Word Методичка. Методические указания по выполнению вводного лабораторнопрактического цикла для студентов всех специальностей
 Скачать 0.91 Mb. Скачать 0.91 Mb.
|
Задание 1.6. Редактор формул. Вставка рисунков в текстРедактор Word позволяет набирать в тексте документа различные формулы. Для этого необходимо в меню Вставка выбрать команду Объект. В диалоговом окне Объект с помощью лифта и мыши выбирается строка с именем объекта Microsoft Equation. В появившемся окне Формула выбирается конструкция для вашей формулы, представленная в виде кнопки. Щелкнув мышью по кнопке, вы увидите изображения символов, из которых вам следует осуществить конечный выбор. Конструкцию для формулы следует выбирать по принципу “от главного к деталям”. К примеру, для формулы На экране одновременно появляется прямоугольная рамка с мигающим маркером и окно Формула. Если они накладываются друг на друга, окно Формула можно сдвинуть в сторону, “зацепив” его мышью за строку заголовка. В рамке набираем левую часть формулы: В рамке появляется соответствующая конструкция. Начинаем заполнять числитель(положение курсора определяется мигающим маркером). Для передвижения по формуле следует использовать клавиши , , , . Переходим к заполнению знаменателя .
Рисунок выбирается из графической библиотеки редактора Word. Для этого следует выполнить следующие действия :
Рисунок размещенный в документе, можно изменить по размеру. Для этого щелкните мышью на рисунке. Вокруг него появится рамка с черными прямоугольниками. Щелкните мышью по прямоугольнику и, удерживая левую кнопку мыши, перетащите его, изменив тем самым размер рисунка. Если необходимо передвинуть рисунок в другое место:
Наберите заголовок: Задание 1.7. Обрамление и заливка текста.
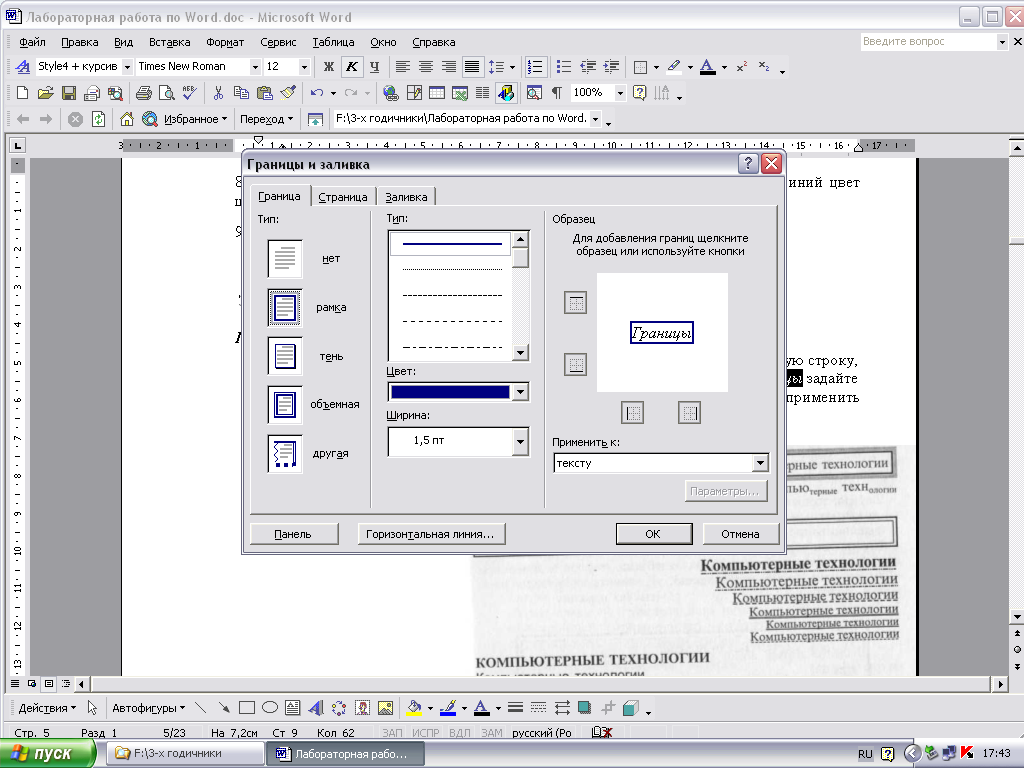 Рис. 5.5. Обрамление текста рамкой Примечание. При применении рамки «к тексту» рамка окаймит только выделенные слова, а при применении рамки «к абзацу» — рамка примет размеры по ширине листа без учета полей. 2. Произведите заливку цветом второго абзаца текста. Для этого выделите второй абзац, в меню Формат выберите команду Границы и заливка, на вкладке Заливка выберите цвет и нажмите на кнопку ОК. 3.Сохраните набранный документ в папке Мой Wordс именем «Лаб1.doc» (Файл/Сохранить). 4.Создайте свою визитку, заключенную в рамку, указав номер телефона и адрес (применить символы). 5.Сохраните набранный документ с именем «Визитка.doc» (Файл/Сохранить). Наберите заголовок: Дополнительное задание1. Применяя все известные вам приемы создания, копирования и форматирования текстовых документов, выполните задание в MS Word по образцу, стараясь создать по внешнему виду документ как можно ближе к оригиналу задания. Компьютерные технологии Компьютерные технологии Компьютерные технологии Компьютерные технологии Компьютерные технологии Компьютерные технологии Компьютерные технологии 2. Вставьте символы, используя бибдиотеку символов Webdings.
|
