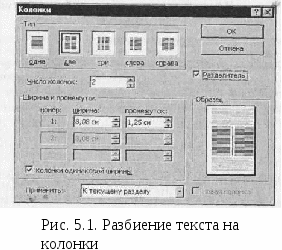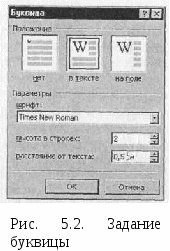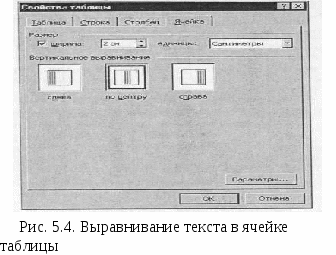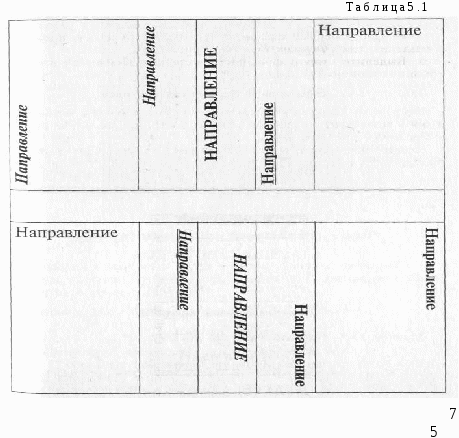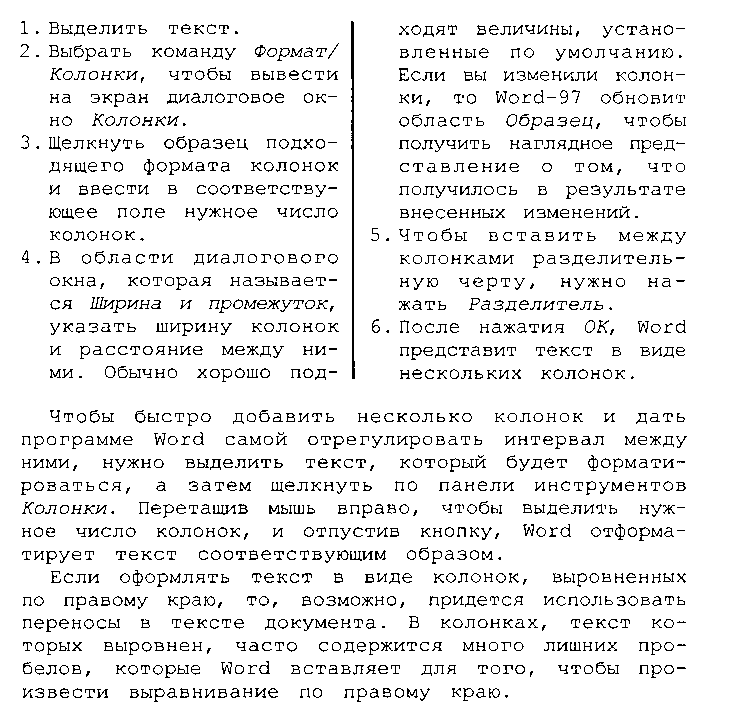Лабораторная работа 5 Тема: КОЛОНКИ. БУКВИЦА. ФОРМАТИРОВАНИЕ РЕГИСТРОВ. Цель занятия. Изучение информационной технологии создания текста с колонками и оформления текста в MS Word.
Порядок работы
Запустите текстовый редактор Microsoft Word.
Наберите заголовок:
Лабораторная работа 5
Ф.И.О. студента группа
Задание 5.1. Создание многоколонных документов.
Наберите один абзац текста по приведенному образцу, расположенному ниже (кнопками панели инструментов установите гарнитуру шрифта — Times New Roman, размер шрифта — 14).
Образец для набора
Если вам нужно создать колонки типа газетных, или такие, как в бюллетенях и брошюрах, то нужно настроить программу Word так, чтобы она соответствующим образом отформатировала ваш текст. Можно оформить в виде нескольких колонок весь текст документа или только выделенную его часть. Лучше набирать текст документа до разбиения на несколько колонок.
Скопируйте набранный фрагмент текста два раза (Правка/Копировать, Правка/Вставить).
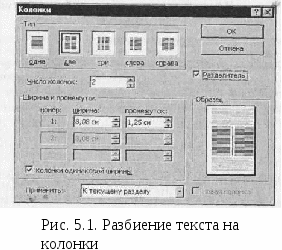
Выделите первый фрагмент и разбейте его на две колонки с разделителем (Формат/Колонки) (рис. 5.1).
Выделите второй фрагмент текста и разбейте его на три колонки (Формат/Колонки).
Наберите заголовок:
Задание 5.2. Оформление документов буквицей.
Краткаясправка. Для того чтобы добавить буквицу, нужно установить курсор на первую строку текста, а затем выбрать Формат/Буквица.
Задайте параметры: высота в строках — 2 см, расстояние от текста — 0,5 см (рис. 5.2).
Наберите заголовок:
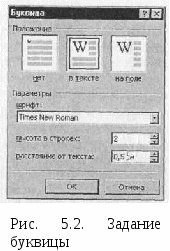
Задание 5.3. Изменение регистра шрифта и направления текста.
Выделяя отдельные строки третьего фрагмента текста и пользуясь командой Формат/Регистр (рис. 5.3), отформатируйте текст следующим образом:
первая строка — «Все прописные»;
вторая строка — «Все строчные»;
третья строка — «Начинать с прописных»;
четвертая строка — «Изменить регистр»;
пятая строка — «Как в предложениях».

Н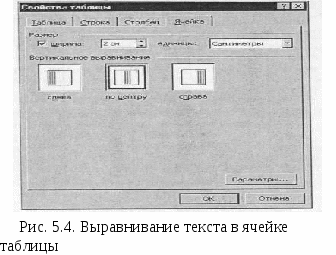
аберите таблицу (табл. 5.1), проведите форматирование текста в таблице, измените направление текста (Формат/Направление текста) и выровняйте текст в ячейке (Таблица/ Свойства таблицы/Ячейка) (рис. 5.4).
3. Сохраните документ в своей папке с именем «Лаб5» (Файл/Сохранить).
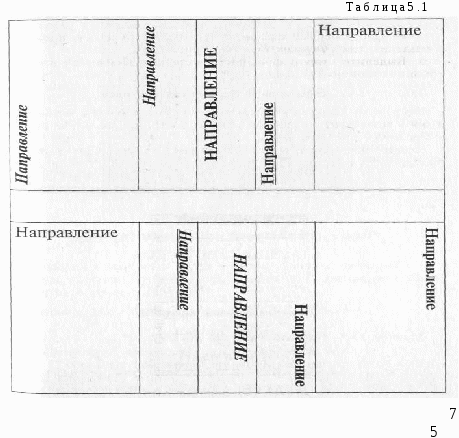
Наберите заголовок:
Дополнительное задание
1. Набрать текст по образцу.
Образец текста
Чтобы оформить текст в виде нескольких колонок, нужно выполнить следующие действия:
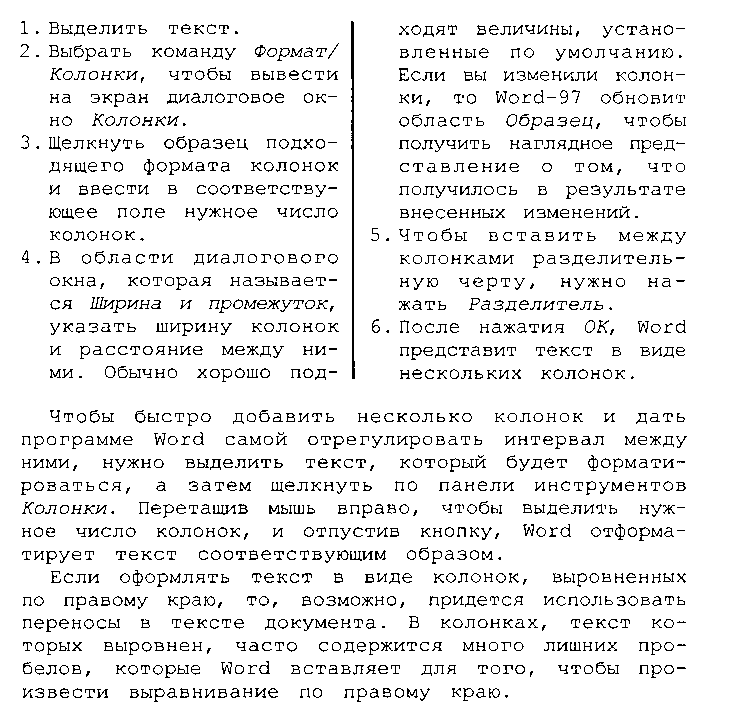
Чтобы быстро добавить несколько колонок и дать программе Word самой отрегулировать интервал между ними, нужно выделить текст, который будет форматироваться, а затем щелкнуть по панели инструментов Колонки. Перетащив мышь вправо, чтобы выделить нужное число колонок, и отпустив кнопку, Word отформатирует текст соответствующим образом.
Если оформлять текст в виде колонок, выровненных по правому краю, то, возможно, придется использовать переносы в тексте документа. В колонках, текст которых выровнен, часто содержится много лишних пробелов, которые Word вставляет для того, чтобы произвести выравнивание по правому краю.
2.Сохраните документ в своей папке с именем «Лаб51» (Файл/Сохранить).
Лабораторная работа 6 Тема: Создание оглавления документа, подготовка документа к печати. Цель занятия. Многооконный режим, изучение создания оглавления документа, подготовка документа к печати в MS Word.
Порядок работы
Запустите текстовый редактор Microsoft Word.
Создайте новый документ Microsoft Word с именем Лаб6 командой меню Файл, Создать.
Наберите заголовок:
Лабораторная работа 6
Ф.И.О. студента группа
Задание 6.1. Создание нового документа.
Откройте по очереди все документы, которые вы создали во время изучения текстового редактора WORD.
Используя многооконный режим и буфер обмена скопируйте все документы в новый документ в порядке их создания.
Наберите заголовок:
Задание 6.2. Объединение документов в один файл.
В редакторе WORD можно работать с несколькими документами одновременно. Каждый открываемый документ размещается в своем собственном окне. Это позволяет с легкостью копировать или перемещать текст из одного документа в другой, создавать новые документы как сборку из других. Для размещения на экране всех документов нужно выполнить команду Окно, Упорядочить все.
Чтобы перейти из одного полноэкранного окна документа к другому, нужно выполнить команду меню Окно, где перечисляются все открытые в настоящий момент документы и выбрать имя нужного.
Перейдите в документ с именем Лаб1. Выделите его командой Правка, Выделить все.
Скопируйте его в буфер обмена командой Правка, Копировать.
Перейдите командой Окно во вновь созданный документ.
Вставьте документ с именем Лаб1.
Повторите перечисленные действия 8 – 11 с документами всех лабораторный работ, при этом следите за положением курсора в новом документе (при вставке он должен находиться в конце документа).
Создайте оглавление для нового документа. В качестве заголовков выделите текст с номером лабораторной работы. Для этого:
Наберите заголовок:
Задание 6.3. Назначение стиля заголовкам.
Поочередно выделите заголовки лабораторных работ и назначьте для них стиль «Заголовок 1», а для заголовков задание назначьте стиль «Заголовок 2». Для этого:
Выберите строку заголовка, используйте команду меню Стили, назначьте соответствующий стиль.
Наберите заголовок:
Задание 6.4. Вставка сноски.
При написании реферата, доклада трудно обойтись без цитирования или дополнительного пояснения, ссылаясь на тексты других авторов. Подобные ссылки следует оформлять в виде сносок. Для их оформления используется команда Вставка – Сноска. В открывшемся диалоговом окне надо выбрать вид сноски (обычная – в конце страницы, концевая – в конце документа). Получив команду вставить сноску, редактор откроет в нижней части экрана дополнительное окно, в котором записывают текст сноски. Затем окно закрывают. Над словом, к которому относится сноска, появится номер сноски.
Вставить сноску в любой лабораторной работе, ее номер.
Наберите заголовок:
Задание 6.5. Расставление номеров страниц в документе.
Расставьте в документе номера страниц командой меню Вставка, Номера страниц.
Используя команду предварительного просмотра оцените вид документа, выполнить подгонку страниц так, чтобы каждый документ начинался с новой страницы.
Наберите заголовок:
Задание 6.6. Создание оглавления документа
Выполните команду меню Вставка, Ссылка, Оглавление и указатели.
В диалоговом окне Оглавление и указатели выберите вкладку Оглавление, выберите стиль заголовка, укажите уровень оглавления – (по количеству использованных заголовков), остальные параметры – по усмотрению.
Нажмите кнопку ОК.
Сохраните документ в своей папке с именем «Все Лабораторные работы» (Файл/Сохранить).
О Г Л А В Л Е Н И Е
Лабораторная работа 1 2
Лабораторная работа 2 8
Лабораторная работа 3 12
Лабораторная работа 4 14
Лабораторная работа 5 17
Лабораторная работа 6 20
|
 Скачать 0.91 Mb.
Скачать 0.91 Mb.