ЛР37_Форматирование абзацев. Абзацные отступы и интервалы. Форматирование абзацев. Абзацные отступы и интервалы
 Скачать 361.75 Kb. Скачать 361.75 Kb.
|
|
Лабораторная работа №37 Тема: Форматирование абзацев. Абзацные отступы и интервалы. Цель: научиться настраивать параметры страницы; научиться работать с абзацными отступами и интервалами; научиться оформлять деловые документы. Практическая часть КАЖДОЕ ЗАДАНИЕ СОХРАНЯЕТЕ В ОТДЕЛЬНОМ ФАЙЛЕ. ИМЯ ФАЙЛА – «ЗАДАНИЕ №…» Задание №1. Оформить титульную страницу книги. Типы шрифтов и размеры символов подобрать самостоятельно, исходя из образца. Выравнять текст по правому краю: главная-абзац-выровнять по правому краю.  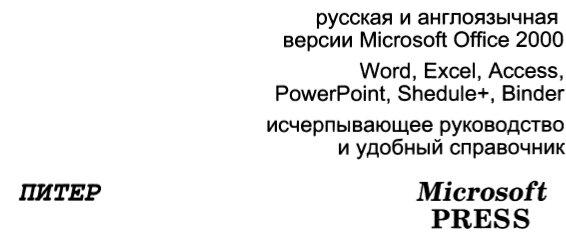 Задание №2. Создайте текстовый документ. Первоначально набор текста осуществляется в режиме выравнивания по левому краю (главная-абзац-выровнять по левому краю) начиная с первой строки.  Вставка пиктограмм: Вставка – Символ – шрифт Wingdings – выбрать и применить указанный символ. Задание №3. Набрать выдержку из англо-русского словаря для программистов.  Вставка пиктограмм: Вставка – Символ – шрифт Wingdings – выбрать и применить указанный символ. Задание №4. Набрать стихотворение. Набрать предложенный текст. Фамилию автора и название стихотворения набрать от левого края и отформатировать. Для текста стихотворения настроить параметры абзацев (разметка страницы – абзац – интервал перед абзацем 12). Расположите стихотворение по центру полосы набора. Дату разместить произвольно. 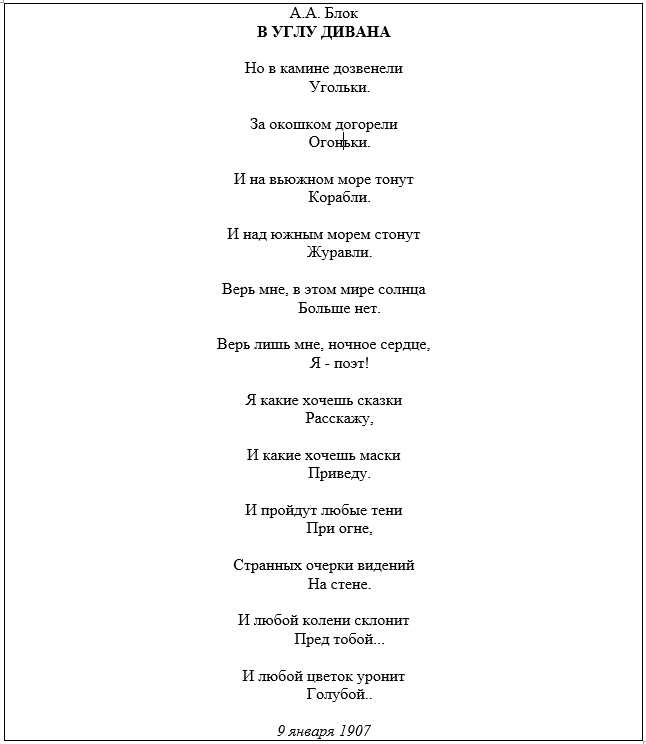 Задание №5. Наберите текст, используя маркеры. Для преобразования существующего текста в нумерованный или маркированный список надо выделить этот текст и щёлкнуть по кнопке Нумерация или Маркеры на панели инструментов (главная – абзац). Каждый новый абзац преобразуется в элемент списка. Можно первый абзац начать с номера и точки после него, либо начать маркировку. Тогда при переходе сформируется следующий элемент списка. Чтобы закончить список, после ввода последнего элемента списка дважды нажать Enter.  Задание № 6. Создайте многоуровневый список. Набрать текст без обозначения списка. Каждый элемент предполагаемого списка создаётся как абзац. Преобразовать текст в многоуровневый список. Для этого: Выделить набранный текст Главная – абзац – Многоуровневый список– выбрать тип. Д  ля перехода к соответствующему уровню использовать кнопки Увеличить или Уменьшить отступ на панели инструментов главная - абзац. Задание № 7. Оформить приглашение.  Порядок выполнения: Установите нужный вид экрана (Вид - Разметка страницы); Установите параметры страницы (размер бумаги А4; ориентация – книжная; поля: левое – 3 см, правое – 1,5 см, верхнее – 3 см, нижнее – 1,5 см, используя вкладку Разметка страницы – параметры страницы; Установите межстрочный интервал – полуторный, выравнивание - по центру, используя вкладку Главная – Абзац. Наберите текст; Заключите текст приглашения в рамку и произведите цветовую заливку. Вставьте рисунок в текст приглашения (Вставка – Рисунок - Картинка); задайте положение текста относительно рисунка – «Вокруг рамки» (Формат – Упорядочивание – Обтекание текста – Вокруг рамки). Скопируйте дважды на лист типовое приглашение. Задание № 8. Оформление докладной записки. Порядок выполнения: Установите нужный вид экрана (см. задание №1); Установите параметры страницы (размер бумаги – А4; ориентация – книжная; поля: левое – 3 см, правое – 1,5 см, верхнее – 1,5 см, нижнее – 1,5); Установить междустрочный интервал – полуторный; выравнивание – по центру, используя вкладку Главная – Абзац. Наберите текст докладной записки по образцу. 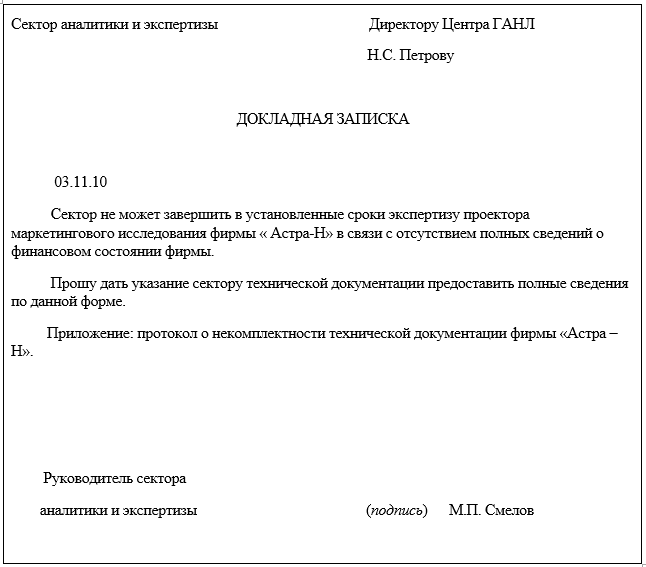 Задание № 9. Оформление рекламного письма. Порядок работы: Верхнюю часть рекламного письма оформляйте в виде таблицы (3 столбца и 2 строки; тип линий – нет границ, кроме разделительной линии между строками). Произведите выравнивание в ячейках таблицы : первая строка – по центру, вторая – по левому краю.  Задание №10. Оформление заявления.  З 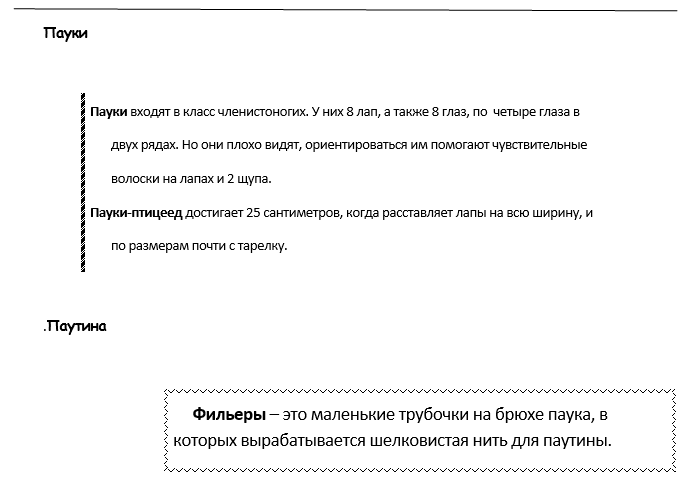 адание №11. Напечатайте по образцу используя таблицы. адание №11. Напечатайте по образцу используя таблицы. Контрольные вопросы Как вставить символ в текст? Как выровнять текст по левому краю, по центру? Назовите два способа копирования текста? Как создать многоуровневый список? Как вставить колонтитула? Как пронумеровать страницы? Каким способом можно изменить положение текста относительно рисунка? |
