риориор. Настройка параметров абзаца и страницы. Форматирование абзацев
 Скачать 0.93 Mb. Скачать 0.93 Mb.
|
|
Лабораторная работа № 11 Тема: Форматирование абзацев. Цель: Научиться форматировать текстовые абзацы в Word. Оборудование: ПК, MS Word 2007. Ход работыИзучить основные сведения по теме. Выполнить задание 1. Ответить на контрольные вопросы. Выполнить задание 2. Основные сведения Абзац – часть текста, заключенная между двумя последовательными символами конца абзаца (¶), если абзац не первый в документе. Для первого в документе – часть текста, расположенная перед символом конца абзаца (¶). Для перехода на новый абзац необходимо нажать клавишу {Enter}. Форматирование абзацев – это изменение его параметров. Для абзацного форматирования предназначена группа кнопок «Абзац» на ленте «Главная». К 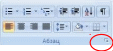 нопка вызова окна «Абзац» нопка вызова окна «Абзац» Первые три выпадающих списка в верхнем ряду предназначены для работы с маркированными, нумерованными и многоуровневыми списками. Далее идут кнопки увеличения/уменьшения абзацного отступа. Следующая кнопка используется для сортировки абзацев по алфавиту. Последняя кнопка в верхнем ряду включает/выключает режим отображения непечатаемых символов. Иногда они очень полезны для выявления разнообразных ошибок форматирования. В нижнем ряду находятся кнопки выравнивания текста в абзаце (по левому краю, по центру, по правому краю, по ширине). За ними идет выпадающий список установки междустрочного интервала. Последние два выпадающих списка, применяются для заливки абзацев нужным цветом и установки границ (рамка для абзаца). Кнопка вызова окна «Абзац» позволяет производить более тонкие настройки форматирования абзаца. Ф 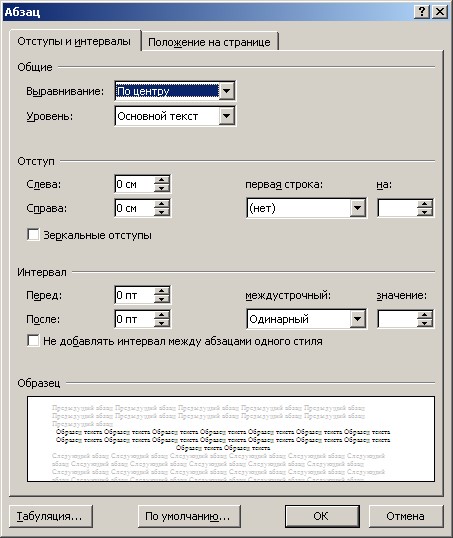 орматирование абзацев, выполняемое с использованием окна «Абзац» включает: орматирование абзацев, выполняемое с использованием окна «Абзац» включает: выравнивание абзаца – по центру, по правому краю, по левому краю, по ширине. – установку границ абзаца: левой – отступ слева; правой –отступ справа; установку интервала между абзацами: перед и после; установку междустрочного интервала; оформление первой строки абзаца – отступ (красная строка), выступ (висячая строка), нет; Применение указанных операций не требует выделения абзаца – достаточно разместить курсор внутри абзаца! Для форматирования нескольких абзацев их необходимо выделить. 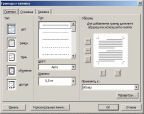 Установка границ и заливка абзаца Для начертания границ и (или) заливки абзаца применяется команда Границы и заливка в списке границ При установлении границ для абзаца (вкладка Граница), если предварительные действия были правильными, в поле Применить к: рассматриваемого диалогового окна будет стоять — абзацу Основные сведения Абзацные отступыОтступ слева определяет расстояние между абзацем и левым полем. Отступ справа определяет расстояние между абзацем и правым полем (см рисунок). 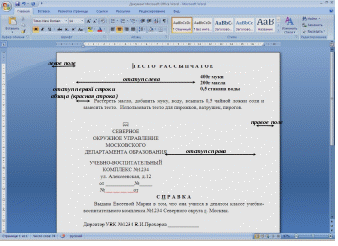 Существует несколько способов установки абзацных отступов. В окне Абзац. С помощью кнопок в группе Абзац на Главной ленте: страницы). С помощью бегунков на горизонтальной линейке. Функции бегунков горизонтальной линейки Если линейка не отображена в окне документа, включить ее можно с помощью команды Линейка на ленте Вид. Левый нижний бегунок – установка отступа слева Правый бегунок – установка отступа справа Левый верхний бегунок – установка красной строки абзаца Левый средний бегунок – установка висячей строки в абзаце. Различие понятий "красная строка" и "отступы": Установленный размер красной (или висячей) строки распространяется только на первую строку каждого абзаца. Отступы же действуют на все строки абзаца и размер красной (или висячей) строки отсчитывается от установленного отступа слева. Абзацные интервалыУстановка межстрочных интервалов внутри абзаца и интервалов между абзацами осуществляется с помощью команд окна Абзац на вкладке Отступы и интервалы. Для установки межстрочных интервалов внутри абзаца его необходимо выделить, затем в окне Абзац требуется указать межстрочное значение (одинарный, полуторный, двойной, множитель) и нажать кнопку Оk. Междустрочный интервал можно задать и при помощи соответствующей кнопки в группе кнопок Абзац на главной ленте. Для установки интервалов между абзацами в разделе Интервал окна Абзац устанавливаются значения Перед и После, а затем выполняется щелчок мышью по кнопке Ок. Обратите внимание! Автоматически MS Word 2007 устанавливает интервал после каждого абзаца 10 пт и междустрочный интервал Множитель 1,15. Если вас не устраивают такие параметры их необходимо изменить. Выполнить задания Задание № 1. На диске Х: в папке Word создайте папку ЛР11. Запустите программу MS Word. Установите гарнитуру шрифта Times New Roman, размер шрифта 12 пт Для установки параметров шрифта на вкладке Главная в группе команд Шрифт нажмите на треугольник около названия шрифта и выберите из списка нужный шрифт. Либо поместите курсов в поле названия шрифта и начните вводить первые символы названия шрифта «Tim», название шрифта будет подставлено автоматически. Затем нажмите на треугольник около размера шрифта и выберите из списка нужный размер. 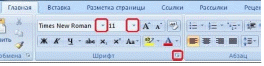 Включите режим отображения непечатаемых символов. Для включения режима непечатаемых символов на вкладке Главная в группе команд Абзац→щелкните ЛКМ по кнопке Отобразить все знаки.  Включите режим отображения линейки в окне программы. Для включения режима отображения линейки на вкладке Вид в группе команд Показать или скрыть поставьте галочку в поле команды Линейка. 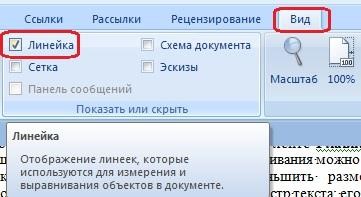 Или активируйте режим отображения линейки щелчком ЛКМ на кнопке Линейка в верхнем правом углу Окна редактирования 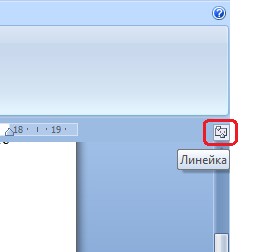 Наберите текст по образцу и выполните указанные операции.  -Скопируйте набранный абзац текста пять раз (должно получиться шесть абзацев). 1. Установив курсор внутри нужного абзаца, установите для каждого из них свои параметры в окне Абзац п  ервый абзац: d. четвертый абзац текста: выравнивание – по ширине; выравнивание – по центру; первая строка – отступ – 0,63см. первая строка – нет. Обратите внимание, как изменился текст. Обратите внимание, как изменился текст. ервый абзац: d. четвертый абзац текста: выравнивание – по ширине; выравнивание – по центру; первая строка – отступ – 0,63см. первая строка – нет. Обратите внимание, как изменился текст. Обратите внимание, как изменился текст. второй абзац: e. пятый абзац : выравнивание – по левому краю; выравнивание – по ширине; первая строка – выступ – 1,25 см. первая строка – выступ на 1,5 см. Обратите внимание, как изменился текст. Обратите внимание, как изменился текст. третий абзац : f. шестой абзац: первая строка – нет; выравнивание – по ширине; выравнивание – по правому краю. первая строка – отступ на 2 см; Обратите внимание, как изменился текст. Обратите внимание, как изменился текст. 2. Выделяя абзацы текста, установите следующие параметры границ для абзацев п  ервый абзац: тип линии – обычная линия; c. пятый абзац: ервый абзац: тип линии – обычная линия; c. пятый абзац: цвет – авто; пунктирная линия; ширина – 0,5 пт.; тип линии красный– применить – к абзацу; цвет – 1,5 пт.; тип обрамления – рамка. ширина – к абзацу; Обратите внимание, как изменился текст. применить – линии слева и справа. тип обрамления – третий абзац: Обратите внимание, как изменился текст. тип линии – обычная линия; цвет – синий; ширина – 2,25 пт.; применить – к абзацу; тип обрамления –линии слева и снизу. Обратите внимание, как изменился текст. Выделяя абзацы текста выполните заливку абзацев. a  . второй абзац: заливка – светло-желтый цвет; c. шестой абзац: . второй абзац: заливка – светло-желтый цвет; c. шестой абзац: узор – 10%; заливка – сиреневый цвет; применить – к абзацу. узор – светлый по диагонали вниз; b. четвертый абзац: применить – к абзацу заливка – светло-голубой цвет; Обратите внимание, как изменился текст узор – нет; применить – к тексту. 4. Сохраните созданный документ в папке Word с именем ЛР11 Задание № 2. Установка отступов для абзацев текста. Наберите два абзаца текста по образцу.  Скопируйте набранный текст в буфер обмена и вставьте пять раз (должно получиться шесть фрагментов текста). Выделяя фрагменты текста, установите для каждого из них свои параметры . п  ервый фрагмент 4. четвертый фрагмент ервый фрагмент 4. четвертый фрагмент выравнивание – по ширине; первая строка – отступ на 2,5 см; первая строка – отступ – 0,5см; выравнивание – по ширине. отступ слева – 5 см; отступ слева – 5 см; междустрочный интервал – полуторный; отступ справа – 5 см; интервал перед и после – 0 пт. междустрочный интервал – множитель 1,8; Обратите внимание, как изменился текст. интервал перед и после – 0 пт. Обратите внимание, как изменился текст. второй фрагмент 5. пятый фрагмент первая строка – нет; первая строка – выступ на 1,5 см; выравнивание – по центру; выравнивание – по ширине; отступ справа – 8 см; отступ справа – 7,5 см; междустрочный интервал – одинарный; междустрочный интервал – одинарный; интервал после – 6 пт. интервал после – 12 пт. Обратите внимание, как изменился текст. Обратите внимание, как изменился текст. третий фрагмент 6. шестой фрагмент первая строка – выступ на 1 см; следующие параметры абзаца: выравнивание – по левому краю; первая строка – отступ на 2 см; отступ слева – 8 см; отступ слева – 6,5 см; междустрочный интервал – двойной; выравнивание – по ширине интервал после – 6 пт. междустрочный интервал – одинарный; Обратите внимание, как изменился текст. интервал перед и после – 0 пт.. Обратите внимание, как изменился текст. Задание №3. Наберите текст с учетом элементов форматирования.  Ключ к заданию Заголовок выровнен по центру, отступов нет, красной строки нет, шрифт полужирный, разрядка 3 пт, все буквы прописные, размер шрифта 14 пт, Times New Roman. Раскладка продуктов – шрифт полужирный, размер 14 пт, Times New Roman, выравнивание по левому краю, красной строки нет, отступ слева 11 см. Основной текст выровнен по ширине, шрифт обычный, размер 12 пт, Times New Roman, отступов слева, справа нет, красная строка 1 см. Интервалы перед и после абзаца – 0 пт, междустрочный интервал – одинарный. Задание №4. Наберите текст с учетом элементов форматирования  Сохраните изменения в файле. Работа над контрольными вопросами. Контрольные вопросы Что называется абзацем в Word? Перечислите основные параметры форматирования абзаца. Как открыть окно, чтобы установить необходимые параметры абзаца? Как установить красную строку абзаца? Перечислите все виды первой строки абзаца. Как их можно установить? Перечислите все виды выравнивания абзаца. Опишите два способа их установки. Как установить границу и заливку абзаца? Выполнить дополнительное задание. Задание № 5. Наберите текст с учетом элементов форматирования.  |
