Горящие клавиши. Горячие клавиши Photoshop
 Скачать 128.75 Kb. Скачать 128.75 Kb.
|
|
Горячие клавиши Photoshop Их достаточно много и тяжело запомнить все сразу, поэтому я выделил основные, которые помогут упростить и ускорить обработку😉 Совет: Пролистав в самый низ этой странички, можно сохранить ее в закладки чтобы не потерять или поделиться у себя на стене. На фото, показаны горячие клавиши вызова инструментов. Если установлена операционная система MacOS, а не Windows, то все сочетания клавиш такие же, только вместо Ctrl используется клавиша Cmd. 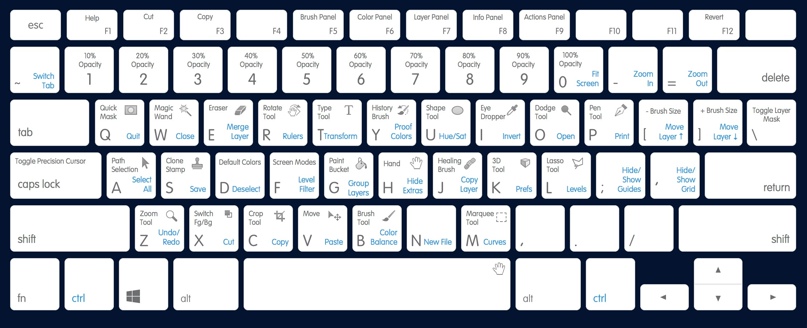 Раскладка инструментов по клавишам. Ниже более подробно описаны сочетания.Ниже идет раздел программы и соответствующие ему комбинации клавиш для Windows и для MacOS. 1. Работа со слоями (Layers): Создать новый слой: Shift + Ctrl + N (Windows), Shift + Cmd + N (macOS). 2. Создать слой методом копирования: Ctrl + J (Windows), Cmd + J (macOS). 3. Создать слой методом вырезания: Shift + Ctrl + J (Windows), Shift + Cmd + J(macOS). 4. Объединить видимые слои: Shift + Ctrl + E (Windows), Shift + Cmd + E(macOS). 5. Сделать выбранный слой самым верхним: Shift + Ctrl + ] (Windows), Shift + Cmd + ] (macOS). 6. Сделать выбранный слой самым нижним: Shift + Ctrl + [ (Windows), Shift + Cmd + [ (macOS). 7. Поднять выбранный слой на один уровень: Ctrl + ] (Windows), Cmd + ](macOS). 8. Опустить выбранный слой на один уровень: Ctrl + [ (Windows), Cmd + [(macOS). На всякий случай напомню, что верхние слои перекрывают действия нижележащих. 2. Вкладка файл (File): Создать новый файл: Ctrl + N (Windows), Cmd + N (macOS). Открыть файл: Ctrl + O (Windows), Cmd + O (macOS). Открыть как: Alt + Shift + Ctrl + O (Windows), Alt + Shift + Cmd + O (macOS). Закрыть файл: Ctrl + W (Windows), Cmd + W (macOS). Закрыть все: Alt + Ctrl + W (Windows), Alt + Cmd + W (macOS). Сохранить: Ctrl + S (Windows), Cmd + S (macOS). Сохранить как: Shift + Ctrl + S (Windows), Shift + Cmd + S (macOS). Сохранить для WEB: Alt + Shift + Ctrl + S (Windows), Alt + Shift + Cmd + S(macOS). Сведения о файле: Alt + Shift + Ctrl + I (Windows), Alt + Shift + Cmd + I(macOS). Печать: Ctrl + P (Windows), Cmd + P (macOS). Выход из программы: Ctrl + Q (Windows), Cmd + Q (macOS). Совет: Квадратные скобки «[» и «]» меняют размер любого инструмента, они находятся на клавишах «Х» и «Ъ» 3. Коррекция изображений: Открыть окно «Уровни»: Ctrl + L (Windows), Cmd + L (macOS). Открыть окно «Кривые»: Ctrl + M (Windows), Cmd + M (macOS). Открыть окно «Цветовой баланс»: Ctrl + B (Windows), Cmd + B (macOS). Открыть окно «Цветовой тон / Насыщенность»: Ctrl + U (Windows), Cmd + U(macOS). Открыть окно «Размер изображения»: Ctrl + Alt + I (Windows), Cmd + Alt + I(macOS). Перейти в режим свободного трансформирования: Ctrl + T (Windows), Cmd + T (macOS). Создать или отменить обтравочную маску: Ctrl + Alt + G (Windows), Cmd + Opt + G (macOS). Так же, чтобы быстро отдалится или приблизится к фотографии, вы можете использовать клавиши Ctrl + +, Ctrl + – (Windows), Cmd + +, Cmd + –(macOS). Конечно же это не все горячие клавиши которые существуют в фотошопе, но этого набора будет уже достаточно, чтобы упростить и ускорить обработку. Если какие-то из клавиш не срабатывают, можешь написать мне сюда:https://vk.me/sakrukin_photo и попробую помочь! |
