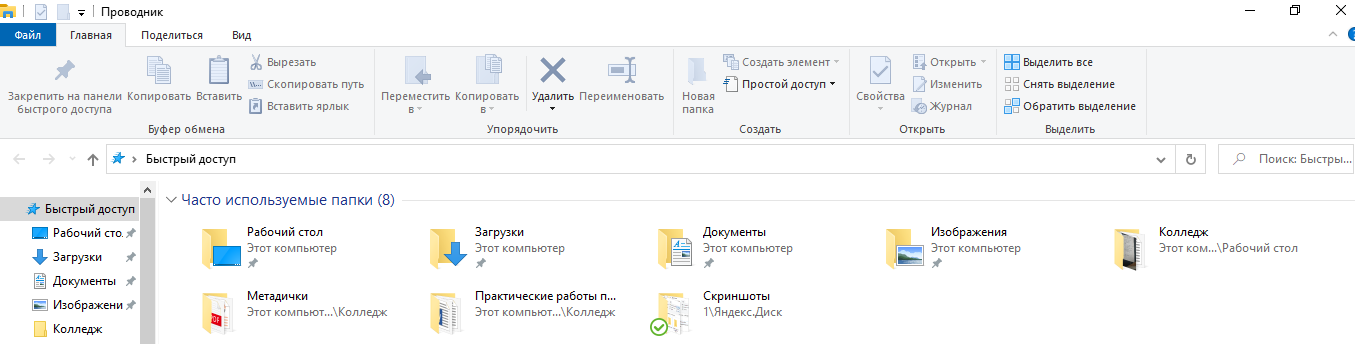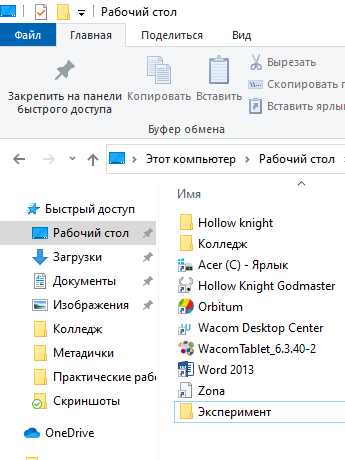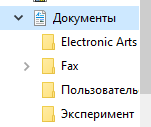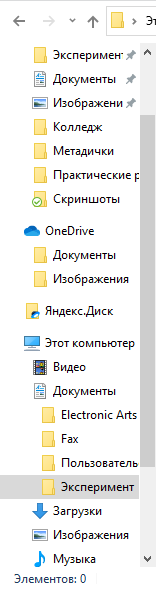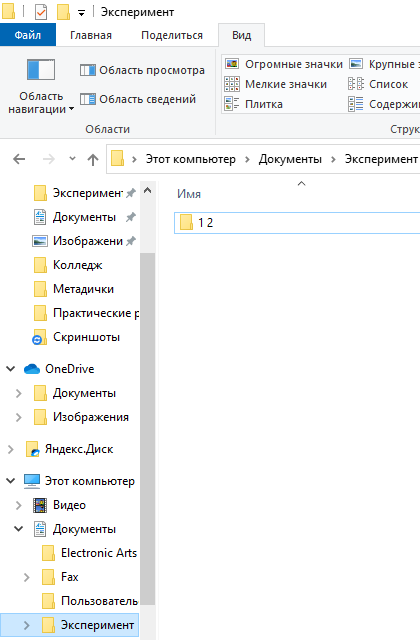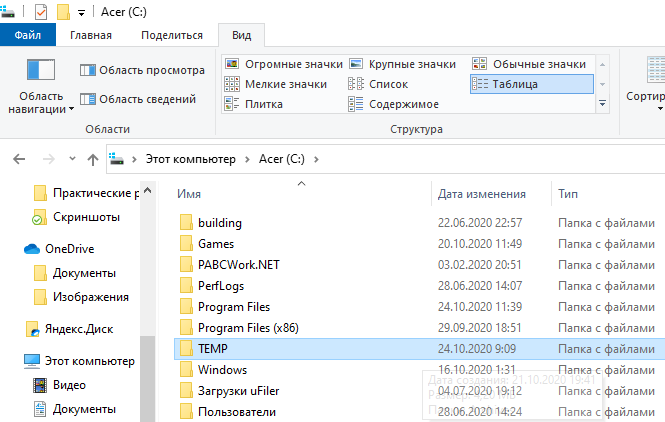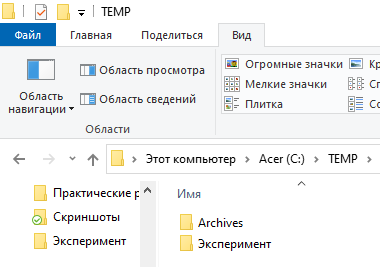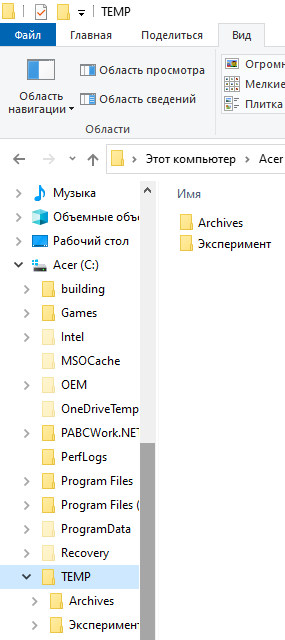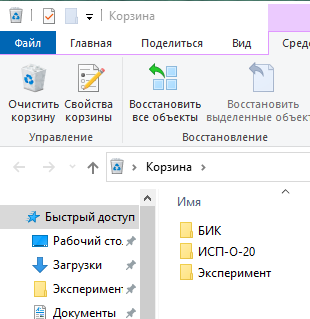Графический интерфейс Операционной системы
 Скачать 0.97 Mb. Скачать 0.97 Mb.
|
|
МИНОБРНАУКИ РОССИИ Федеральное государственное бюджетное образовательное учреждение высшего образования «Гжельский государственный университет» (ГГУ) Колледж ГГУ Специальность 09.02.07 Информационные системы и программирование Практическая работа №14 ПО «ИНФОРМАТИКЕ» на тему «Графический интерфейс Операционной системы.» ВЫПОЛНИЛ(А): Студент(ка) группы ИСП-О-20 Новикова В.Е. ПРОВЕРИЛА: Сагдуллаева А.С. Оценка ___________________ п. Электроизолятор 2020 г. Содержание работы: Задание №1. Заполнить таблицу:
Задание №2. Заполнить таблицу:
Задание №3. Заполнить таблицу:
Задание №4. Заполнить таблицу:
Задание №5. Изучить структуру окна программы ПРОВОДНИК, схематически отобразить её и подписать все элементы окна. Проводник – программа ОС Windows, предназначенная для навигации по файловой структуре компьютера. Рабочая область окна Проводника имеет панель дерева папок (левая панель) и панель содержимого папки (правая панель). Чтобы просмотреть содержимое папки, необходимо щелкнуть на значке папки в левой панели или дважды щелкнуть на значке папки в правой панели. Чтобы загрузить приложение или документ, достаточно дважды щелкнуть на значке соответствующего файла. Создание, удаление и переименование папок Создать новую папку: 1. на панели дерева папок выделить папку, в которой нужно создать новую; 2. выбрать команду Файл/Создать/Папка. На панели содержимого папки появится новый значок папки с текстовым полем справа (выделено прямоугольной рамкой); 3. ввести имя папки в текстовое поле; 4. нажать клавишу Enter. Изменить имя папки: 1. на панели дерева папок выделить папку, имя которой нужно изменить; 2. выбрать команду Файл/Переименовать или щелкнуть на имени папки; 3. в текстовом поле справа от значка (выделено прямоугольной рамкой) ввести новое имя; 4. нажать клавишу Enter. Удалить папку: 1. на панели дерева папок выделить удаляемую папку; 2. выбрать команду Файл/Удалить или нажать клавишу Delete; 3. подтвердить в диалоговом окне удаление папки. Команды переименования и удаления папки можно вызвать из контекстного меню папки. Выделение файлов Выделение файлов выполняется только на панели содержимого папки. Выделить один файл – щелкнуть на его значке. Выделить несколько файлов, находящихся рядом: 1. щелкнуть на первом по списку имени; 2. нажать и удерживать клавишу Shift; 3. щелкнуть на последнем по списку имени. Отменить выделение – щелкнуть вне области выделенной группы файлов. Выделить несколько файлов, находящихся в разных местах: 1. щелкнуть на имени первого файла; 2. нажать и удерживать клавишу Ctrl; 3. щелкать поочередно на именах всех нужных файлов. Вместе с файлами могут быть выделены и папки. Близлежащие значки можно выделить и с помощью мыши: 1. нажать левую клавишу мыши в любом свободном месте (это будет один из углов будущей прямоугольной области); 2. не отпуская клавишу мыши, переместить указатель (на экране будет рисоваться прямоугольная область, а все внутри выделяться); 3. когда все необходимые файлы будут выделены, отпустить клавишу. Создание, переименование и удаление файлов Создание файла: команда Файл/Создать ® выбрать нужный тип файла. Переименование файла: команда Файл/Переименовать ® ввести новое имя. Удаление файла: команда Файл/ Удалить или клавишей Delete. Команды переименования и удаления файла можно вызвать из контекстного меню. Копирование и перенос файлов Копирование файла – это получение копии файла в новой папке. Файлы всегда копируются из одной папки в другую. Перенос файла – это перемещение файла из одной папки в другую. 1 способ – копирование и перенос осуществлять стандартным образом через Буфер обмена. 2 способ – перенос осуществить перетаскиванием (перемещением) выделенного файла (группы файлов) с помощью мыши. Если при перетаскивании держать нажатой клавишу Ctrl, то произойдет копирование. Поиск файлов Поиск файлов выполняется с помощью команды Сервис/Найти/Файлы и папки... или с помощью команды Главное меню/Найти. Включение флажка Просмотреть вложенные папки позволит искать необходимый файл и во вложенных папках выбранной папки. Если в выпадающем списке отсутствует необходимая Вам папка, Вы можете выбрать ее вручную с помощью кнопки Обзор.... Ярлык Ярлык – это специальный файл, который хранит путь к данному файлу. Ярлык обычно располагают в удобном для пользователя месте. Создание ярлыка: 1 способ – в контекстном меню выбрать команду Создать ярлык ® перенести ярлык в нужное место; 2 способ – по команде меню Файл/Создать/Ярлык ® перенести ярлык в нужное место.
Задание №6. Заполнить таблицу:
Задание №7. Ответить на вопросы:
Задание №8. Подключите к компьютеру принтер, сканер, колонки и настройте их работу. Задание №9. Сделать вывод о проделанной практической работе Я закрепила навыки работы с операционной системой Windows, отработала навыки работы с файлами и папками в ОС Windows; научилась выполнять навигацию с помощью левой панели программы ПРОВОДНИК, изучила приемы копирования и перемещения объектов методом перетаскивания между панелями. |

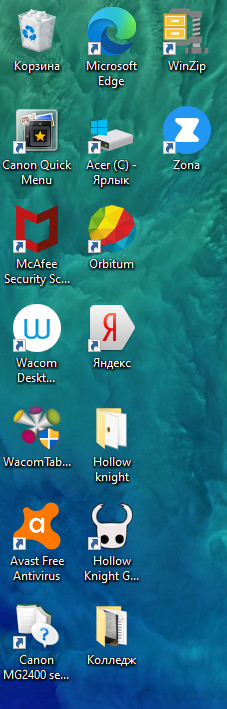
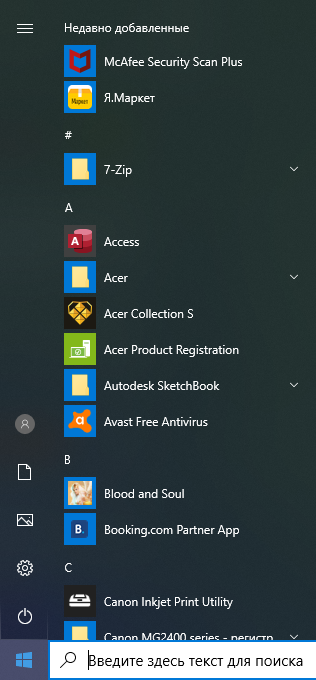
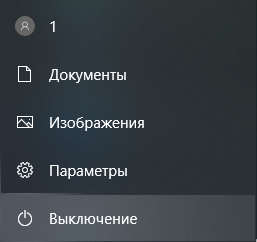
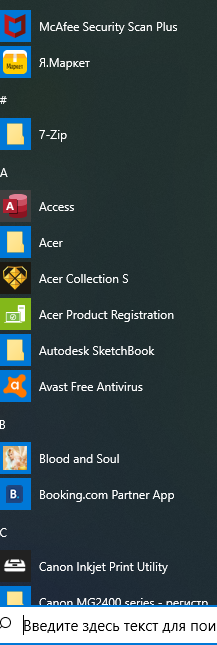
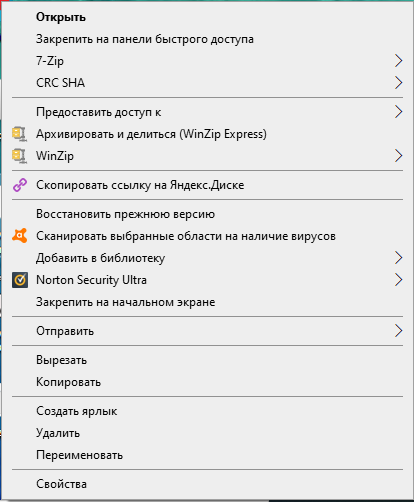
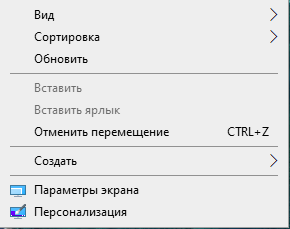
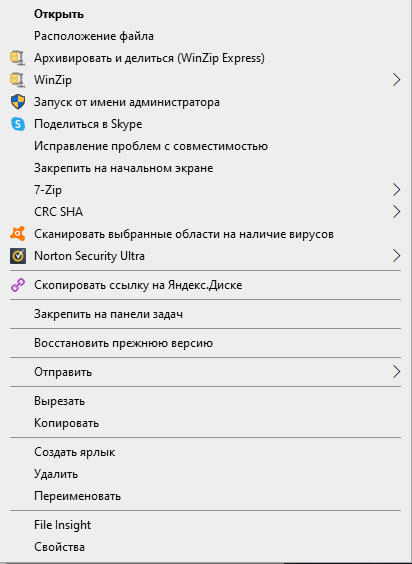

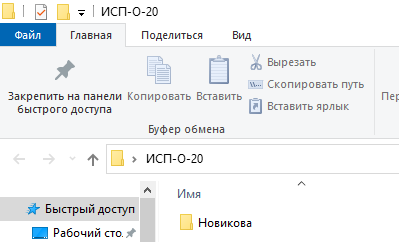
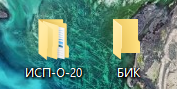
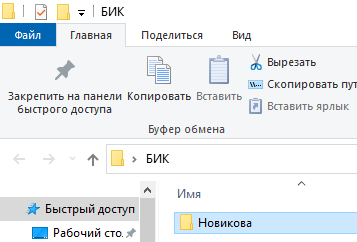
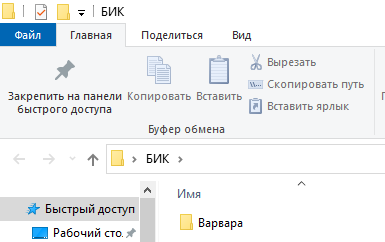
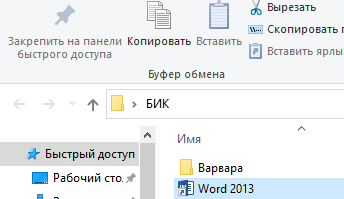
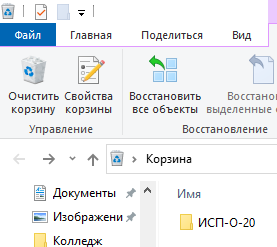
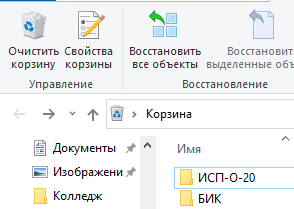
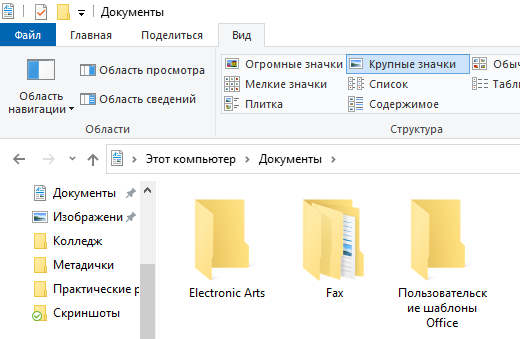
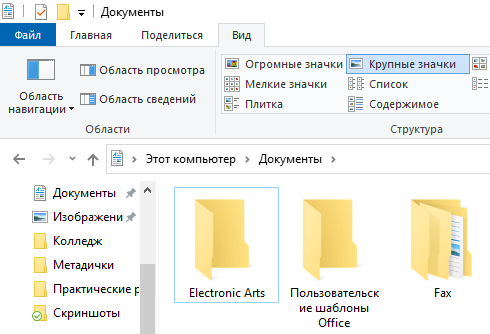
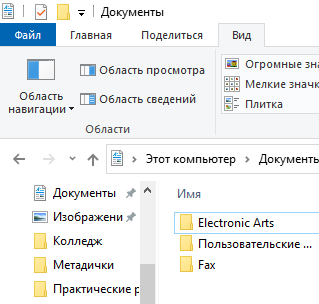
 Избранное библиотека
Избранное библиотека 
 Библиотеки
Библиотеки