ммими. 6 Мануал (otpravka.pochta.ru) - сабаккаунты. Инструкция для приглашаемого пользователя 5 Изменение наименования отправителя на ярлыкеконверте 6
 Скачать 4.91 Mb. Скачать 4.91 Mb.
|
ОглавлениеВведение 2 Приглашение нового пользователя 2 Инструкция для приглашаемого пользователя 5 Изменение наименования отправителя на ярлыке/конверте 6 Настройка точек сдачи и адреса возврата 8 Блокировка пользователя 11 Версия 1.0 от 09.11.17 Введение Сервис otpravka.pochta.ru поддерживает многопользовательский режим работы. Аккаунт пользователя, подавшего заявку на доступ в сервис, после активации автоматически считается мастер-аккаунтом (далее Администратором). Администратор может подключить к профилю компании неограниченное кол-во дочерних аккаунтов (далее Пользователей). Данный функционал актуален для компаний, имеющих распределенную сеть офисов (участков) и работающих по единому договору. Для каждого Пользователя Администратор может задать отдельное наименование отправителя, печатающееся на ярлыке/конверте отправлений, свой адрес возврата неврученных отправлений, а также настроить отдельную(ые) точку(и) сдачи. Выбор точек ограничен отделениями связи, прописанными в договоре с Почтой России. ВАЖНО: Пользователь может работать только с отправлениями, созданными в рамках своего аккаунта и видеть статистику по ним. Администратор также не может работать с отправлениями, находящимися в работе у других Пользователей, но имеет доступ к общей статистике по отправлениям – как своей, так и по всем связанным с ним Пользователям – рис. 1. 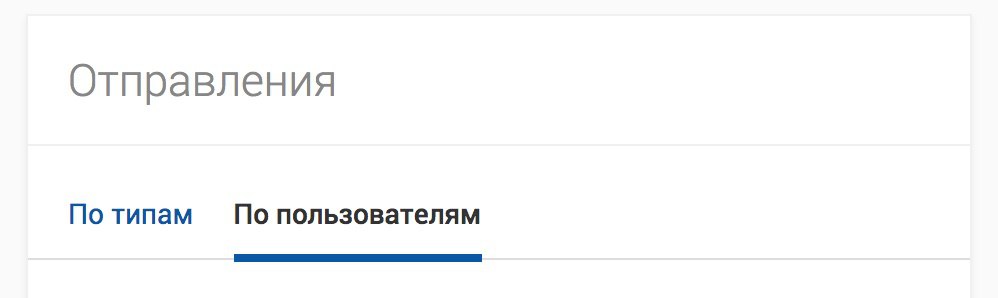 Рис. 1 (раздел статистики по пользователям) Приглашение нового пользователя В любом разделе личного кабинета https://otpravka.pochta.ru/ нажмите на свое имя в левом верхнем углу экрана. Из выпадающего списка выберите меню «Настройки», как показано на рис. 2. 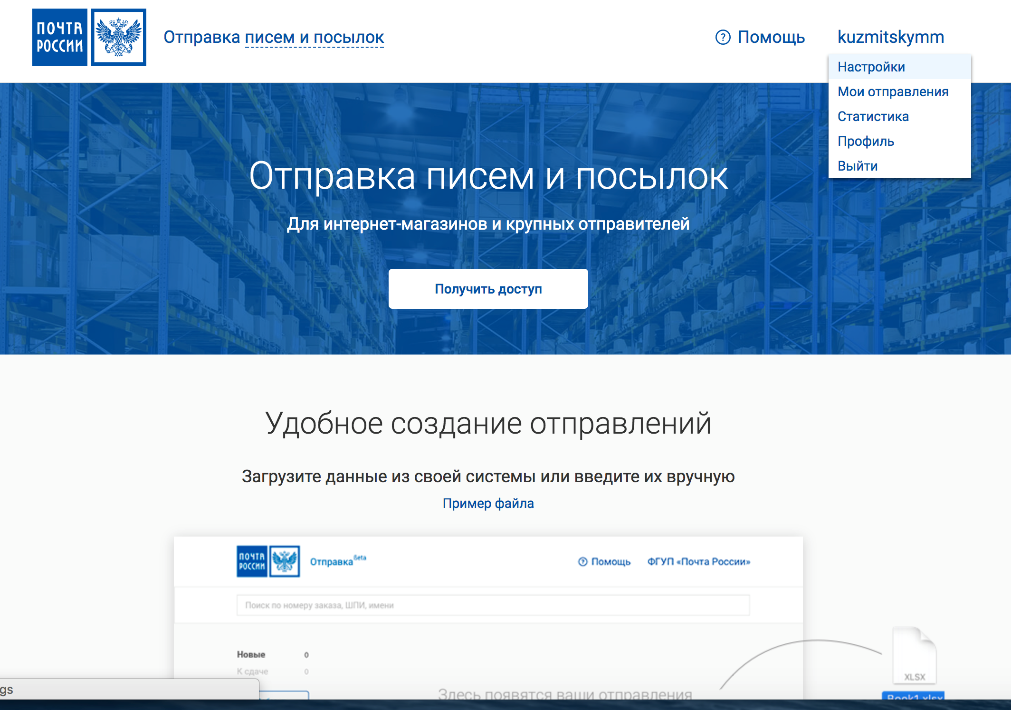 Рис. 2 (переход в раздел «настройки») Далее перейдите на вкладку «Управление пользователями» и нажмите кнопку «Добавить пользователя», как показано на рис. 3. 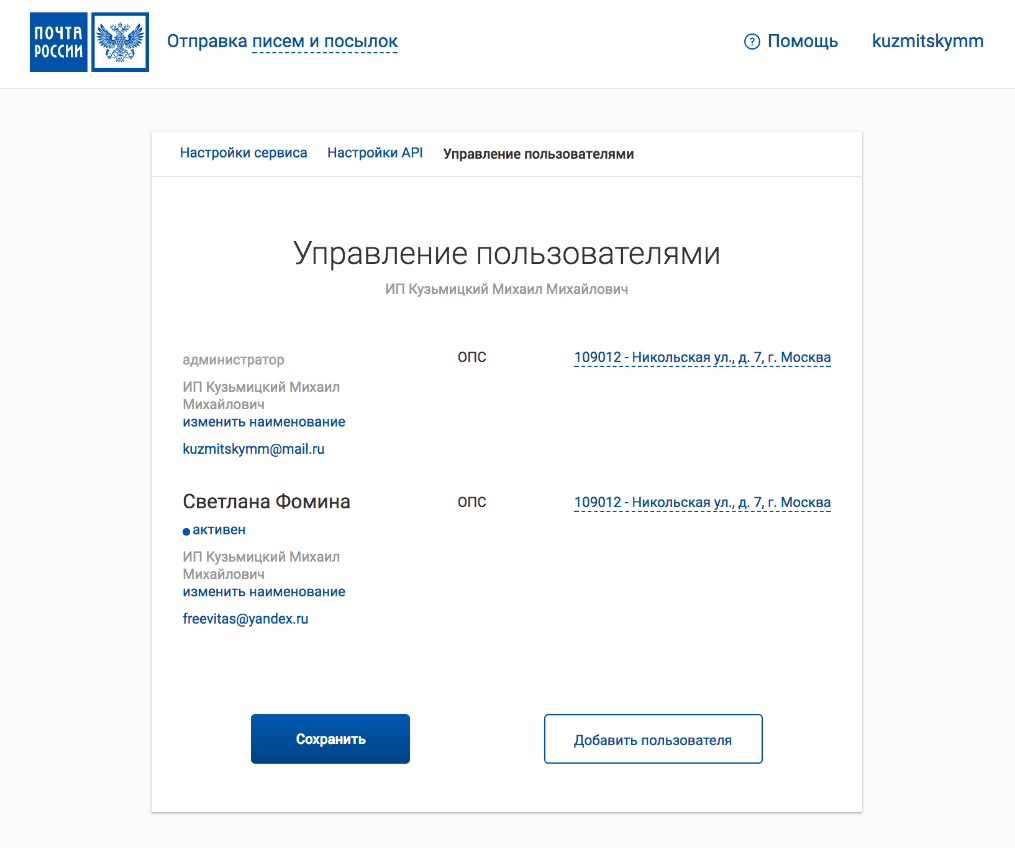 Рис. 3 (кнопка «Добавить пользователя») Затем, в появившемся окне введите почтовый адрес нового пользователя, на который будет отправлено приглашение, как показано на рис. 4. 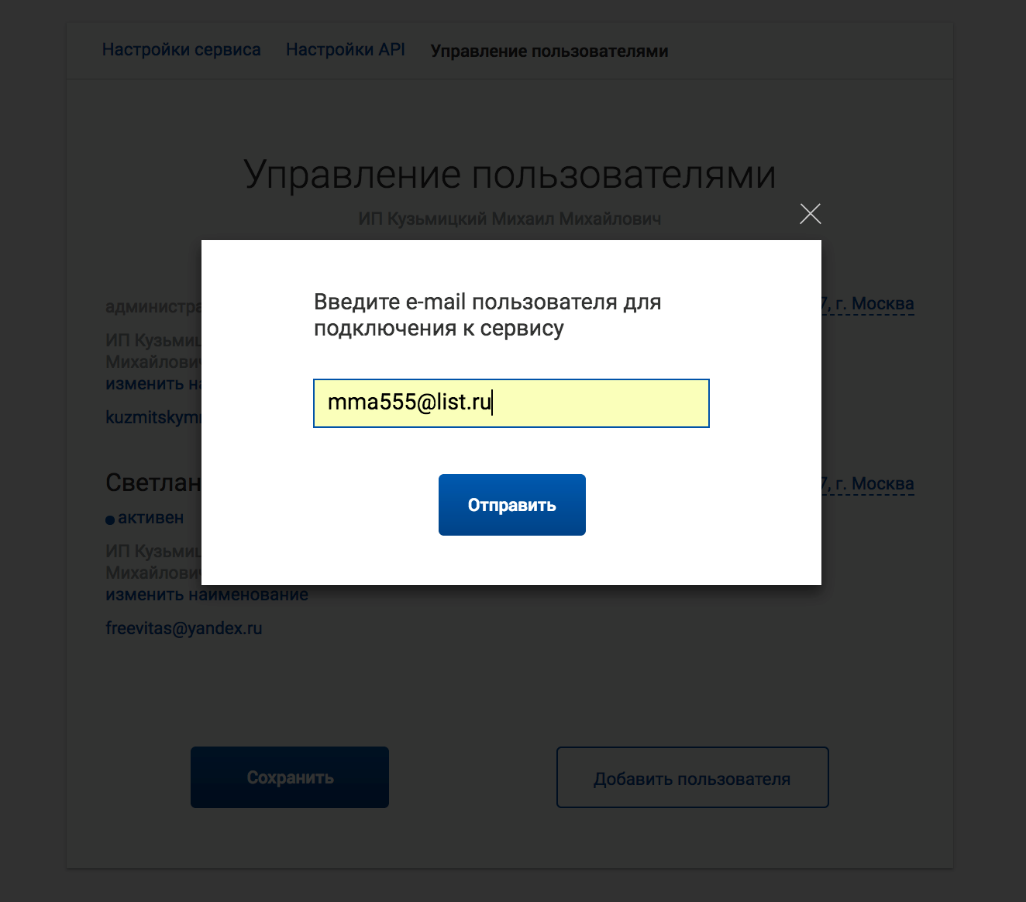 Рис. 4 (ввод электронной почты приглашаемого сотрудника) После нажатия на кнопку «Отправить» на указанную почту высылается приглашение к совместной работе, а статус пользователя помечается как «Приглашение отправлено» - рис. 5.  Рис. 5 (статус «Приглашение отправлено») После того, как пользователь примет приглашение и пройдет процедуру регистрации, пользователь помечается в списке, как активный – рис. 6. 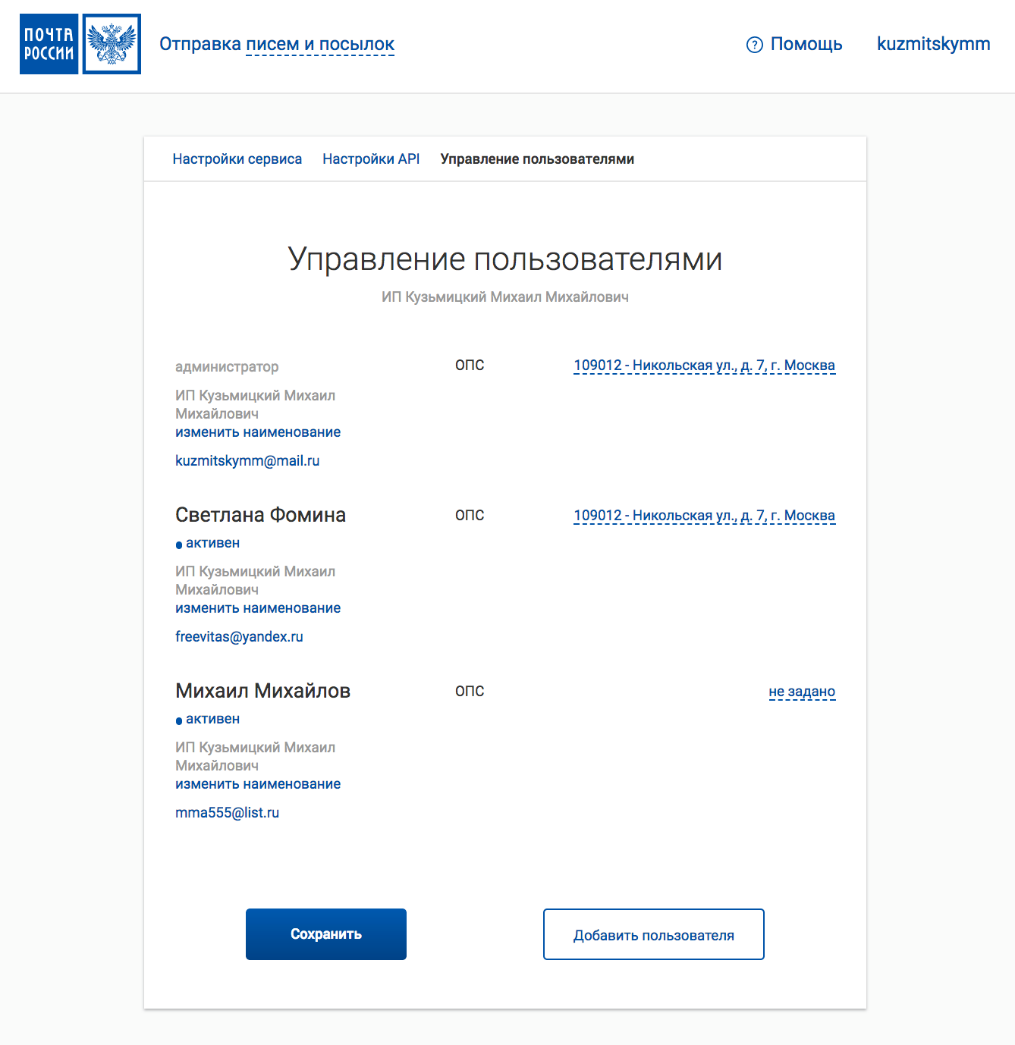 Рис. 6 (список пользователей) При этом Администратор дополнительно получает на электронную почту уведомление о новом активном пользователе, как показано на рис. 7.  Рис. 7. (email-уведомление Администратора) Инструкция для приглашаемого пользователя Откройте письмо с приглашением, полученное от сервиса – рис. 8 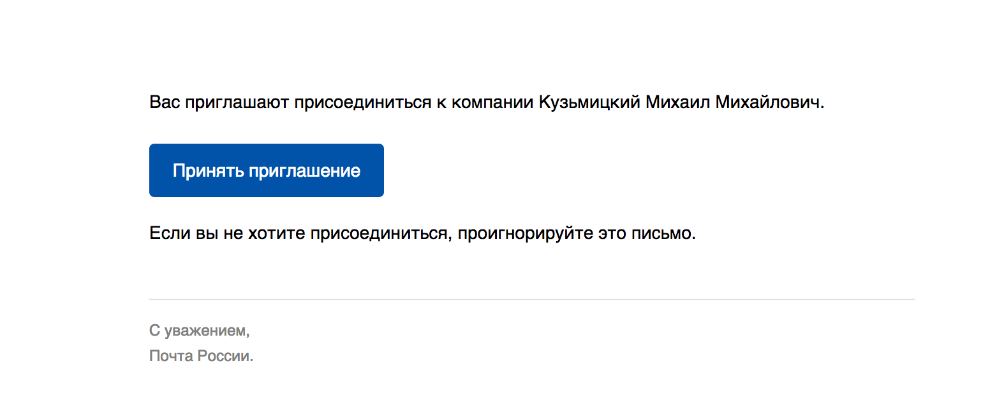 Рис. 8 (письмо-приглашение в сервис) Нажмите на кнопку «Принять приглашение» после чего вы будете перенаправлены на стандартную форму регистрации в сервисе – рис. 9. 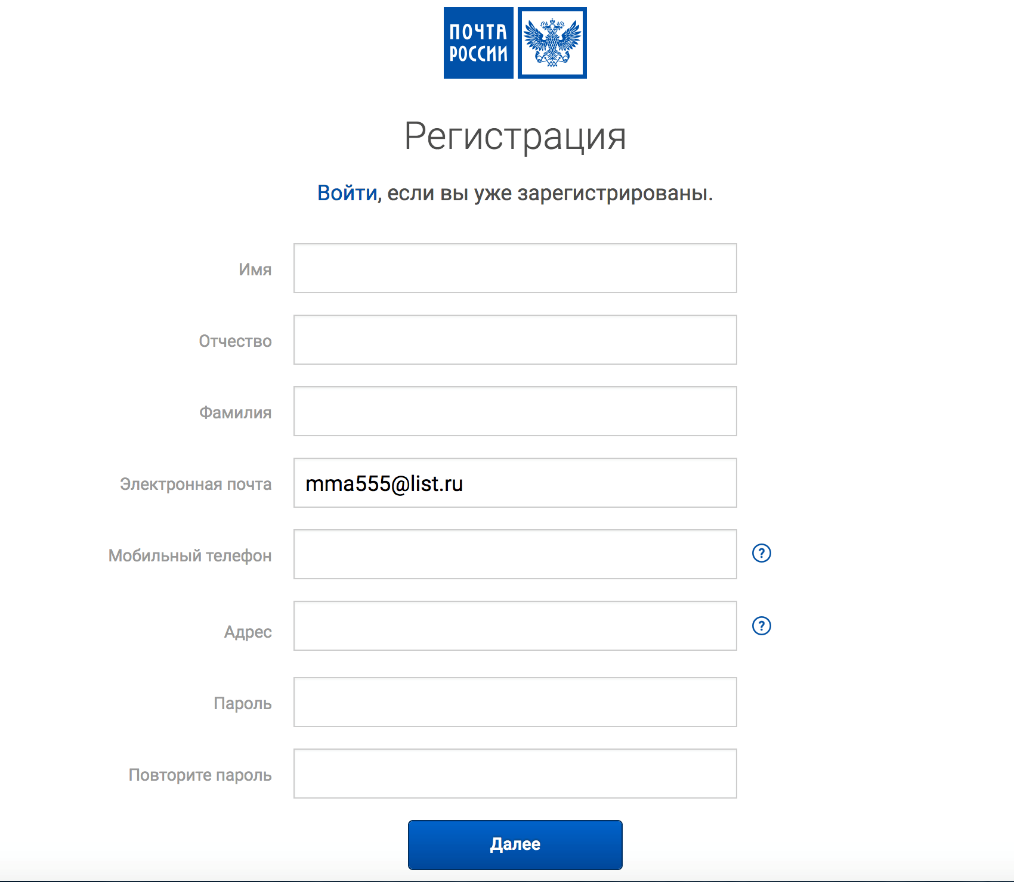 Рис. 9 (регистрация нового пользователя в сервисе) Укажите свои данные и подтвердите номер мобильного телефона посредством ввода соответствующего кода из СМС-сообщения, как показано на рис. 10. 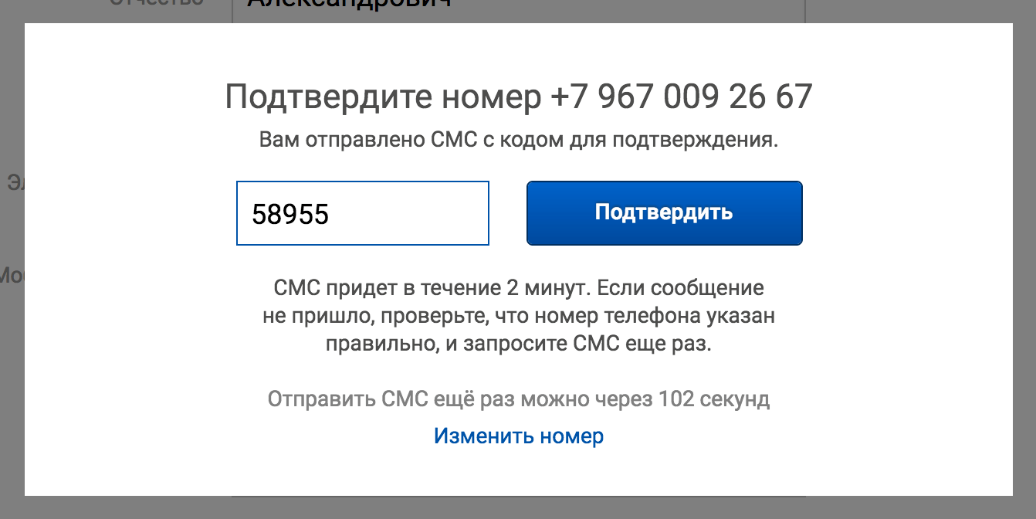 Рис. 10 (ввод номера для подтверждения из СМС-сообщения) После завершения процесса регистрации зайдите на портал https://otpravka.pochta.ru под логином и паролем, указанными при регистрации – рис. 11. 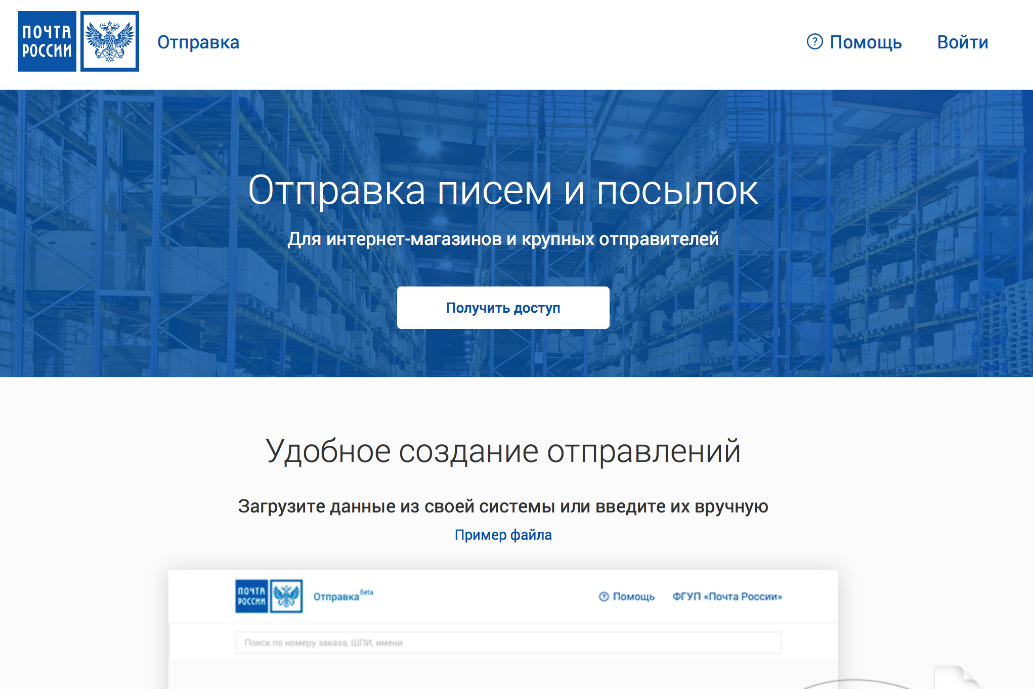 Рис. 11 (вход на сервис) Изменение наименования отправителя на ярлыке/конверте Для того что бы изменить наименование отправителя, Администратор должен авторизоваться в сервисе otpravka.pochta.ru, перейти в раздел «Настройки» и выбрать «Управление пользователями», как показано на рис. 12 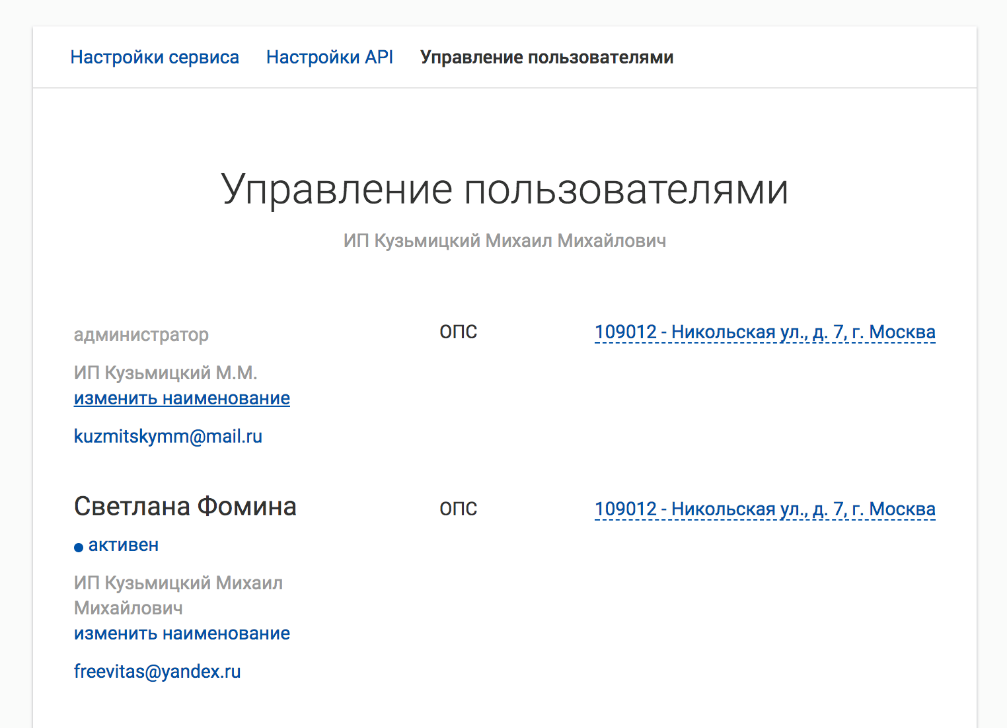 Рис. 12 (вкладка «Управление пользователями» в настройках) Далее необходимо нажать на надпись «Изменить наименование», внести соответствующее изменение и нажать на кнопку «Сохранить» как показано на рис. 13. 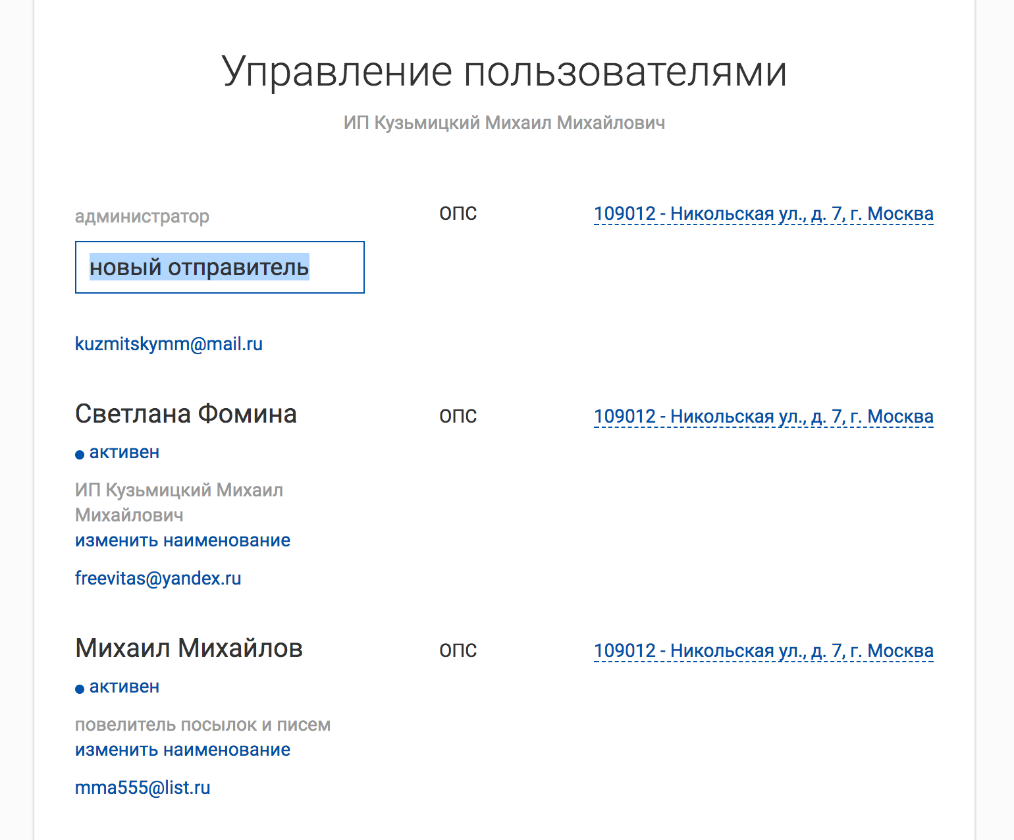 Рис. 13 (редактирование наименования отправителя) После сохранения изменений на бланках появится обновленное наименование поле отправителя – рис. 14. 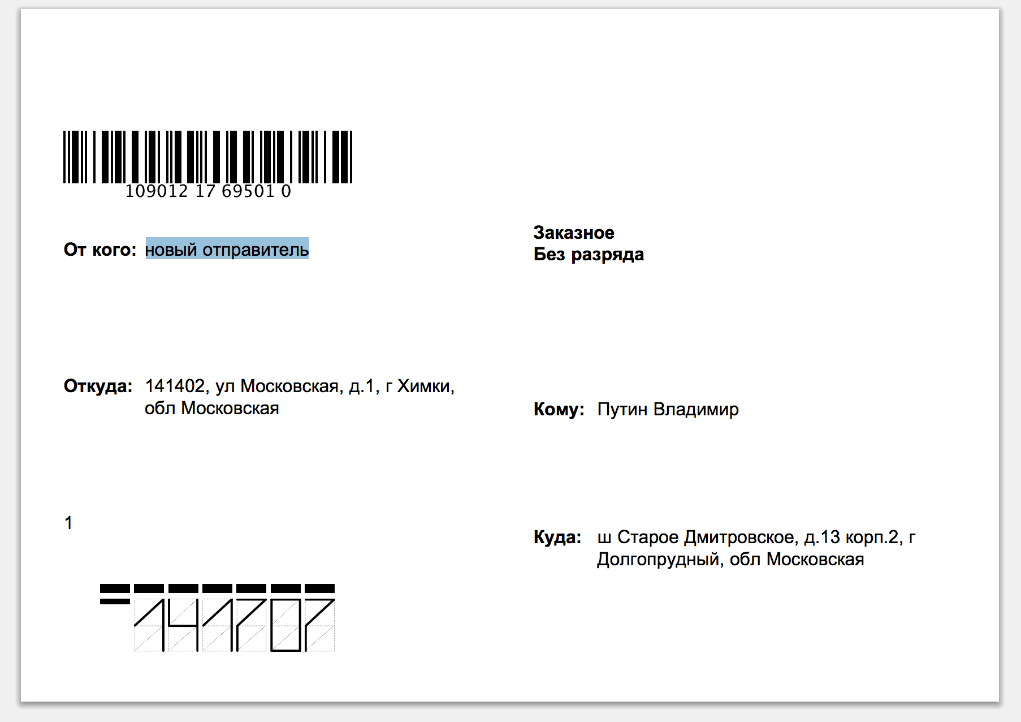 Рис. 14 (пример конверта с заданным полем «От кого») Настройка точки сдачи и адреса возврата Настройка также осуществляется из раздела «Управление пользователями». Нажмите на индекс или адрес точки сдачи (ОПС), как показано на рис. 15. 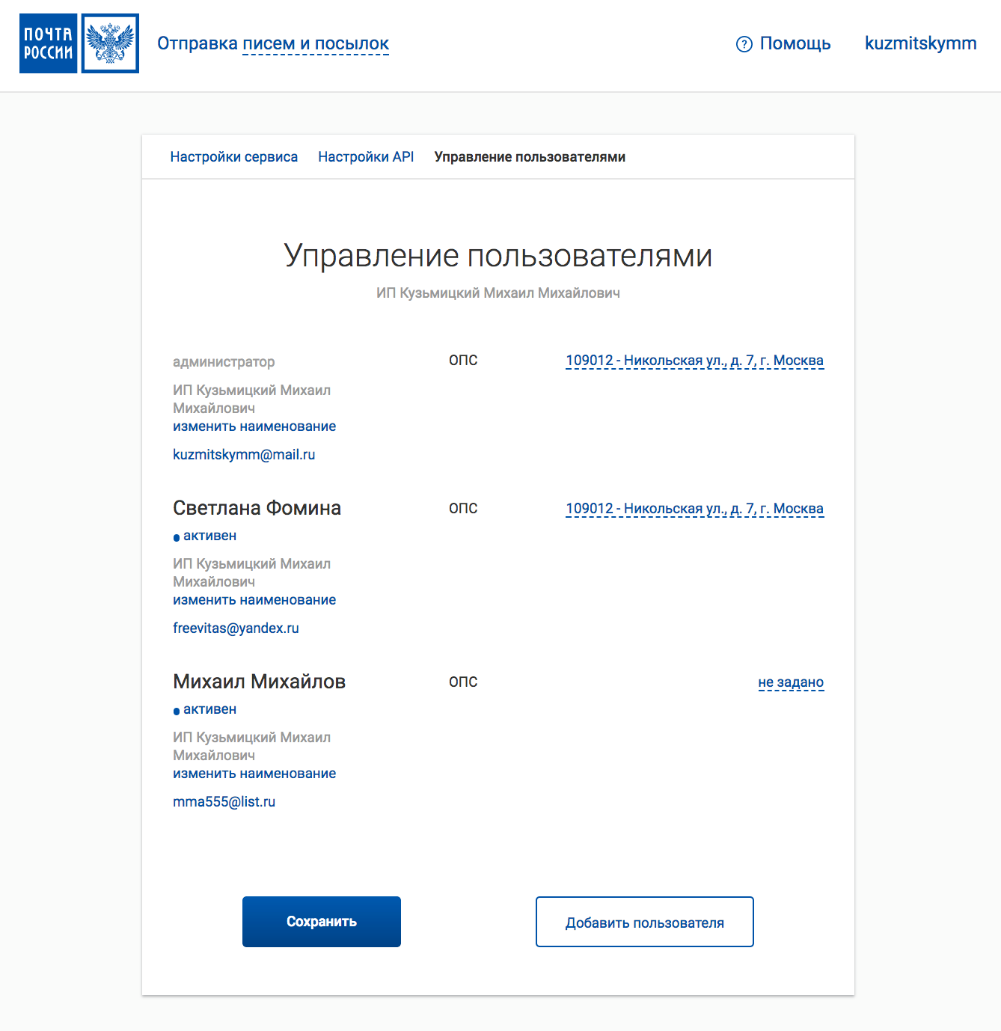 Рис. 15 (нажимаем на адрес точки сдачи) Далее из выпадающего списка отделений выбираем нужное – рис. 16. 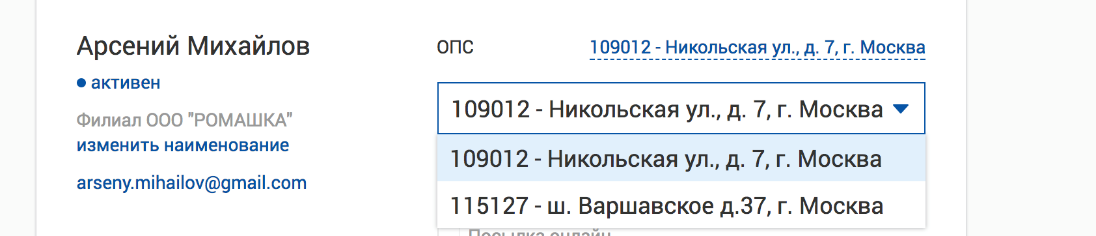 Рис. 16 (выбор точки сдачи из списка) ВАЖНО: если по договору доступна только одна точка сдачи, то выбрать получится только ее. При этом, если в договоре прописано несколько точек сдачи, Администратор может указать в настройках Пользователя любые из доступных. По-умолчанию значение в поле «Адрес возврата» проставляется как «В ОПС обслуживания». То есть в качестве обратного адреса на ярлыках/конвертах отправлений указывается индекс и адрес ОПС обслуживания (т.е. точки сдачи). В случае, если Пользователю необходимо получать возвраты по другому адресу, в выпадающем списке «Возврат отправлений» выберите «По другому адресу», как показано на рис. 17. 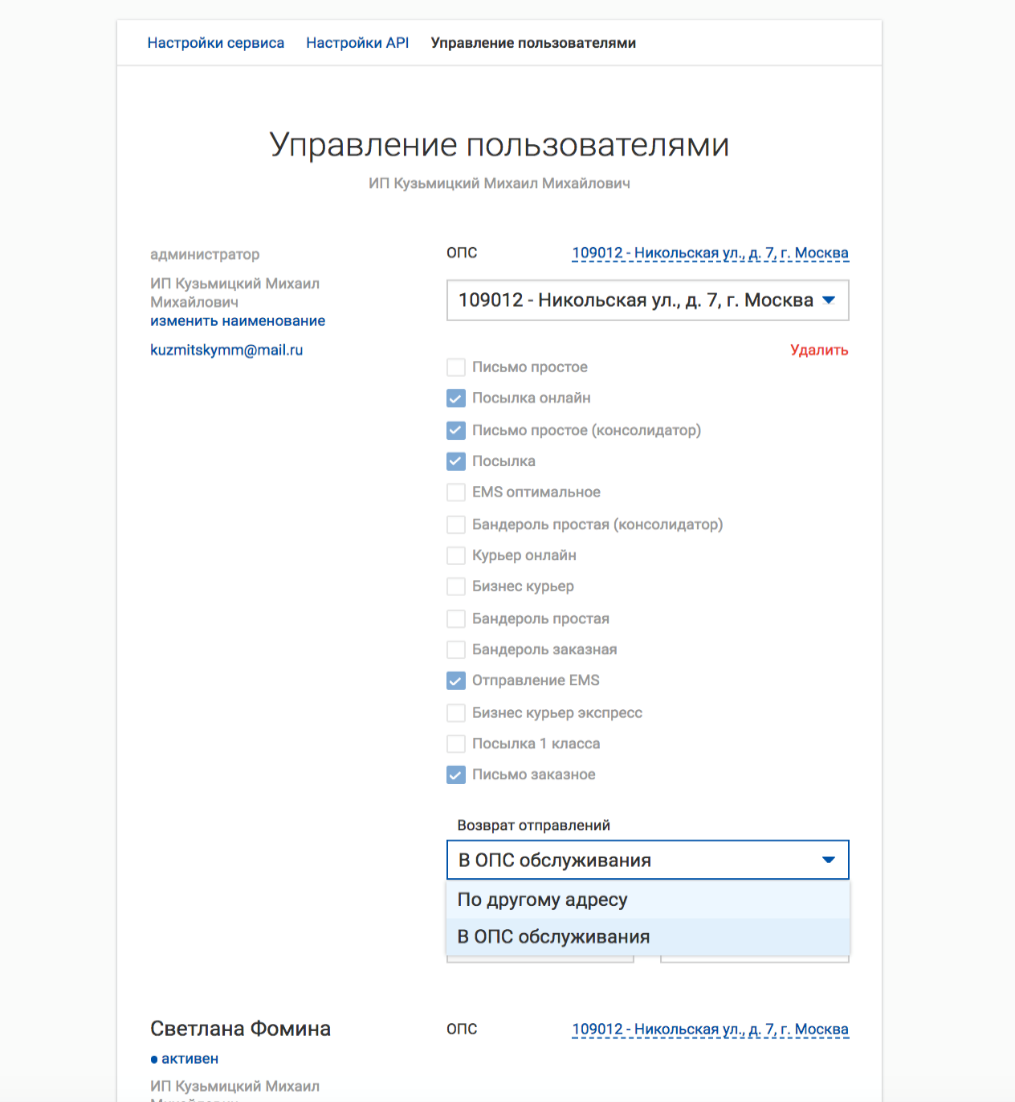 Рис. 17 (выбор точки возврата отправлений) Далее укажите нужный адрес и нажмите на кнопку «Сохранить», как показано ниже на рис. 18. 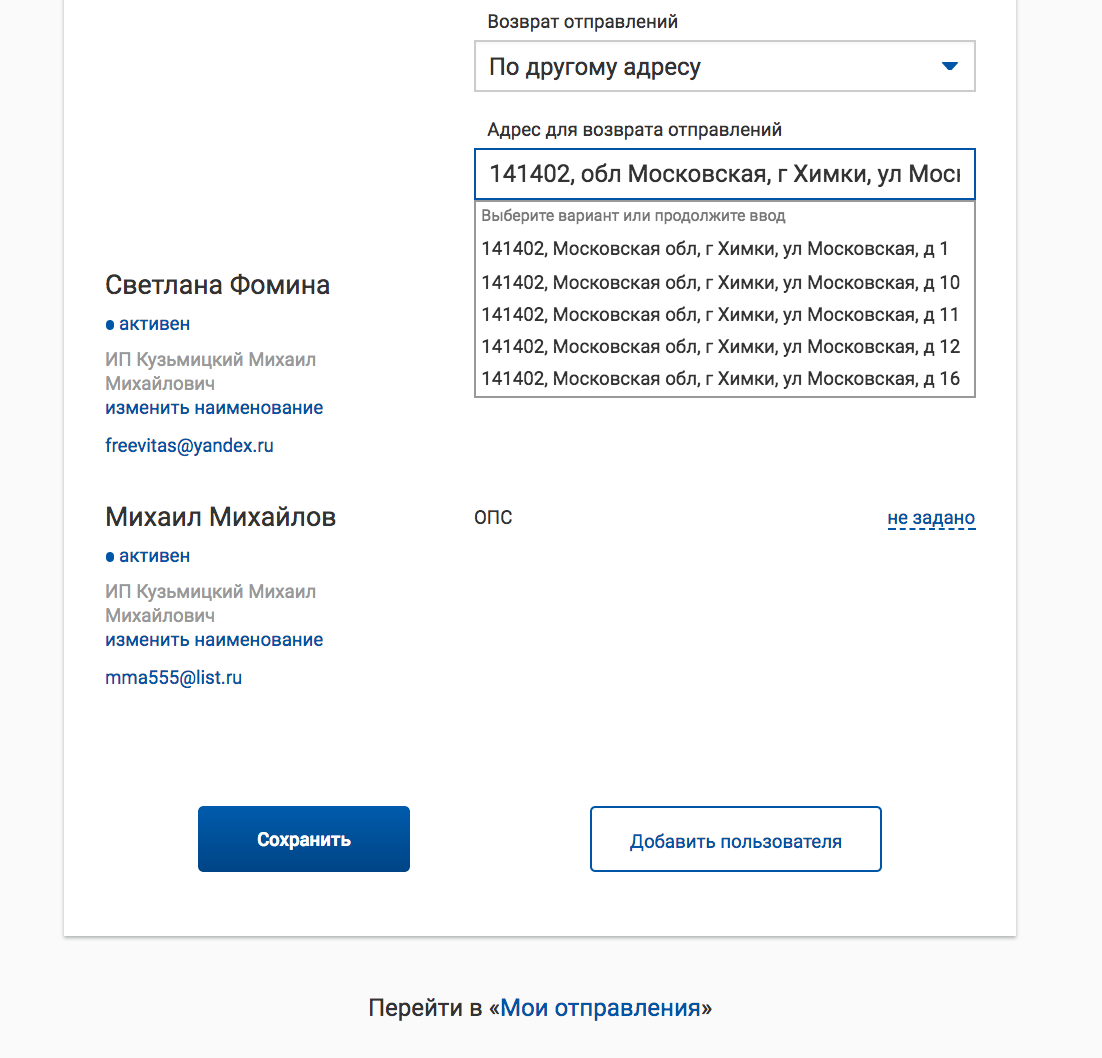 Рис. 18 (указываем нужный адрес возврата) На экране отобразится сообщение об успешном сохранении настроек – рис. 19. 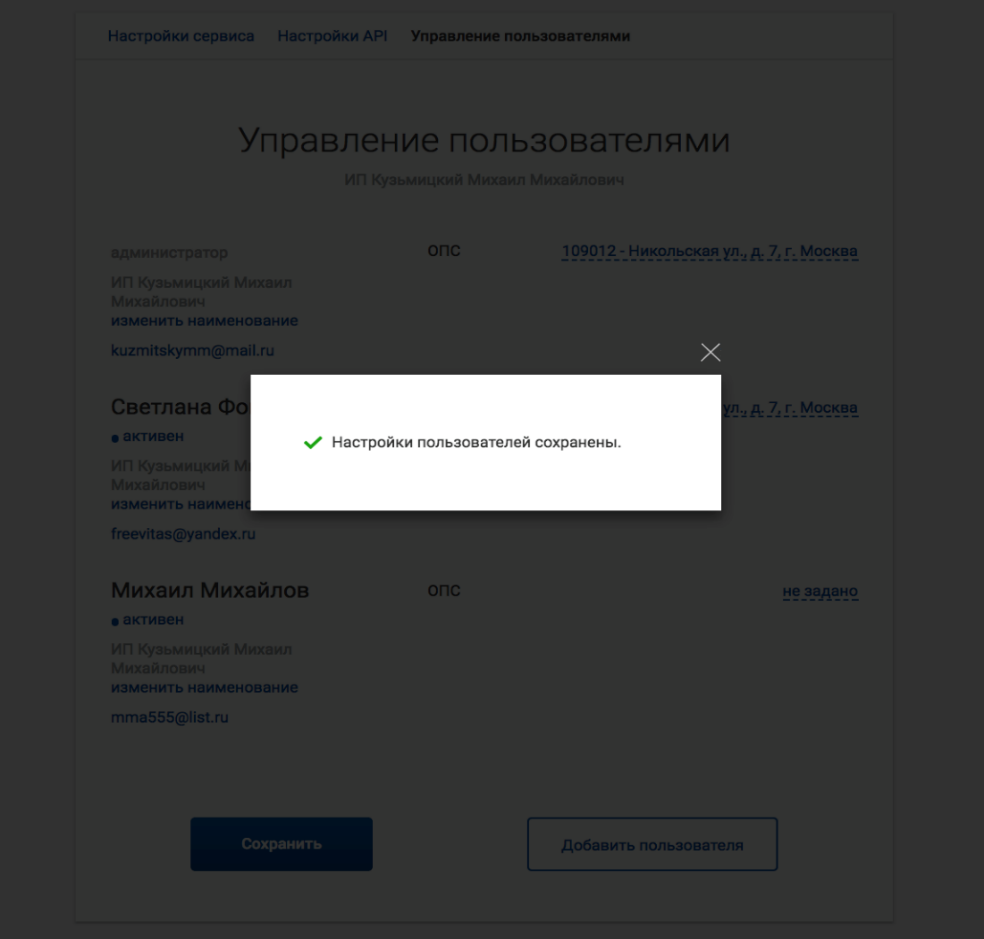 Рис. 19 (настройки успешно сохранены) Блокировка пользователя Выберите нужного пользователя и нажмите на кнопку статуса («активен») под его именем – рис. 20. 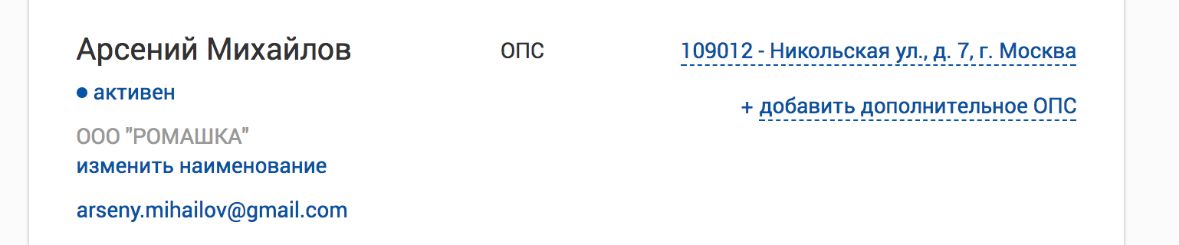 Рис. 20 (активный пользователь в списке) В появившемся диалоговом окне нажмите на кнопку «Да» - рис. 21. 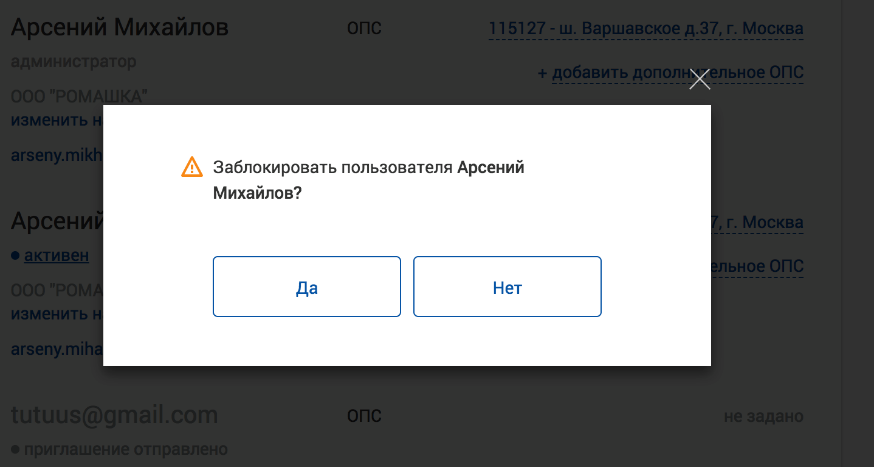 Рис. 21 (блокировка пользователя) После блокировки пользователь не сможет получить доступ к сервису. Администратор в любой момент может разблокировать пользователя выполнив те же действия, что и для блокировки. |
