Инструкции компьютерного класса, тест и воуд.. Инструкция оператору компьютерного класса по Тестированию
 Скачать 0.82 Mb. Скачать 0.82 Mb.
|
|
Инструкция оператору компьютерного класса по «Тестированию» - 2017-18 уч. год С \\192.168.32.100 - скопировать папку 000_net Запускающие файлы для тестирования: test_2017-18 - новый запускающий файл тестирования (40 вопросов) modul_test_17-18 - для запуска модульного тестирования (20 вопросов) test_proba 7 - для запуска пробного тестирования (пробн.) 1. test_2017-18 - запускающий файл тестирования (экраны): Перед запуском первый раз вначале запустить - IM на 000_net 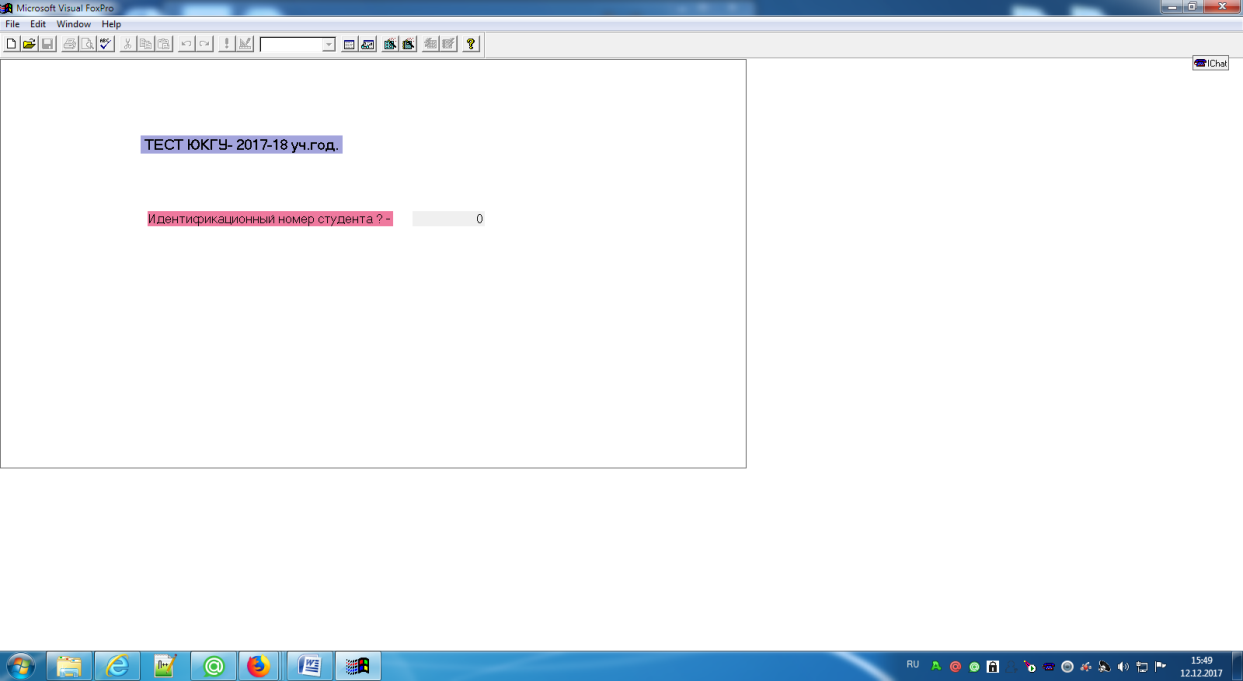 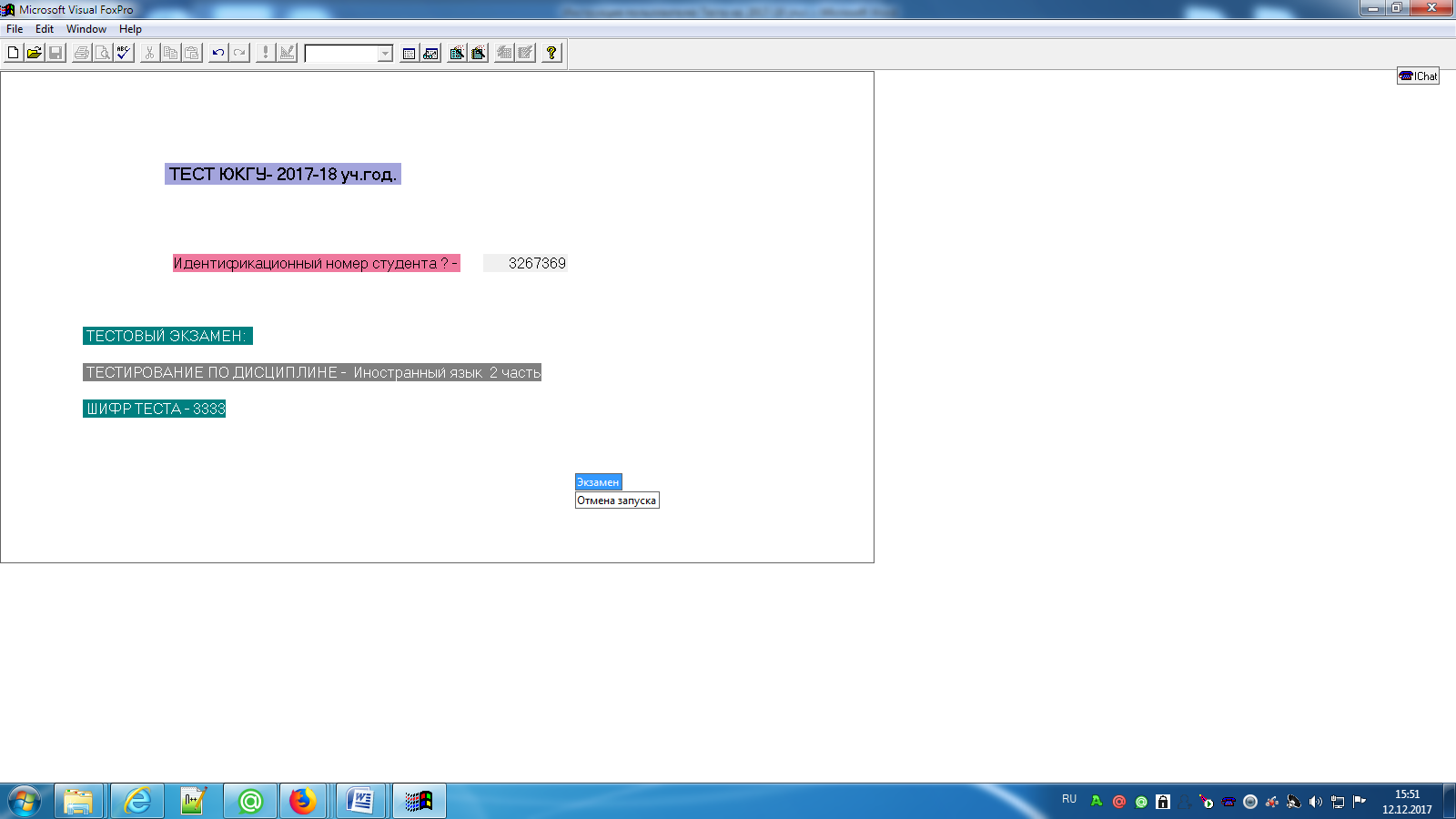 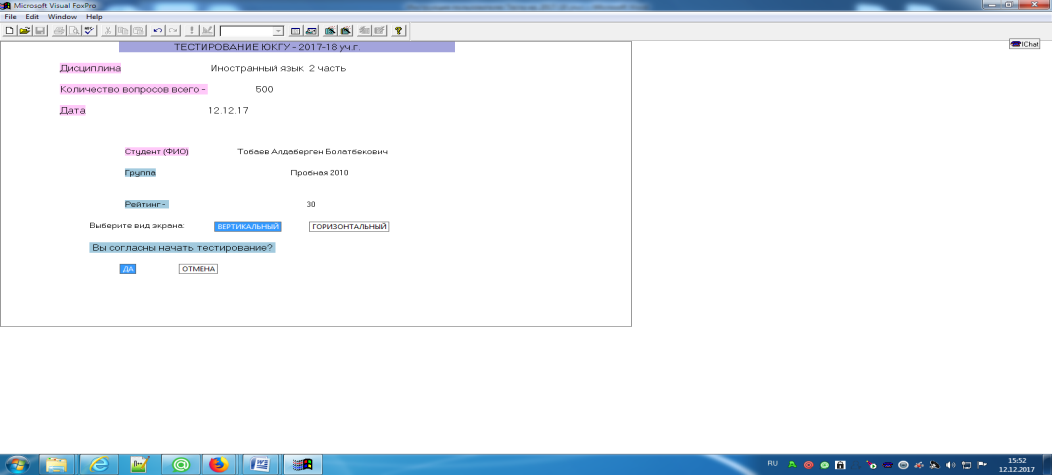 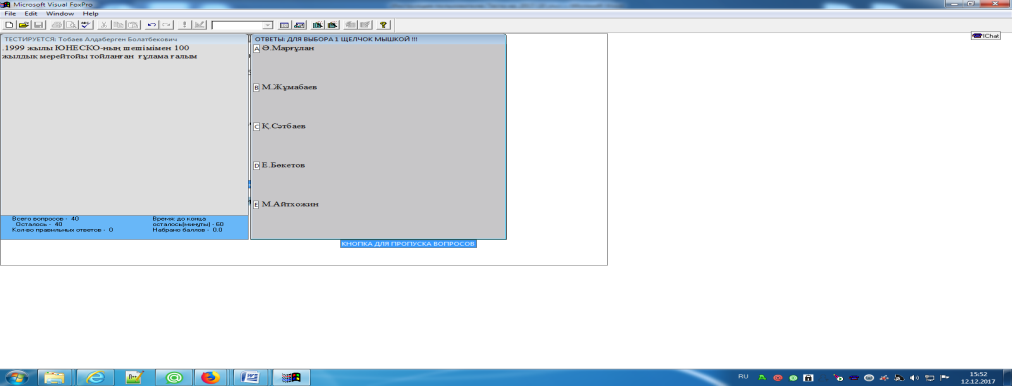 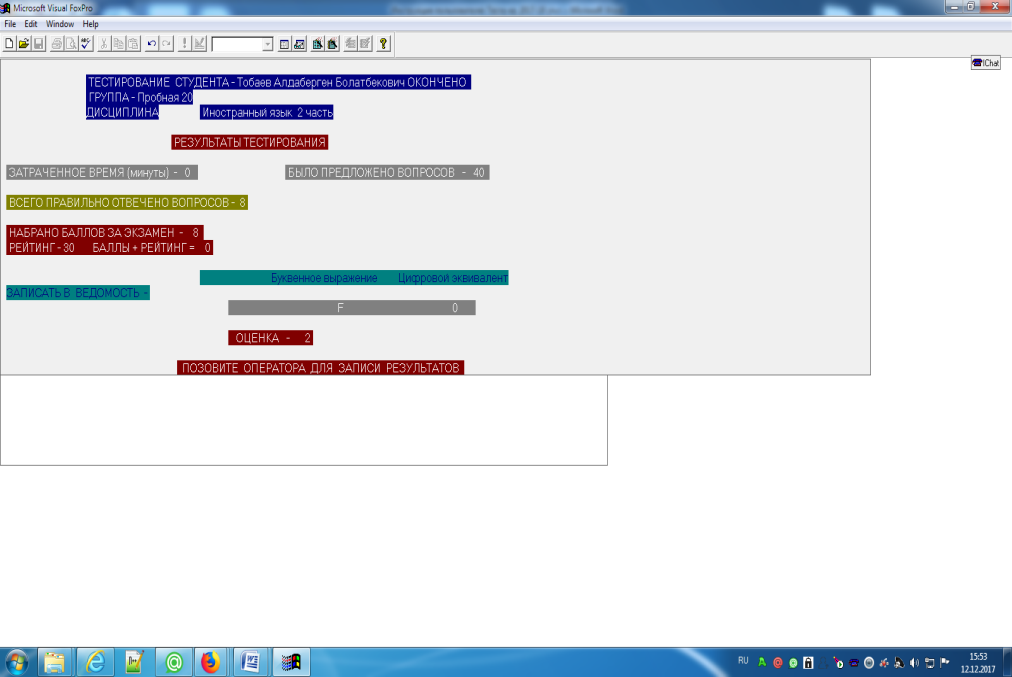 Внимание! При записи в ведомость записываются в следующие графы: 1) в Итоговый контроль - записывается - Набрано баллов - ____ 2) в Общий балл - записывается - рейтинг +баллы - ____ 3) в Цифровой эквивалент оценки – записывается - Буквенное выражение____ и цифровой эквивалент ___ 4) в Экзам.оценка – записывается - Оценка ___. ИНСТРУКЦИЯ компьютерного класса по запуску тестирования по системе ВОУД (2017-18) Запуск тестирования 1. Запустить браузер Mozilla. На экране сразу высветится страница запуска тестирования – ввод ПНС студента. Нужно ввести ПНС Студента с ведомости, Enter. Следующий экран – Студент должен проверить свои данные на экране – Фамилию и Группу. Если данные неверны (чужая фамилия) – нажать на ссылку Возврат и внимательно ввести Номер ПНС повторно. Если данные верны – нажать на ссылку Запуск тестирования. 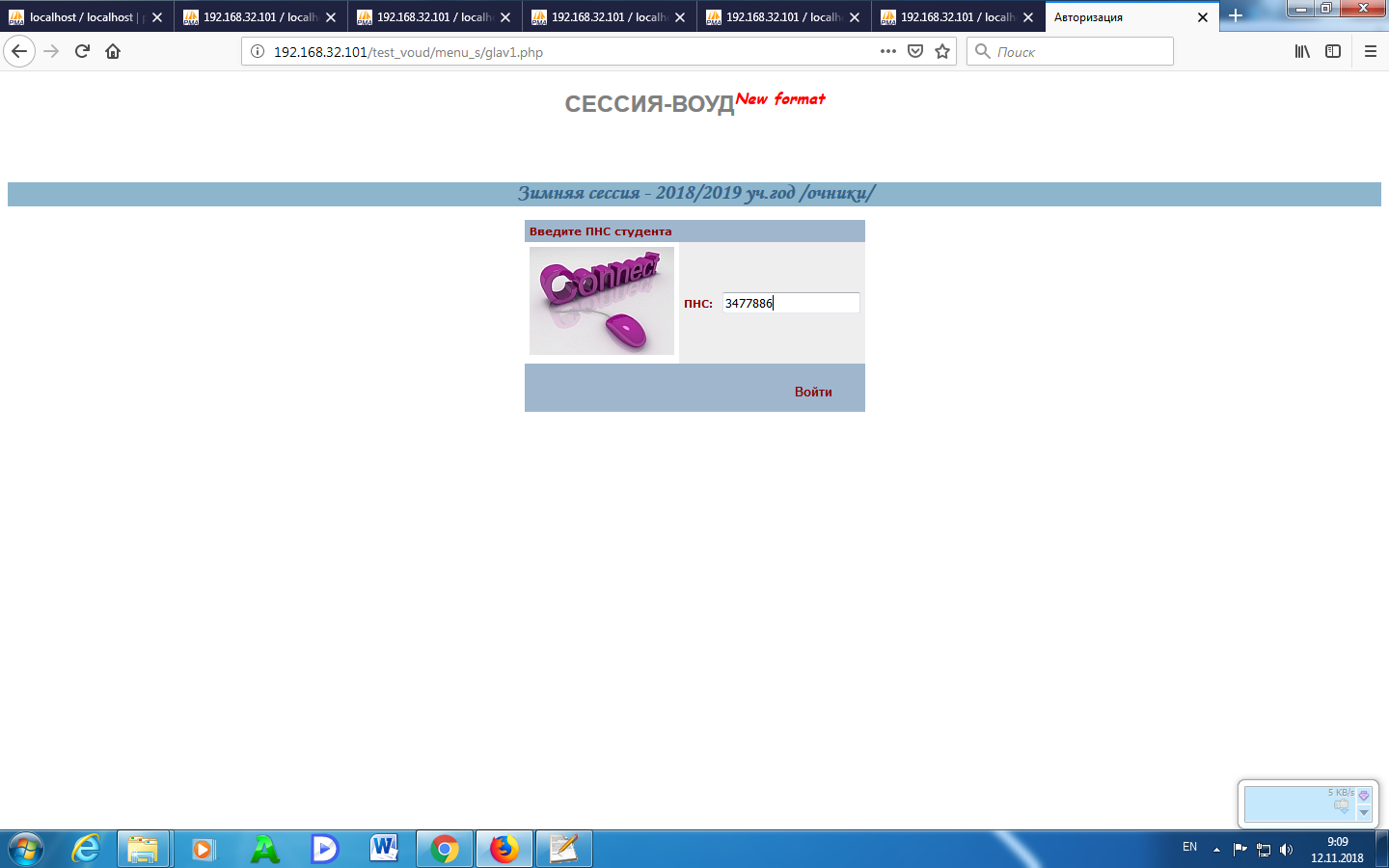 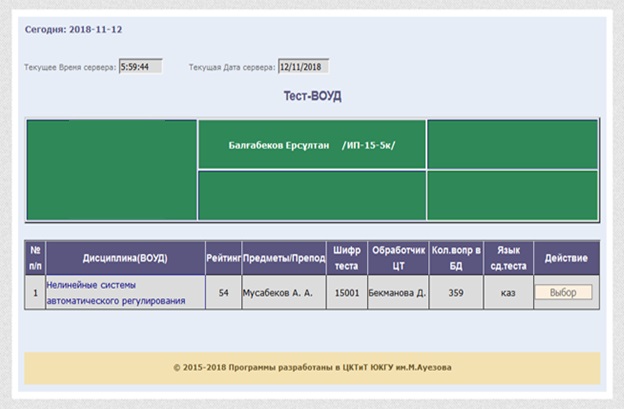 2. Следующий экран – список дисциплин, сдаваемых по системе ВОУД. Выбрать дисциплину нажатием кнопки Выбор. Внимание! Для дисциплин с английским языком обучения – спросить у студента на каком языке он будет сдавать тест, соответственно, выбрать запись дисциплины с выбранным языком сдачи теста (рус., каз). Подождать пока сформируются вопросы тестирования. Появится экран с информацией количества сформированных вопросов: 10 вопросов с 1 правильным ответом 15 вопросов с 2 правильными ответами 15 вопросов с 3 правильными ответами Нажать на кнопку Вопросы сформированы. С этого момента включается таймер отсчета оставшегося времени. На сеанс тестирования дается 1 час. 3. На следующем экране в верхней части кнопки с номерами вопросов в 3 ряда: 1 ряд - 10 вопросов с 1 правильным ответом 2 ряд - 15 вопросов с 2 правильными ответами 3 ряд - 15 вопросов с 3 правильными ответами. Сбоку таймер отсчета оставшегося времени. (1 час) В середине экрана вопрос и варианты ответов. Правильные ответы Студент должен выбирать кликом мышки, а именно отметкой \/ и подтверждать их нажатием кнопки Следующий вопрос. Студент может самостоятельно выбирать вопрос, на который хочет ответить, т.е. не подряд 1,2,3,4,… а выборочно нажатием на любой номер вопроса в виде кнопки. Отвеченный вопрос помечается красным цветом. Повторно ответить на отвеченный вопрос Студент уже не сможет. В нижней части страницы – текущая информация: сколько осталось вопросов, сколько набрано баллов. Количество баллов не всегда совпадает с количеством правильно отвеченных вопросов, т.е. в отличие от Обычного тестирования, Студенту нужно смотреть не на количество правильно отвеченных вопросов, а на количество набранных баллов. Максимальное количество баллов – 80, т.е. Студент должен стремиться получить 80 баллов. При расчете результата его делят на 2, т.е. максимальный результирующий балл = 40. На экзамене к Результирующему баллу добавляют рейтинг и получают Итоговый балл. 3. Если студент уложился по времени, то после ответа на последний вопрос - на экране информация о результатах студента: потраченное время, количество реально отвеченных вопросов, количество правильно отвеченных, количество неправильно отвеченных, количество набранных баллов за сеанс тестирования, результирующий балл, итоговый балл, состояние («сдано»). Если таймер оставшегося времени = 0, а Студент не успел ответить на все вопросы – сеанс тестирования останавливается и на экране информация о результатах. 4. Ниже, под своими результатами Студент может просмотреть Апелляцию неправильных ответов, Апелляцию правильных ответов, Просмотр всех своих сданных результатов. 5. После этого Оператор записывает результаты в ведомость и нажимает на ссылку Возврат – на страницу ввода Номера ПНС следующего Студента. 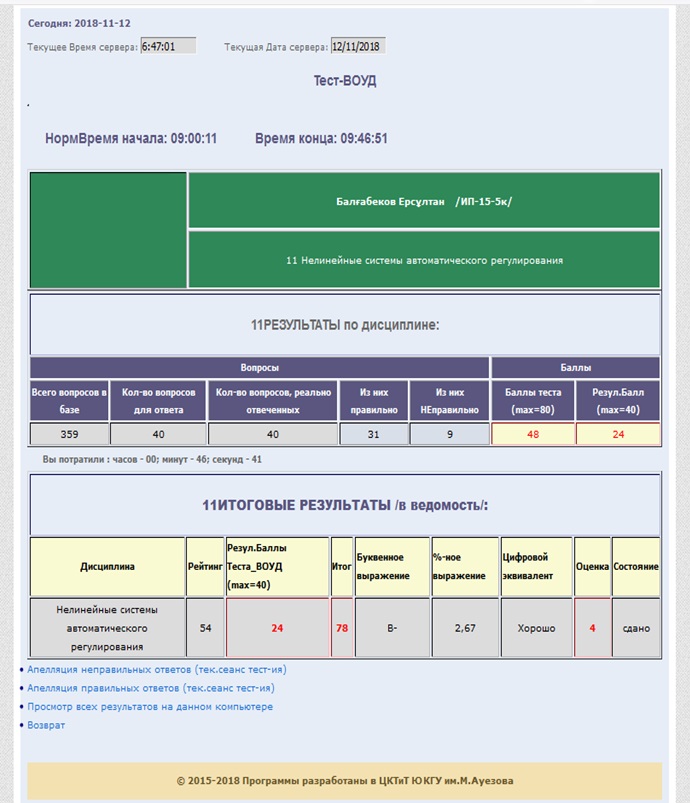 |
