Техническая_инструкция (1). Инструкция по внесению информации в Мониторинг кадрового потенциала субъектов Российской Федерации
 Скачать 2.96 Mb. Скачать 2.96 Mb.
|
Инструкция по внесению информации в «Мониторинг кадрового потенциала субъектов Российской Федерации» 2022 Содержание1Шаг #1 РЕГИСТРАЦИЯ/АВТОРИЗАЦИЯ 3 2Шаг #2 ВВОД ИНН 9 3Шаг #3 ВВОД ДАННЫХ 11 4При возникновении вопросов 20 5Приложение 1 21 Шаг #1 РЕГИСТРАЦИЯ/АВТОРИЗАЦИЯ Следует открыть браузер и вставить в адресную строку следующую ссылку: https://sas.ficto.ru/?referral=finance-resource-needs-XdsG Внимание! Переход по ссылке необходимо осуществлять исключительно из настоящей инструкции. После перехода по ссылке. Отобразится окно входа (Рисунок 1). (Рекомендуется при работе использовать браузеры Chrome, Firefox и Яндекс последних версий).  Рисунок 1 – Главная страница входа в систему мониторинга Внимание! Для участия в проекте необходимо перейти по ссылке, пройти авторизацию или зарегистрироваться! При наличии учетных данных для входа в систему мониторинга (логин и пароль) нужно ввести логин в поле «Логин», а пароль - в поле «Пароль». Нажать кнопку «Войти» (Рисунок 2). В случае если учетные данные (логин и пароль) уже связаны с ИНН организации, перейти к Шагу #3 «Ввод данных». Если привязка отсутствует, перейти к Шагу #2 «Внесение ИНН». 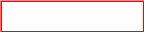 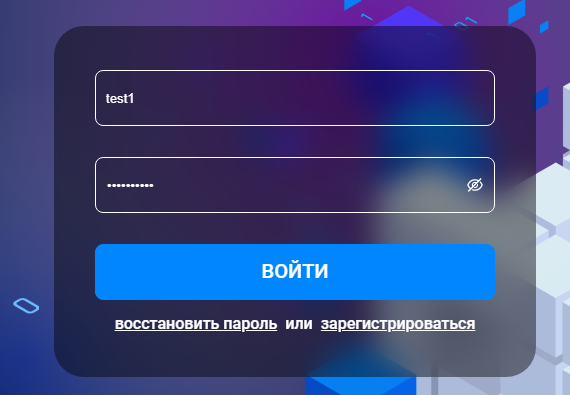 Рисунок 2 – Кнопка «Войти» Если учетная запись (логин и пароль) для входа в систему мониторинга отсутствует, для создания новой учетной записи следует нажать кнопку «Зарегистрироваться» (Рисунок 3). Внимание! По одному ИНН организации может быть назначен только один ответственный за заполнение формы мониторинга (один ИНН = одна учетная запись). В случае смены лица, ответственного за заполнение формы, следует обращаться на электронную почту технической поддержки support_sas@ficto.ru с приложением заявления по форме (Приложение 1).  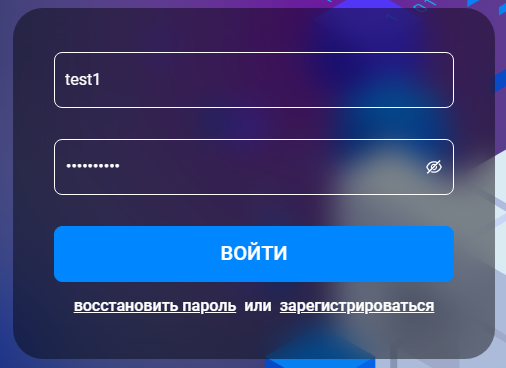 Рисунок 3 – Кнопка «Зарегистрироваться» При регистрации необходимо заполнить четыре поля (Рисунок 4). Все они обязательны для заполнения. 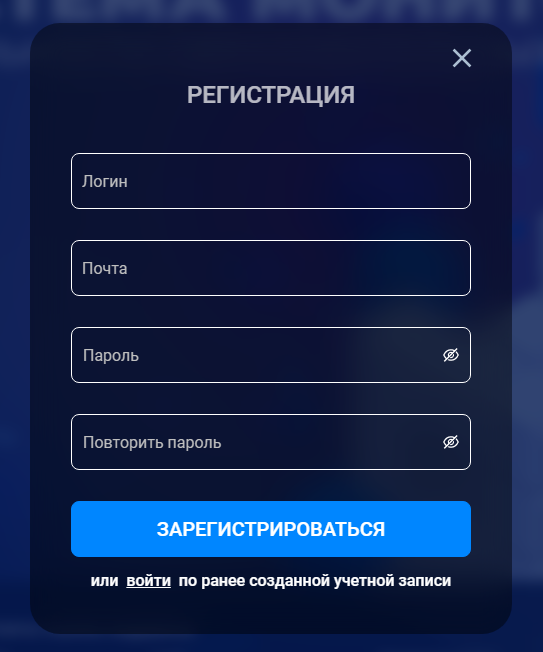 Рисунок 4 – Форма регистрации Придумать свой логин. Ввести его в поле с наименованием «Логин» (Рисунок 5). Внимание! Логин должен содержать только латинские буквы, цифры, знаки (- и _). Пробелы в этом поле не допускаются.  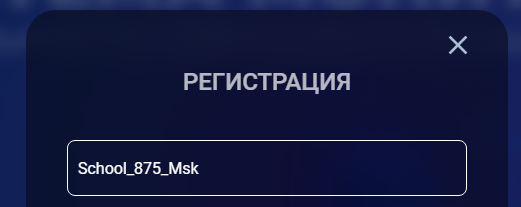 Рисунок 5 – Поле «Логин» Ввести адрес электронной почты в поле с наименованием «Почта» (Рисунок 6). После завершения регистрации (заполнения всех четырех полей) на указанный адрес электронной почты придет письмо подтверждения регистрации. Пробелы в этом поле не допускаются.  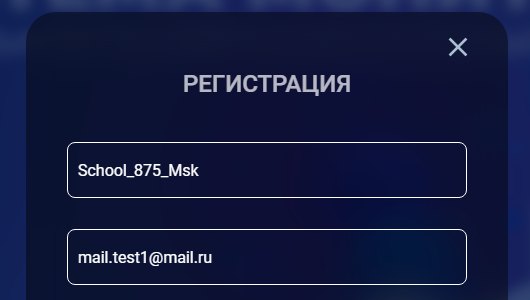 Рисунок 6 – Поле «Почта» Придумать пароль. Заполнить поля с наименованием «Пароль» и «Повторить пароль» (Рисунок 7). Внимание! Длина пароля должна быть не менее 8 символов. Пароль должен содержать заглавные и строчные буквы, цифры и знаки. 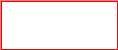 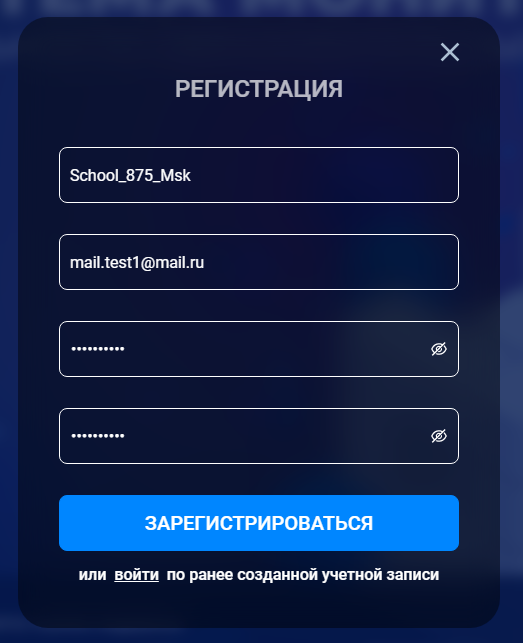 Рисунок 7 – Поля «Пароль» и «Повторить пароль» После заполнения всех четырех полей нажать кнопку «Зарегистрироваться» (Рисунок 8). 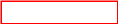 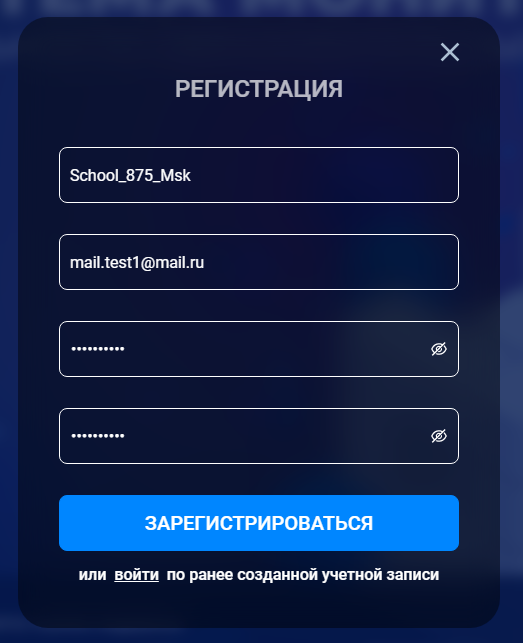 Рисунок 8 – Кнопка «Зарегистрироваться» После нажатия на кнопку «Зарегистрироваться» необходимо подтвердить профиль. Откроется форма (Рисунок 9), в которую следует ввести код подтверждения, направленный на указанную при регистрации электронную почту. Также можно перейти по ссылке, которая находится в письме (Рисунок 10). Проверить почтовый ящик (папки «входящие письма», «спам») на наличие письма подтверждения.  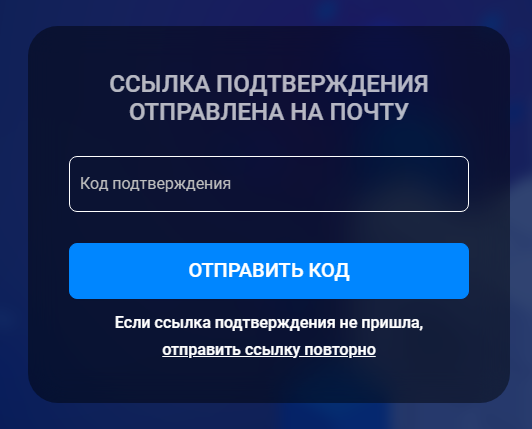 Рисунок 9 – Форма для внесения кода подтверждения   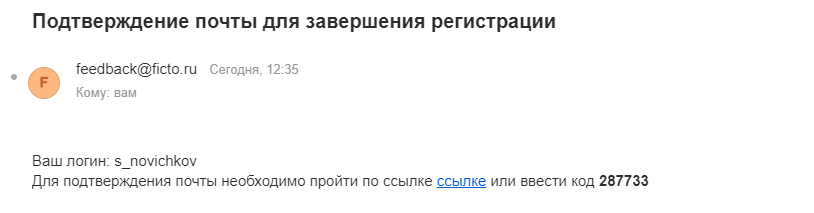 Рисунок 10 – Пример письма с кодом подтверждения Перейти по ссылке (Рисунок 10) или внести в поле «Код подтверждения» код подтверждения из письма, затем нажать «Отправить код» (Рисунок 11).   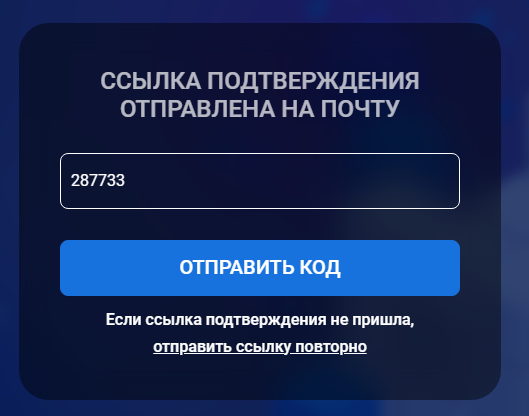 Рисунок 11 – Форма с внесенным кодом подтверждения (Перейти к Шагу #2) Шаг #2 ВВОД ИНН После авторизации или регистрации в системе откроется окно с полем «ИНН», которое необходимо заполнить (Рисунок 12). Ввести ИНН представляемой организации. Нажать кнопку «Отправить». Внимание! Процесс поиска и отправки ИНН может занять несколько секунд. 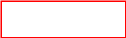  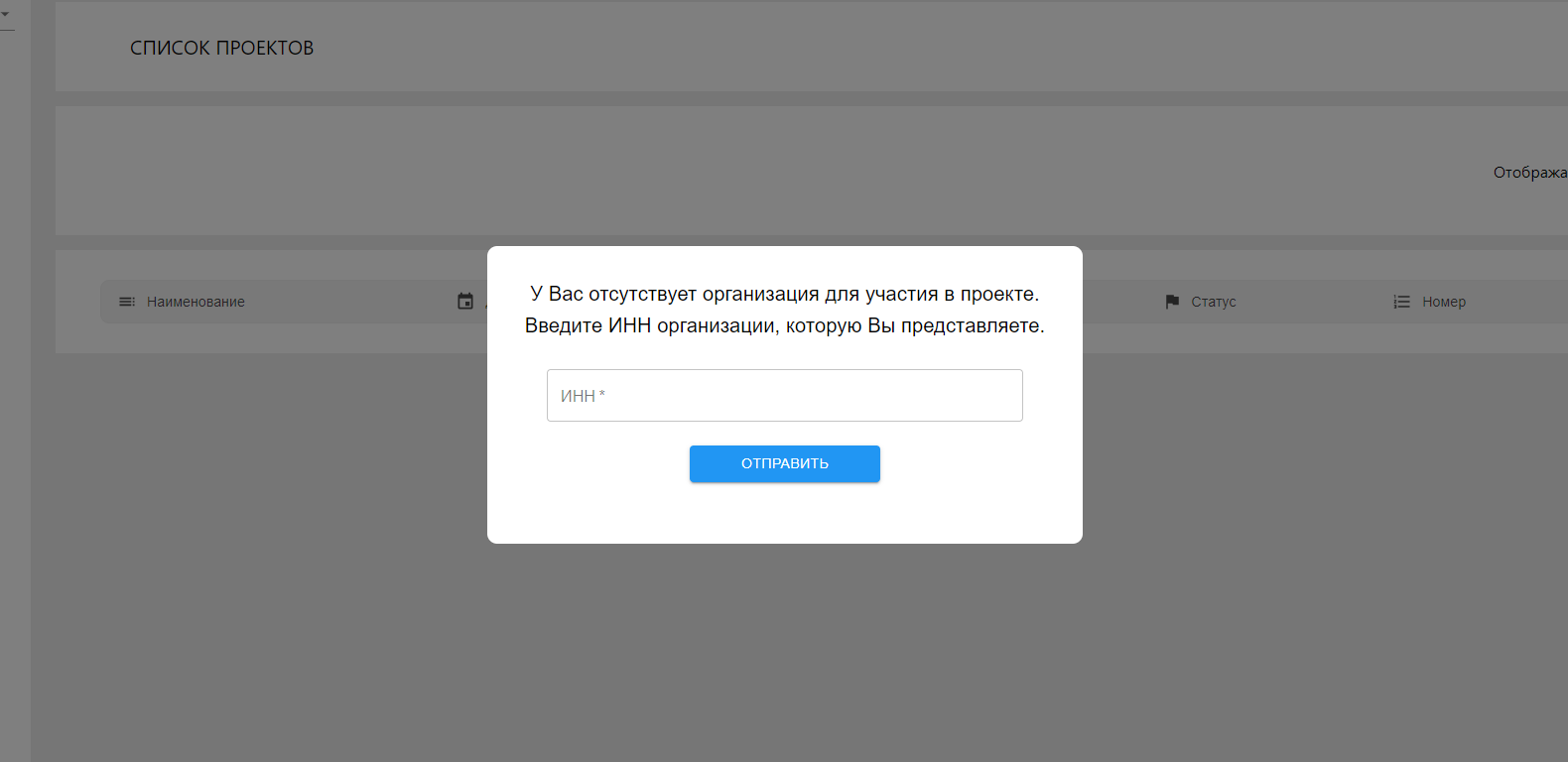 Рисунок 12 – Поле для внесения ИНН организации  Внимание! После ввода ИНН представляемой организации в левом верхнем углу отобразится ее наименование. Необходимо проверить, какое наименование организации отображается (Рисунок 13). В случае если отображается не представляемая образовательная организация, следует обратиться в техническую поддержку (последний раздел документа «При возникновении вопросов»). Внимание! После ввода ИНН представляемой организации в левом верхнем углу отобразится ее наименование. Необходимо проверить, какое наименование организации отображается (Рисунок 13). В случае если отображается не представляемая образовательная организация, следует обратиться в техническую поддержку (последний раздел документа «При возникновении вопросов»). 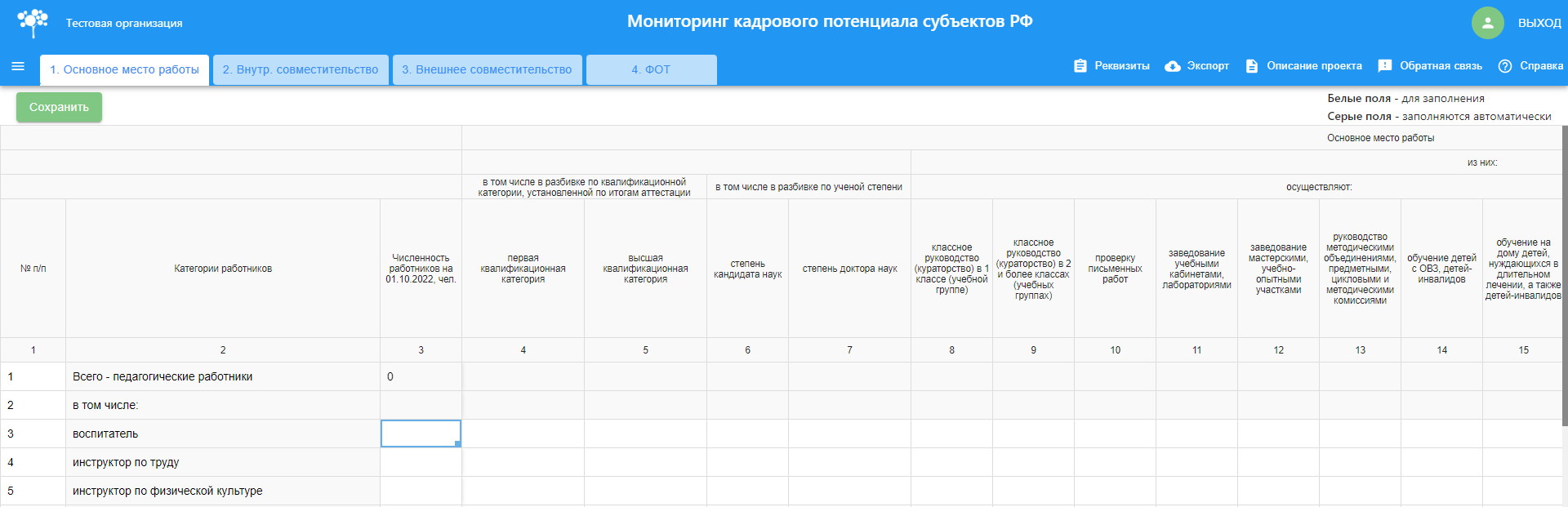 Рисунок 13 – Наименование организации После отправки формы с ИНН откроется страница формы мониторинга «Мониторинг кадрового потенциала субъектов Российской Федерации» (Рисунок 14). 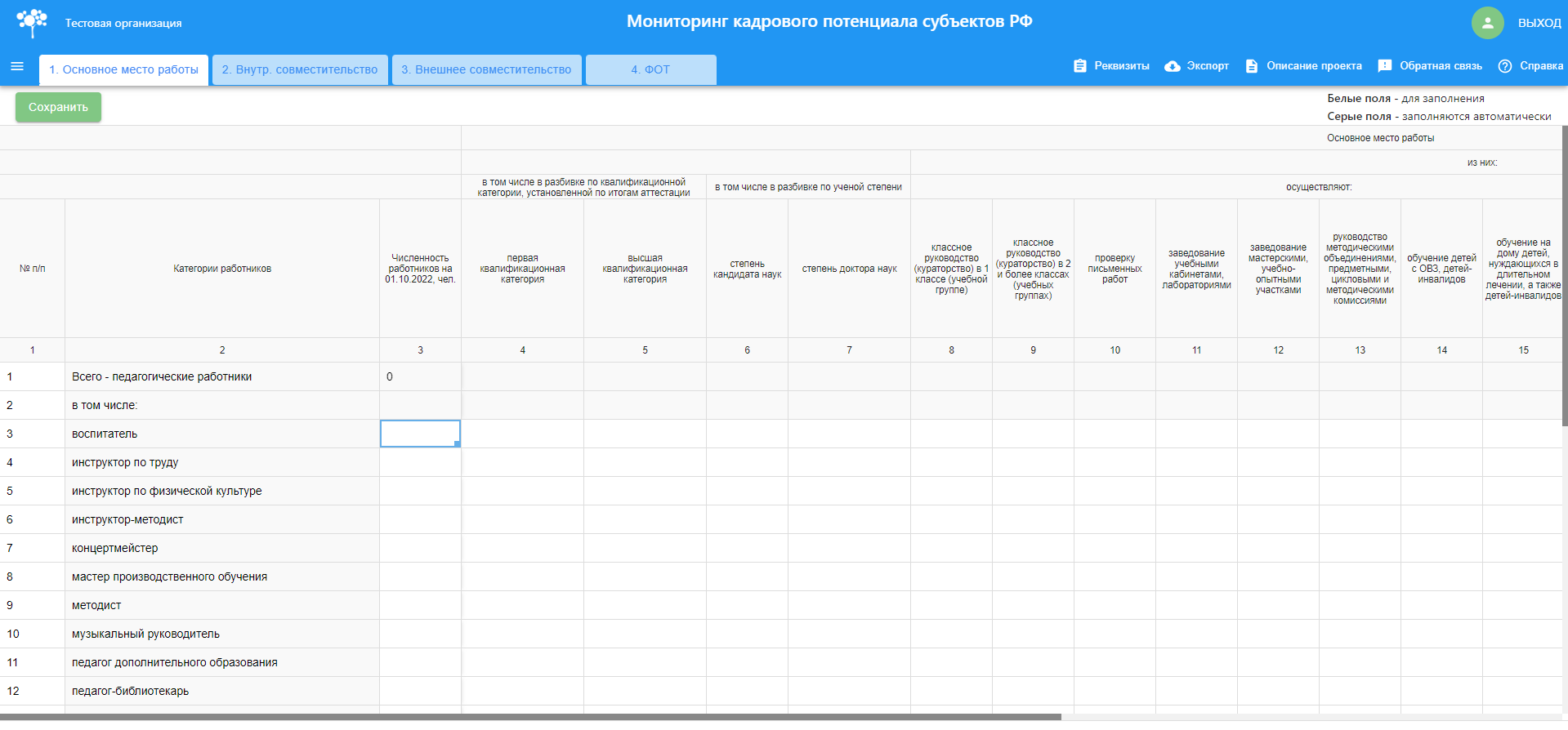 Рисунок 14 – «Мониторинг кадрового потенциала субъектов Российской Федерации» Шаг #3 ВВОД ДАННЫХ «Мониторинг кадрового потенциала субъектов Российской Федерации» состоит из четырех вкладок: «Основное место работы», «Внутреннее совместительство», «Внешнее совместительство» и «ФОТ» (Рисунок 15).  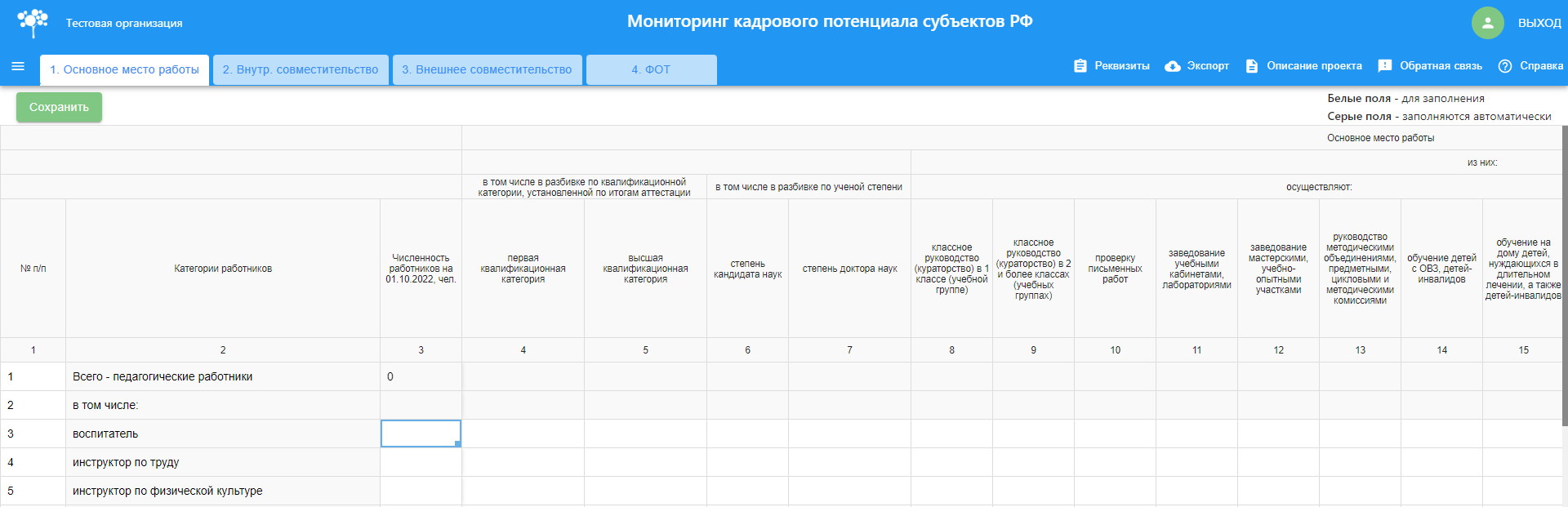 Рисунок 15 – Вкладки «Основное место работы», «Внутреннее совместительство», «Внешнее совместительство» и «ФОТ» Для просмотра всех строк и столбцов таблицы, необходимо использовать полосы прокрутки, расположенные в правой и нижней частях экрана (Рисунок 16).   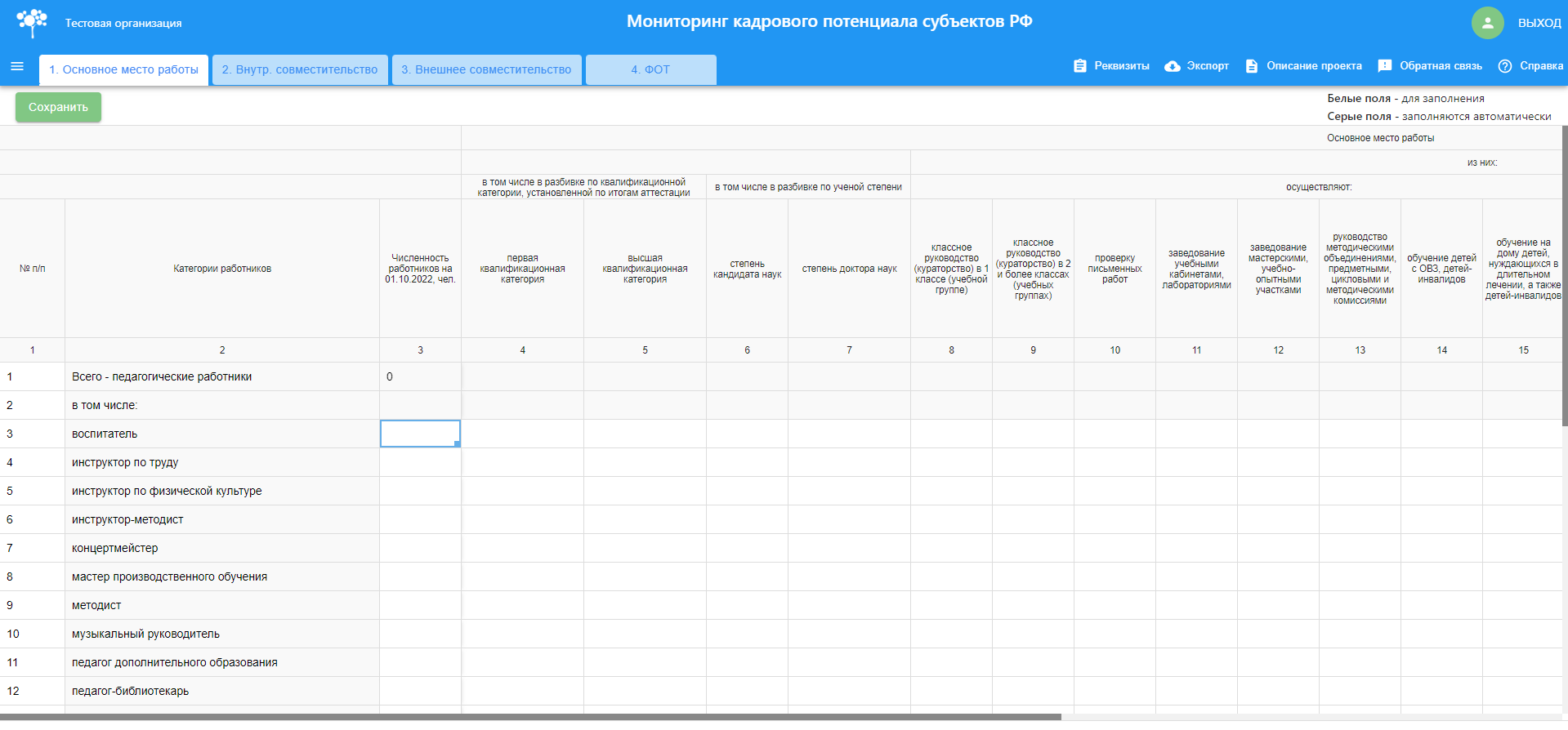 Рисунок 16 – Полосы прокрутки В первой (текущей) вкладке «Основное место работы» необходимо внести информацию по представленным (в столбце 2) должностям педагогических работников государственных (муниципальных) образовательных организаций, работающих по основному месту работы. Заполнить пустые ячейки (белого цвета) в столбцах 4-22 можно только целыми числами, в столбцах 23-25 - числами с двумя знаками после запятой. Щелкните на пустую ячейку (белого цвета) два раза и введите необходимое значение. Строка «Всего – педагогические работники» автоматически считает сумму значений, указанных в должностях работников (строки 3 – 30) по каждому столбцу (Рисунок 17).  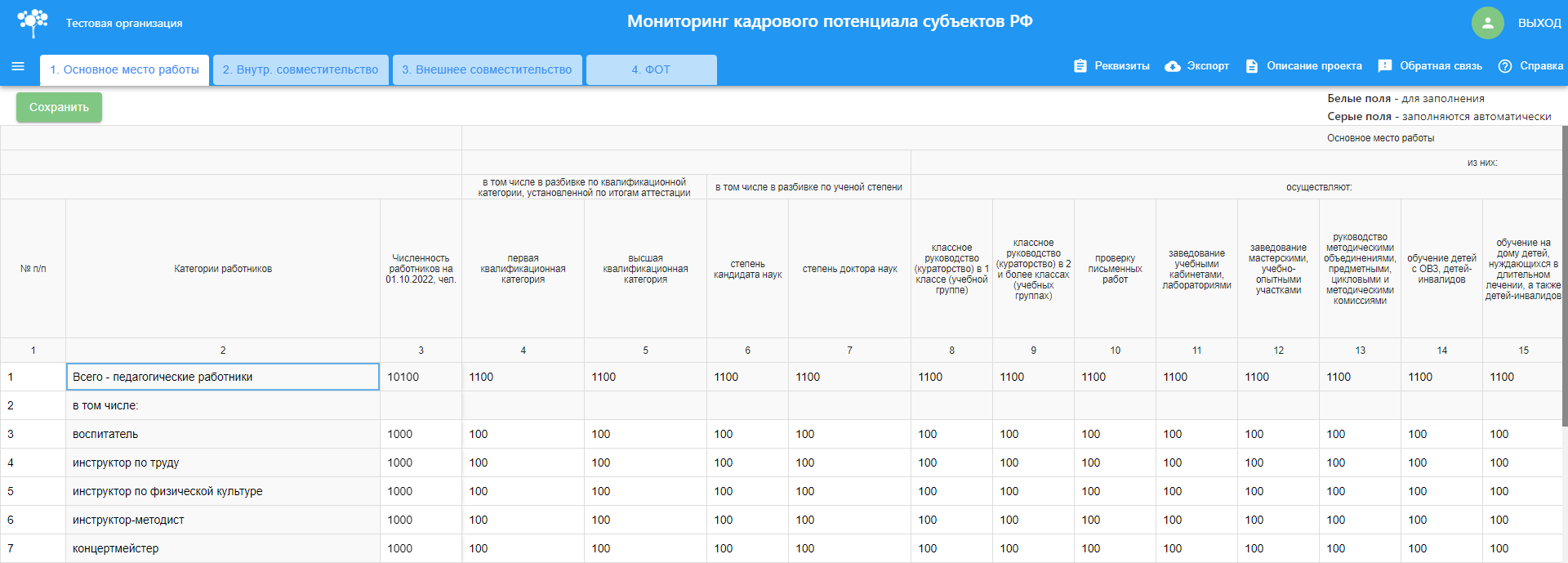 Рисунок 17 – Строка «Всего – педагогические работники» Обратите внимание! Значение столбца «Численность работников на 01.10.2022» НЕ будет равно сумме значений, указанных в столбцах 4 – 22.. После внесения необходимых данных в первой вкладке «Основное место работы», нажмите на кнопку «Сохранить». В правом верхнем углу отобразится информационное сообщение «Данные сохранены» (Рисунок 18).   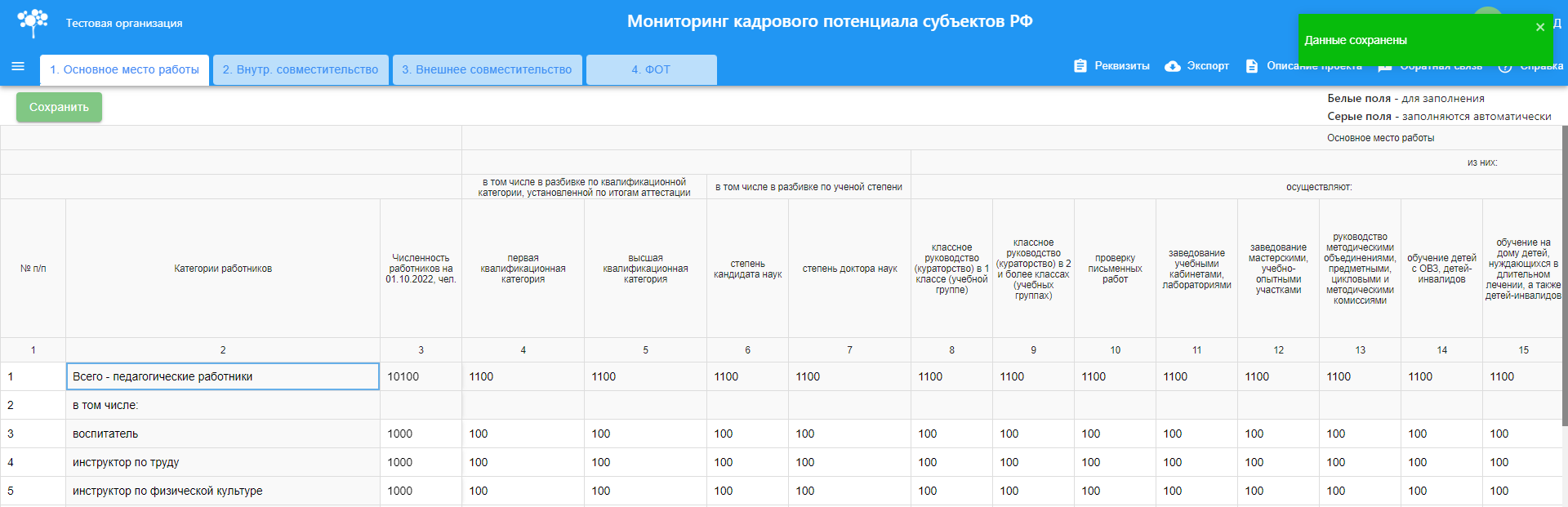 Рисунок 18 – Кнопка «Сохранить» Выгрузить таблицу с данными можно с помощью кнопки «Экспорт». Для этого следует нажать на кнопку и выбрать «Сохранить весь проект» (Рисунок 19). Выгрузится файл в формате MS Excel («.xlsx»).  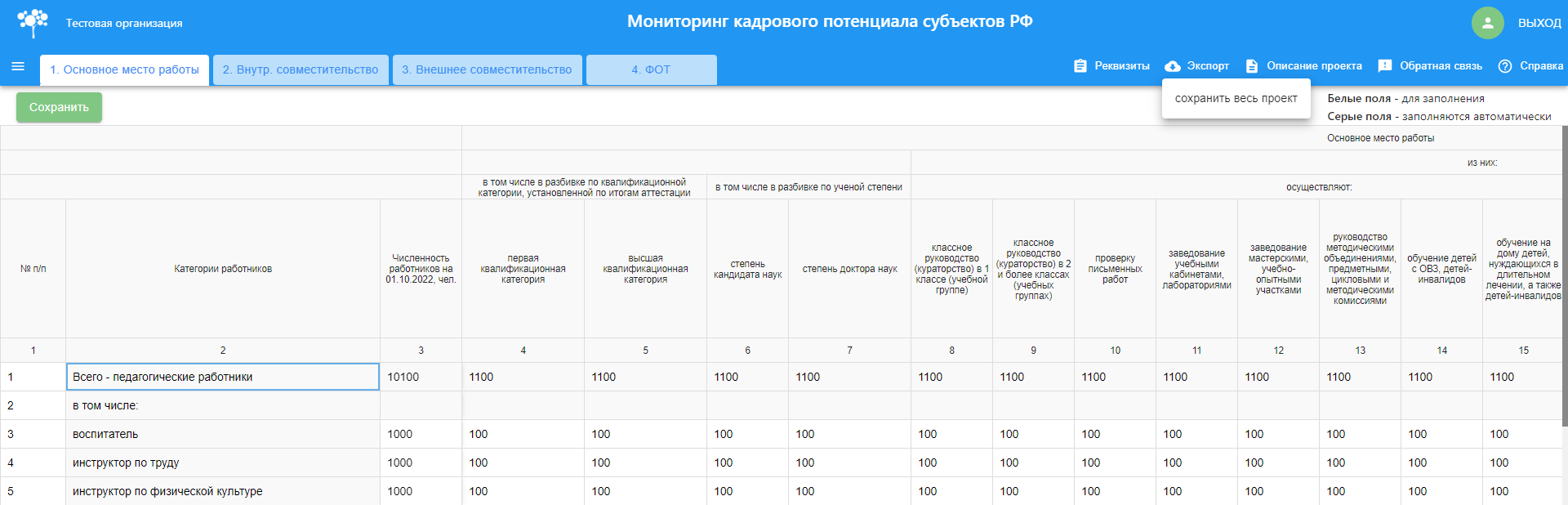 Рисунок 19 – Выгрузка заполненной таблицы в формате MS Excel После сохранения внесенной информации, нажмите на вторую вкладку «Внутреннее совместительство». При переключении между вкладками система попросит подтвердить операцию по переключению между вкладками и напомнит о необходимости сохранения данных. Нажмите «Да», чтобы подтвердить операцию (Рисунок 20).   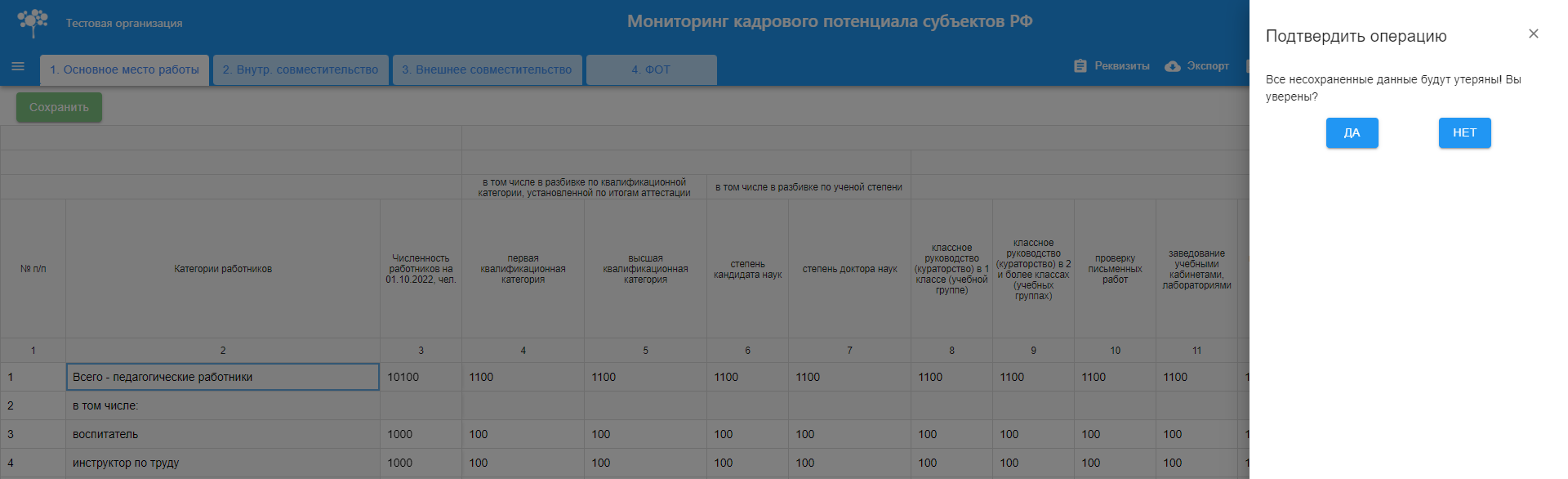 Рисунок 20 – Выбор вкладки «Внутреннее совместительство» Вторая вкладка «Внутреннее совместительство» содержит такую же таблицу, что первая вкладка «Основное место работы». В таблицу второй вкладки «Внутреннее совместительство» необходимо внести информацию о численности педагогических работников государственных (муниципальных) образовательных организаций, которые являются внутренними совместителями (Рисунок 21). Заполнить пустые ячейки (белого цвета) в столбцах 4-22 можно только целыми числами, в столбцах 23-25 - числами с двумя знаками после запятой. Щелкните на пустую ячейку (белого цвета) два раза и введите необходимое значение. Строка «Всего – педагогические работники» автоматически считает сумму значений, указанных в должностях работников (строки 3 – 30) по каждому столбцу (Рисунок 21).   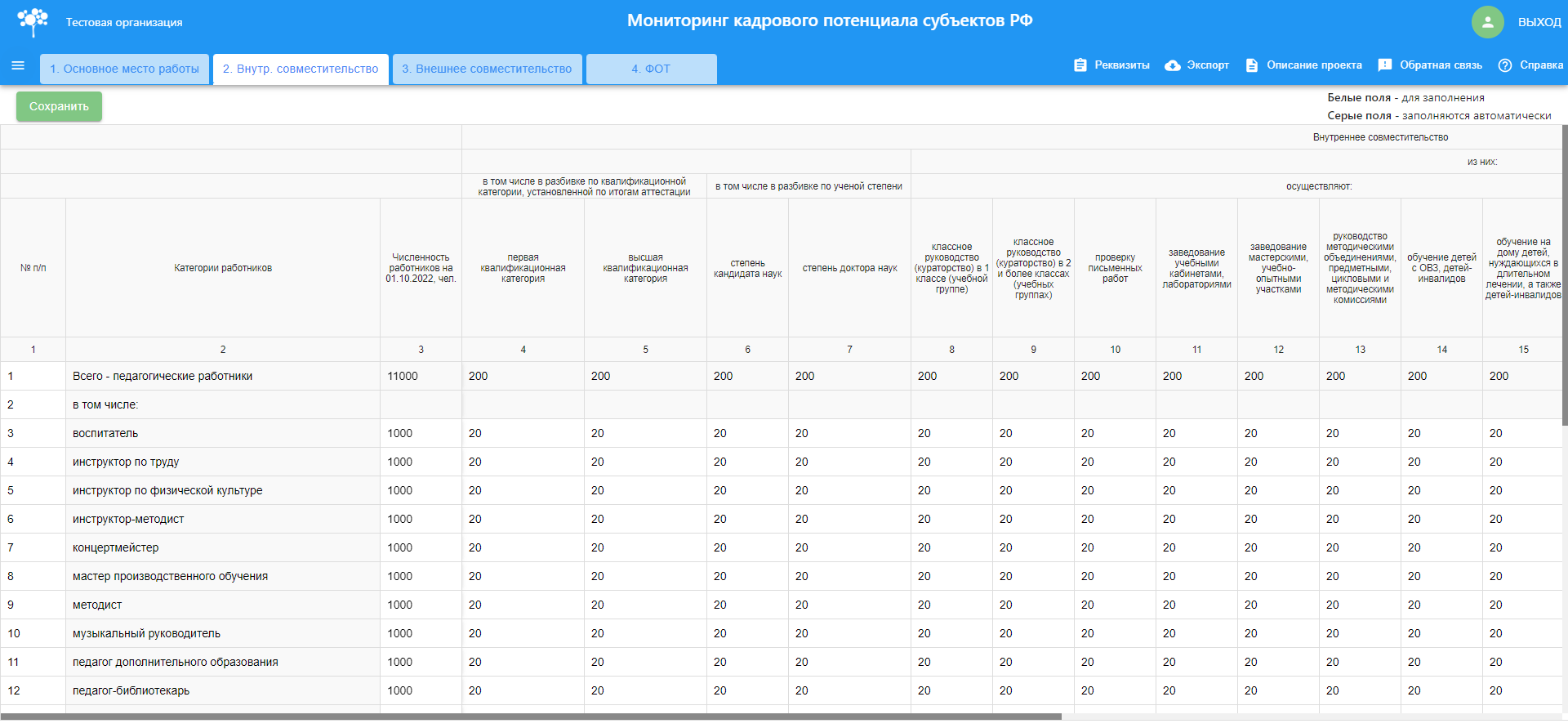 Рисунок 21 – Вкладка «Внутреннее совместительство» После внесения необходимых данных во второй вкладке «Внутреннее совместительство», нажмите на кнопку «Сохранить». В правом верхнем углу отобразится информационное сообщение «Данные сохранены» (Рисунок 22).   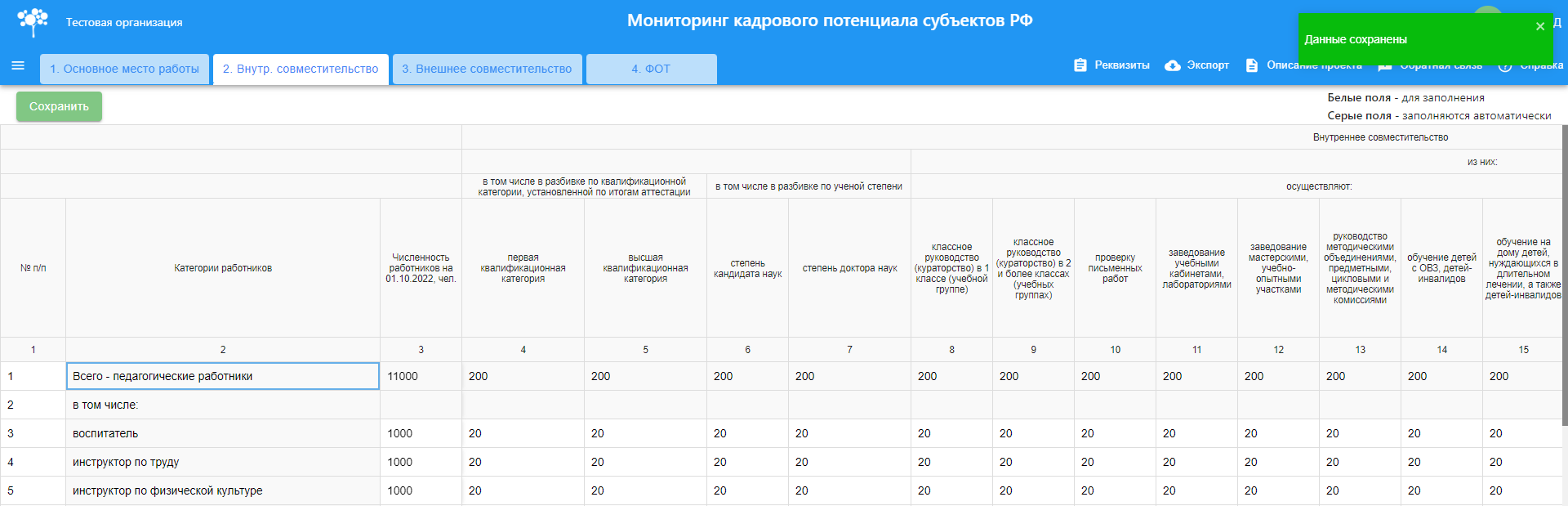 Рисунок 22 – Кнопка «Сохранить» Выгрузить таблицу с данными можно с помощью кнопки «Экспорт». Для этого следует нажать на кнопку и выбрать «Сохранить весь проект» (Рисунок 23). Выгрузится файл в формате MS Excel («.xlsx»).  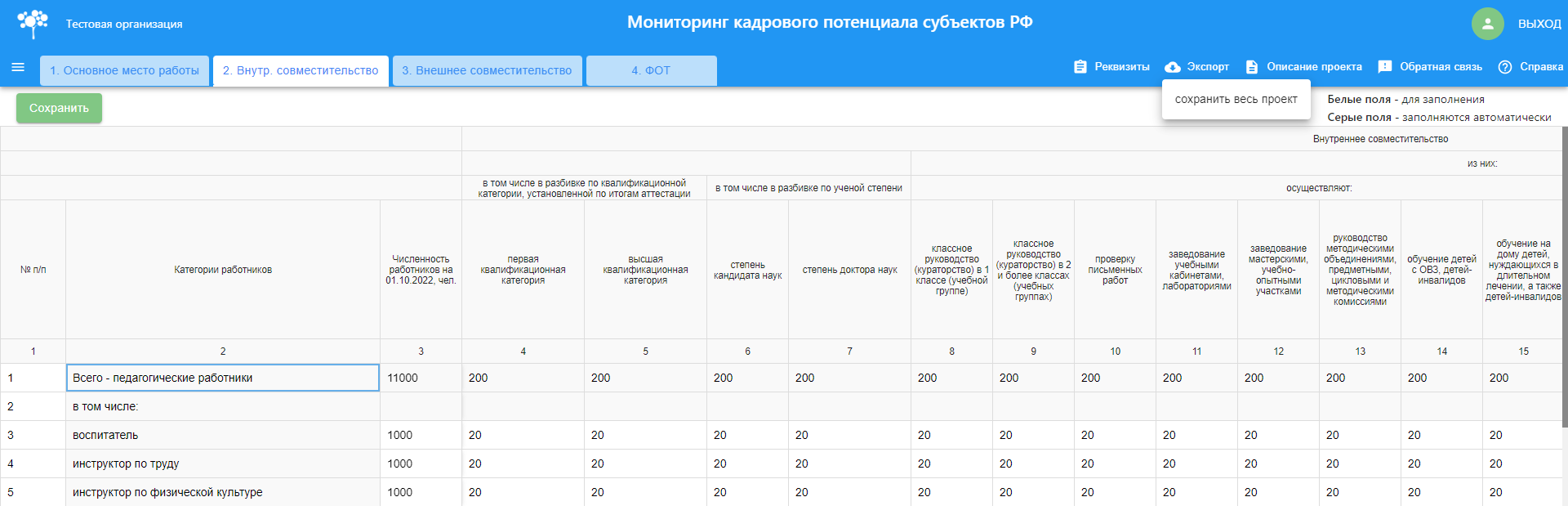 Рисунок 23 – Выгрузка заполненной таблицы в формате MS Excel После сохранения внесенной информации, нажмите на третью вкладку «Внешнее совместительство». При переключении между вкладками система попросит подтвердить операцию по переключению между вкладками и напомнит о необходимости сохранения данных. Нажмите «Да», чтобы подтвердить операцию (Рисунок 24).   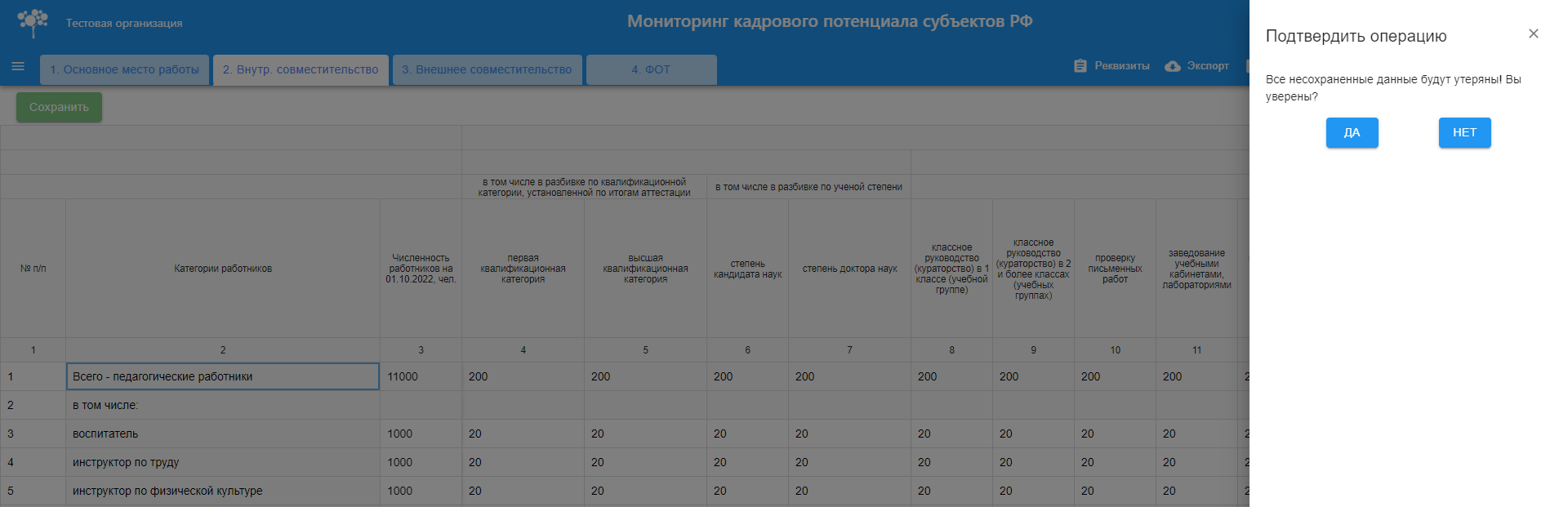 Рисунок 24 – Выбор вкладки «Внешнее совместительство» Третья вкладка «Внешнее совместительство» содержит такую же таблицу, что первая вкладка «Основное место работы». В таблицу третьей вкладки «Внешнее совместительство» необходимо внести информацию по численности педагогических работников государственных (муниципальных) образовательных организаций, которые являются внешними совместителями (Рисунок 25). Заполнить пустые ячейки (белого цвета) в столбцах 4-22 можно только целыми числами, в столбцах 23-25 - числами с двумя знаками после запятой. Щелкните на пустую ячейку (белого цвета) два раза и введите необходимое значение. Строка «Всего – педагогические работники» автоматически считает сумму значений, указанных в должностях работников (строки 3 – 30) по каждому столбцу (Рисунок 25).   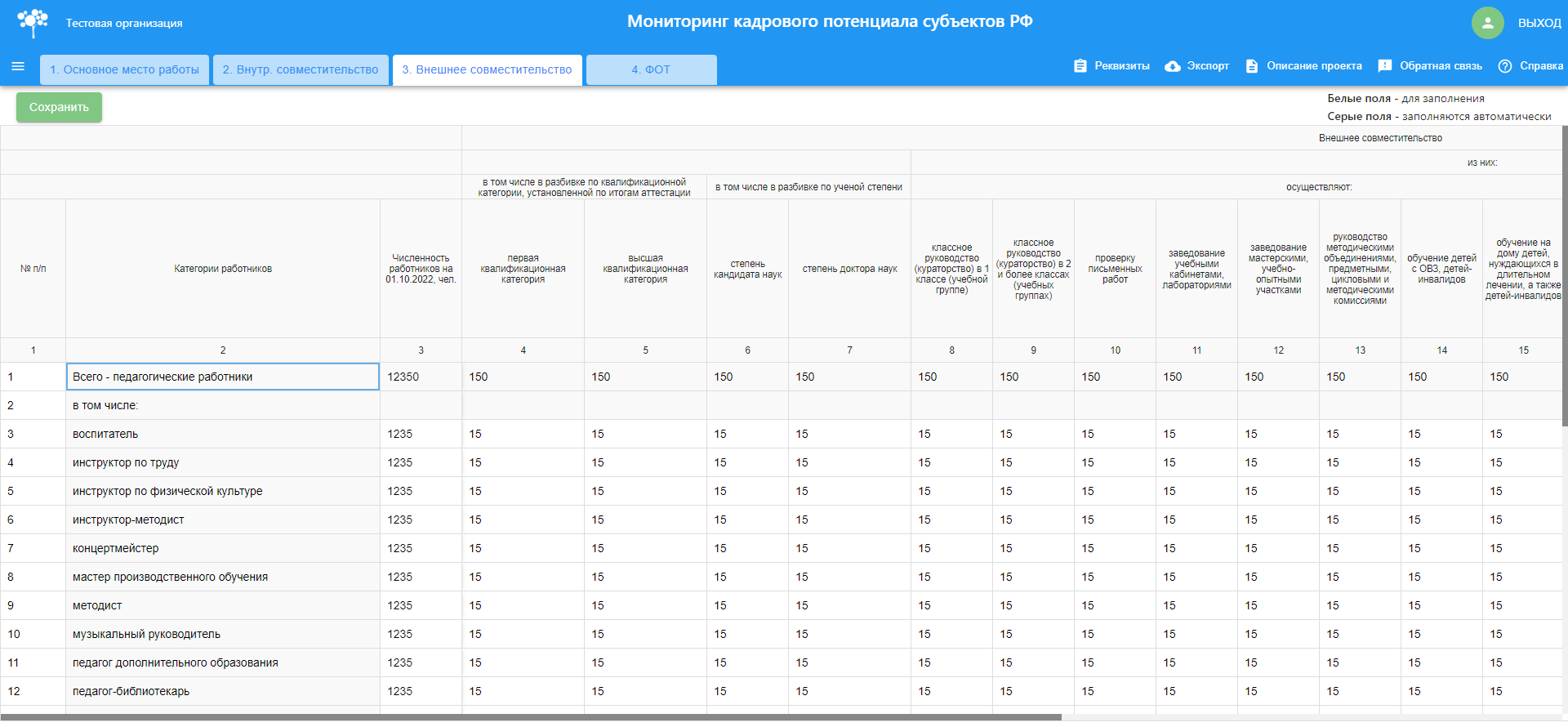 Рисунок 25 – Вкладка «Внешнее совместительство» После внесения необходимых данных в третьей вкладке «Внешнее совместительство», нажмите на кнопку «Сохранить». В правом верхнем углу отобразится информационное сообщение «Данные сохранены» (Рисунок 26).   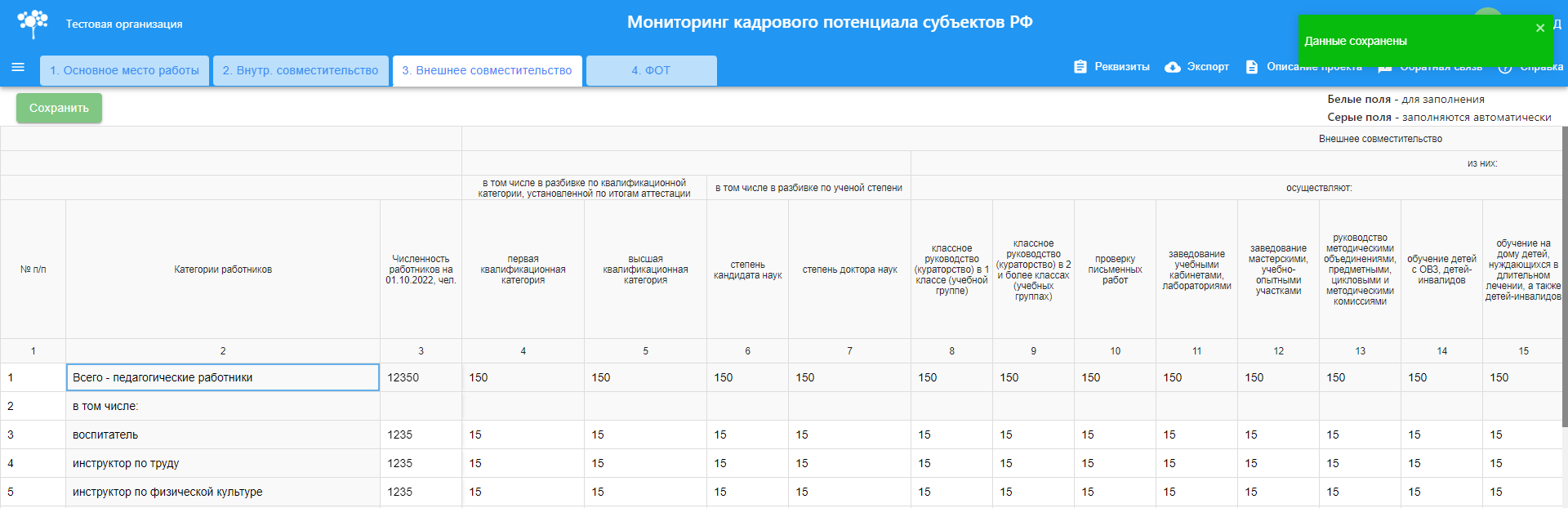 Рисунок 26 – Кнопка «Сохранить» Выгрузить таблицу с данными можно с помощью кнопки «Экспорт». Для этого следует нажать на кнопку и выбрать «Сохранить весь проект» (Рисунок 27). Выгрузится файл в формате MS Excel («.xlsx»).  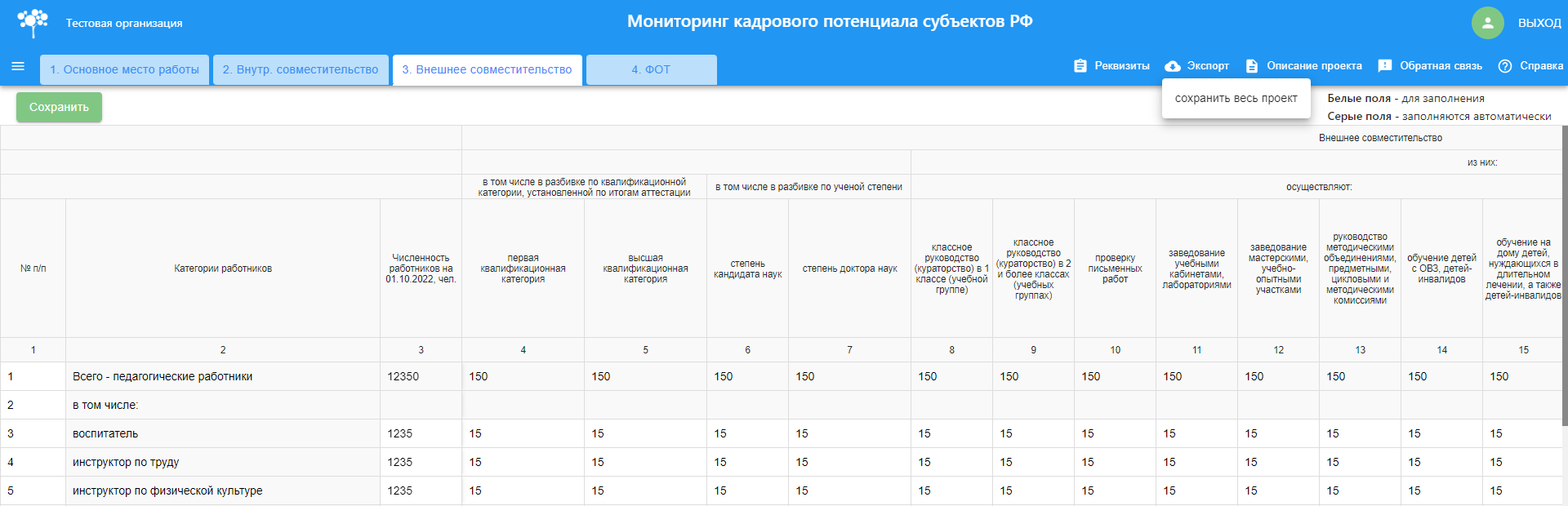 Рисунок 27 – Выгрузка заполненной таблицы в формате MS Excel После сохранения внесенной информации, нажмите на четвертую вкладку «ФОТ» (фонд оплаты труда). При переключении между вкладками система попросит подтвердить операцию по переключению между вкладками и напомнит о необходимости сохранения данных. Нажмите «Да», чтобы подтвердить операцию (Рисунок 28).   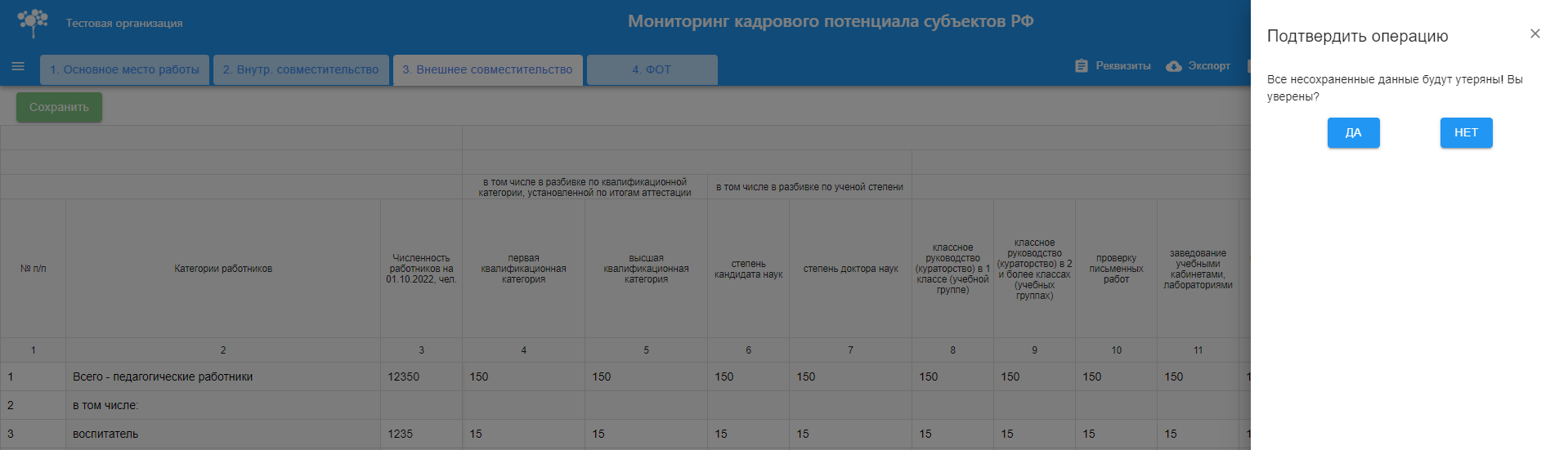 Рисунок 28 – Выбор вкладки «ФОТ» Четвертая вкладка «ФОТ» содержит таблицу, в которую необходимо внести информацию по фонду оплате труда педагогических работников государственных (муниципальных) образовательных организаций по основному месту работы, внутреннему совместительству, внешнему совместительству (Рисунок 29). Заполнить необходимо информацию по трем строкам, пустые ячейки (белого цвета) можно заполнить целыми числами и числами с двумя знаками после запятой. Щелкните на пустую ячейку (белого цвета) два раза и введите необходимое значение. В столбце «Фонд зачисленной заработной платы работников за январь-сентябрь 2022 г. тыс. руб.» автоматически считается сумма значений, указанных в столбцах 3-20. Строка «Всего - педагогические работники» выводит сумму значений, указанных в строках 3-5, доступных для заполнения.   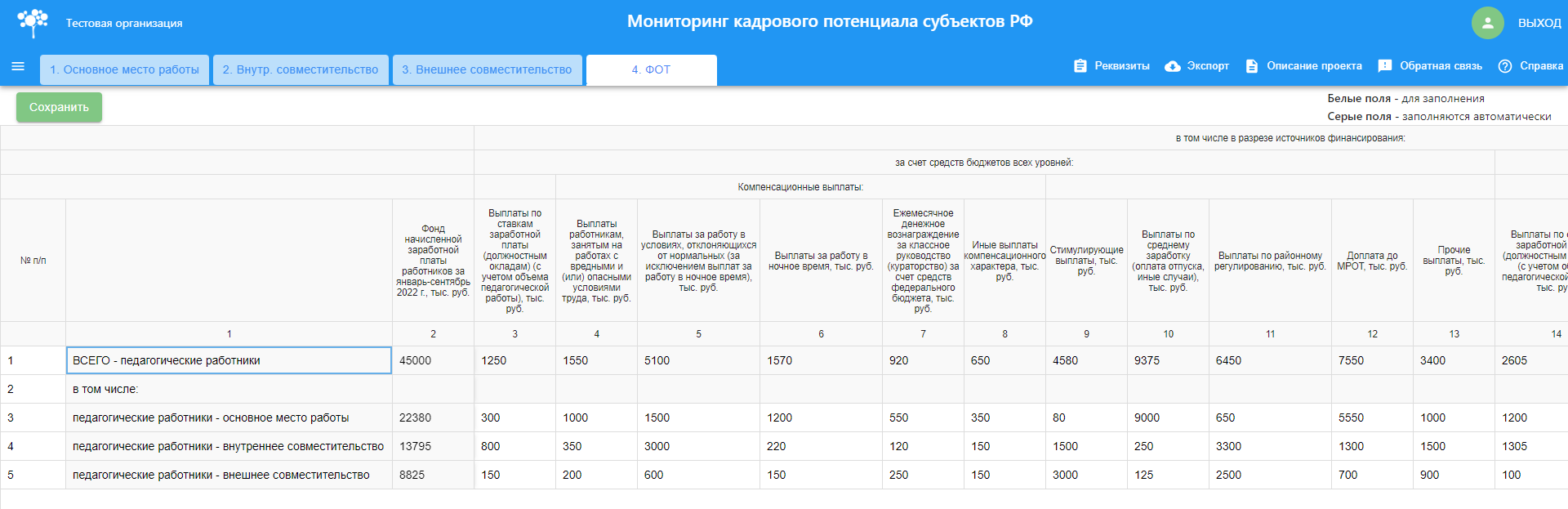 Рисунок 29 – Вкладка «ФОТ» После внесения необходимых данных в четвертую вкладку «ФОТ», нажмите на кнопку «Сохранить». В правом верхнем углу отобразится информационное сообщение «Данные сохранены» (Рисунок 30).   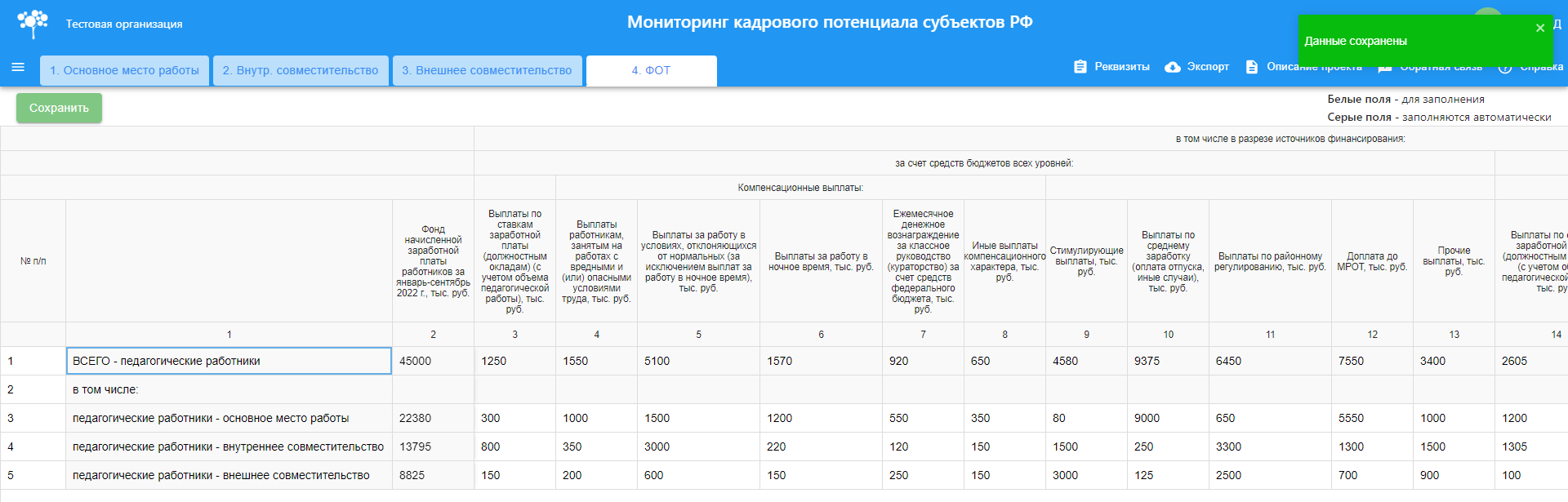 Рисунок 30 – Кнопка «Сохранить» Выгрузить таблицу с данными можно с помощью кнопки «Экспорт». Для этого следует нажать на кнопку и выбрать «Сохранить весь проект» (Рисунок 31). Выгрузится файл в формате MS Excel («.xlsx»).  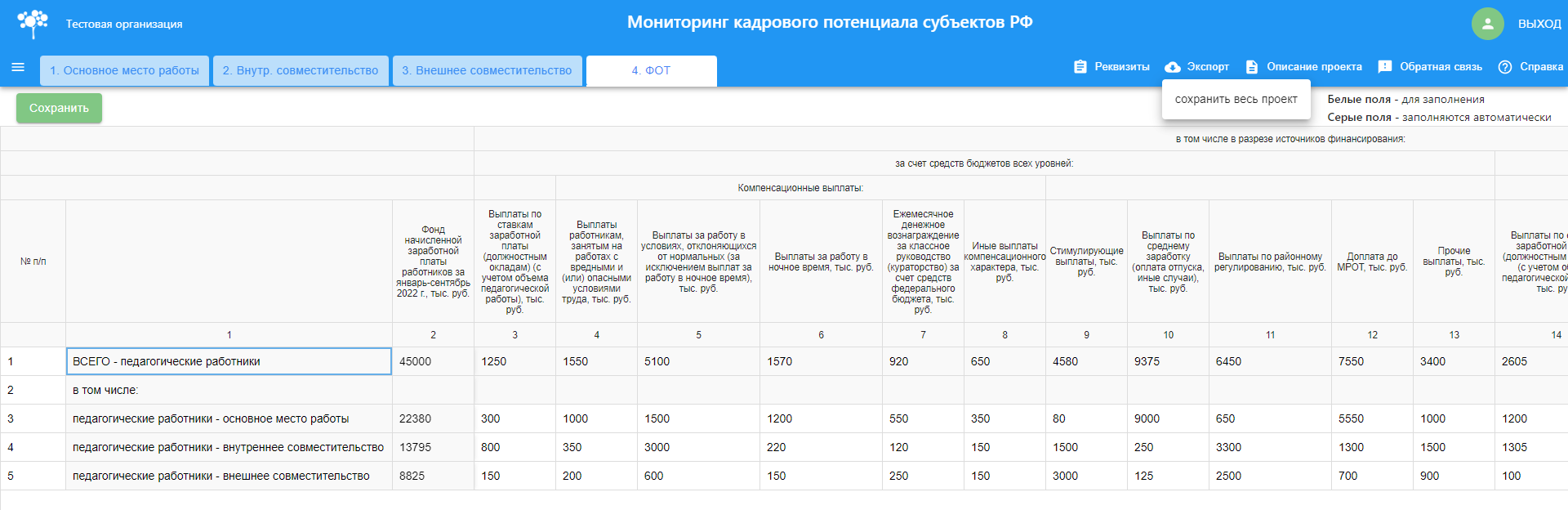 Рисунок 31 – Выгрузка заполненной таблицы в формате MS Excel Внимание! После заполнения данных в каждой вкладке или после переключения между вкладками необходимо нажимать кнопку «Сохранить», чтобы не пропали внесенные данные. При возникновении вопросов При возникновении технических вопросов следует оставить обращение в службу технической поддержки. Это можно сделать по телефону 8 800 505 47 16. Часы работы линии поддержки - с 07:00 до 19:00 МСК или по электронной почте: support_sas@ficto.ru Внимание! В случае смены ответственного за заполнение формы мониторинга необходимо прислать заявление на почту технической поддержки по установленной форме – форма приведена в Приложение 1. Следует принять во внимание, что в связи с большим количеством обращений время ожидания на линии может быть увеличено. Нужно оставаться на линии, ответит первый освободившийся оператор. Приложение 1 Форма заявления
В связи с _________________________________________________ прошу заблокировать учетную запись (логин: _________________) пользователя _____________________________ (ФИО, e-mail) и создать новую учетную запись для пользователя _________________________(ФИО, e-mail).
| ||||||||||||||

