артпиав. Инструкция_пользователя_по_удаленному_подключению_с_личного_комп. Инструкция пользователя по удаленному подключению с личного компьютера к корпоративной сети и к рабочему компьютеру в офисе
 Скачать 1.54 Mb. Скачать 1.54 Mb.
|
Инструкция пользователя по удаленному подключению с личного компьютера к корпоративной сети и к рабочему компьютеру 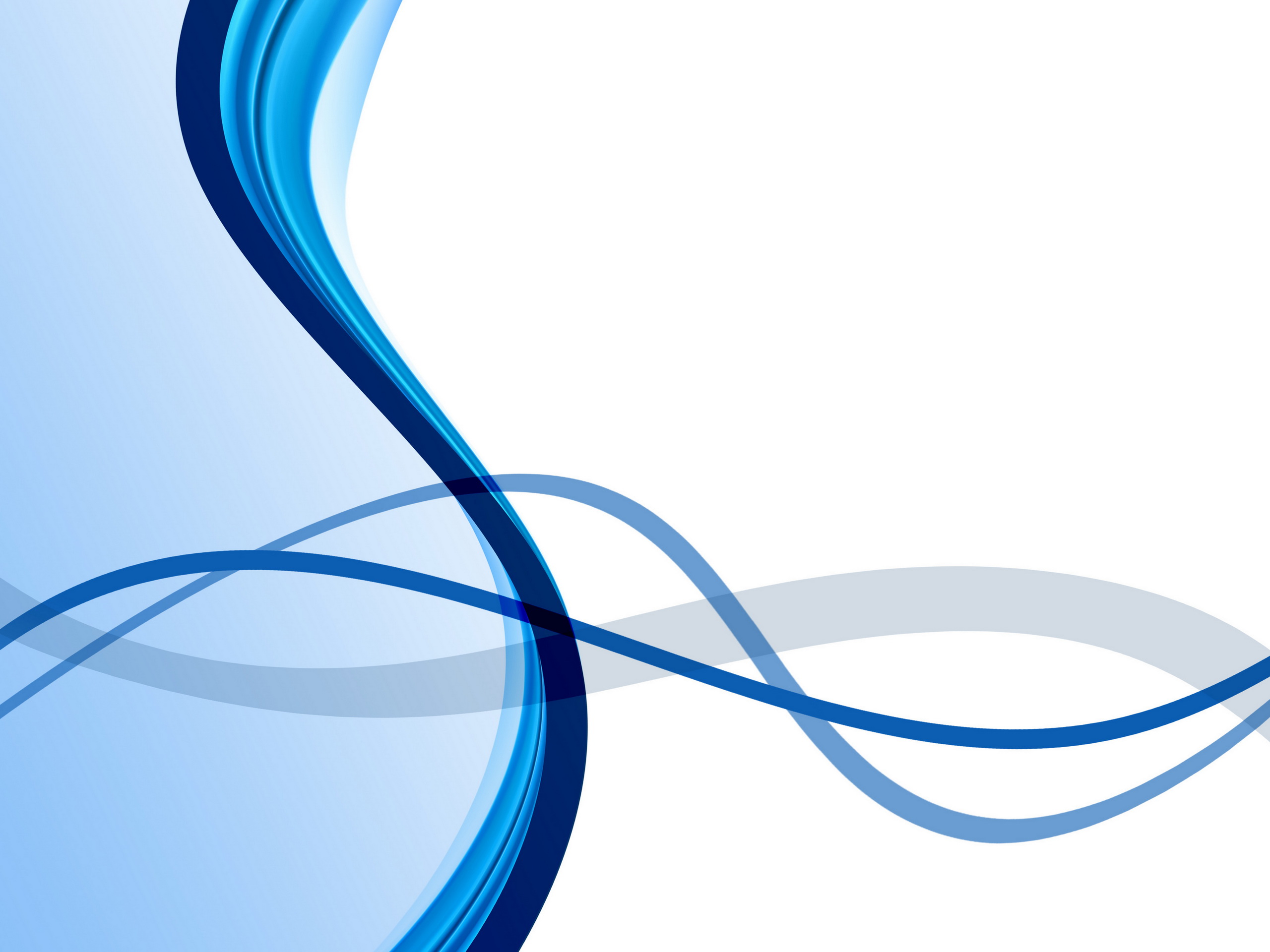 в офисе в офисеДля удаленного подключения с личного компьютера к корпоративной сети выполните пункты 1 и 2 настоящей инструкции, для подключения к рабочему компьютеру в офисе выполните дополнительно пункт 3. Установка и настройка «FortiToken Mobile» (на телефоне) Убедитесь, что на вашем телефоне указан корректный часовой пояс и время (лучше использовать автоматическую настройку по сети). 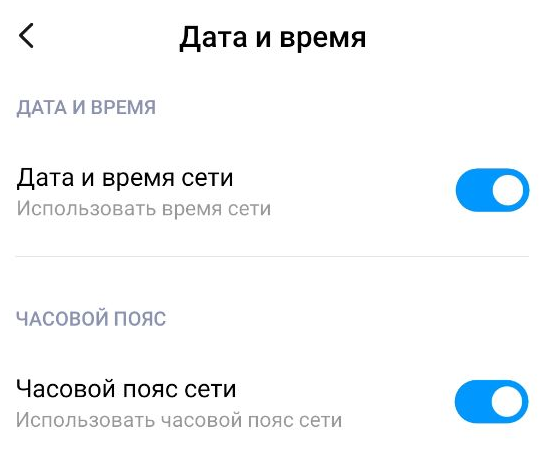 Скачайте и установите программу «FortiToken Mobile» на телефон по нужной ссылке: для Android; для IOS (Apple); для Windows. 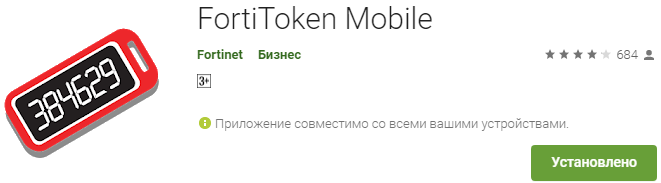 Активируйте программу «FortiToken Mobile»: откройте в своей электронной почте письмо с темой «Оповещение об активации токена FortiToken Mobile FTKMOBххххххх», содержащее QR-код для активации программы; 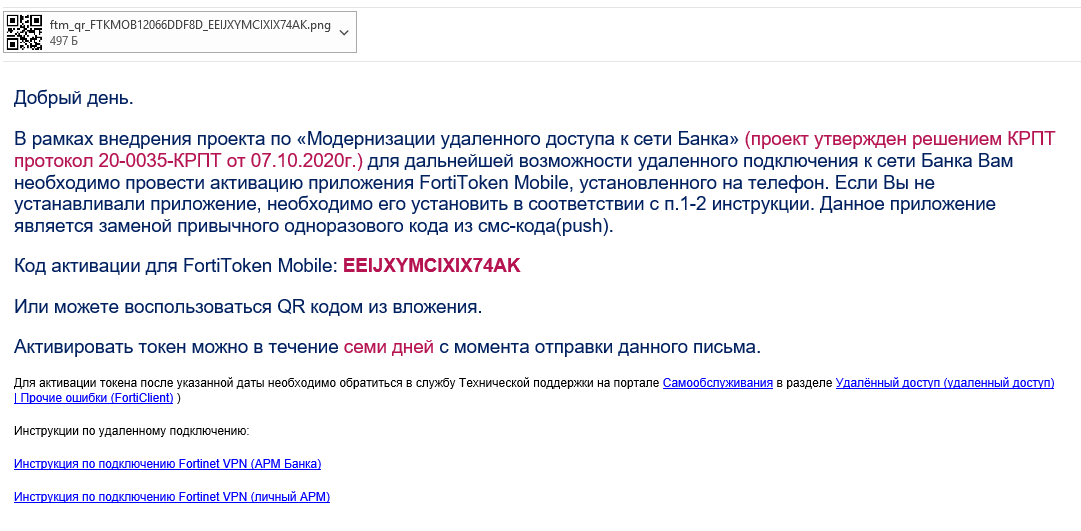 запустите на мобильном телефоне «FortiToken Mobile», нажав на кнопку «Scan barcode» и просканируйте полученный QR-код.  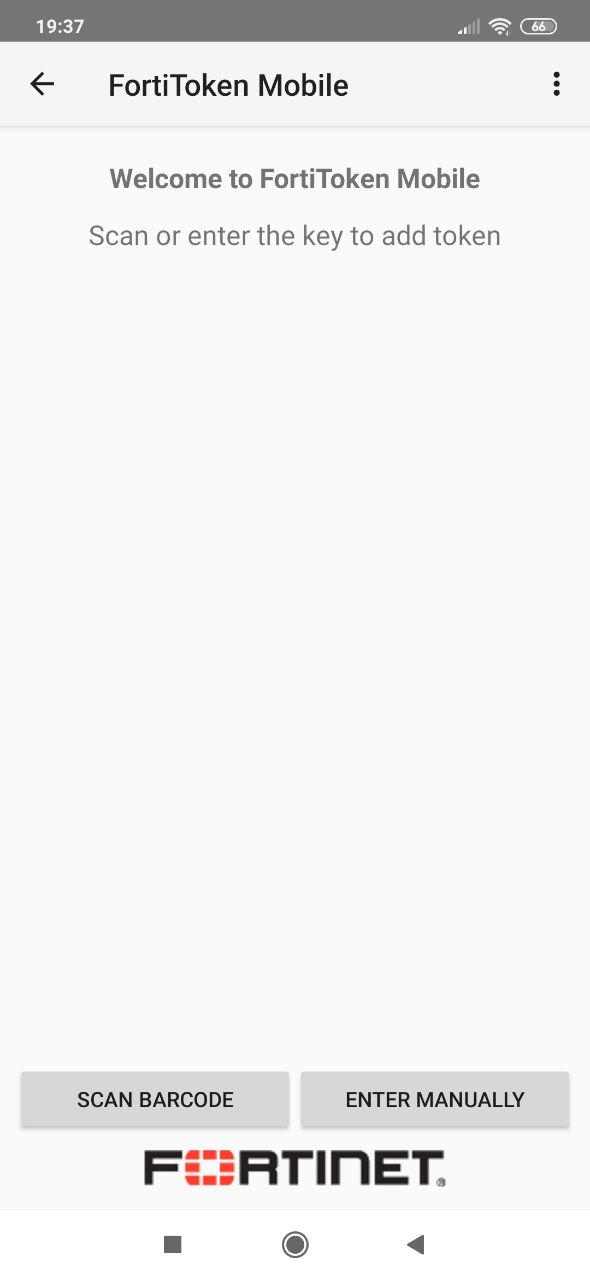 Если программа активировалась, то сгенерируется цифровой ключ (он обновляется каждые 60 секунд, заполняющийся круг показывает время, в течение которого текущий ключ может быть использован). Если вместо цифр отображаются прочерки, то необходимо нажать на кнопку с изображением глаза. 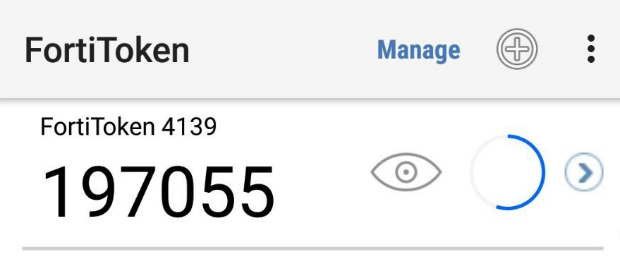 Если программа не активировалась (это возможно, если срок действия QR-кода истек - он составляет 48 часов с момента отправки письма), то необходимо выбрать услугу на портале FortiClient|Повторный выпуск FortiToken|Повторный выпуск FortiToken на выпуск нового QR-кода, указав в ней имя вашей доменной учетной записи, и повторить активацию после его получения. Если просканировать полученный QR-код не удалось, попробуйте сделать это вручную. Для этого нажмите «Enter Manually», 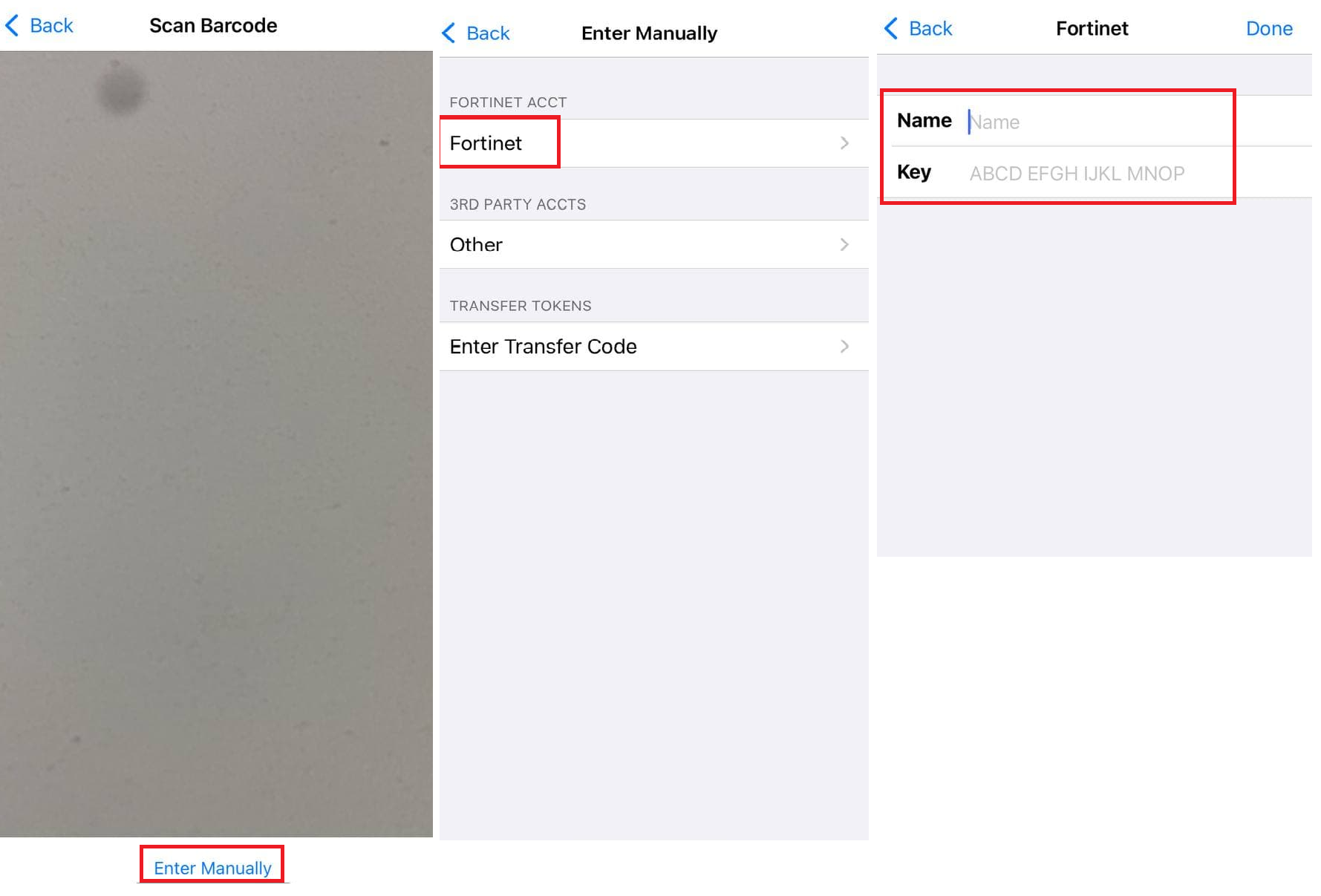 Выберете «Fortinet», введите имя пользователя в поле «Name» и код для активации из письма в поле «Key», затем нажмите «Done». Также, убедитесь, что версия Android на вашем устройстве не ниже 5.0, а приложение FortiToken Mobile последней версии. Примечание: выпуск нового QR-кода для активации токена нужен в случае, если: Вы переустановили приложение FortiToken Mobile на Вашем мобильном устройстве; Вы поменяли мобильный телефон и установили на нем приложение FortiToken Mobile впервые; Вам предоставлен удаленный доступ, но письмо с активацией QR-кода на рабочую почту направлено не было. Установка и настройка «FortiClient VPN» (на личном компьютере) Скачайте на компьютер программу «FortiClient VPN» для защищенного подключения к корпоративной сети можно по ссылке: Для Microsoft Windows 64-bit: Windows 64 Для Microsoft Windows 32-bit: Windows 32 Для Mac OS: Mac OS Для Linux: Linux Установите «FortiClient VPN» и перезагрузите компьютер. Настройте «FortiClient VPN»: запустите «FortiClient VPN», используя ярлык поставитье галочку и нажать кнопку «I accept»;   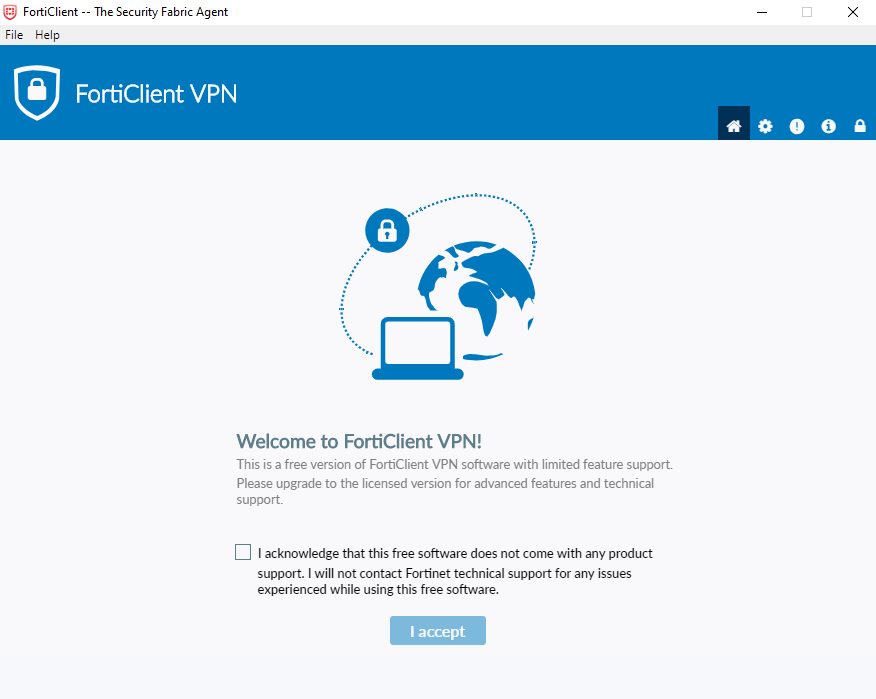 нажмите кнопку «Конфигурировать VPN»;  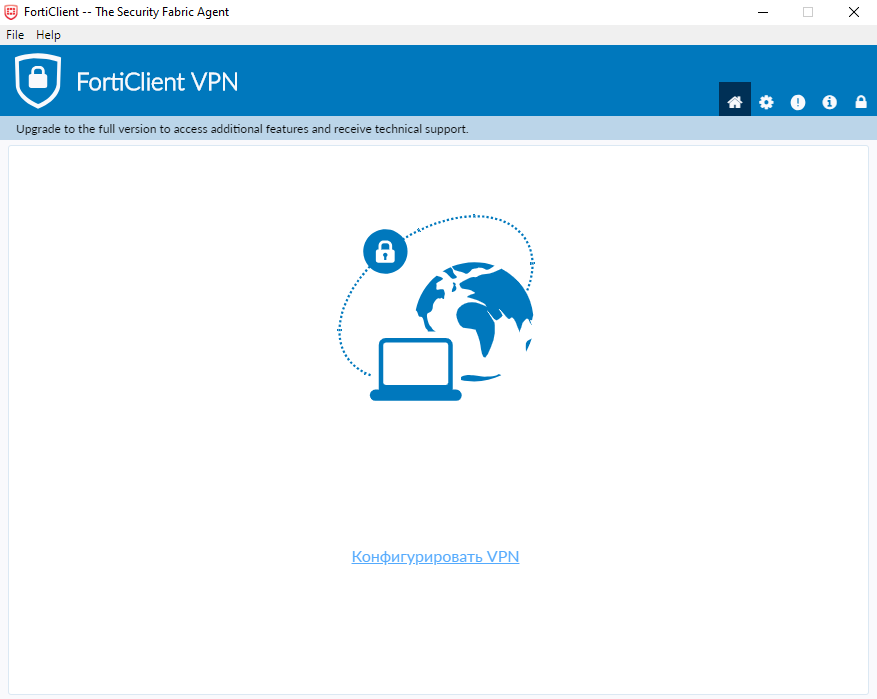 установите параметры соединения в соответствии с рисунком ниже (чтобы добавить второй удаленный шлюз, необходимо нажать «+Add Remote Gateway») и нажать «Сохранить». Имя соединения: Pochta-Bank Удаленный шлюз: ravpn.pochtabank.ru и ravpn2.pochtabank.ru Указывать порт не нужно (в том числе ставить галочки).  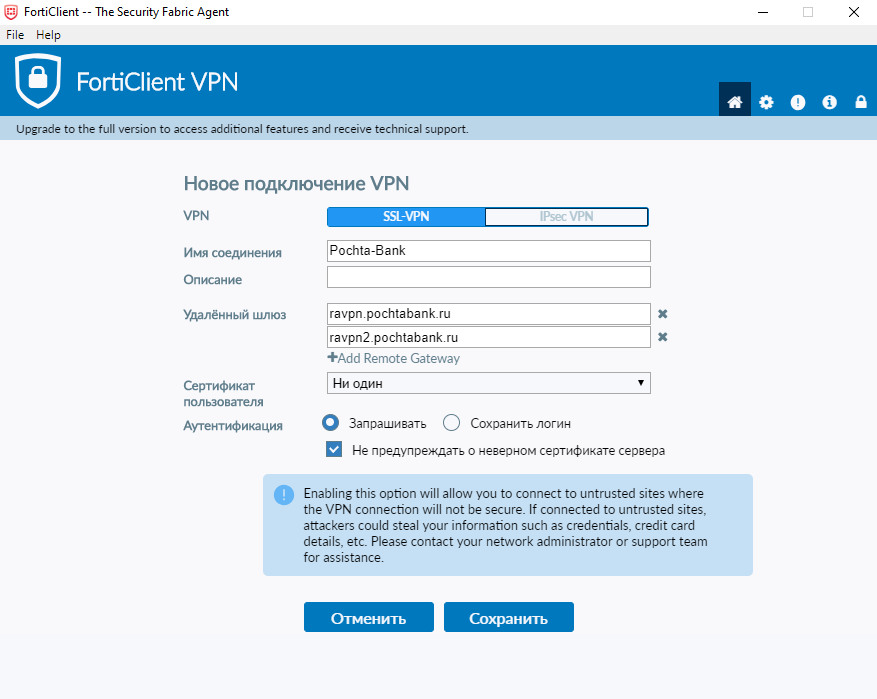 введите свои учётные данные (имя пользователя в формате ivanovav и пароль для подключения к рабочему компьютеру и нажмите кнопку «Соединить»;  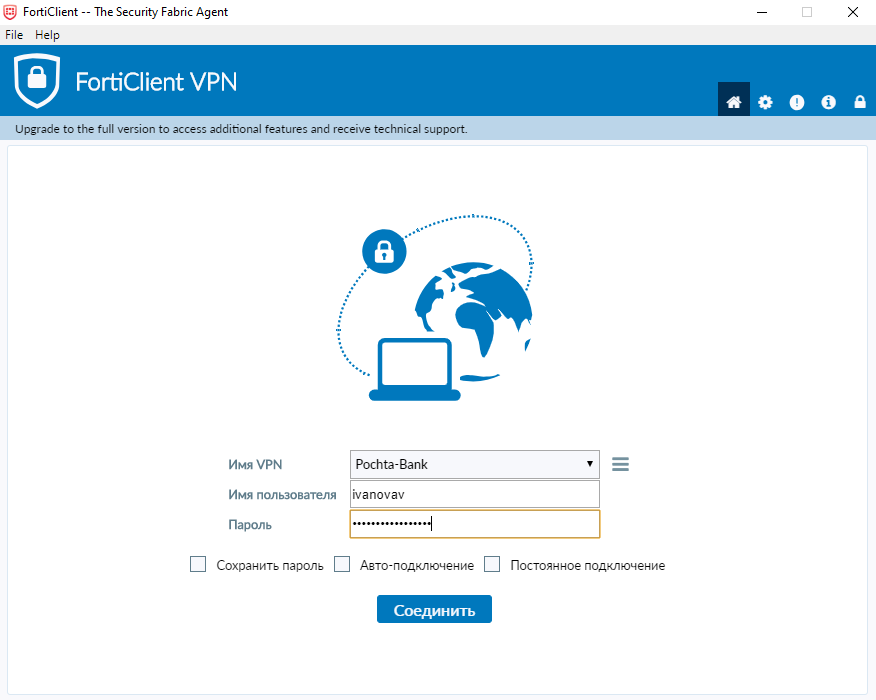 ввесдите в поле «Токен» цифровой код, который отображается на телефоне в программе «FortiToken Mobile» (если вместо цифр отображаются прочерки, то необходимо нажать кнопку с изображением глаза), затем нажать кнопку «ОК»;  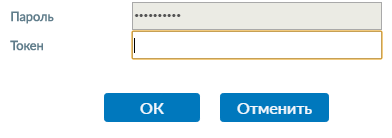 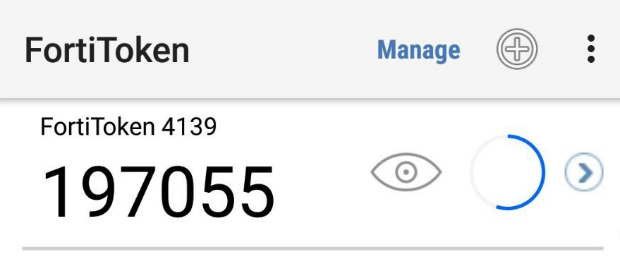 дождитесь появления в окне статуса «VPN подключён» и убедитесь, что в панели задач статус подключения отобразится в виде зеленого щита с замочком (если нет, то проверить корректность настроек «FortiClient VPN»).   Не подключено Подключено 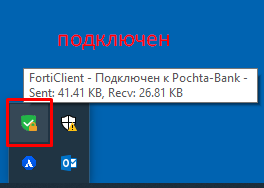 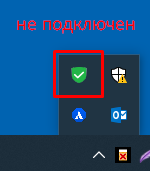 В программе «FortiClient» статус изменится на «VPN подключен», а само окно будет выглядеть следующим образом: 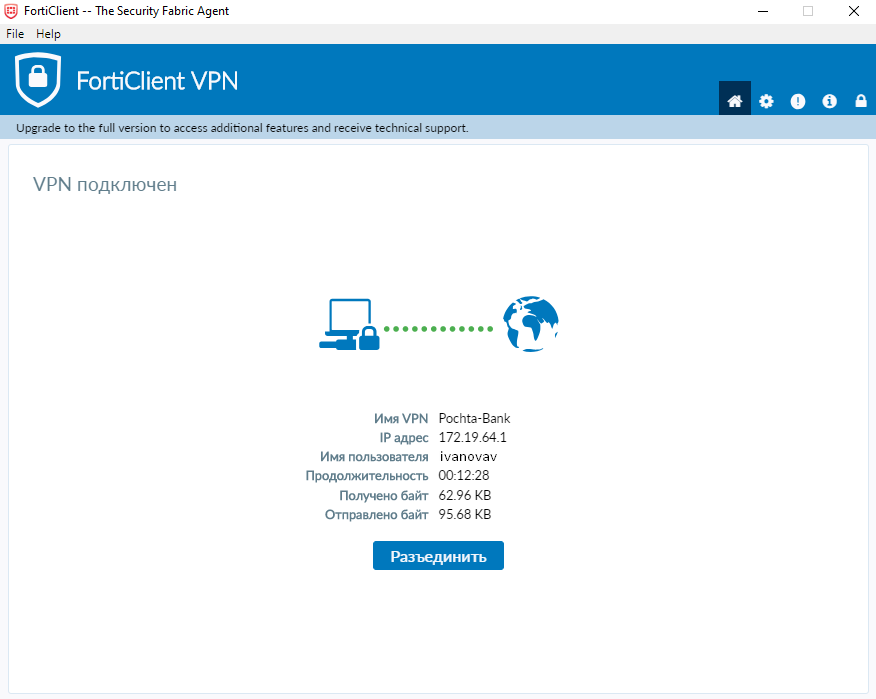 Настройка удалённого подключения к рабочему компьютеру в офисе (RDP) Посмотреть предварительно на рабочем компьютере в офисе его ip-адрес или имя (потребуются Вам для настройки подключения): ip-адрес указан в правом нижнем углу рабочего стола, если там нет, то нажать на клавиатуре «Win» + «R», ввести без кавычек «cmd» и нажать «Enter», затем ввести без кавычек «ipconfig» и посмотреть значение в строке «IPv4-адрес»; имя компьютера указано в правом нижнем углу рабочего стола, если там нет, то нажать кнопку «Пуск», ввести с клавиатуры «компьютер» без кавычек, нажать правой кнопкой мыши на «Этот компьютер», затем выбрать «Свойства» и посмотреть имя в строке «Имя компьютера». Настроить удаленное подключение c личного компьютера: нажать комбинацию клавиш «Win» + «R»; ввести команду «mstsc» в окне «Выполнить» и нажать кнопку «ОК»;  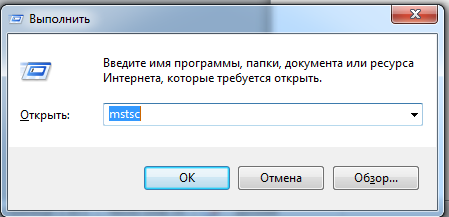 нажать стрелку «Показать параметры»; 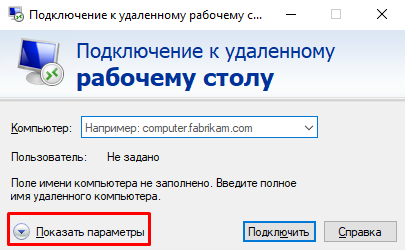 ввести в поле «Компьютер» ip-адрес или имя рабочего компьютера (имя компьютера необходимо ввести без скобок в формате <имя компьютера>.bankexp.local); 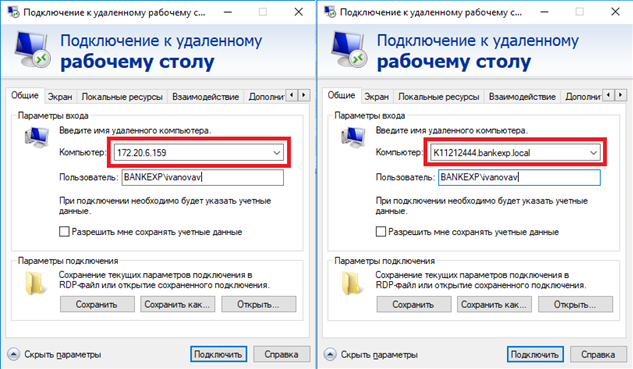 ввести в поле «Пользователь» без скобок: BANKEXP\<имя вашей доменной учетной записи>;  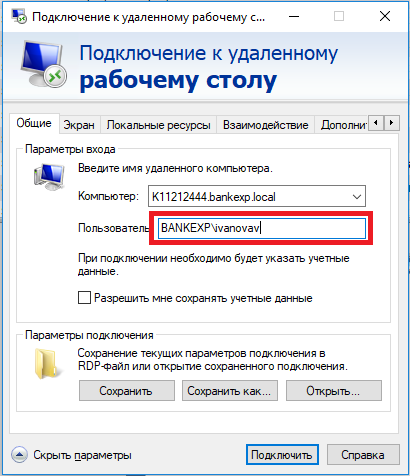 нажать кнопку «Подключить»; нажать кнопку «Да» (в случае появления окна проверки подлинности сертификата).
|
