Инструкция Участника экзамена. Инструкция пользователя (Участник) Цифровой Платформы wsr
 Скачать 6.85 Mb. Скачать 6.85 Mb.
|
|
Дата обновления: 15.05.2022 г.  Инструкция пользователя (Участник) Цифровой Платформы WSR ОглавлениеОглавление 2 1. Основные понятия и сокращения 3 2. Вход и авторизация 4 2.1. Подтверждение учетной записи пользователя 5 2.2. Подтверждение учетной записи пользователя при отсутствии уведомления на адрес эл. почты 8 2.3. Восстановление пароля 9 3. Работа с сервисом “Личные кабинеты пользователей” 14 3.1. Общая структура сервиса 15 3.2. Редактирование данных о пользователе 21 3.2.2. Заполнение и изменение блока Контактной информации 23 3.2.3. Заполнение и изменение блока Гражданство 24 3.2.4. Заполнение и изменение блока Документы 24 3.2.5. Заполнение и изменение блока Место проживания 29 3.2.6. Заполнение и изменение блока На базе основного общего или среднего общего образования участник поступил в ОО 29 3.2.7. Чекбокс Согласие на обработку персональных данных 30 3.2.8. Чекбокс Отображать публичный профиль 30 3.2.9. Сохранение внесенных изменений 31 3.3. Смена пароля 31 3.4. Смена E-mail 33 3.5. Просмотр данных о пользователе 37 3.6. Просмотр Skills Passport 41 3.7. Ссылка на публичную веб-версию Skills Passport 44 3.8. Печатныеверсии Skills Passport 45 3.8.1. Скачать Skills Passport (альбомная версия) 45 3.8.2. Скачать Skills Passport (книжная версия) 47 1. Основные понятия и сокращения
2. Вход и авторизация Вход и авторизация в ЦП WSR осуществляется по адресу https://id.dp.worldskills.ru/ (Рис. 1). Для авторизации в системе необходимо указать логин и пароль, предоставленный сотрудниками Агентства. Если пользователь ранее имел доступ к системе eSim (https://esim.worldskills.ru/) в роли Координатор УО, то данный аккаунт (логин и пароль) доступны пользователю и в ЦП WSR. 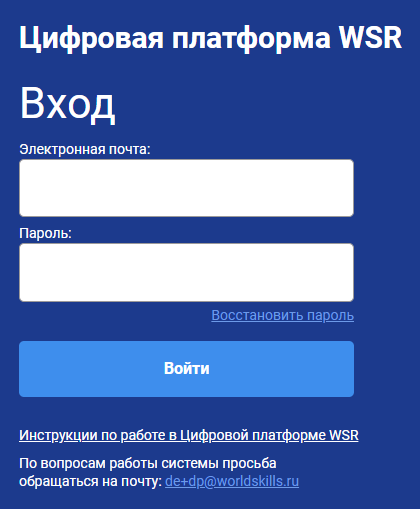 Рис. 1. Авторизация в ЦП WSR После авторизации в системе Пользователю будут отображены сервисы ЦП WSR, которые доступны для его роли в системе (Рис. 2). 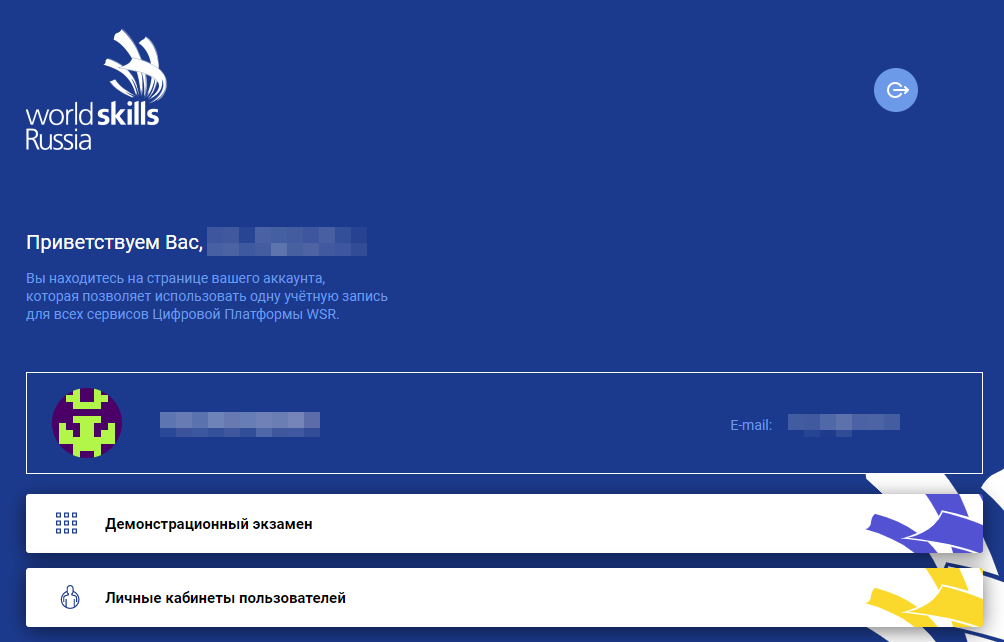 Рис. 2. Доступные сервисы 2.1. Подтверждение учетной записи пользователя При создании нового пользователя в ЦП создается новая учетная запись и на адрес эл. почты приходит уведомление с просьбой активировать аккаунт (рис. 3). Адрес эл. почты является логином для входа в Цифровую платформу WSRhttps://id.dp.worldskills.ru/. Обратите внимание, что, если почтовый ящик у пользователя был создан новый (специально для регистрации в ЦП WSR), необходимо в него зайти и отправить любое письмо. Иначе почтовый ящик может быть добавлен в черный список почтового сервера, не сможет принимать письма, а пользователь не получит письмо с кодом подтверждения. Так может работать защита от спама в Mail.ru и Яндекс Почте. 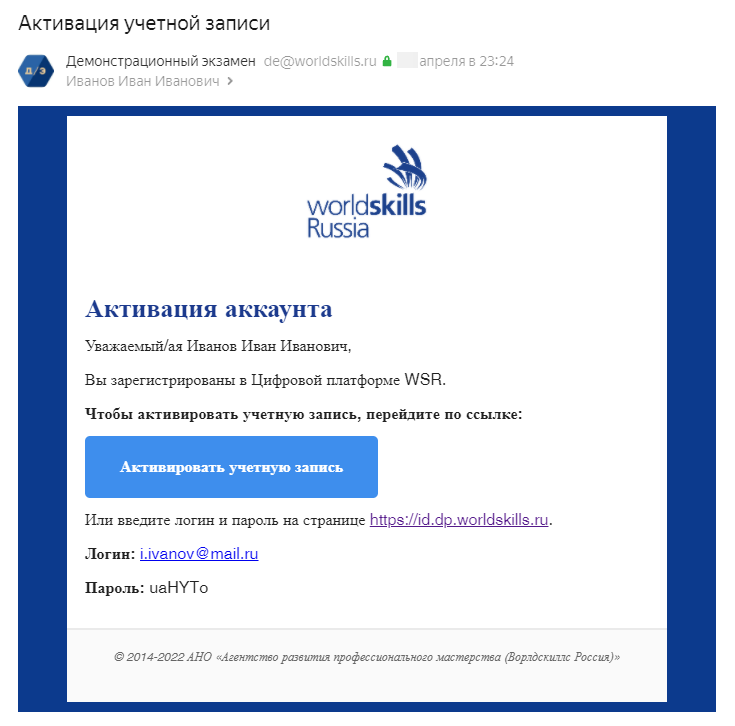 Рис. 3. Уведомление о подтверждении аккаунта Обратите внимание, что письма могут попасть в папку “Спам”. Письма приходят с почтового адреса no-reply@dp.worldskills.ru. Подтвердить свой аккаунт можно двумя способами. Использовать нужно только один из двух представленных ниже способов активации (подтверждения) учетной записи: Первый способ. В письмо добавлена ссылка при нажатии на которую пользователь будет автоматически авторизован в системе (без необходимости ввода логина/пароля). При первом входе в систему пользователь будет автоматически переадресован на страницу своего профиля. Второй способ. Перейти на форму входа в ЦП WSR по следующему адресу:https://id.dp.worldskills.ru/ ; Ввести логин и пароль из оповещения об активации аккаунта (рис. 4) 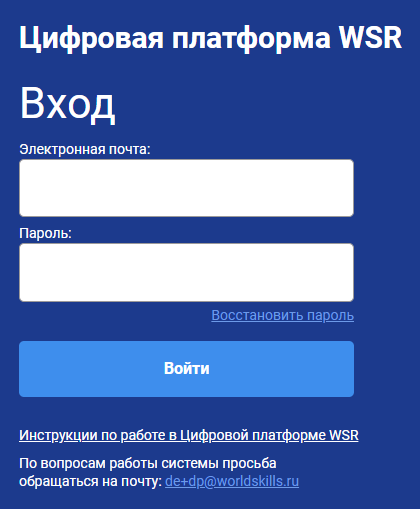 Рис. 4. Кнопка «Войти» Далее будет осуществлена переадресация на форму входа, где будет необходимо ввести учетные данные, которые были направлены на адрес эл. почты. После ввода данных (авторизации) будет осуществлен вход в Кабинет пользователя на Цифровой платформе WSR. Пользователю на основании его роли отображается список доступных сервисов (рис. 5): 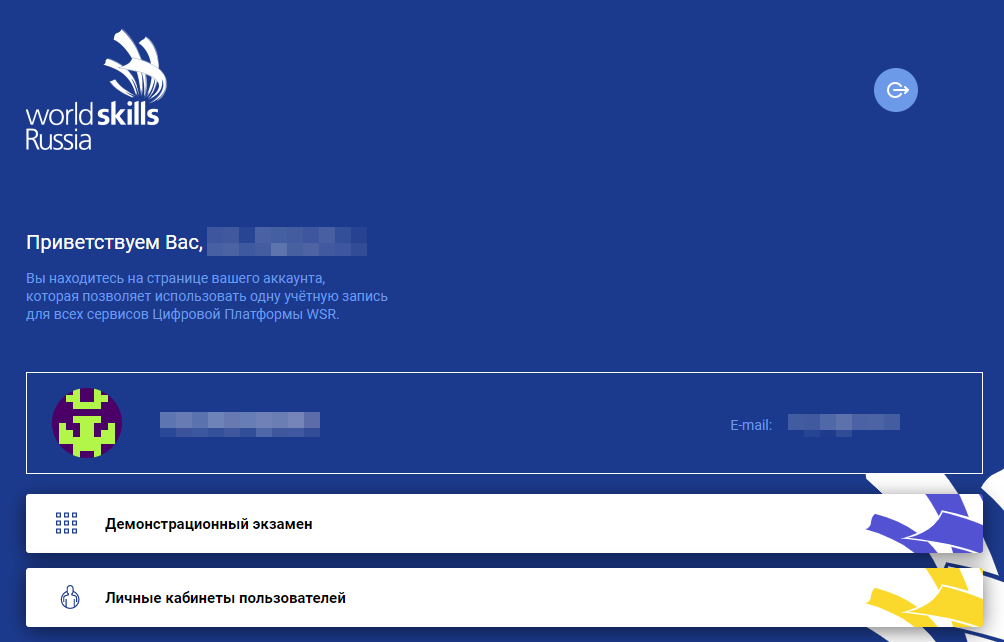 Рис. 5. Кабинет пользователя на ЦП WSR На данном рисунке видно, что для текущей роли отражаются сервисы «Личные кабинеты пользователей» и «Демонстрационный экзамен». 2.2. Подтверждение учетной записи пользователя при отсутствии уведомления на адрес эл. почты Если письмо с активацией аккаунта на адрес эл. почты не пришло или удалено, необходимо проверить папку "спам" или восстановить пароль. Для этого перейдите по ссылке https://id.dp.worldskills.ru/ и нажмите кнопку "Восстановить пароль" (Рис. 6), затем введите адрес эл. почты и нажмите "Создать новый пароль". После этого на адрес эл. почты будет направлено письмо с ссылкой для восстановления пароля, в письме необходимо нажать на кнопку "Восстановить пароль". 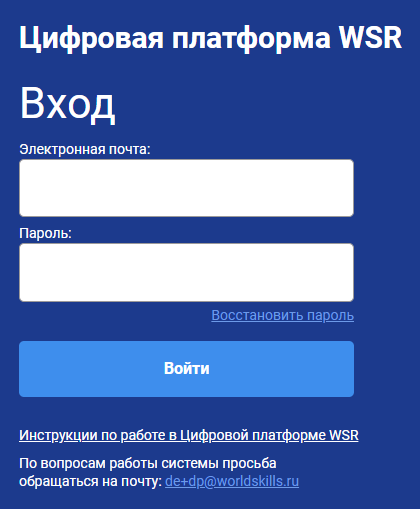 Рис. 6. Кнопка восстановления пароля. 2.3. Восстановление пароля Для восстановления пароля перейдите по ссылке https://id.dp.worldskills.ru/ и нажмите кнопку "Восстановить пароль" (Рис. 6), затем введите адрес эл. почты и нажмите "Создать новый пароль". После этого произойдёт переадресация на страницу восстановления пароля (рис. 7). 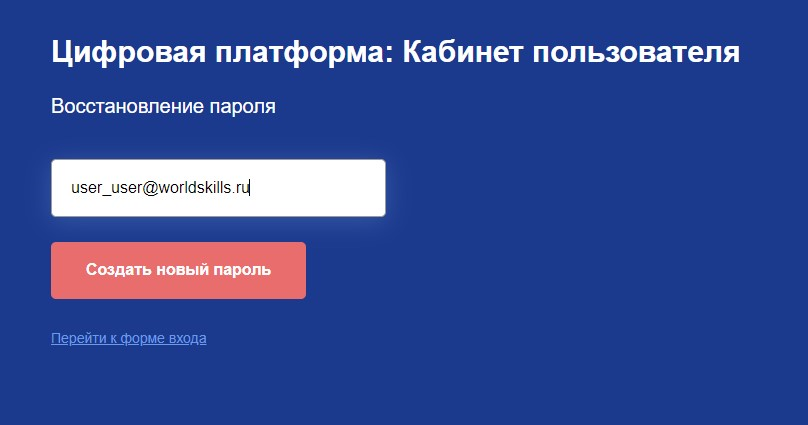 Рис. 7. Страница восстановления пароля. В поле «Ваш e-mail» необходимо указать адрес эл. почты, зарегистрированный на ЦП WSR, и нажать кнопку «Создать новый пароль», в результате чего старый пароль будет сброшен. ВАЖНО! Инициировать процедуру сброса пароля может представитель образовательной организации вписав в указанную форму (на странице «Восстановление пароля») адреса эл. почты. В результате придет ссылка на сброс пароля на его адрес эл. почты. Если адрес эл. почты не зарегистрирован на ЦП WSR, на экран выведется сообщение «Что-то пошло не так.» (Рис. 8). В этом случае необходимо убедиться, что в образовательную организацию был предоставлен корректный адрес эл. почты. Если в предоставленном адресе эл. почты была ошибка, необходимо проинформировать образовательную организацию о том, что в ЦП WSR его учетная запись создана на ошибочный адрес эл. почты и его необходимо изменить. 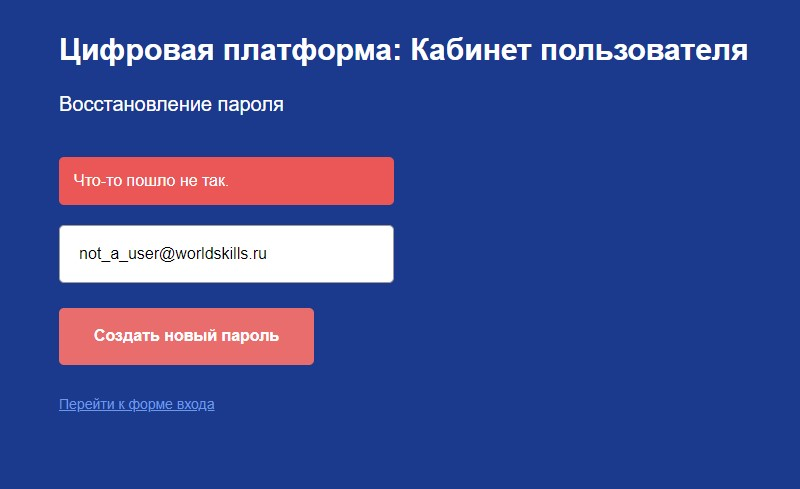 Рис. 8. Сообщение об ошибке сброса пароля Также подобное сообщение может возникнуть, если пароль для существующей учетной записи уже был ранее сброшен. Если адрес эл. почты зарегистрирован на ЦП WSR и подтвержден, на адрес эл. почты будет отправлена ссылка для восстановления пароля, и на экран будет выведено сообщение «На Вашу почту отправлена ссылка для смены пароля» (Рис. 9). 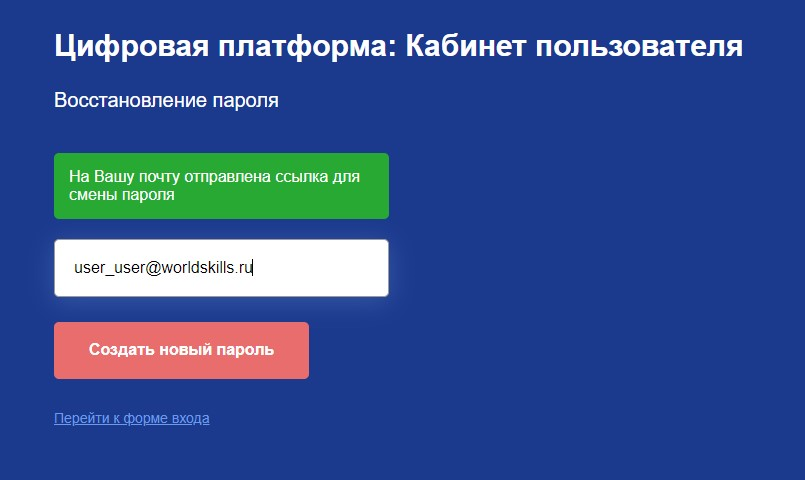 Рис. 9. Сообщение об успешном сбросе пароля и отправке ссылки для восстановления пароля. В письме со ссылкой для восстановления пароля, которое пришло на адрес эл. почты (Рис. 10) необходимо нажать на кнопку «Восстановить», после чего будет открыта страница для создания нового пароля (Рис. 11). 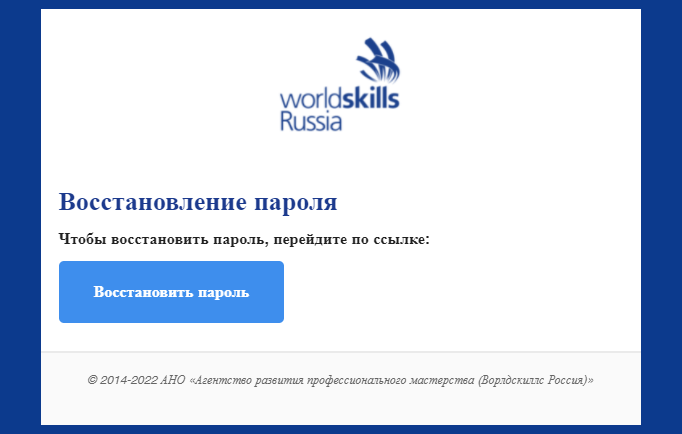 Рис. 10. Письмо со ссылкой для восстановления пароля 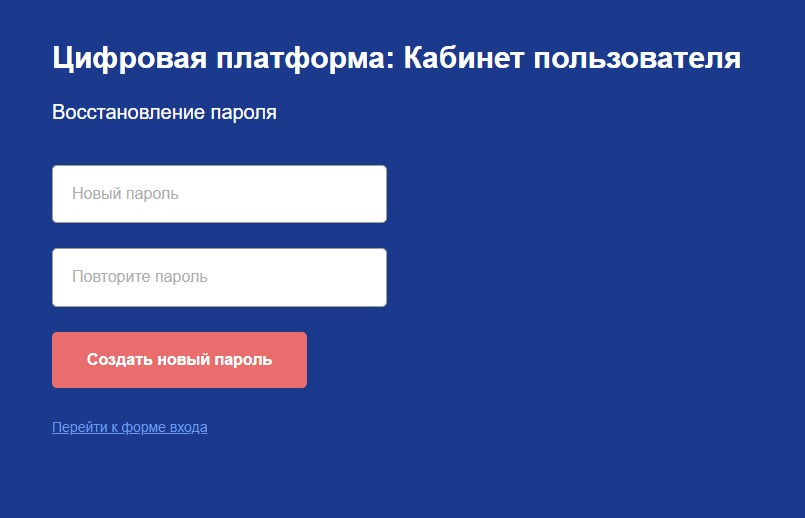 Рис. 11. Страница создания нового пароля Вам необходимо придумать свой надежный пароль и запомнить его (в дальнейшем он будет использоваться, как пароль для входа на ЦП WSR), а также обратить внимание на раскладку клавиатуры. В поле «Новый пароль» необходимо ввести новый пароль для доступа на ЦП WSR, в поле «Повторите пароль» нужно продублировать данный пароль, а затем нажать «Создать новый пароль». В случае, если была допущена ошибка или опечатка при повторении пароля, на экран будет выведено соответствующее сообщение (Рис. 12) и система не даст Вам поменять пароль. 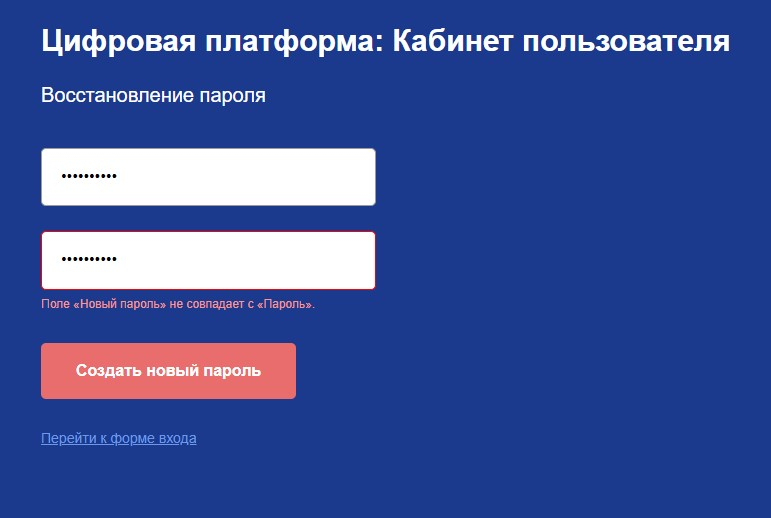 Рис. 12. Сообщение в случае, если пароли не совпадают В случае, если пароли совпадают, на экран будет выведено сообщение об успешном изменении пароля (Рис. 13) и произойдет переадресация на страницу авторизации. 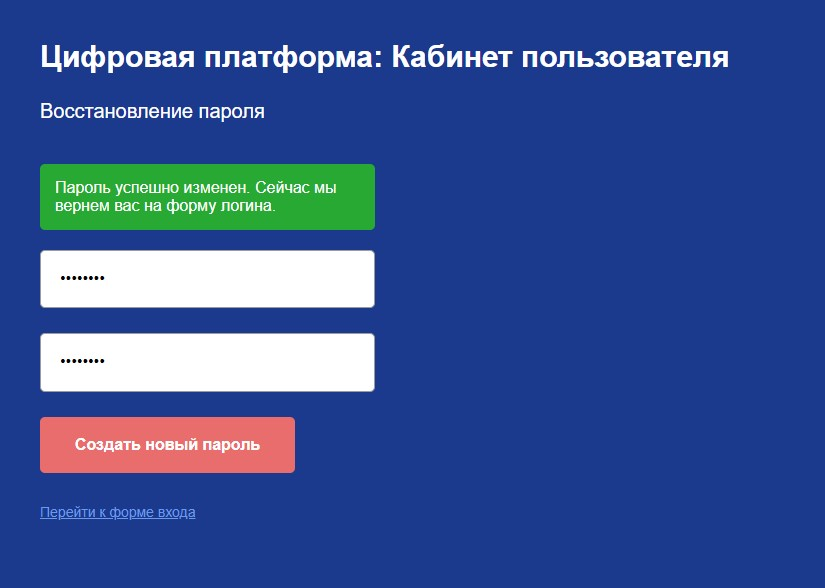 Рис. 13. Сообщение об успешном изменении пароля Чтобы войти в свой Кабинет пользователя, необходимо будет ввести логин, который является адрес эл. почты, зарегистрированном на ЦП WSR и новый пароль. 3. Работа с сервисом “Личные кабинеты пользователей”Как было сказано выше, после ввода логина и пароля, попадаете в Кабинет пользователя на ЦП WSR. В данном разделе будет подробно рассказано о сервисе “Личные кабинеты пользователей”. Чтобы зайти в этот раздел, необходимо нажать на соответствующее поле в Кабинете пользователя (Рис. 20). 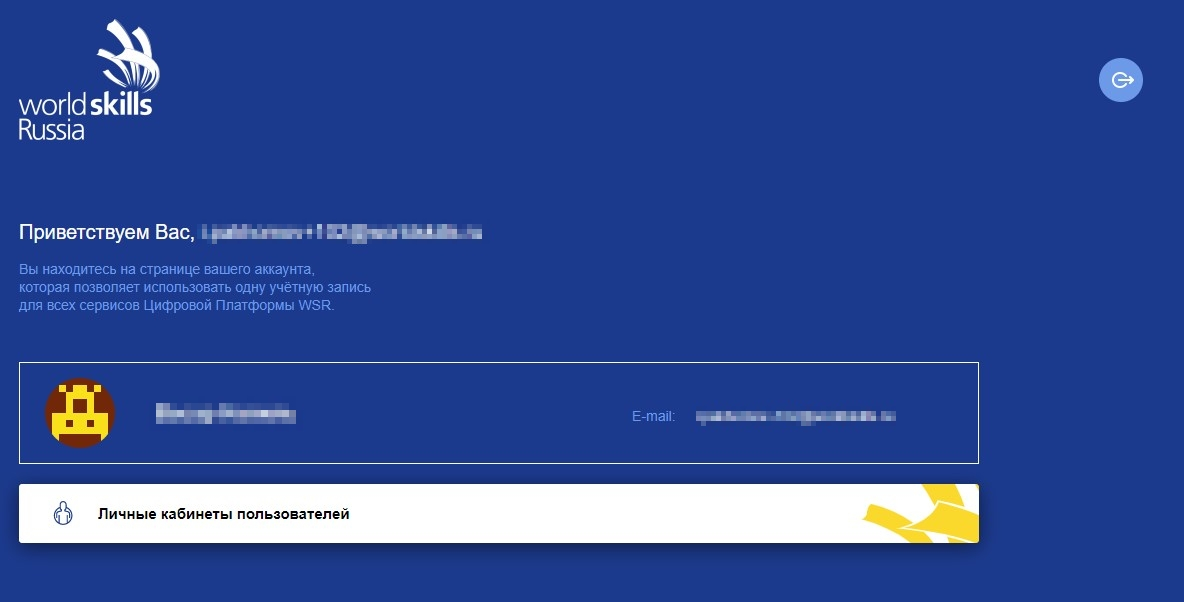 Рис. 20. Сервис “Личные кабинеты пользователей” 3.1. Общая структура сервисаСервис “Личные кабинеты пользователей” содержит и позволяет редактировать личные данные о пользователе, который авторизовался в системе (Рис. 21). 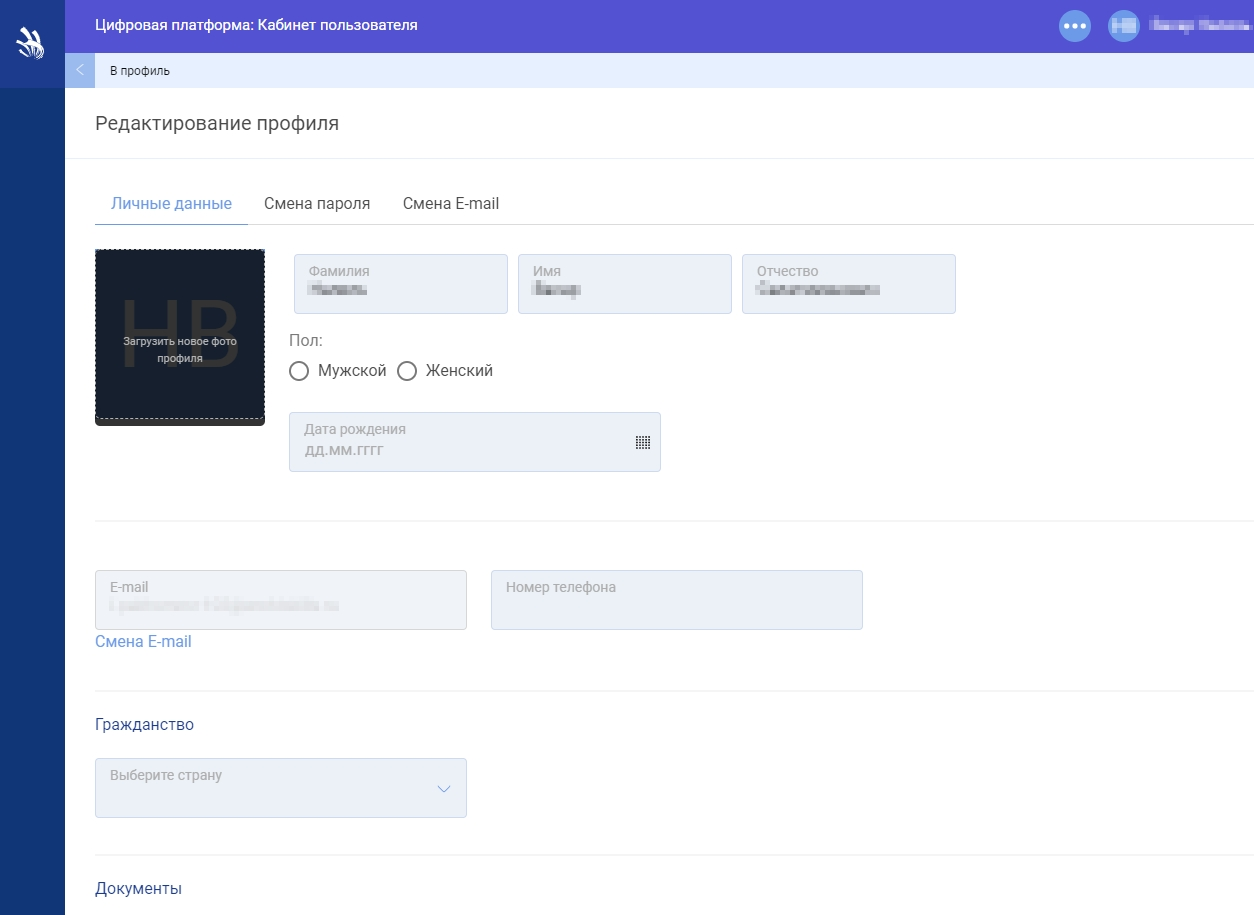 Рис. 21. Окно редактирования профиля пользователя Основным разделом сервиса “Личные кабинеты пользователей” является страница “Редактирование профиля” пользователя. Она содержит 3 вкладки: Личные данные (Рис. 22). 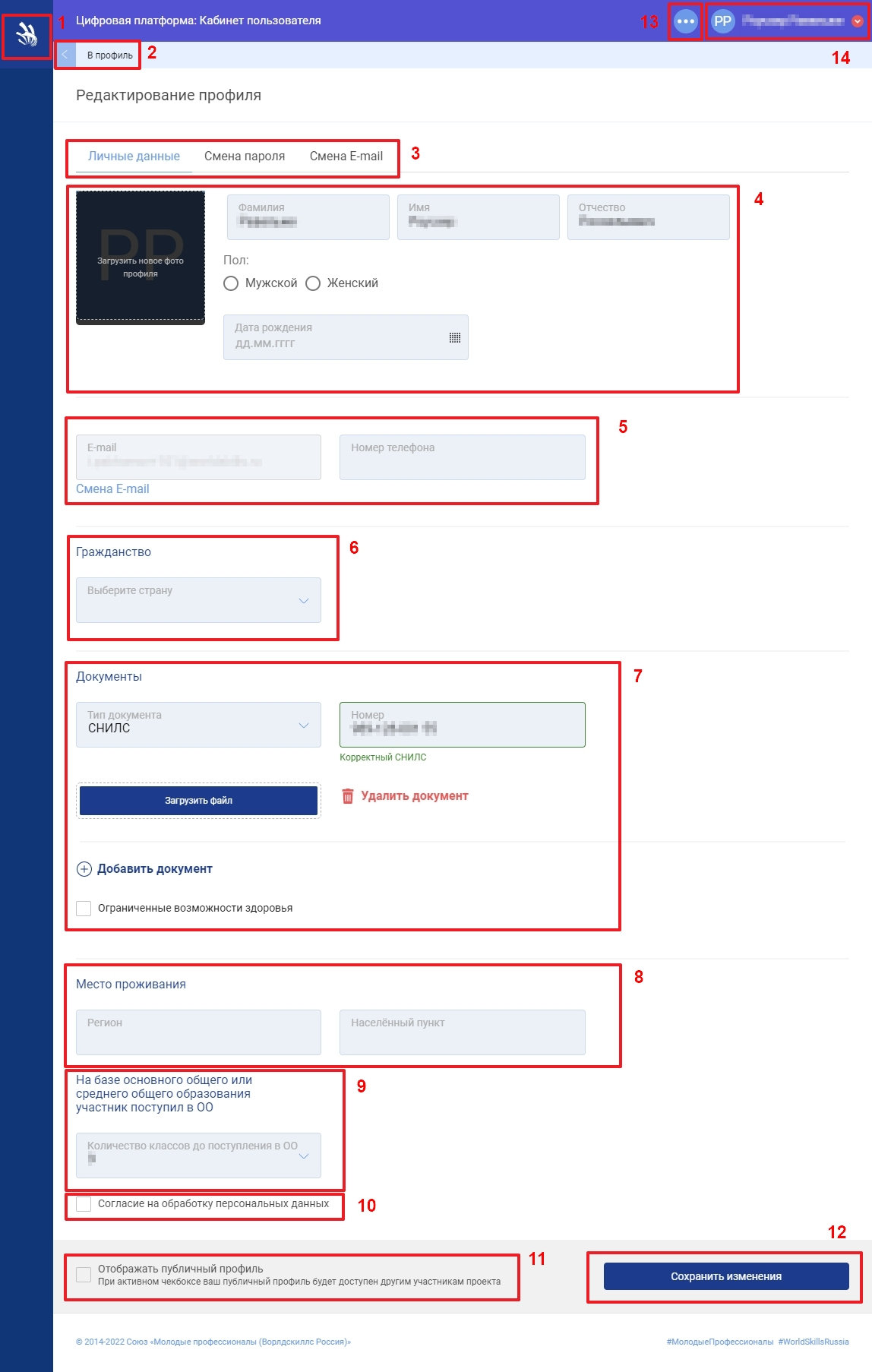 Рис. 22. Вкладка “Личные данные” – элементы Данная вкладка содержит следующие элементы: Кнопка для обновления страницы (https://profile-v2.dp.worldskills.ru/); Ссылка, возвращающая на страницу профиля (https://profile.dp.worldskills.ru/); 3. Панель навигации между “Вкладками”: Личные данные (https://profile-v2.dp.worldskills.ru/account/personal); Смена пароля (https://profile-v2.dp.worldskills.ru/account/password); Смена E-mail (https://profile-v2.dp.worldskills.ru/account/email); Блок “Персональной информации” пользователя (ФИО, пол, дата рождения); Блок “Контактная информация”; Блок “Гражданство”; Блок “Документы”; Блок “Место проживания”; Блок “На базе основного общего или среднего общего образования участник поступил в ОО”; Чекбокс “Согласие на обработку персональных данных”; Чекбокс “Отображать публичный профиль”; Кнопка “Сохранить изменения”; Кнопка перехода в Кабинет пользователя (https://id.dp.worldskills.ru/) – позволяет перейти на страницу с доступными сервисами; Меню управления учетной записью (более подробно о данном блоке будет описано в разделе 3.2 Редактирование данных о пользователе). Смена пароля (Рис. 23). 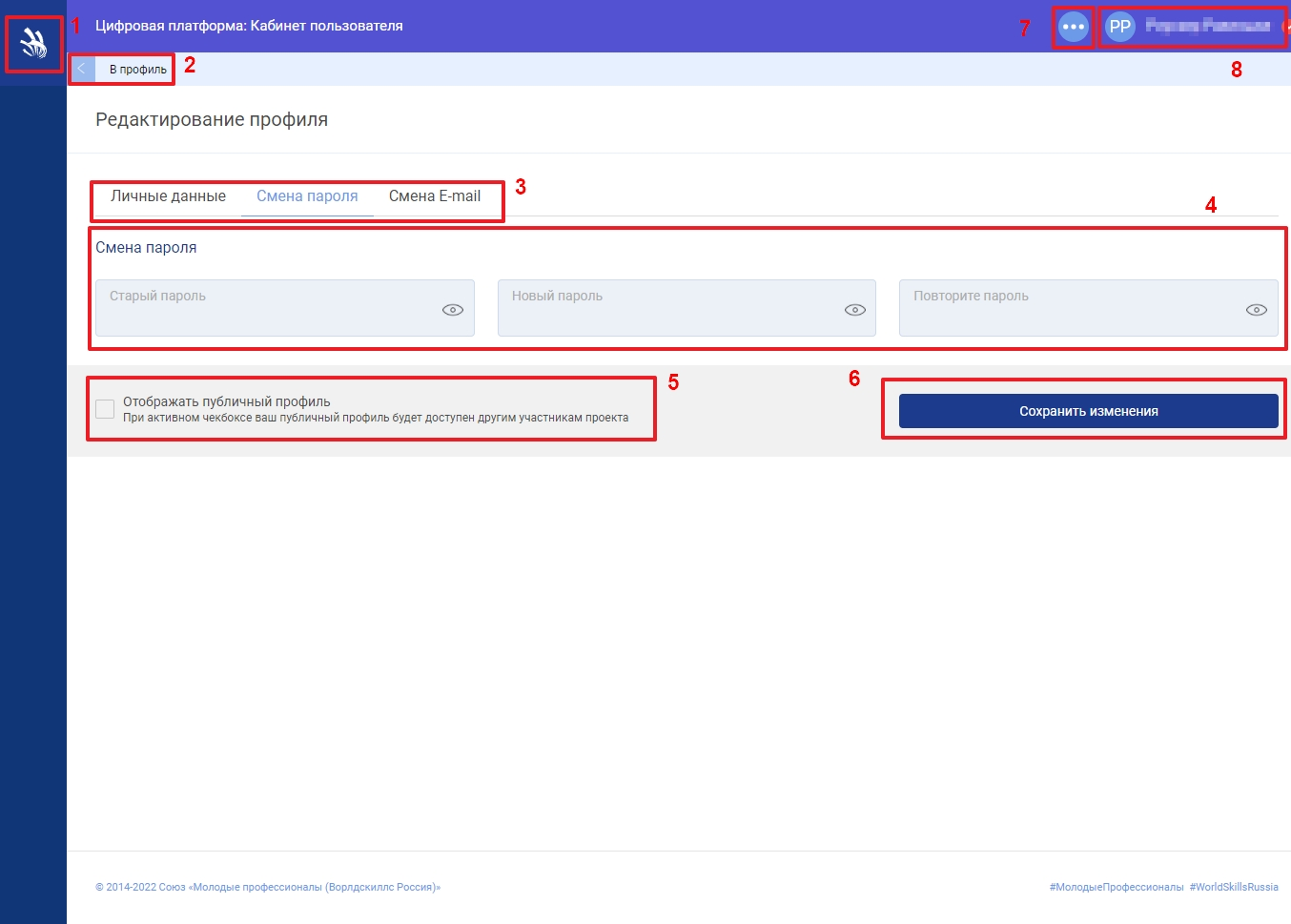 Рис. 23. Вкладка Смена пароля – элементы Данная вкладка содержит следующие элементы: Кнопка для обновления страницы (https://profile-v2.dp.worldskills.ru/) – осуществляет переход на вкладку Личные данные; Ссылка на страницу, где можно видеть, как профиль отображается у других участников (https://profile.dp.worldskills.ru/); Панель навигации между Вкладками: Личные данные (https://profile-v2.dp.worldskills.ru/account/personal); Смена пароля (https://profile-v2.dp.worldskills.ru/account/password); Смена E-mail (https://profile-v2.dp.worldskills.ru/account/email); 4. Блок Смены пароля; 5. Чекбокс Отображать публичный профиль; 6. Кнопка Сохранить изменения; 7. Кнопка перехода в Кабинет пользователя (https://id.dp.worldskills.ru/) – позволяет перейти на страницу с доступными сервисами; 8. Меню управления учетной записью (более подробно о данном блоке будет описано в разделе 3.2 Редактирование данных о пользователе); Смена E-mail (Рис. 24). 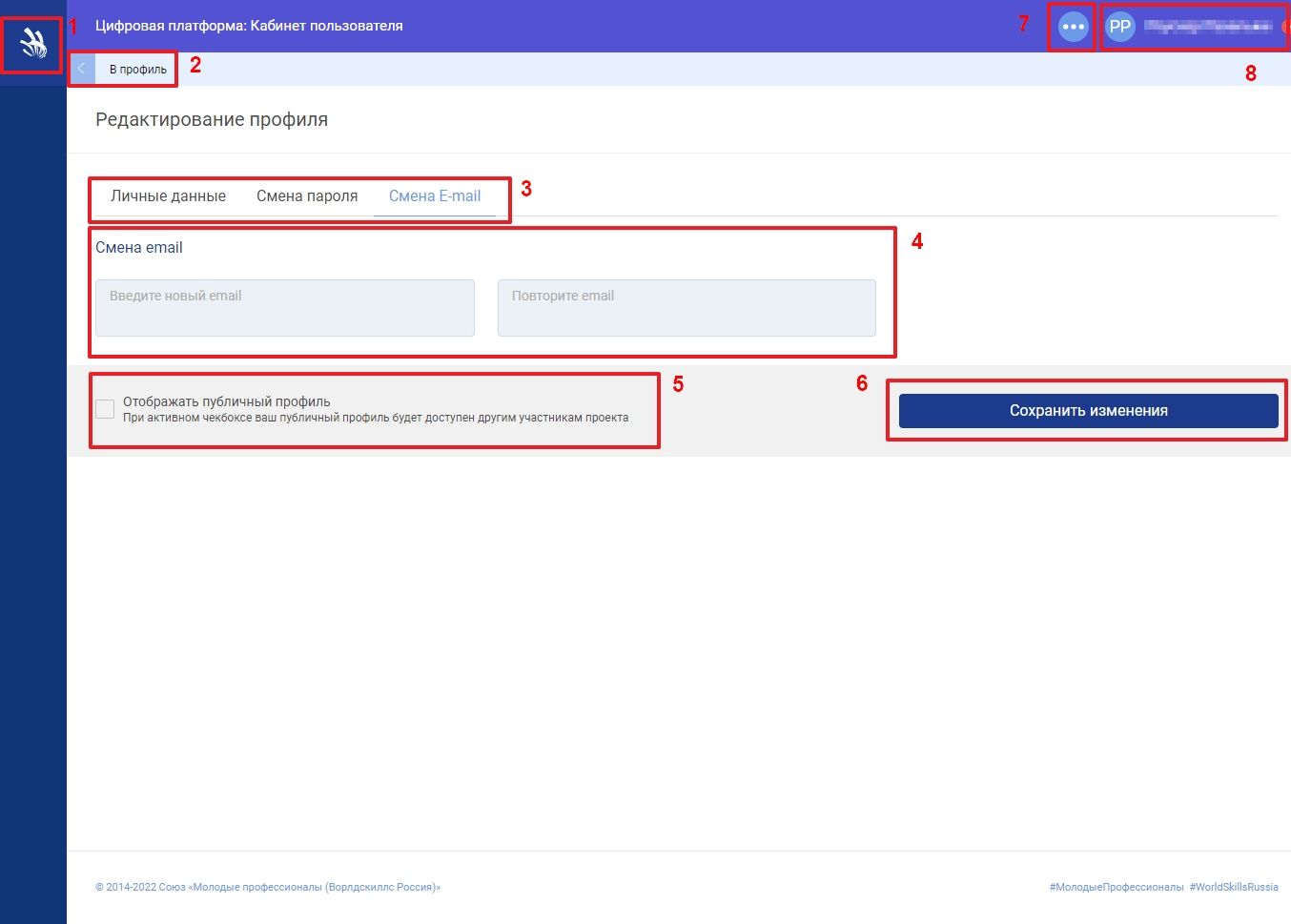 Рис. 24. Вкладка Смена E-mail – элементы Данная вкладка содержит следующие элементы: Кнопка для обновления страницы (https://profile-v2.dp.worldskills.ru/) – осуществляет переход на вкладку Личные данные; Ссылка на страницу, где можно видеть, как профиль отображается у других участников (https://profile.dp.worldskills.ru/); 3. Панель навигации между Вкладками: Личные данные (https://profile-v2.dp.worldskills.ru/account/personal); Смена пароля (https://profile-v2.dp.worldskills.ru/account/password); Смена E-mail (https://profile-v2.dp.worldskills.ru/account/email); 4. Блок Смены E-mail; 5. Чекбокс Отображать публичный профиль; 6. Кнопка Сохранить изменения; 7. Кнопка перехода в Кабинет пользователя (https://id.dp.worldskills.ru/) – позволяет перейти на страницу с доступными сервисами; 8. Меню управления учетной записью (более подробно о данном блоке будет описано в разделе 3.2 Редактирование данных о пользователе); 3.2. Редактирование данных о пользователеПри первом входе во вкладке Личные данные требуется заполнить обязательные поля (Рис. 25), остальные поля заполняются по желанию. В дальнейшем, некоторые из этих полей можно редактировать. 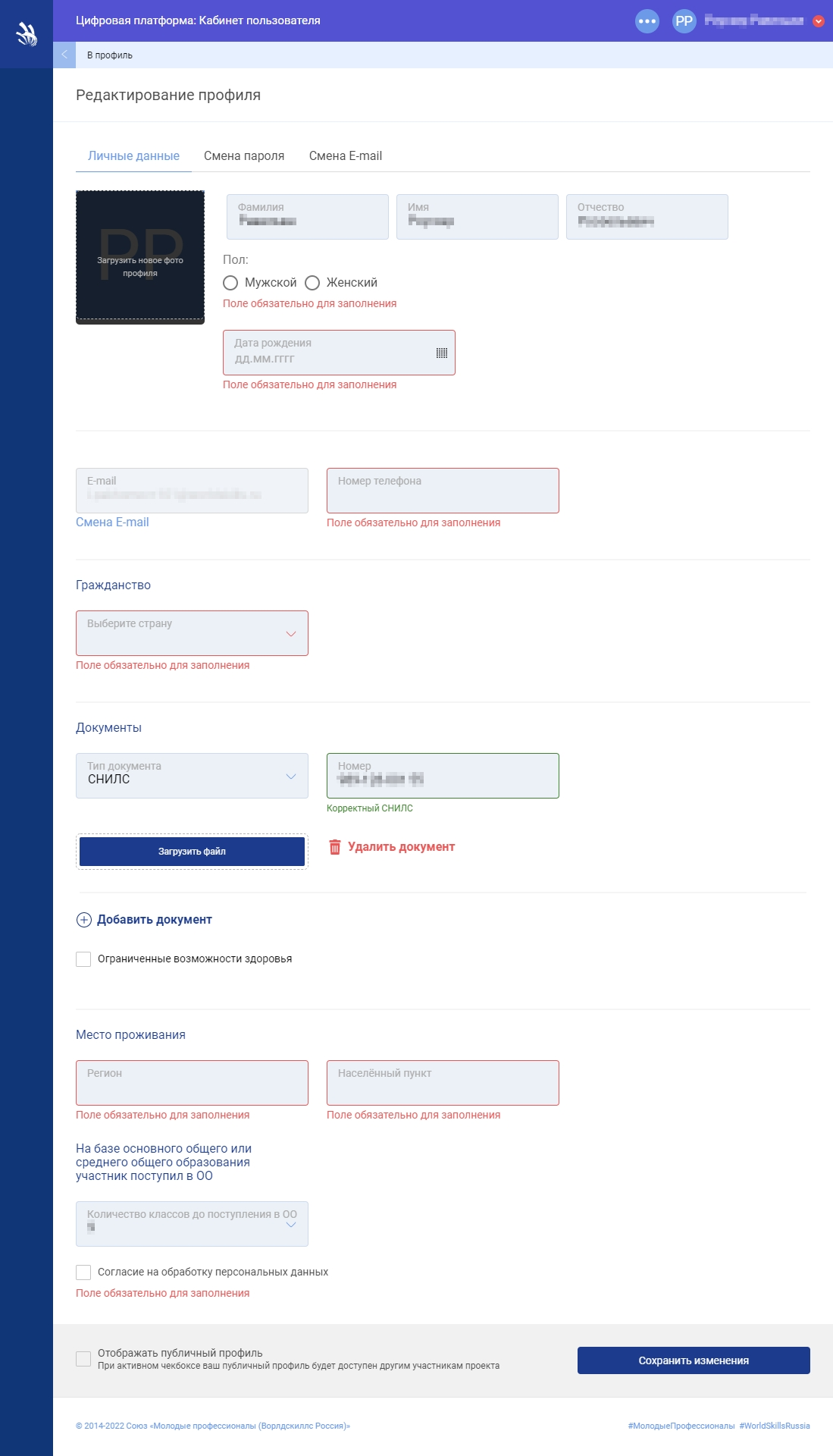 Рис. 25. Обязательные к заполнению поля 3.2.1. Заполнение и изменение блока Персональной информации 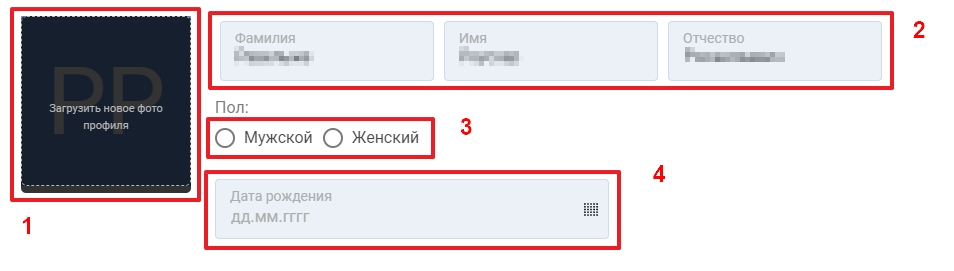 Рис. 26. Блок Персональная информация – элементы Поля Фамилия, Имя и Отчество (элемент 2 на рисунке 26) и поле Дата рождения (элемент 4 на рисунке 26) в случае несоответствия с фактическими можно менять самостоятельно до тех пор, пока он не был подтвержден хотя бы на один экзамен в день С-1. Поле Дата рождения является обязательным к заполнению. ВНИМАНИЕ! После подтверждения пользователя на день С-1 или дальнейшую смену статуса на “Сдавал” данные поля становятся недоступными для редактирования. Пользователь может корректировать ФИО только обратившись в поддержку. Фотография профиля (элемент 1 на рисунке 26) – является обязательным к заполнению; Пол пользователя (элемент 3 на рисунке 24) – радио для выбора пола. Является обязательным к заполнению. 3.2.2. Заполнение и изменение блока Контактной информации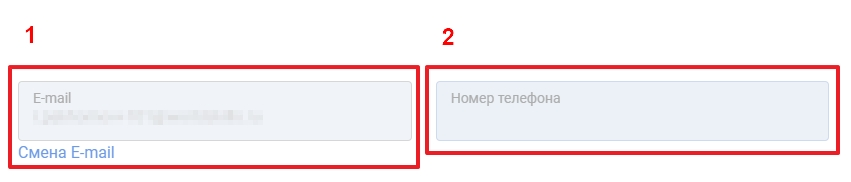 Рис. 27. Блок Контактная информация – элементы Поле E-mail (элемент 1 на рисунке 27). В данном поле по умолчанию указывается адрес эл. почты, зарегистрированный на ЦП WSR. Под данным полем находится ссылка для смены адреса эл. почты (логина пользователя) (https://profile-v2.dp.worldskills.ru/account/email) – подробнее о том, какими способами можно изменить E-mail будет описано ниже в разделе 3.4 Поле Номер телефона пользователя (элемент 2 на рисунке 27) – для ввода или изменения контактного телефона пользователя. Является обязательным к заполнению. 3.2.3. Заполнение и изменение блока Гражданство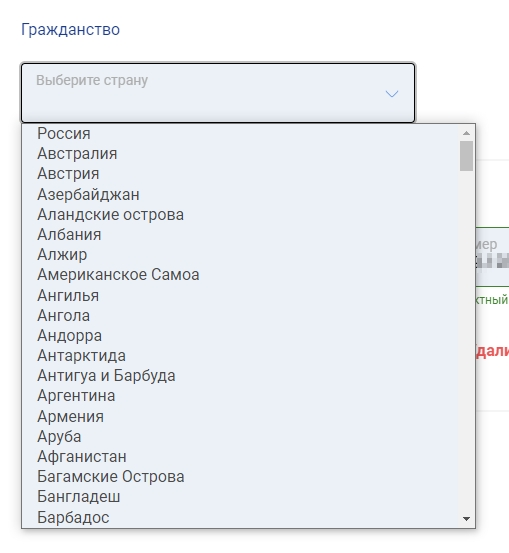 Рис. 28. Блок Гражданство Блок Гражданство представляет из себя выпадающий список, из которого следует выбрать гражданином какой страны является пользователь (Рис. 28). Является обязательным к заполнению. 3.2.4. Заполнение и изменение блока ДокументыДанный блок содержит данные обо всех документах, предоставляемых пользователем. 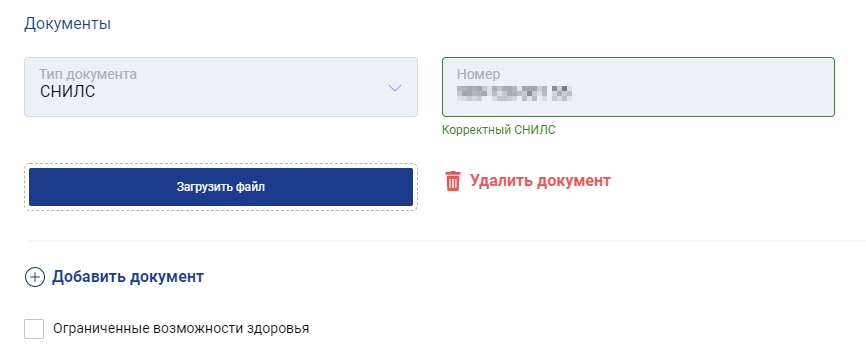 Рис. 29. Блок Документы При создании нового пользователя в ЦП, например, при загрузке участника в учебную группу, данные поля уже заполнены данными СНИЛС, предоставленными участником в образовательную организацию (Рис. 29). СНИЛС является обязательным для всех граждан РФ. Для пользователей, не являющихся гражданами РФ СНИЛС не обязателен, но должен быть заполнен хотя бы один документ. Добавление документа. Для добавления нового документа необходимо: 1. Нажать кнопку Добавить документ (Рис. 30); 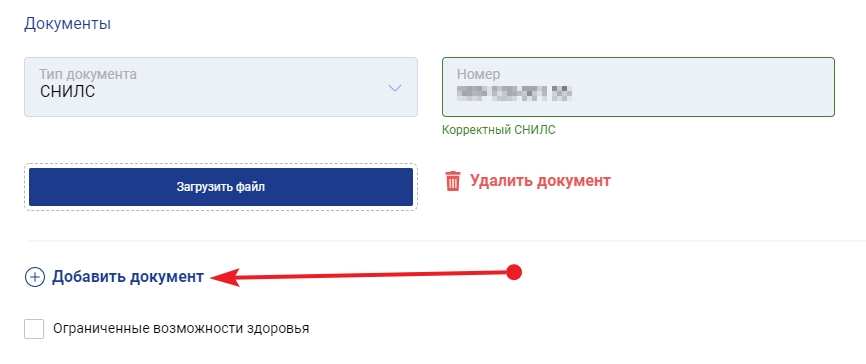 Рис.30. Кнопка Добавить документ 2. В появившихся полях необходимо ввести следующие данные: Тип документа - выбирается из выпадающего списка (Рис. 31). Для выбора доступны: Паспорт гражданина РФ; Заграничный паспорт; Паспорт иностранного гражданина; ИНН; СНИЛС. Серым цветом отмечаются уже добавленные документы; 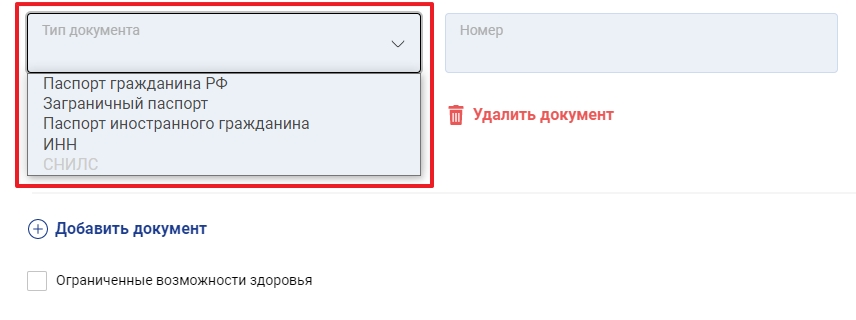 Рис. 31. Список доступных документов После выбора типа документа, необходимо указать реквизиты документа: Серию и номер документа; Дату выдачи документа (Рис. 32); 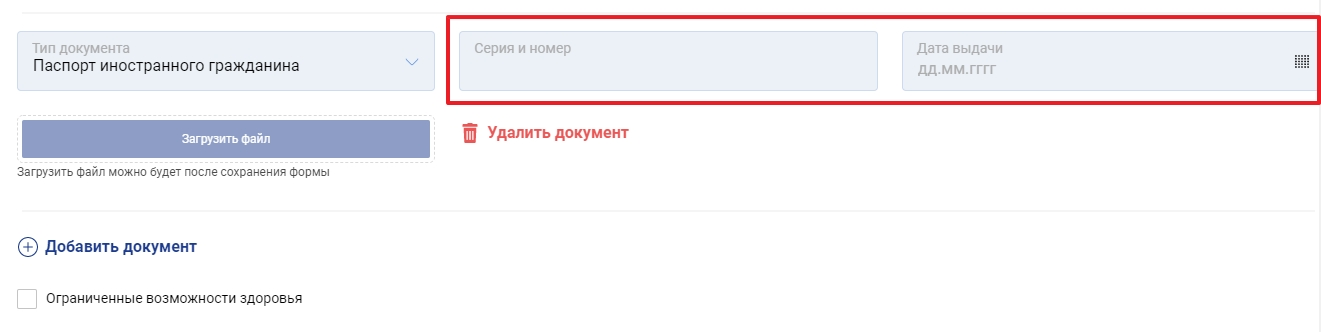 Рис. 32. Реквизиты документа 3. При необходимости в системе предусмотрена возможность добавления документа, подтверждающего ограниченные возможности здоровья пользователя. Чтобы добавить такой документ необходимо: Проставить галочку в чекбоксе Ограниченные возможности здоровья (Рис. 33); 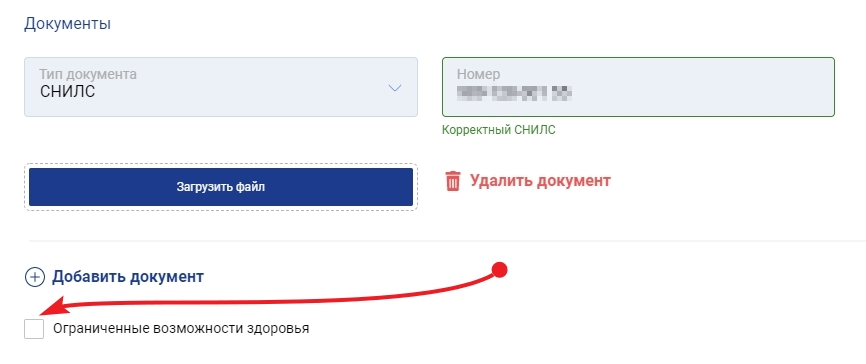 Рис. 33. Чек-бокс Ограниченные возможности здоровья В открывшемся блоке (Рис. 34) необходимо: i. Выбрать категорию/категории Ограниченных возможностей здоровья, проставив галочки в соответствующих чекбоксах (элемент 1 на рисунке 34); ii. Ввести номер документа, подтверждающего ограниченные возможности здоровья (элемент 2 на рисунке 34). На текущий момент из типов документов, подтверждающих Ограниченные возможности здоровья доступна только Справка ОВЗ. 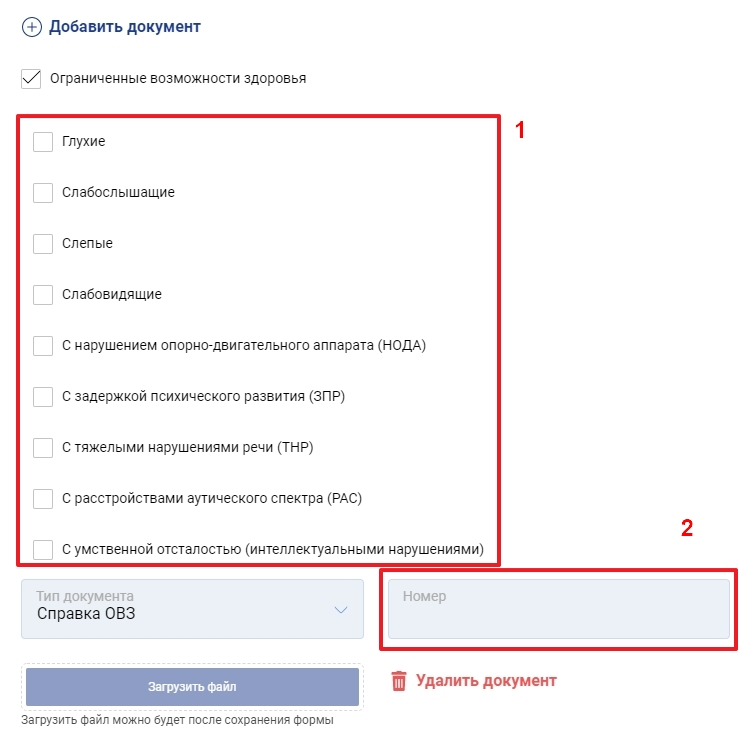 Рис. 34. Ограниченные возможности здоровья – элементы В данном блоке также присутствует кнопка Загрузить файл (Рис. 35). Она позволяет загрузить скан-копию или фотографию документа, однако до нажатия кнопки Сохранить изменения (сохранения изменений в профиле) данная кнопка не активна.  Рис. 35. Кнопка Загрузить файл – неактивная Удаление документа. Чтобы удалить документ, достаточно нажать на кнопку “Удалить документ” (Рис. 35). Документ будет удален и в профиле отображаться не будет. 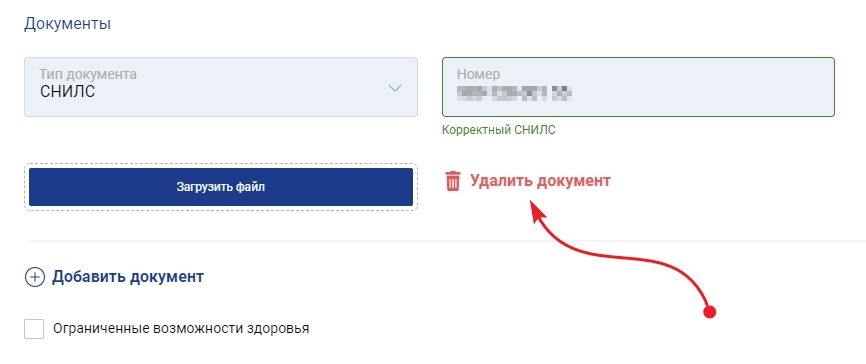 Рис. 36. Кнопка Удалить документ 3.2.5. Заполнение и изменение блока Место проживанияВ блоке Место проживания содержатся сведения о регионе и населенном пункте, где проживает пользователь (Рис. 37). Поля Регион и Населенный пункт являются обязательными к заполнению.  Рис. 37. Поля Регион и Населенный пункт 3.2.6. Заполнение и изменение блока На базе основного общего или среднего общего образования участник поступил в ООВ блоке На базе основного общего или среднего общего образования участник поступил в ОО содержится информация о том, сколько классов закончил пользователь до поступления в образовательную организацию. Количество классов до поступления в образовательную организацию необходимо выбрать из выпадающего списка (Рис. 38). 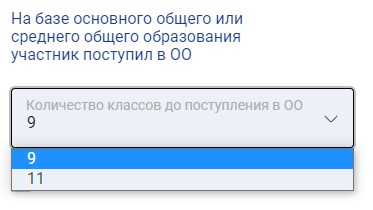 Рис. 38. Блок На базе основного общего или среднего общего образования участник поступил в ОО При создании нового пользователя в ЦП, например, при загрузке участника в учебную группу, данное поле уже заполнено исходя из данных, предоставленных участником в образовательную организацию. 3.2.7. Чекбокс Согласие на обработку персональных данныхПроставив галочку в чекбоксе Согласие на обработку персональных данных, пользователь выражает свое согласие на обработку персональных данных (Рис. 39). Проставление галочки в данном чекбоксе является обязательным условием. Рис. 39. Чек-бокс Согласие на обработку персональных данных 3.2.8. Чекбокс Отображать публичный профильВ чек-боксе Отображать публичный профиль пользователь может сделать свой профиль доступным для просмотра другими участниками, проставив галочку в данном чекбоксе (Рис. 40). Проставление галочки в данном чекбоксе остается на усмотрение пользователя.  Рис. 40. Чекбокс Отображать публичный профиль 3.2.9. Сохранение внесенных измененийЧтобы сохранить внесенные изменения в систему необходимо нажать кнопку Сохранить изменения (Рис. 41 или элемент 12 на рисунке 22). Рис. 41. Кнопка Сохранить изменения После нажатия данной кнопки изменения сохраняются в профиль, о чем выводится соответствующее сообщение (Рис. 42). 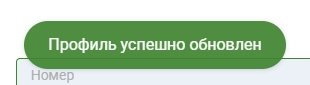 Рис. 42. Сообщение об успешном обновлении профиля Также после нажатия данной кнопки, становится активной кнопка Загрузить файл в блоке Документы (Рис. 43), и появляется возможность загрузить скан-копию или фотографию указанного документа с жесткого диска компьютера.  Рис. 43. Кнопка Загрузить файл – активная 3.3. Смена пароляДля того, чтобы изменить пароль Вам необходимо перейти на вкладку Смена пароля (https://profile-v2.dp.worldskills.ru/account/password). Это можно сделать одним из двух способов: Нажать на вкладку Смена пароля в панели Навигации между вкладками (Рис. 44 или элемент 3 на рисунке 22).  Рис. 44. Вкладка Смена пароля Нажать на Меню управления учетной записью в правом верхнем углу (Рис. 45 или элемент 14 на рисунке 22) и в выпадающем меню выбрать пункт Изменить пароль.  Рис. 45. Переход на вкладку Смена пароля После выполнения одного из данных двух действий, будет произведена переадресация на страницу смены пароля (Рис. 46) (https://profile-v2.dp.worldskills.ru/account/password). Вам необходимо придумать свой надежный пароль и запомнить его (в дальнейшем он будет использоваться, как пароль для входа на ЦП WSR), а также обратить внимание на раскладку клавиатуры. 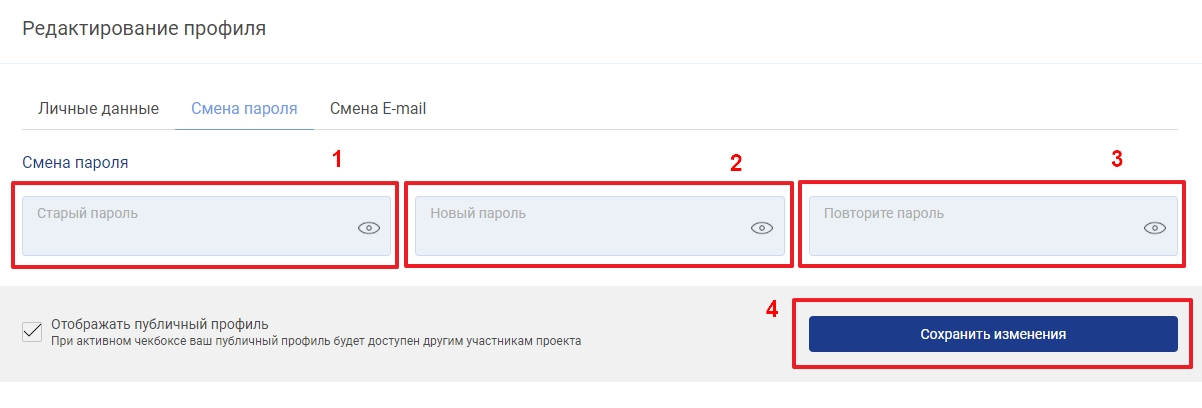 Рис. 46. Вкладка Смена пароля – элементы Рис. 46. Вкладка Смена пароля – элементы Для изменения пароля необходимо: Ввести Старый пароль (использованный при последнем входе в систему) в соответствующем поле (элемент 1 на рисунке 46); Ввести Новый пароль (пароль, на который необходимо изменить текущий пароль) в соответствующем поле (элемент 2 на рисунке 46); Продублировать Новый пароль в поле Повторите пароль (элемент 3 на рисунке 45); Если пароли не совпадают – об этом будет выведено сообщение Поля должны совпадать (Рис. 47), и система не даст сохранить изменения (нажатие на кнопку Сохранить изменения не принесет результата)  Рис. 47. Сообщение Поля должны совпадать Нажать кнопку Сохранить изменения (элемент 4 на рисунке 46); Вывод на экран сообщения Профиль успешно обновлен (Рис. 48) означает, что с текущего момента паролем для входа в систему будет пароль, ранее введенный в полях Новый пароль и Повторите пароль. 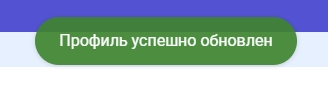 Рис. 48. Сообщение “Профиль успешно обновлён” 3.4. Смена E-mailДля того, чтобы изменить адрес эл. почты (логин для входа на ЦП WSR) необходимо перейти на вкладку Смена E-mail (https://profile-v2.dp.worldskills.ru/account/email). ВНИМАНИЕ! E-mail должен быть действующим адресом эл. почты, поскольку на него будет отправлено уведомление о подтверждении адреса эл. почты. Изменить E-mail можно одним из двух способов: Нажать на вкладку Смена E-mail в панели Навигации между вкладками (Рис. 49 или элемент 3 на рисунке 22).  Рис. 49. Вкладка Смена E-mail Нажать на Меню управления учетной записью в правом верхнем углу (Рис. 50 или элемент 14 на рисунке 22) и в выпадающем меню выбрать пункт Изменить электронную почту. 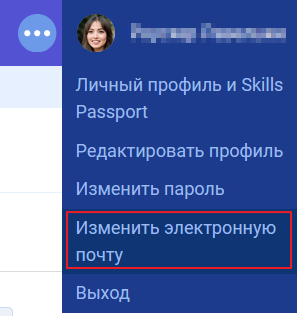 Рис. 50. Переход на вкладку Смена E-mail После выполнения одного из данных двух действий, будет произведена переадресация на страницу смены пароля (Рис. 51) (https://profile-v2.dp.worldskills.ru/account/email). 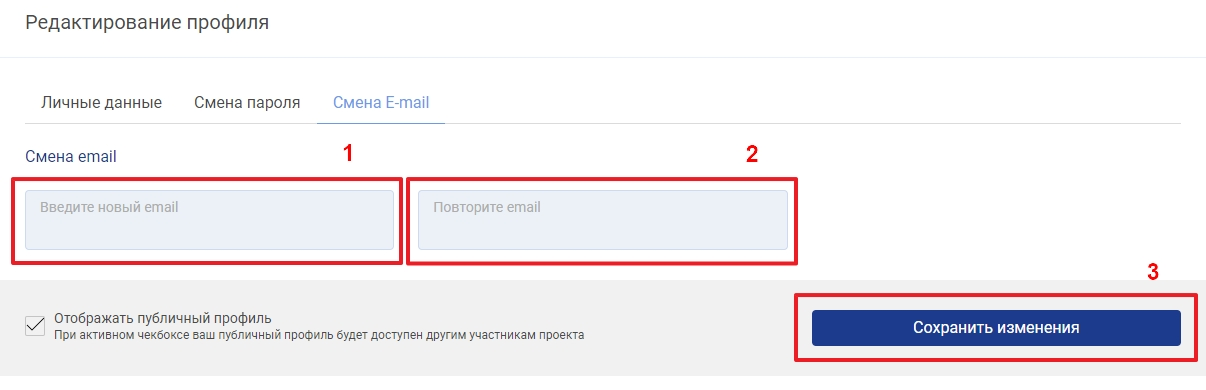 Рис. 51. Вкладка Смена E-mail – элементы Для изменения E-mail (логина для доступа на ЦП WSR) необходимо: Ввести новый E-mail в поле Введите новый email (элемент 1 на рисунке 51); Ещё раз ввести новый E-mail в поле Повторите email (элемент 2 на рисунке 51); 3. Нажать кнопку Сохранить изменения (элемент 3 на рисунке 51); Если E-mail не совпадают – при нажатии на кнопку Сохранить изменения об этом будет выведено сообщение Email не совпадает (Рис. 52), и система не даст сохранить изменения. 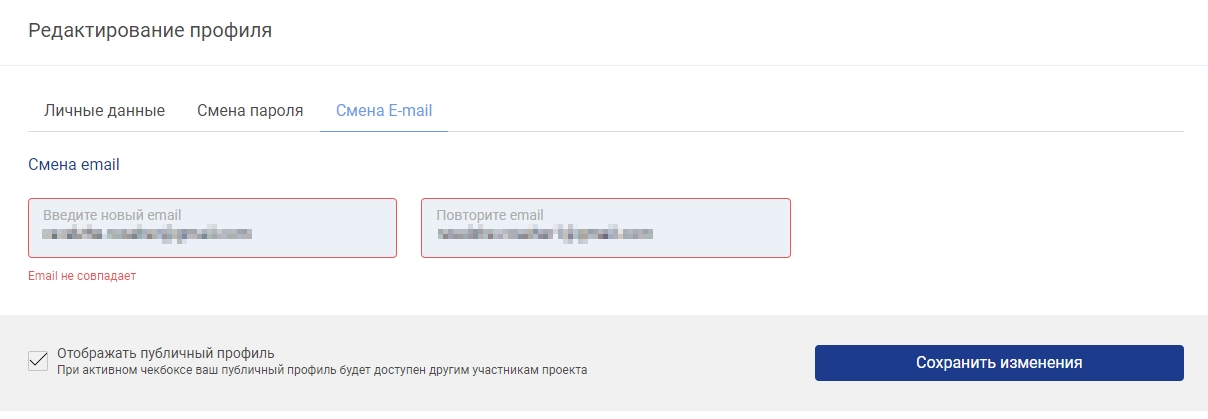 Рис. 52. Сообщение Email не совпадает Вывод на экран сообщения На xxxxxxxxxxx@xxxxx.xxx выслана ссылка для активации нового Email (Рис. 53) означает, что на новый адрес эл. почты выслана ссылка для подтверждения нового адреса эл. почты. В свою очередь на старый адрес эл. почты также придет сообщение о том, что Вами был обновлен адрес эл. почты и после его подтверждения логином для входа в систему будет являться новый адрес эл. почты (Рис. 54).  Рис. 53. Сообщение На xxxxxxxxxxx@xxxxx.xxx выслана ссылка для активации нового Email 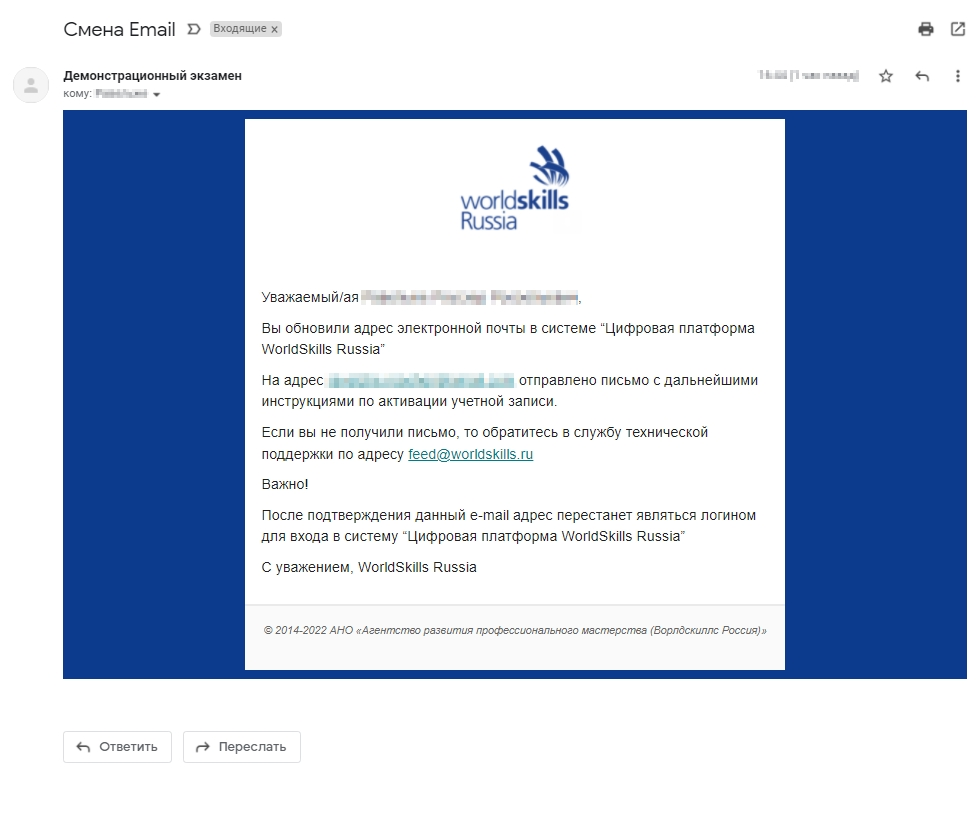 Рис. 54. Сообщение на старый адрес эл. почты 4. Пройти по ссылке из письма, отправленного на новый адрес эл. почты (Рис. 55); 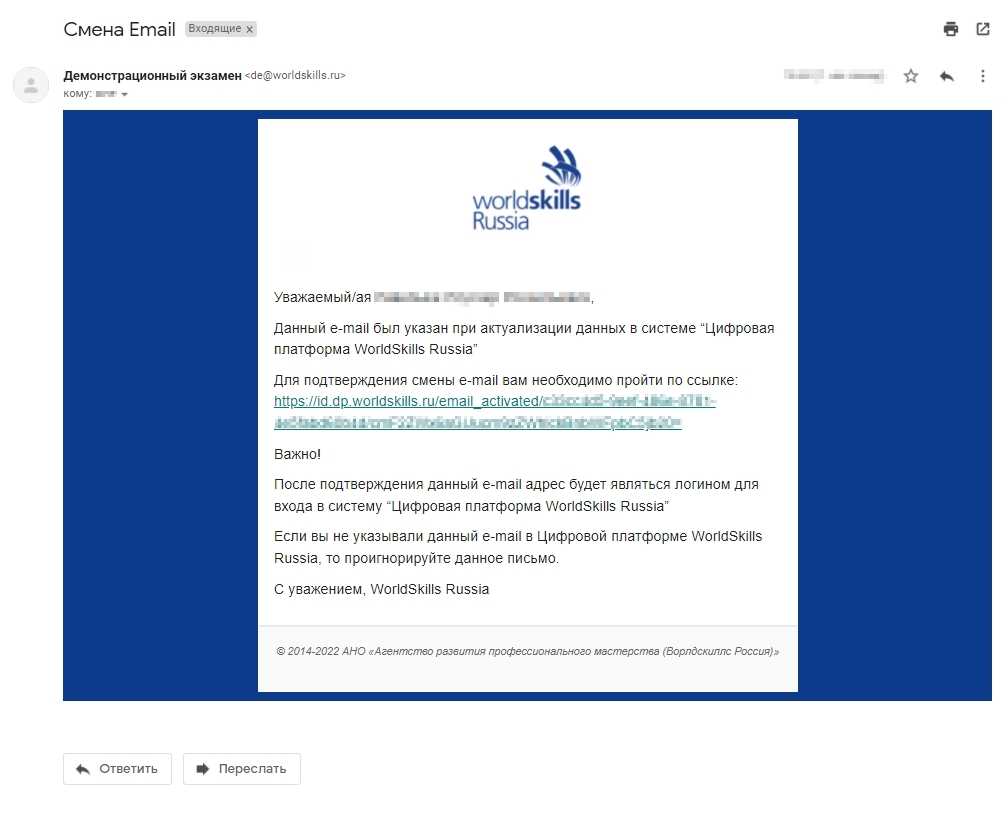 Рис. 55. Письмо со ссылкой для подтверждения смены e-mail После перехода по ссылке произойдет переадресация на страницу с сообщением о том, что адрес эл. почты успешно изменен (Рис. 56), после чего произойдет переадресация на форму входа. Чтобы попасть на ЦП WSR с текущего момента в качестве логина нужно использовать новый адрес эл. почты. 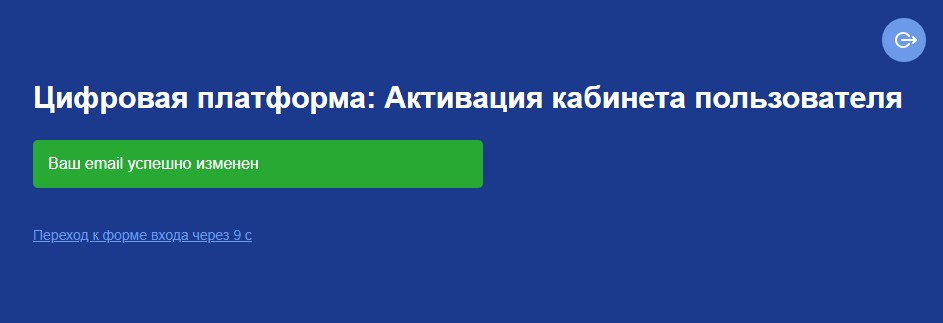 Рис. 56. Сообщение “Ваш email успешно изменен” 3.5. Просмотр данных о пользователеПосле ввода / редактирования / дополнения данных о пользователе можно просмотреть профиль пользователя. Профиль участника в Цифровой платформе WSR позволяет скачивать Skills Passport, управлять данными своего экзамена, просматривать историю экзаменов и чемпионатов. Просмотреть профиль пользователя можно двумя способами: Находясь на странице Редактирование профиля следует нажать на кнопку В профиль (Рис. 57 или элемент 2 на рисунках 22, 23 и 24). 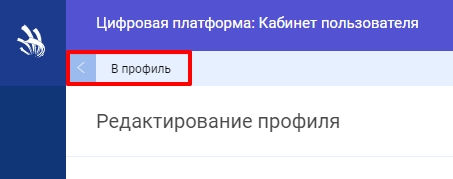 Рис. 57. Кнопка “В профиль” Нажать на Меню управления учетной записью в правом верхнем углу (Рис. 58 или элемент 14 на рисунке 22) и в выпадающем меню выбрать пункт Личный профиль и Skills Passport. 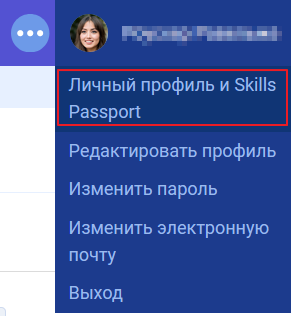 Рис. 58. Личный профиль и Skills Passport в Меню управления учетной записью Произойдет переход на страницу Профиль (https://profile.dp.worldskills.ru/). Данная страница содержит 2 вкладки: Мои данные (Рис. 59). 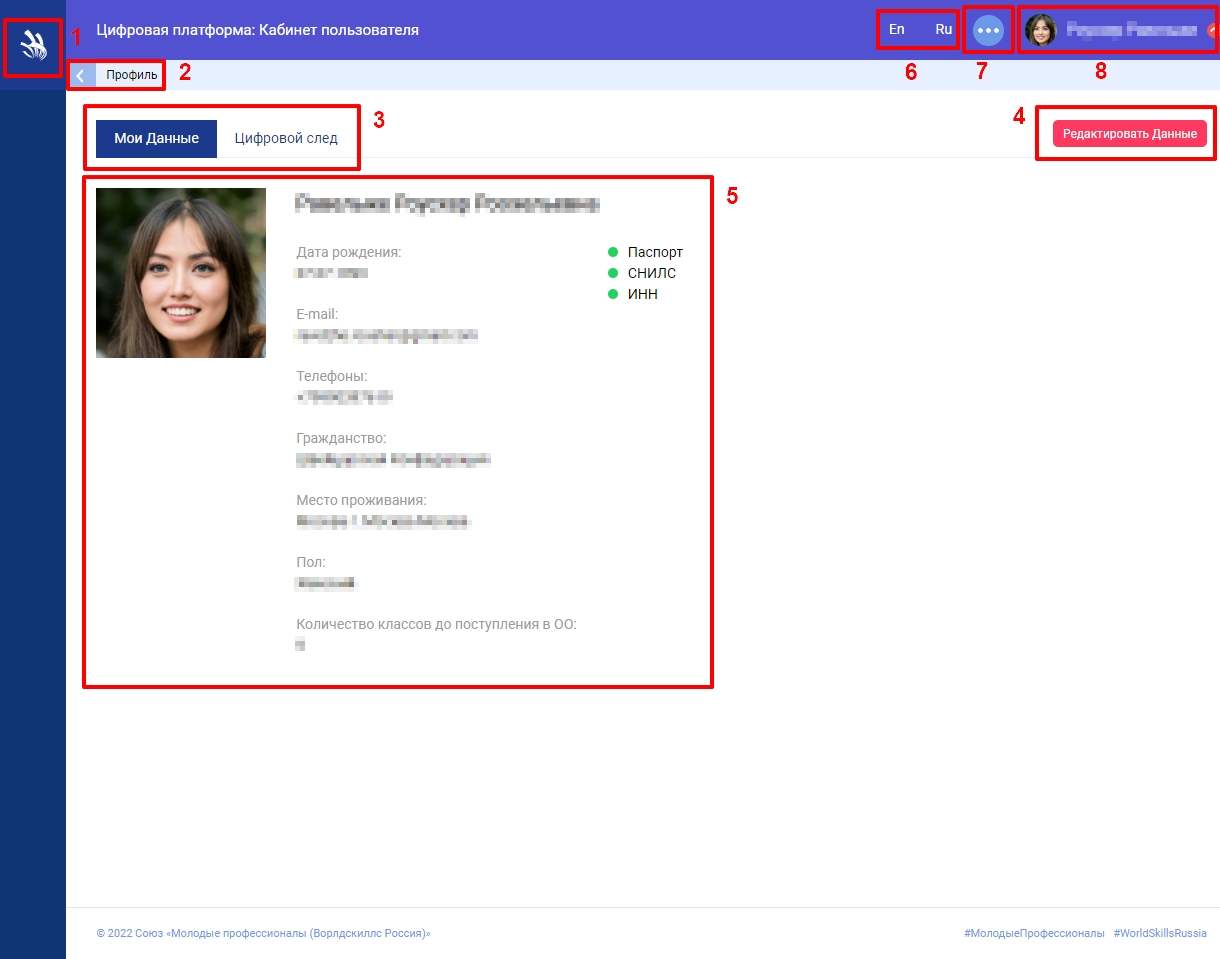 Рис. 59. Вкладка Мои данные Данная вкладка содержит следующие элементы: Кнопка для обновления страницы (https://profile.dp.worldskills.ru/) – осуществляет переход на страницу Профиль; Кнопка Профиль (https://profile.dp.worldskills.ru/) – осуществляет переход на страницу Профиль; Панель навигации между Вкладками: a. Мои данные; b. Цифровой след; Кнопка Редактировать данные – осуществляет переход на страницу Редактирование профиля (https://profile-v2.dp.worldskills.ru/) (Рис. 21); Данные пользователя в том виде, в каком как они отражаются у других участников. Они содержат: Фотографию профиля пользователя; Фамилию, Имя и Отчество пользователя; Дату рождения пользователя; E-mail пользователя; Телефон пользователя; Гражданство пользователя; Место проживания пользователя; Пол пользователя; Количество классов до поступления пользователя в ОО; Добавленные пользователем документы (зеленая отметка означает, что документ добавлен; красная отметка, что не добавлен): i. Паспорт; ii. СНИЛС; iii. ИНН; 6. Панель переключения языка, на котором отображается профиль пользователя; 7. Кнопка перехода в Кабинет пользователя (https://id.dp.worldskills.ru/) – позволяет перейти на страницу с доступными сервисами; 8. Меню управления учетной записью; Цифровой след пользователя (Рис. 60). 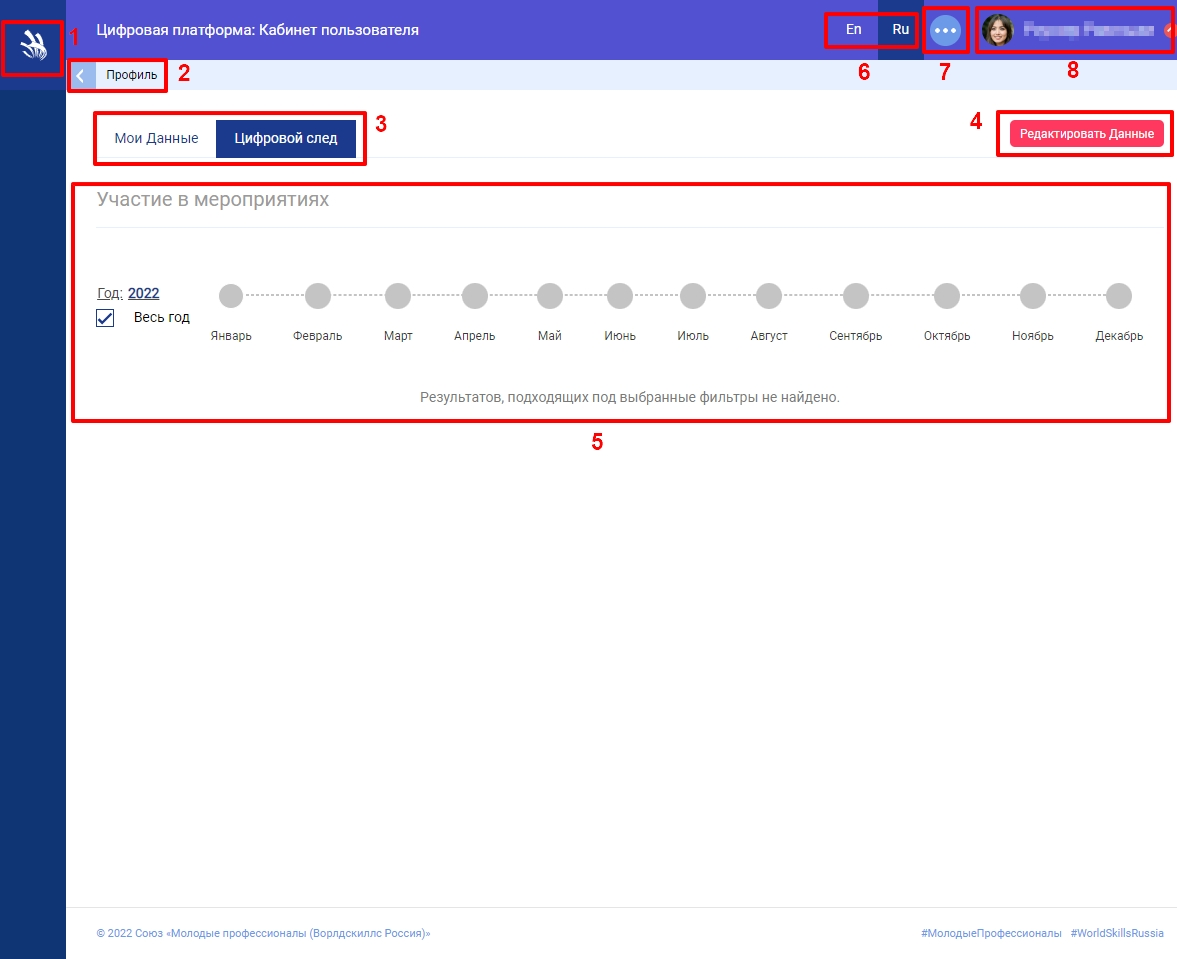 Рис. 60. Вкладка Цифровой след Данная вкладка содержит следующие элементы: Кнопка для обновления страницы (https://profile.dp.worldskills.ru/); Кнопка Профиль (https://profile.dp.worldskills.ru/); Панель навигации между Вкладками: Мои данные; Цифровой след; Кнопка Редактировать данные – осуществляет переход на страницу Редактирование профиля (https://profile-v2.dp.worldskills.ru/) (Рис. 20); Данные об участии пользователя в мероприятиях (соревнованиях, демонстрационных экзаменах и т.д.) с возможностью подробного просмотра. С помощью представленных фильтров можно отображать список мероприятий по месяцам и годам. Панель переключения языка, на котором отображается профиль пользователя; Кнопка перехода в Кабинет пользователя (https://id.dp.worldskills.ru/) – позволяет перейти на страницу с доступными сервисами; 8. Меню управления учетной записью. 3.6. Просмотр Skills PassportВкладка «Цифровой след» (см. рис. 61) содержит информацию о мероприятиях, в которых принимал участие пользователь (с возможностью подробного просмотра). С помощью представленных фильтров можно отображать список мероприятий по месяцам и годам. 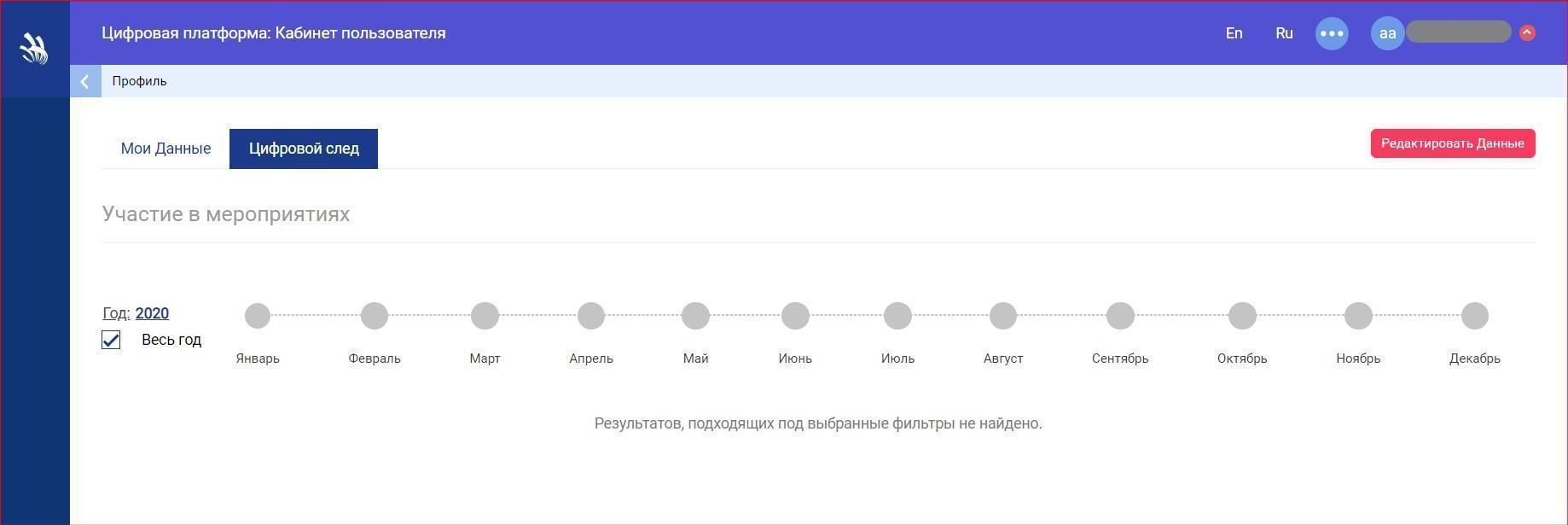 Рис. 61 Вкладка «Цифровой след» В таблице, расположенной под фильтрами, отображается информация обо всех ДЭ, в которых принимал участие пользователь (рис. 62). 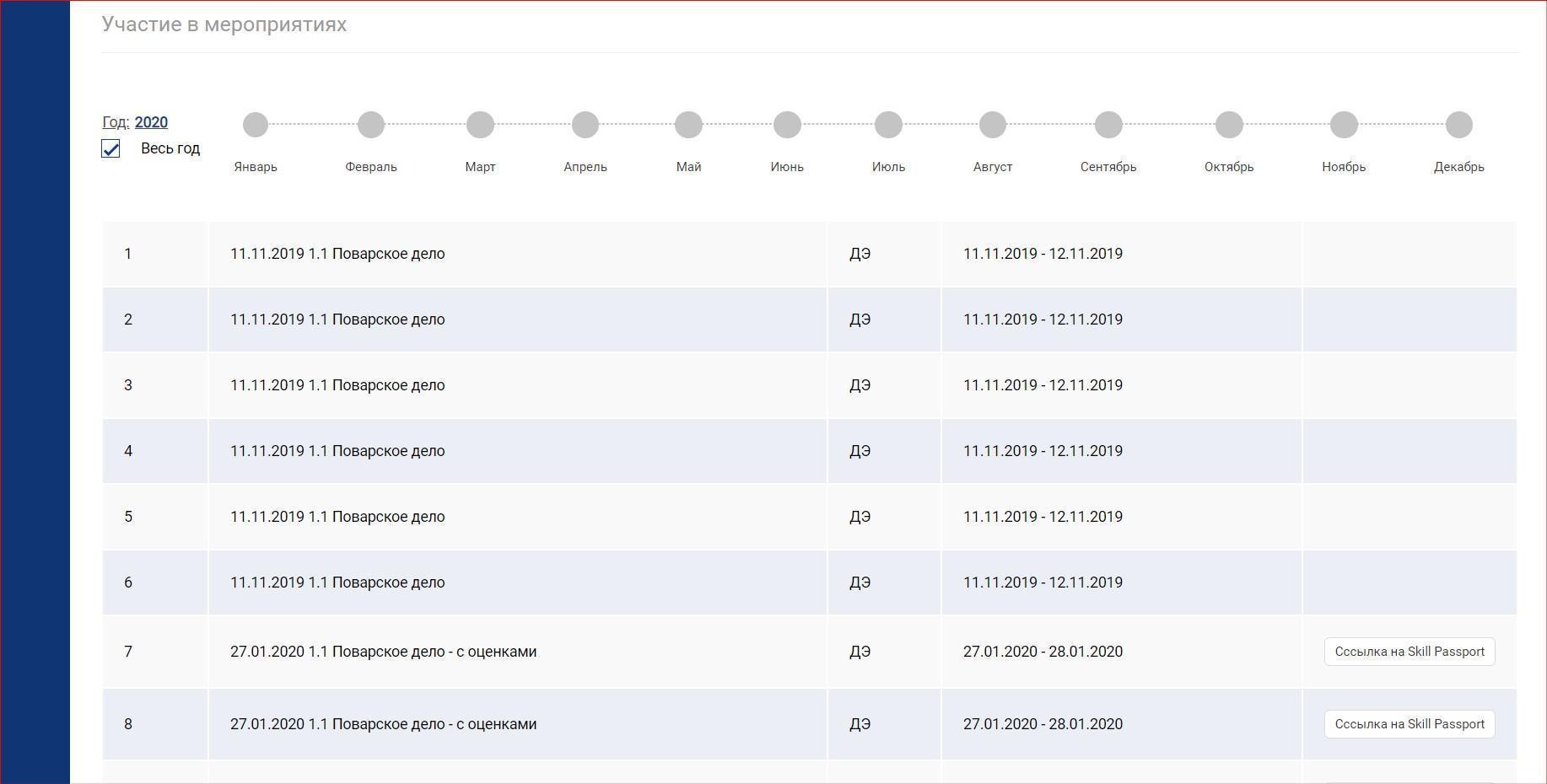 Рис. 62 Экзамены пользователя Данная таблица содержит следующие элементы: порядковый номер ДЭ; полное наименование ДЭ; тип экзамена; период (с — по) проведения экзамена; ссылка на Skills Passport (если есть). Для перехода к просмотру Skills Passport следует указать в фильтрах период, найти запись в таблице, соответствующую параметрам поиска и в последнем столбце таблицы нажать на кнопку «Ссылка на Skills Passport» (см. рис. 63). 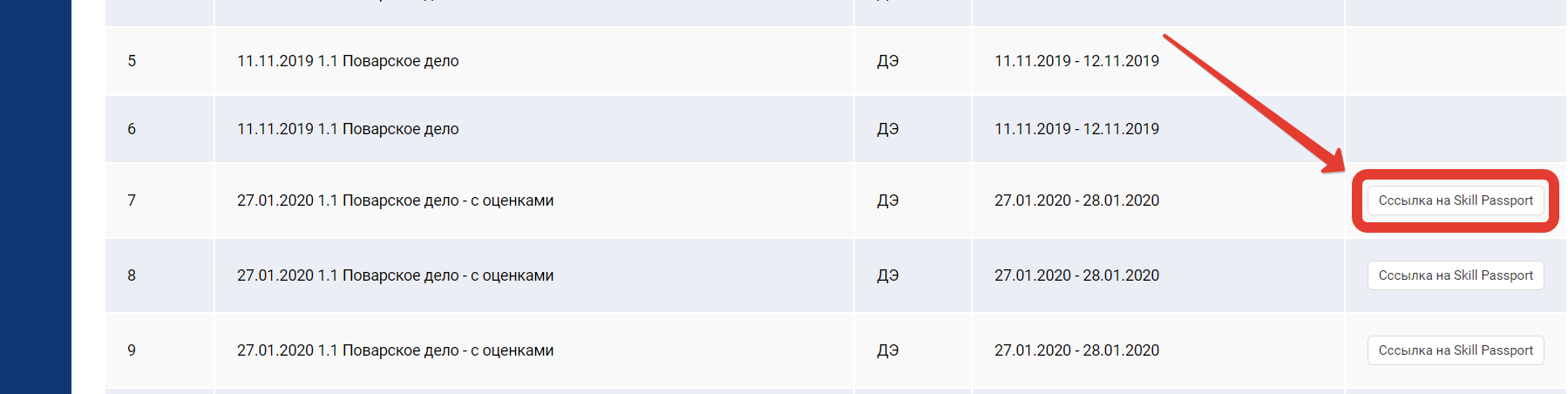 Рис. 63 Ссылка на Skills Passport При нажатии на данную кнопку в новой вкладке открывается веб-версия Skills Passport участника ДЭ (см. рис. 64). Если экзамен не завершен, то СП не открывается и отображается информационное сообщение “Документ станет доступен после завершения демонстрационного экзамена.” 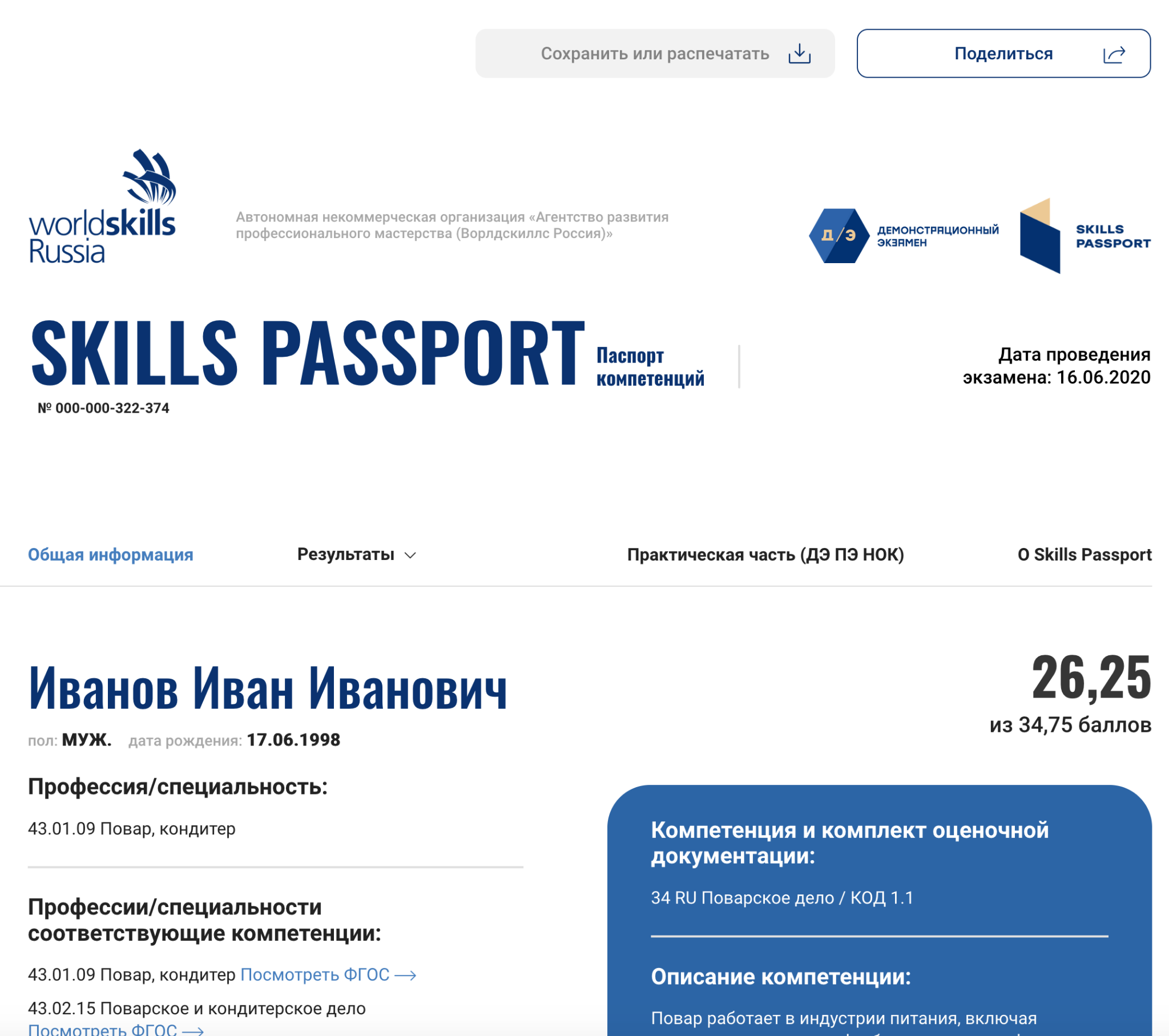 Рис. 64 Skills Passport Рис. 64 Skills PassportНа странице с веб-версией Skills Passport отображается такая информация: Ф.И.О. участника экзамена; кнопка «Скопировать ссылку на Skills Passport»; кнопка «Скачать Skills Passport (PDF)»; кнопка «Личная информация и контакты»; полное название мероприятия, в котором принимал участие пользователь; название компетенции и КОД; даты проведения мероприятия (день С-1; дата начала; дата окончания); место проведения (регион, название ЦПДЭ); диаграмма по критериям (модулям), а также по группам навыков / WSSS; графики с полученным результатом и максимальным по критериям (модулям), а также по группам навыков / WSSS. При необходимости с веб-версии Skills Passport можно перейти в просмотр подробной информации об участнике. Для этого необходимо нажать кнопку «Личная информация и контакты». 3.7. Ссылка на публичную веб-версию Skills PassportДля получения ссылки на публичную версию Skills Passport следует нажать кнопку «Скопировать ссылку на Skills Passport» (см. рис. 65), ссылка будет сохранена в буфер обмена для возможности дальнейшего ее распространения. 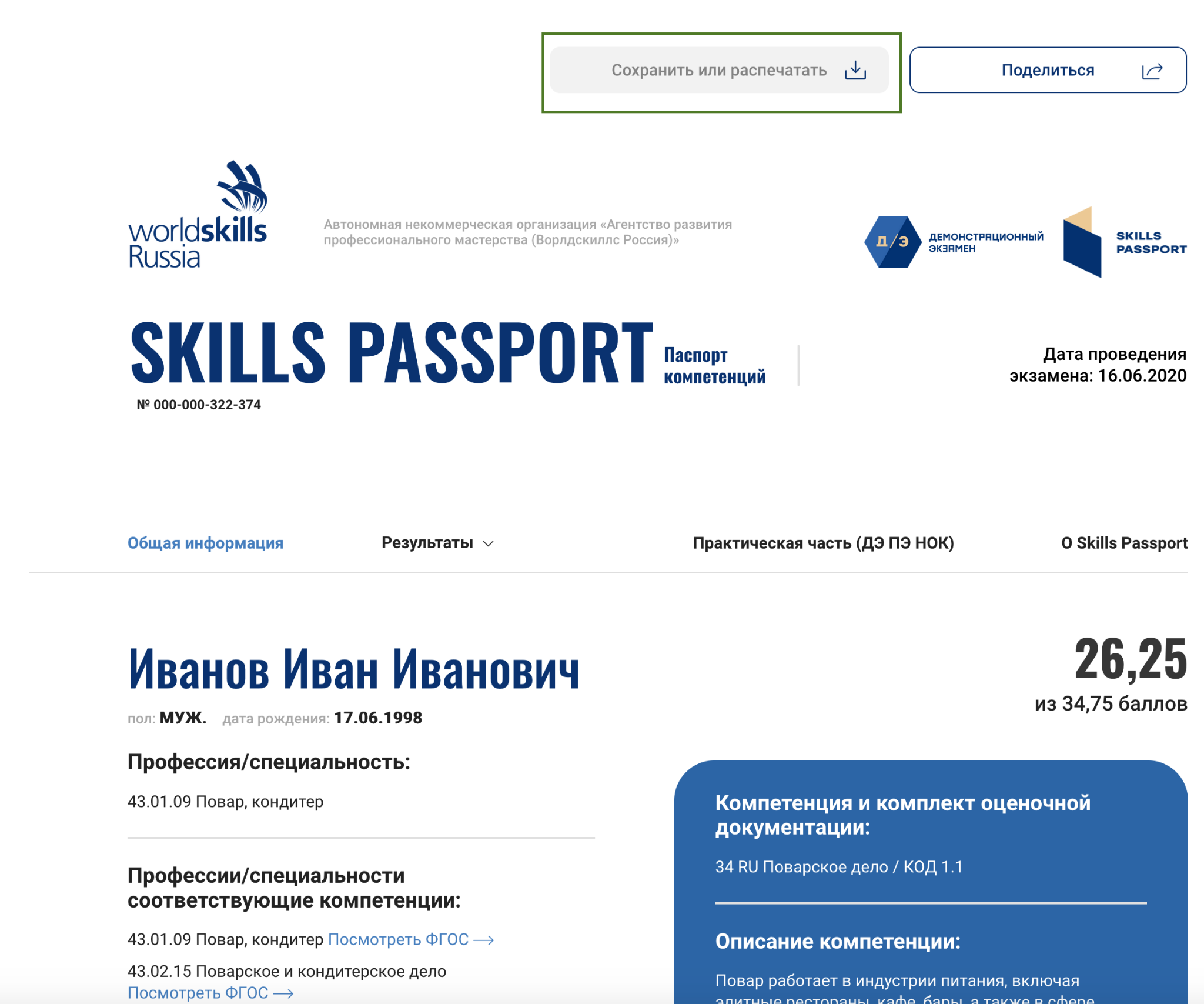 Рис. 65 Skills Passport 3.8. Печатныеверсии Skills PassportДля получения печатной версии Skills Passport пользователю необходимо навести курсор мышки на кнопку «Сохранить или распечатать» и выбрать из выпадающего списка ориентацию (альбомная/книжная) или расширенную версию Skills Passport (версия для печати). 3.8.1. Скачать Skills Passport (альбомная версия)После выбора в перечне ДЭ, в которых принимал участие пользователь, ДЭ, который соответствует параметрам запроса, следует навести курсор мышки на кнопку «Сохранить или распечатать» и выбрать из выпадающего списка пункт «Альбомная версия» (см. рис. 66).  Рис. 66 Кнопка скачивания альбомной версии Skills Passport После чего будет скачан SP нового образца альбомной ориентации в формате .pdf (см. рис. 67).  Рис. 67 Skills Passport нового образца альбомной версии При наличии НОК у участника экзамена данная информация будет отображаться (см. рис. 68).  Рис. 68 Отображение информации о НОК 3.8.2. Скачать Skills Passport (книжная версия)После выбора в перечне ДЭ, в которых принимал участие пользователь, ДЭ, который соответствует параметрам запроса, следует навести курсор мышки на кнопку «Сохранить или распечатать» и выбрать из выпадающего списка пункт «Книжная версия» (см. рис. 69).  Рис. 69 Кнопка скачивания книжной версии Skills Passport После чего будет скачан SP нового образца книжной ориентации в формате .pdf (см. рис. 70).  Рис. 70 Книжная версия Skills Passport Рис. 70 Книжная версия Skills PassportПри наличии НОК у участника экзамена данная информация будет отображаться (см. рис. 71).  Рис. 71 Отображение информации о НОК Москва 2022 |
