ЛР1. Отчет. Int sum( int a, int b)
 Скачать 181.49 Kb. Скачать 181.49 Kb.
|
|
Задание Создать решение, содержащее консольное приложение. Добавить проекту файл с исходным кодом следующего содержания: #include “stdafx.h” int sum( int a, int b){ return a + b; } В функцию main добавить следующий код: printf(“Sum: %d”,sum(3, 5)); Запустить созданный проект (клавиша F5). Объяснить, что выведено в окно вывода. Добавить заголовочный файл с прототипом функции: sum:int sum(int a, int b) Добавить в файл с описанием функции main подключение вновь созданного заголовочного файла #include“имя_файла.h”. Заново запустить программу. Объяснить, что произошло. Добавить в одном из файлов с исходным кодом новые задачи. Добавьте новые задачи через список задач. В чем разница? Ход решения Для создания программы первое что необходимо сделать запустить Visual Studio (рисунок 1)(на скриншотах ниже рассматривается Visual Studio 2019). 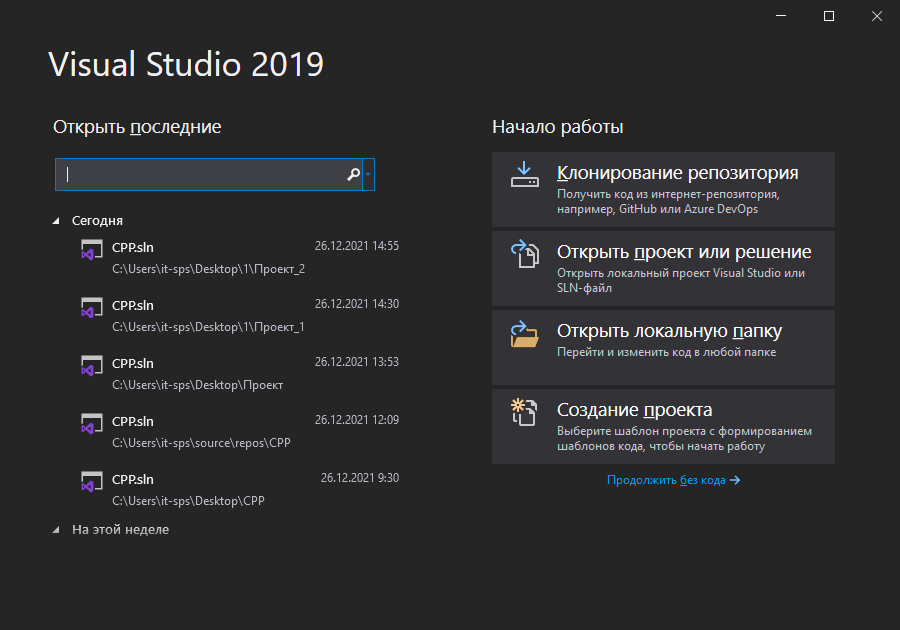 Рисунок 1- Главное окно программы Visual Studio После чего необходимо выбрать «Создание проекта», и выбрать необходимый тип проекта и языка программирования (рисунок 2). 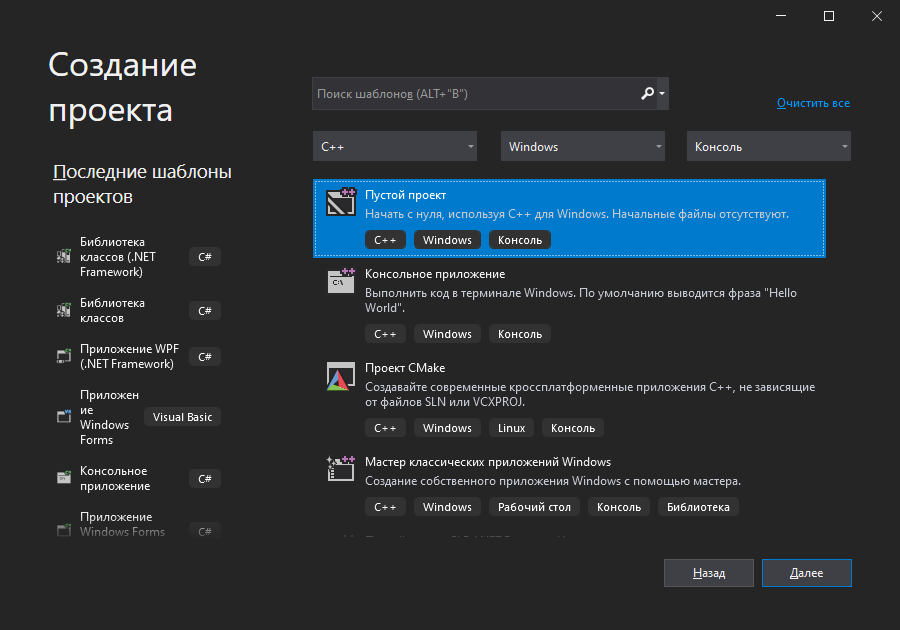 Рисунок 2 – Создание проекта Далее ввести имя проекта и нажать «создать» (рисунок 3). 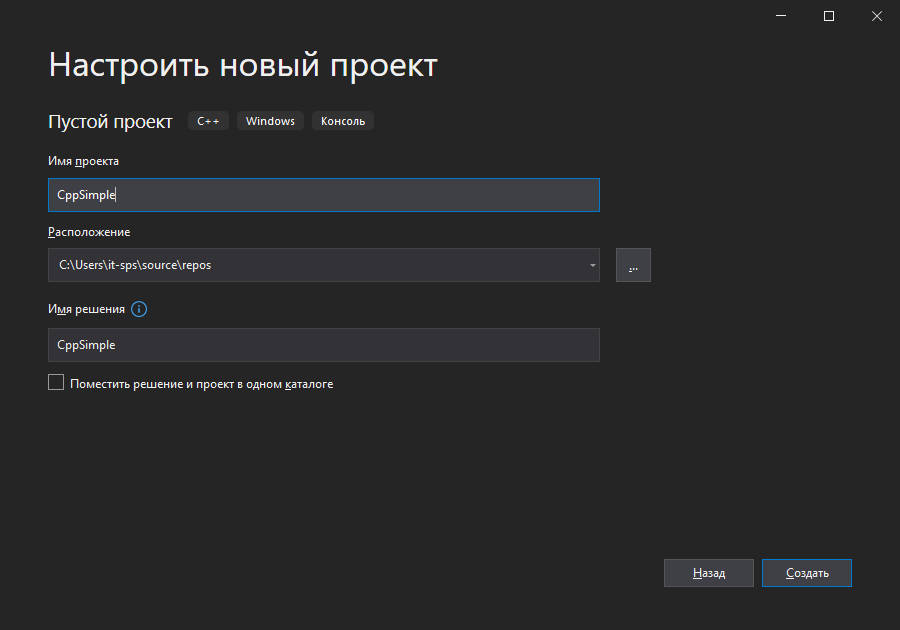 Рисунок 3 – Создание проекта По умолчанию создастся пустой проект, для добавления файла, необходимо правой кнопкой мыши щелкнуть на проект или на папку в проекте в обозревателе решений и нажать «Добавить-Создать элемент» (рисунок 4). 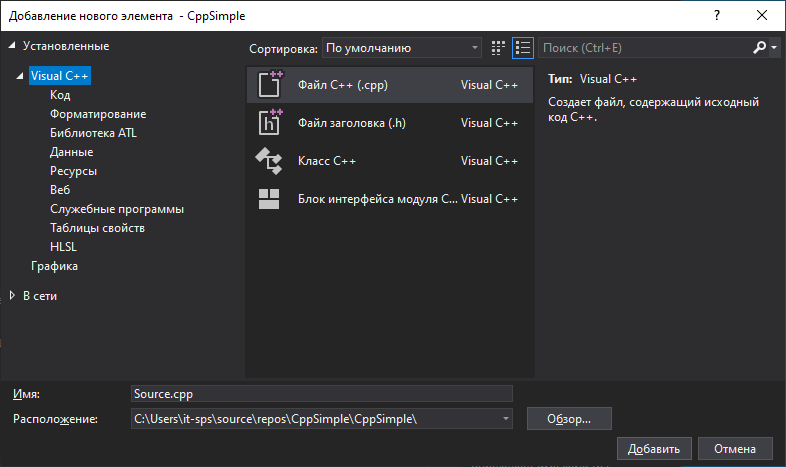 Рисунок 4 – Добавление файла Далее вводится имя файла и нажимается кнопка «Добавить». После чего файл будет добавлен в проект. Код программы Вариант 1: #include int sum(int a, int b) { return a + b; } int main() { printf("Sum: % d", sum(3, 5)); return 0; } Вариант 2: Файл Header.h #pragma once int sum(int a, int b); Файл Source.h #include #include "Header.h" int sum(int a, int b) { return a + b; } int main() { printf("Sum: % d", sum(3, 5)); return 0; } Пример работы программы Ответы на вопросы 1. Что такое решение (solution) в VisualStudio.NET? Зачем они нужны? Решение (solution) это набор из нескольких проектов, объединенных в рамках какой-либо одной группы. Решение можно рассматривать как хранилище всей информации, необходимой для компиляции программы и ее перевода в форму, пригодную для исполнения. Решение позволяет легко выбрать файлы, задействованные в решении конкретной проблемы. 2. Как создать решение? Как добавить туда проект? Решение создается командой File > New > Project. Далее требуется выбрать тип проекта, который будет первым в решении, имя решения, и каталог где оно будет находиться. Все новые проекты добавляются в решение лишь с одним отличием, при создании проекта в поле «решение» требуется выбрать «В текущее» (Add to Solution) вместо «в новое решение» (Create new solution). 3. Что такое IntelliSense? Как он вызывается? В распоряжении разработчика имеется средство IntelliSense, выдающее информацию о методах заданного объекта или параметрах, передаваемых при вызове функции. IntelliSense вызывается автоматически, но его можно вызвать нажатием «Ctrl + Пробел» 4. Что такое список задач? Как можно добавить задачу? Идея состоит в том, что в программу включаются комментарии с описанием действий, которые предполагается выполнить в будущем; тип задачи определяется специальным ключевым словом, следующим после знака комментария 5. Как осуществляется «сворачивание кода»? Какие области сворачиваются? Редактор поддерживает такую возможность, как свертка фрагментов программы и отображение на их месте заголовков (folding). Если щелкнуть на таком значке, в листинге будет скрыта соответствующая область (region), а после первой строки кода из блока появится многоточие. Если задержать указатель мыши над многоточием, на экране будет показан свернутый код. Для управления сверткой используется подменю Edit > Outlining. 6. Зачем нужно окно свойств? Функции окна свойств в VS .NET не ограничиваются простым заданием свойств элементов управления. Содержимое окна зависит от того, что в настоящий момент выделено в IDE. Имя и тип выделенного элемента указаны в списке, находящемся в верхней части окна свойств 7. Зачем нужно окно вывода и окно ошибок? Чем они отличаются? В окне вывода (вызываемом командой View > Output или комбинацией клавиш Alt + 2) отображается текущая информация состояния. При построении решения в этом окне компилятор выводит сообщения как об успешном завершении, так и о возникших ошибках. В окне ошибок выводятся все ошибки или предупреждения возникшие во время компиляции программы. Оно вызывается сочетанием клавиш Ctrl + /, Ctrl + E. 8. Зачем нужно окно решения? В окне решения (Solution Explorer), выводится список файлов, входящих в решение. По умолчанию имя решения совпадает с именем первого созданного в нем проекта. Используя Solution Explorer, можно добавлять в проект различные файлы 9. Как настраиваются параметры форматирования текста в окне редактора? Настройка большинства глобальных параметров редактора выполняется в диалоговом окне с помощью команды Tools > Options и после выбора строки: Text Editor. Например, чтобы выбрать размер позиций табуляции, нужно щелкнуть в строке Text Editor и выбрать нужное значение для всех языков или только для С++. 10. Какие существуют команды форматирования? Как можно менять отступы блоков текста? В Text Editor выбирается режим создания отступов: None (отступы отсутствуют), Block (курсор выравнивается по началу предыдущей строки) или Smart (автоматическое создание отступов в теле цикла, как того требует хороший стиль программирования), устанавливать размер позиций табуляции и форматировать отступы можно в готовом тексте, для чего используются комбинации клавиш Ctrl+K, Ctrl+F (сочетания клавиш требуется нажать подряд, без длительной паузы) или команда Edit > Advanced > Format Selection. Также изменять отступы выделенного блока можно используя Tab для увеличения отступа и Shift + Tab для уменьшения. 11. Как добавить в проект новый или существующий файл? Для этого требуется щелкнуть правой кнопкой мыши по папке, куда необходимо добавить файл, в контекстном меню выбрать Add > New Item (Добавить > Новый элемент), чтобы добавить новый файл, или Add > Existent Item (Добавить > Существующий элемент), чтобы добавить существующий файл. |
