Интерактивный плакат по шагам. Интерактивный плакат по шагам Цель работы
 Скачать 3.42 Mb. Скачать 3.42 Mb.
|
|
Интерактивный плакат по шагам Цель работы: научиться создавать интерактивные плакаты средствами MS PowerPoint. Идея работы. В начале демонстрации презентации обучающиеся видят титульный слайд, на котором расположены пункты меню (словесные модели, табличные модели, графики и диаграммы, обобщающая схема (лампочка), интересный факт (земной шар), вопросы (знак вопроса)). При объяснении материала учитель или ученики нажимают на кнопки меню После изучения информации учитель нажимает на кнопку закрыть Изучив соответствующий материал, демонстрируются слайды с обобщающей схемой, интересными фактами, вопросами. Ход работы. Запустите MS PowerPoint. Создайте по образцу следующий слайд.  Необходимые рисунки находятся в папке «Интерактивный плакат» на Рабочем столе. Создайте еще четыре слайда – три для страниц плаката и один – в качестве Черновика для разработки блоков. На вкладке Главная выбираем Макет. Установите макет – пустой слайд. Н Отключить «По щелчку» а вкладке Анимация «снимите» флажок в строке Смена слайда по щелчку. Слайды не будут переключаться, если мы нечаянно щелкнем по слайду. 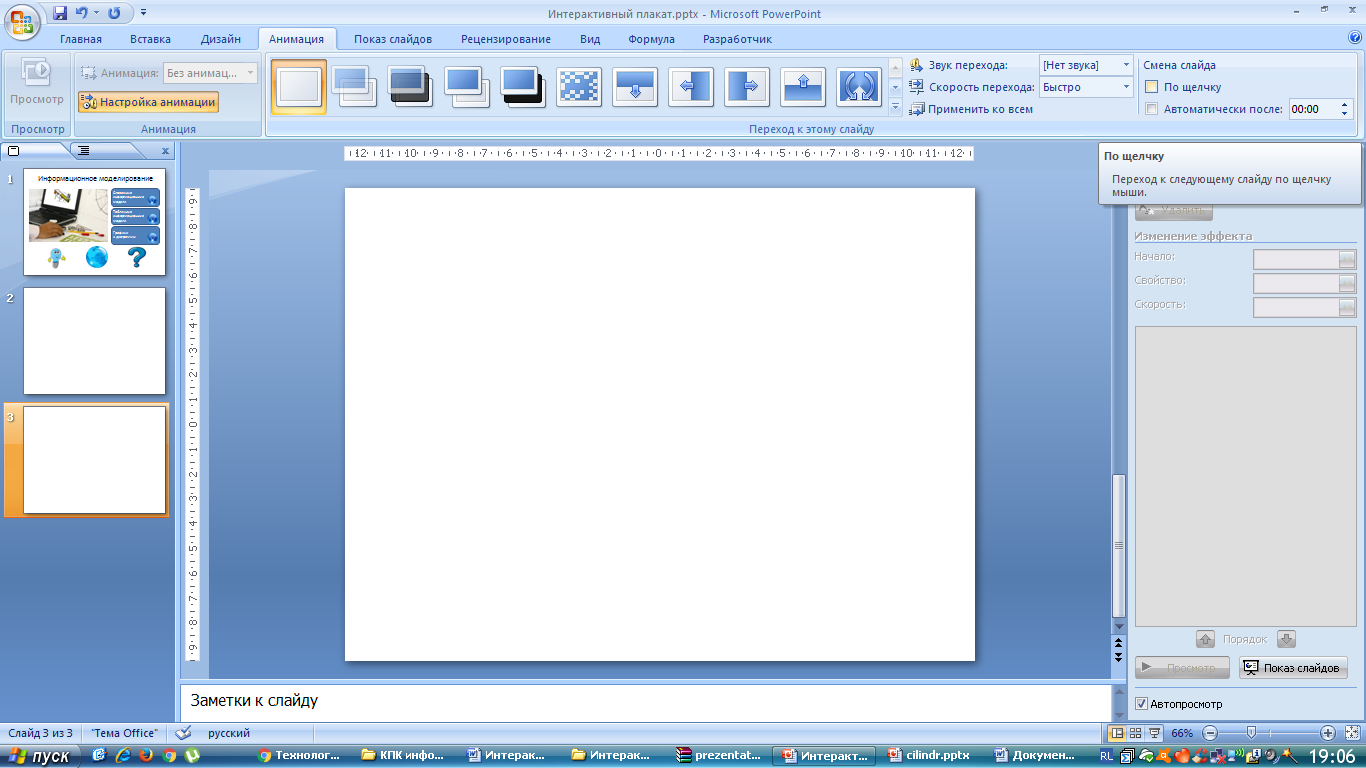 На втором слайде (слайде Черновике) поместите информацию о словесных моделях с помощью объектов Скругленный прямоугольник, Надпись, Прямоугольник. 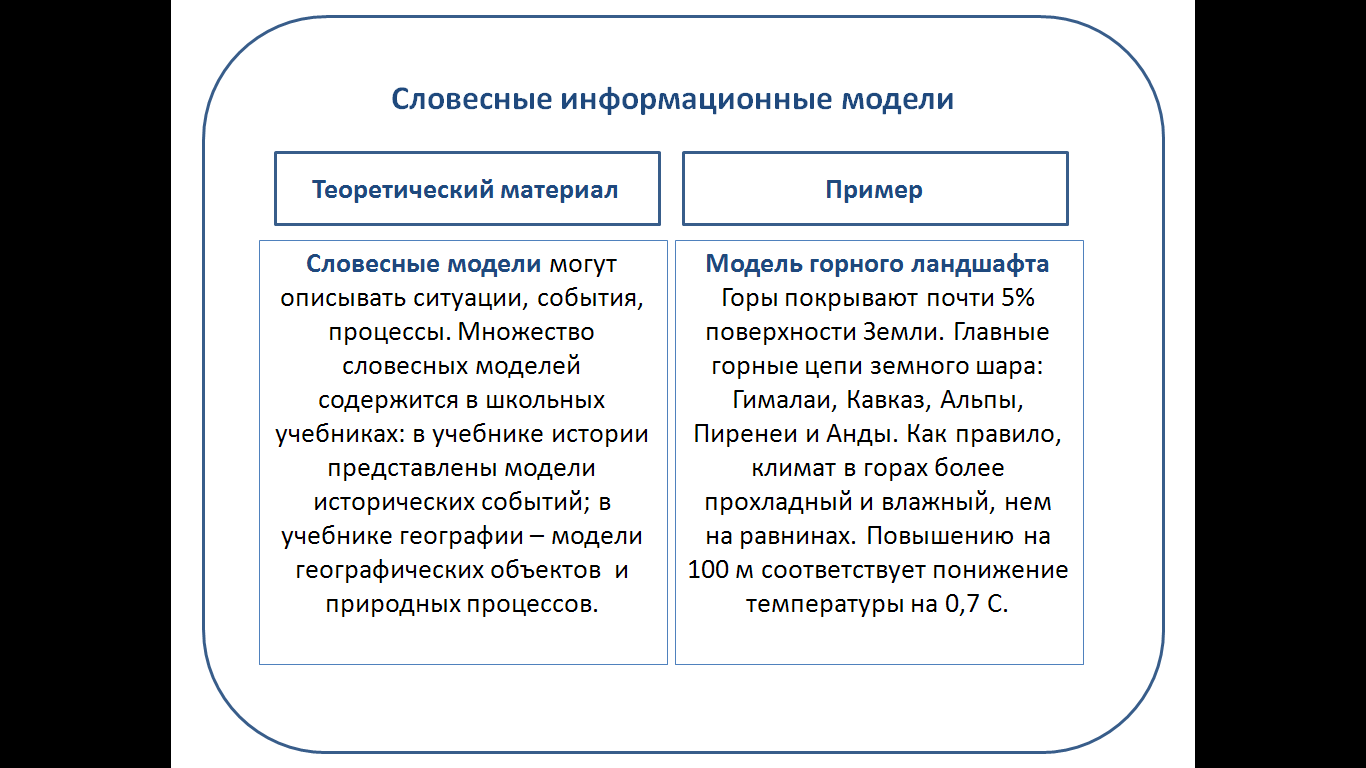 Сгруппируйте ВСЕ объекты, находящиеся на втором слайде. Для того, чтобы выполнить группировку: 1. Выделяем ВСЕ объекты слайда. 2. Выбираем вкладку ленты Формат (Средства рисования). 3. Выбираем пункт Группировать (см. рисунок ниже). 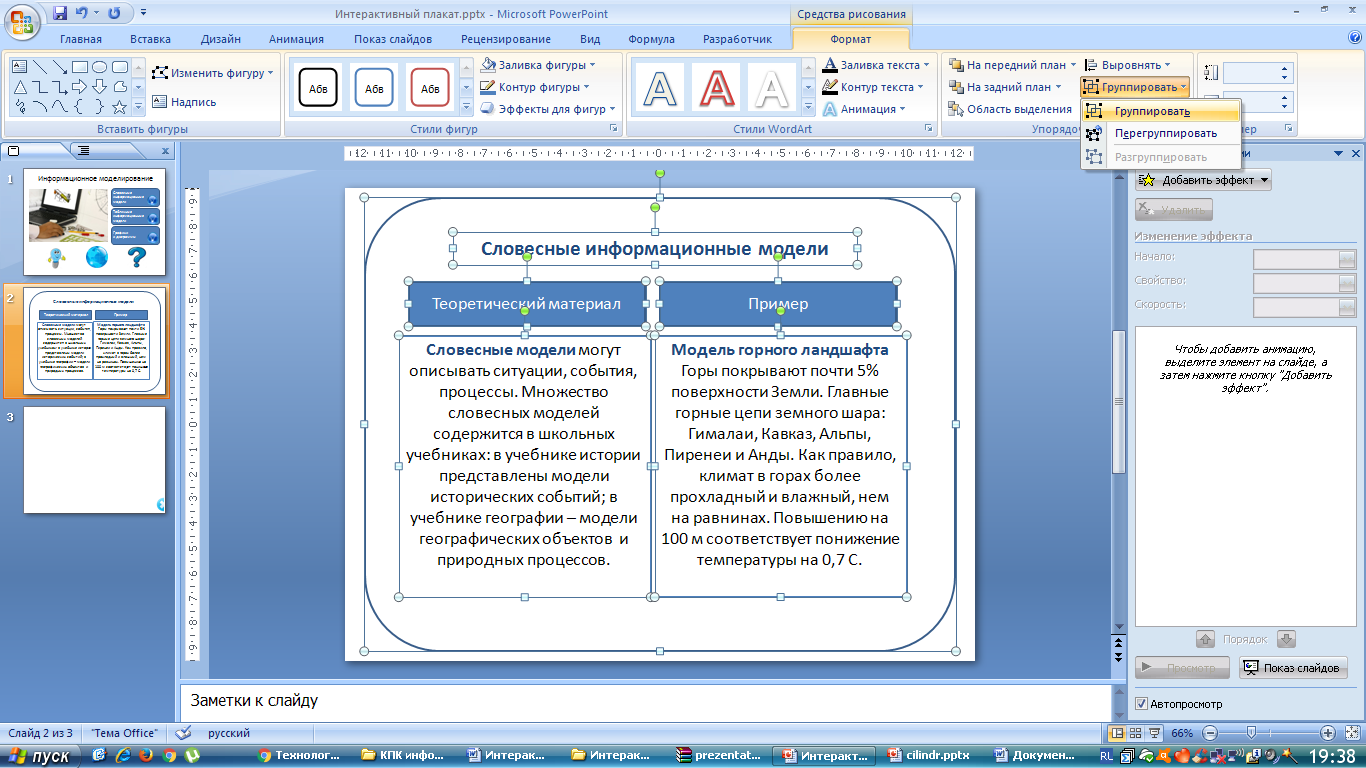 Скопируйте полученную Группу объектов на первый слайд. Информация на первом слайде полностью будет закрыта скопированной Группой. В правом верхнем углу объекта Скругленный прямоугольник поместите кнопку закрыть Сдвиньте скопированную Группу влево, чтобы были видны кнопки на первом слайде, как показано на рисунке ниже. 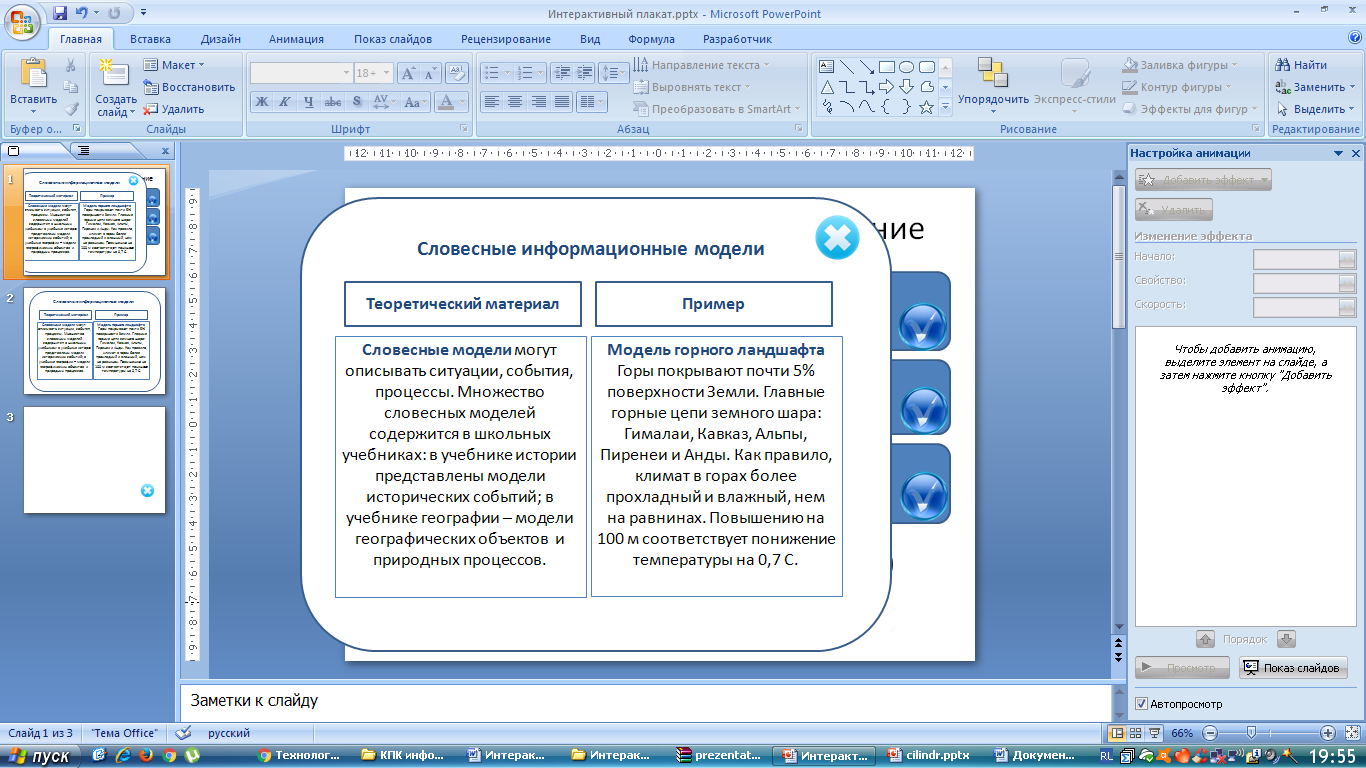 Прежде, чем двигаться дальше, запомним следующее. Каждому элементу, размещенному на слайде, присваивается порядковый номер и условное название. Например, первый элемент сформированный группировкой может иметь название «Группа 1»,второй элемент – название «Группа 2» и т. д. Настройте анимацию и установите триггеры для кнопки, расположенной на прямоугольнике Словесные модели: 1. Выделяем скопированную Группу и кнопку Закрыть 2. Выбираем вкладку Анимация Добавить эффект Вход Появление (или любой эффект по Вашему выбору). 3. Устанавливаем триггер: включаем панель дополнительных настроек анимации. 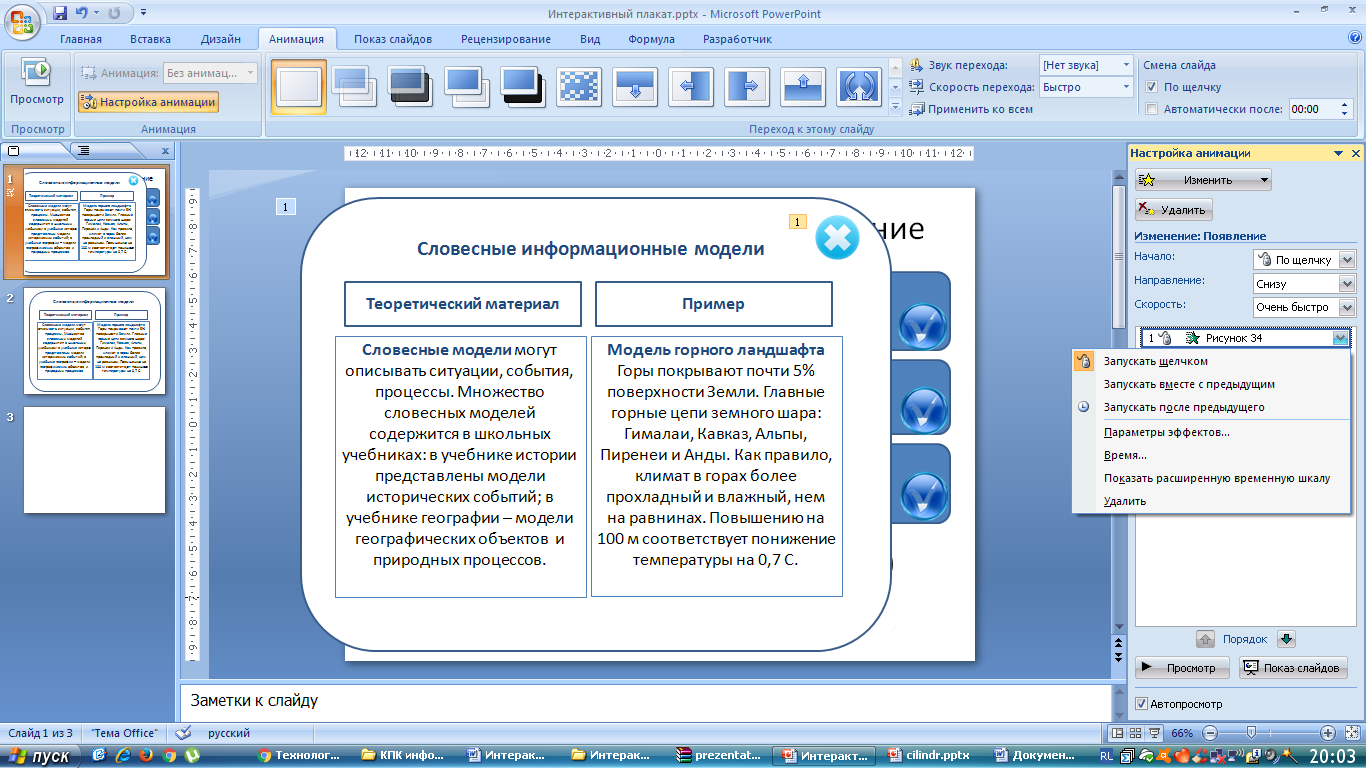 4. Выбираем пункт Время Переключатели Начать выполнение эффекта при щелчке Рисунок (выбираем рисунок, соответствующий кнопке Словесные модели). 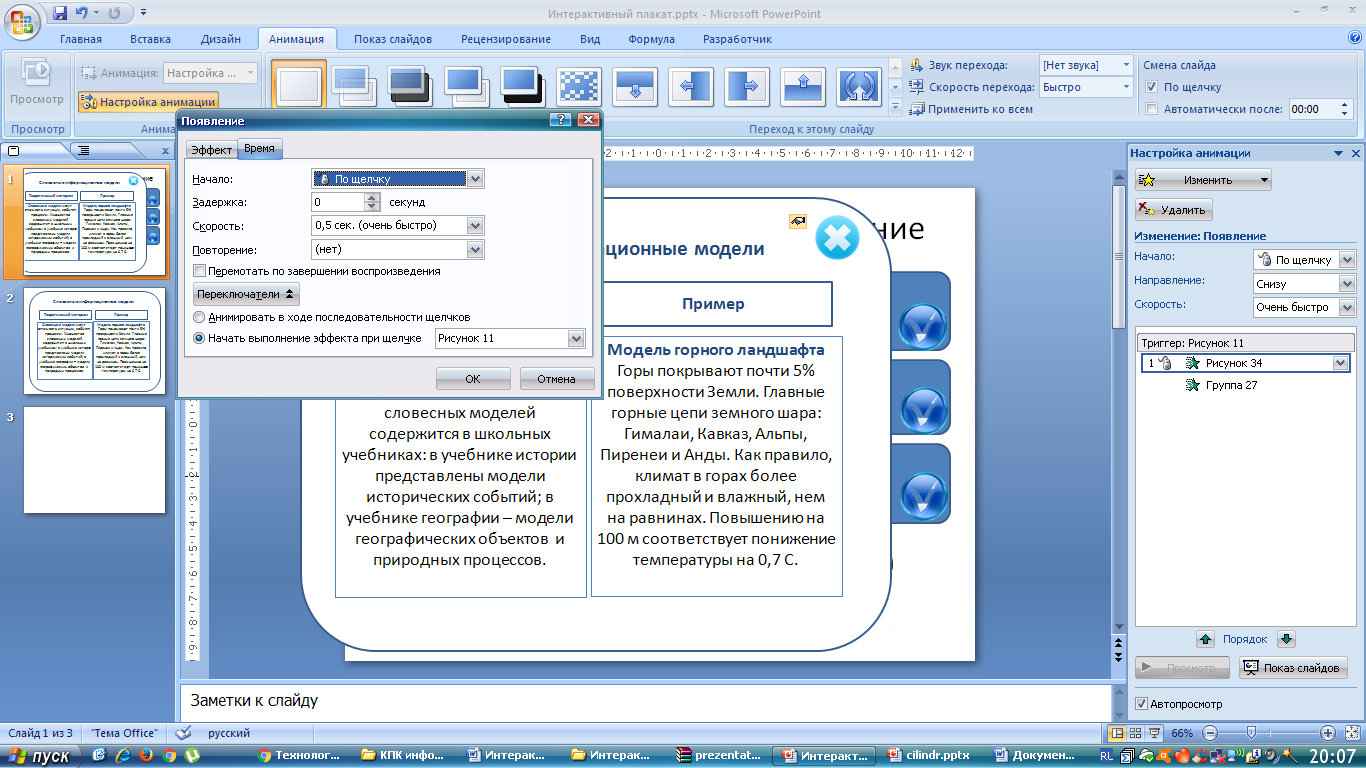 Первый триггер готов. НО! Триггер нужно было настроить для двух объектов. У нас МОГЛО получиться следующее. 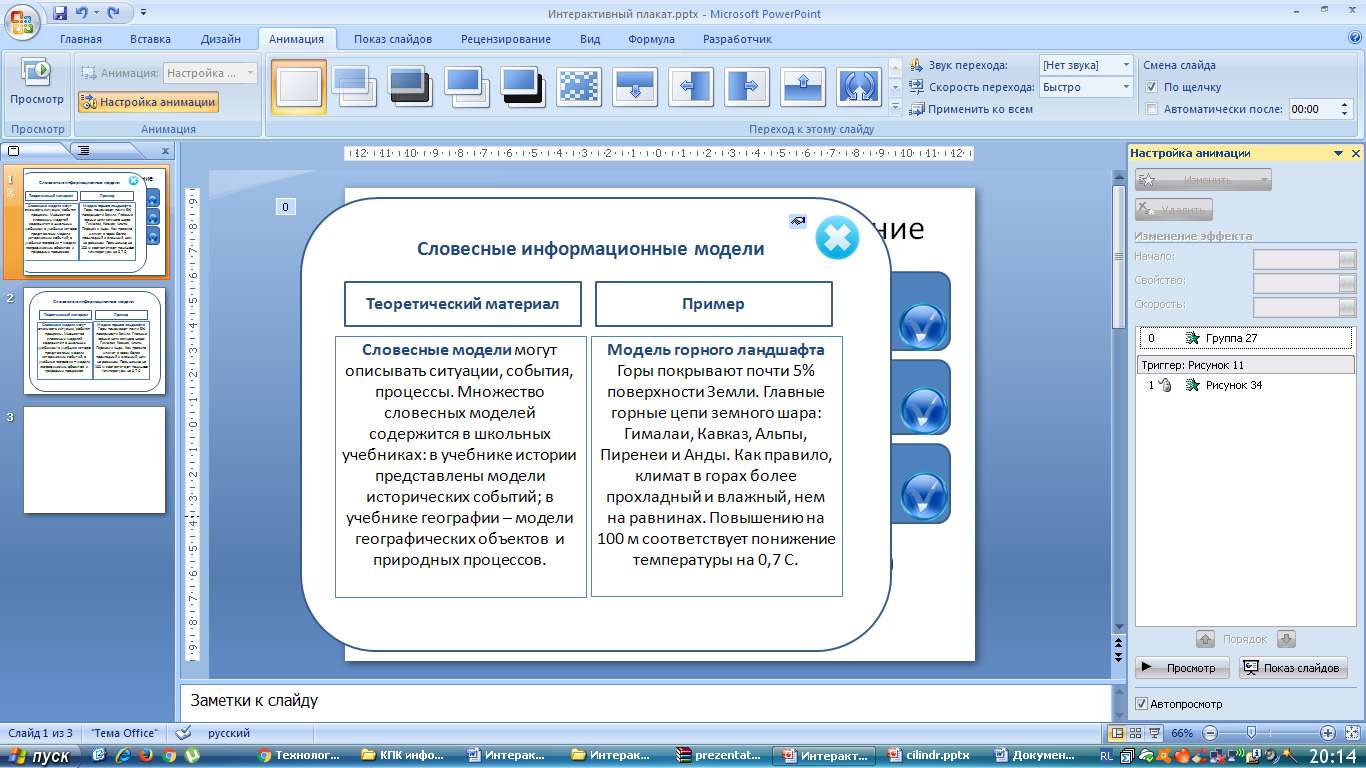 Перетащите мышкой объект Группа (номера Группы и Рисунка у Вас и в описании работы могут отличаться) в тело триггера. 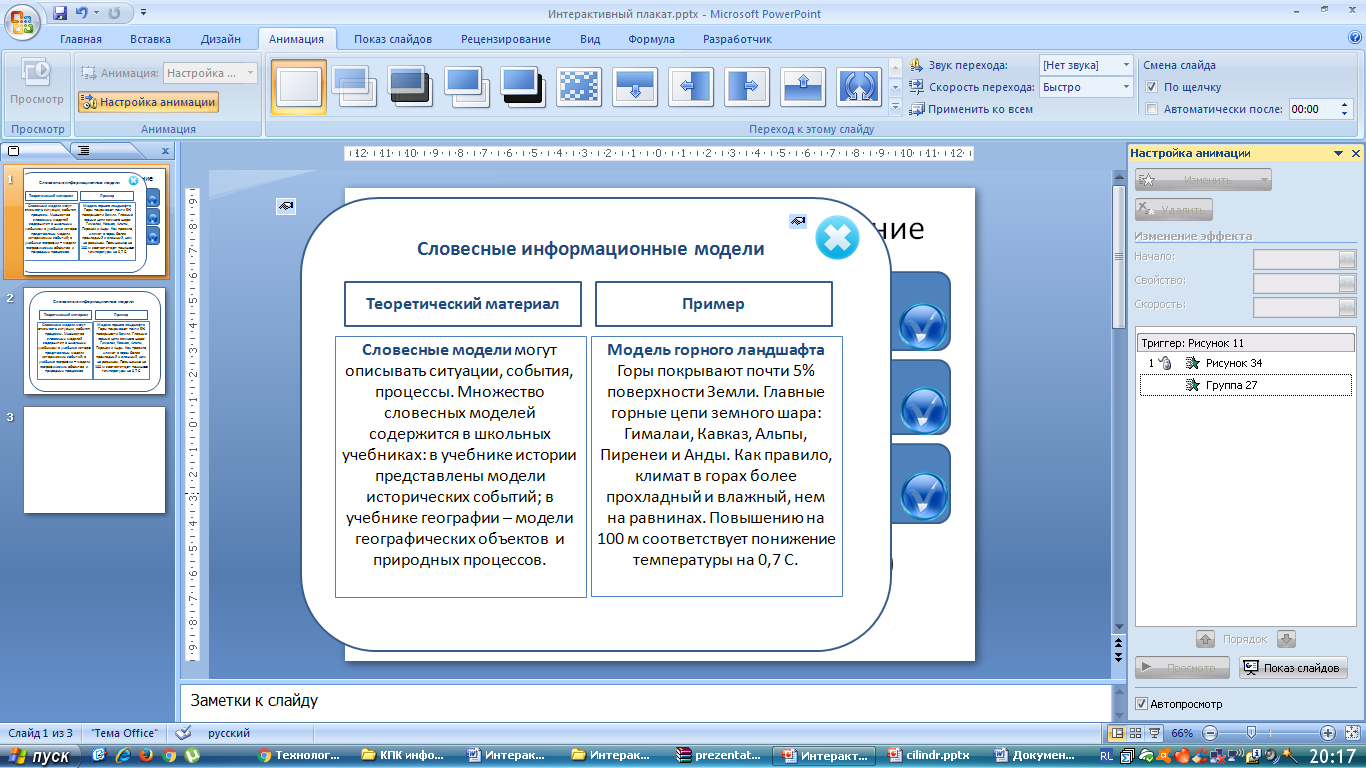 Аналогичным образом создайте триггер для кнопки Закрыть Проверьте работу триггеров. На втором слайде (слайде Черновике) удалите информацию о словесных моделях и добавьте материал о табличных информационных моделях. 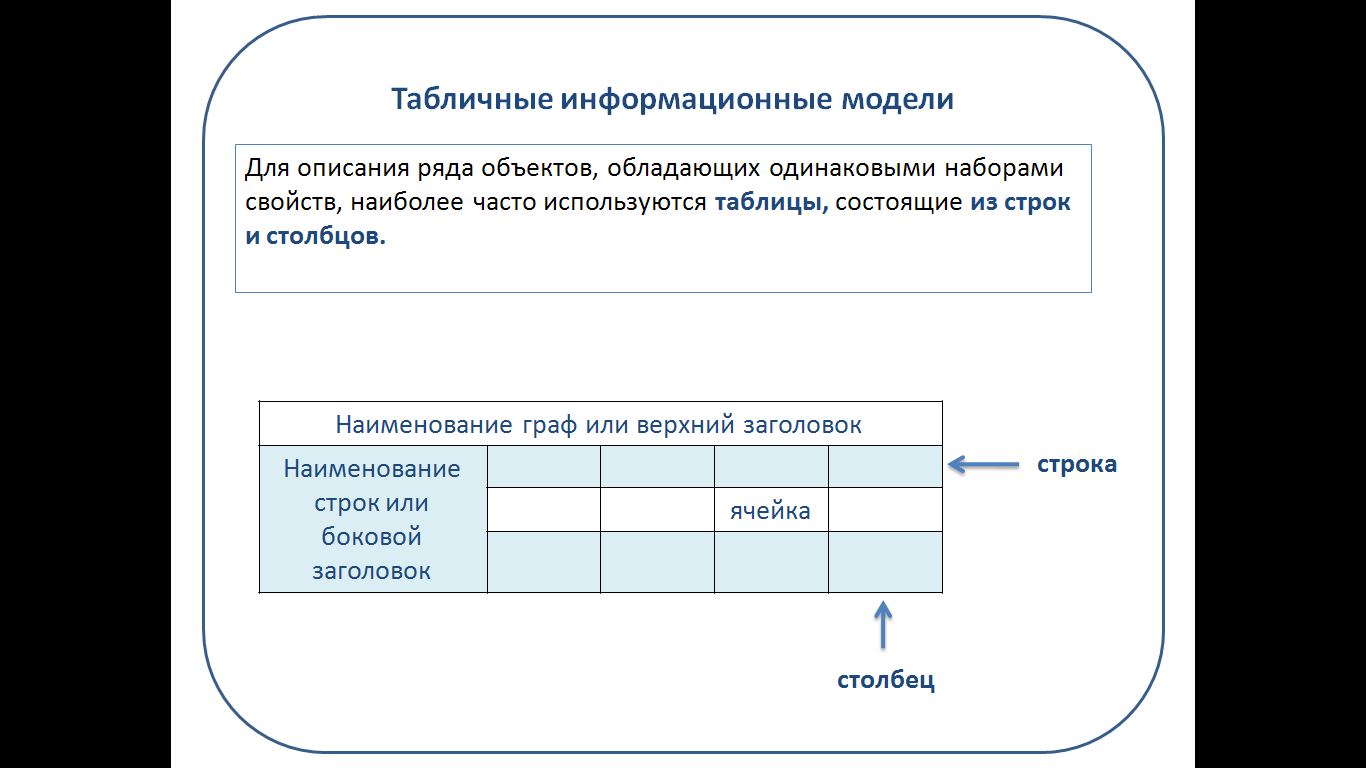 Перенесите информацию о табличных информационных моделях на первый слайд. Добавьте кнопку Закрыть. Настройте анимацию и триггеры для Группы табличные информационные модели по аналогии с Группой словесные информационные модели. Для теоретической части плаката осталось добавить информацию о графиках и диаграммах. На втором слайде (слайде Черновике) удалите информацию о табличных моделях и добавьте материал о графиках и диаграммах. 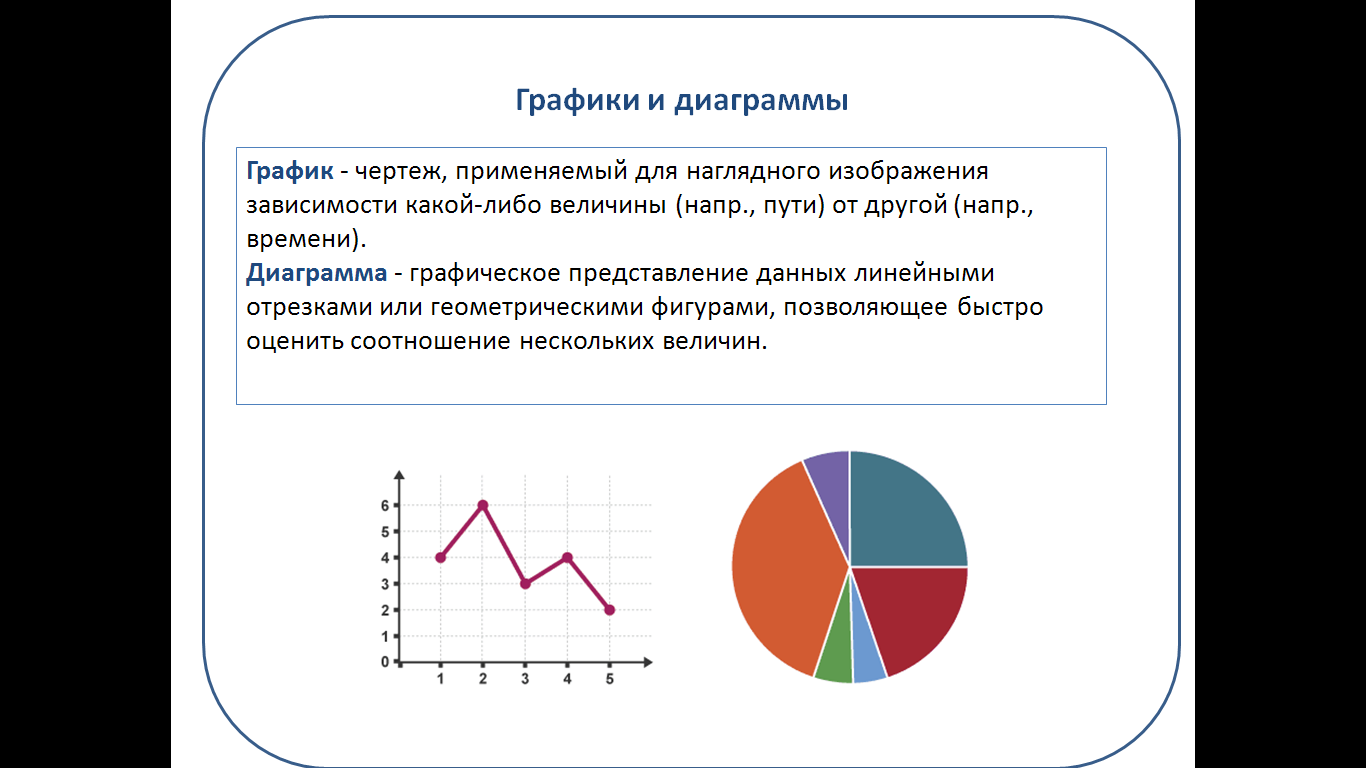 После того, как работа с первым слайдом завершена слайд Черновик удаляем (Главная Удалить). Создайте слайд с интересными фактами.  Настройте гиперссылку для перехода с первого слайда на слайд с интересными фактами: 1. Выделяем на первом сладе рисунок с глобусом. 2. На вкладке Вставка выбираем пункт Гиперссылка. 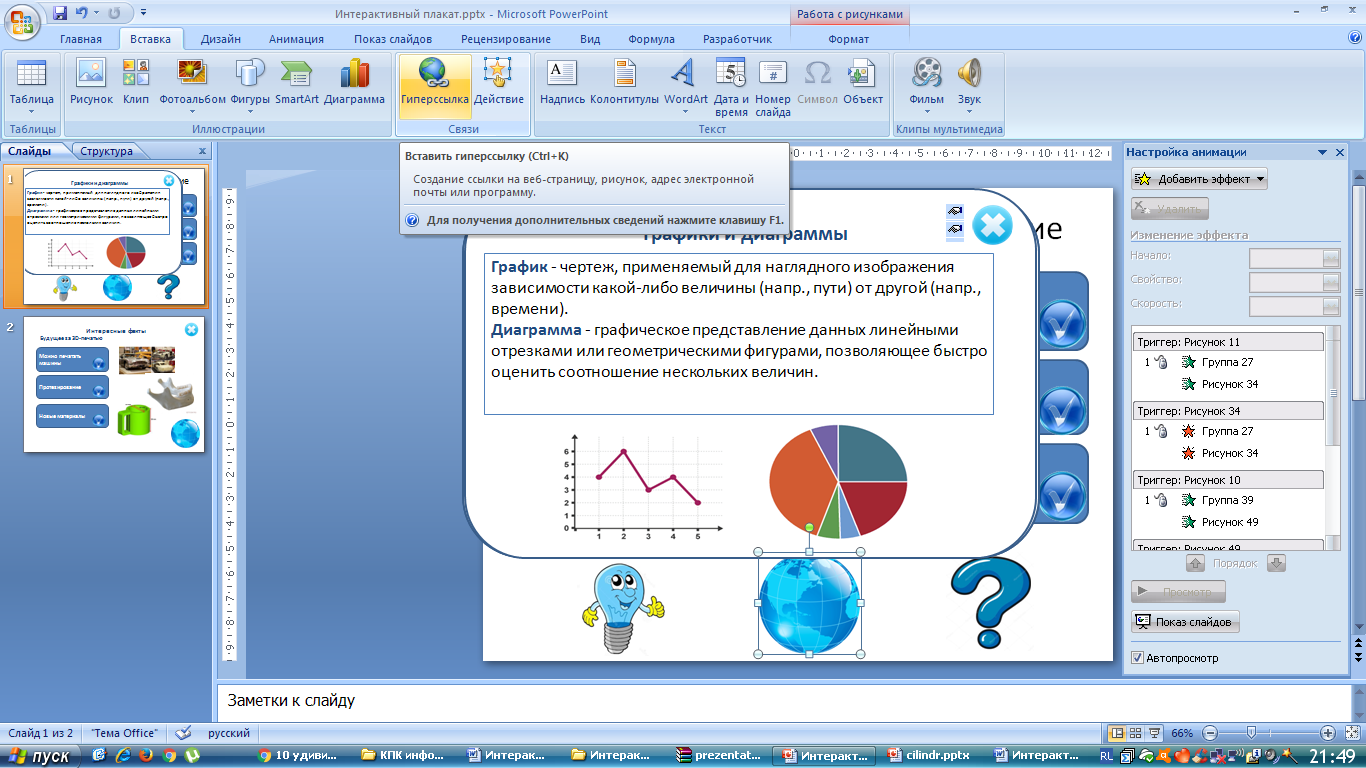 3. В открывшемся окне выбираем пункт Место в документе Слайд 2 ОК. 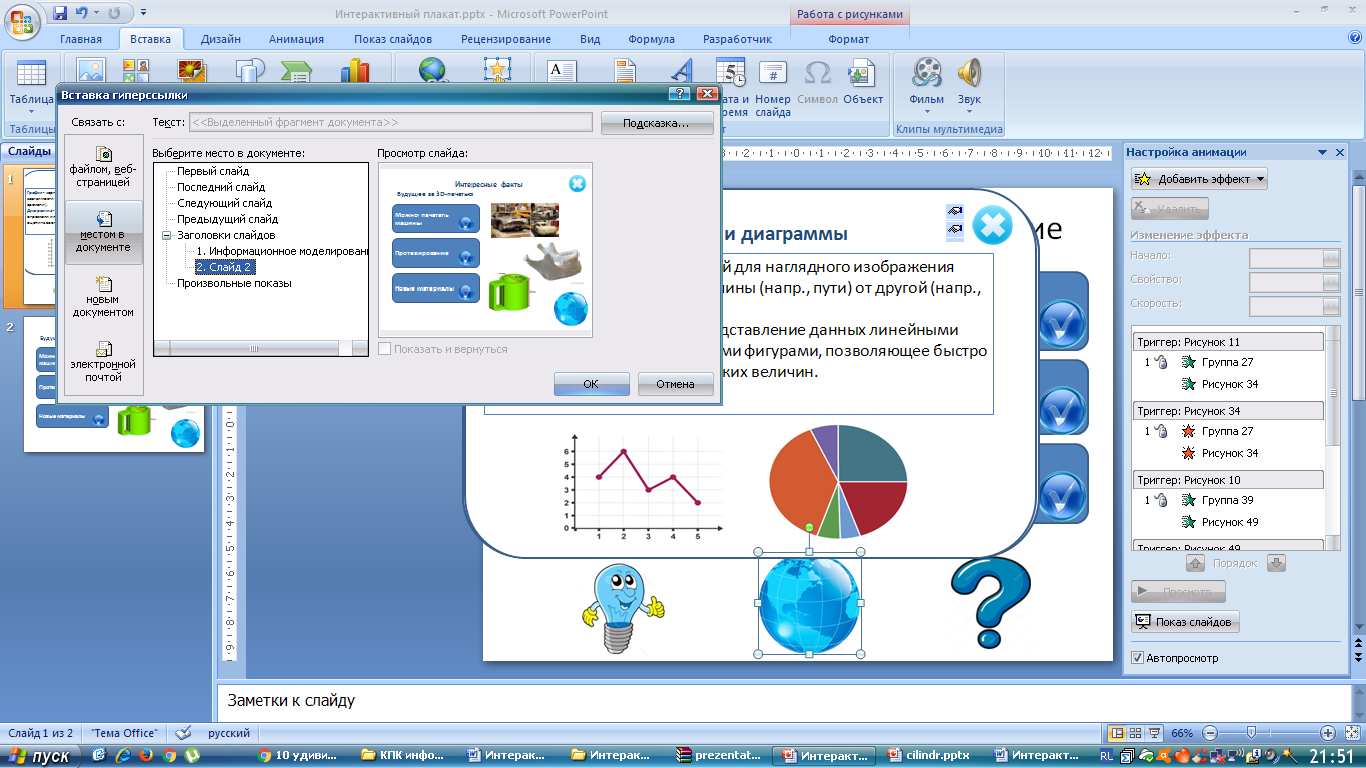 Гиперссылка на второй слайд готова. Создадим гиперссылку для перехода со второго слайда на первый: 1. На втором слайде выделяем кнопку закрыть 2. На вкладке Вставка выбираем пункт Гиперссылка. 3. В открывшемся окне выбираем пункт Место в документе Слайд 1 ОК. Создайте слайд с вопросами. Самостоятельно настройте гиперссылки для перехода с первого слайда на слайд с вопросами, и обратно.  Создайте четвертый слайд для размещения на нем обобщающей схемы. Для создания обобщающей схемы выберем объект SmartArt. Вкладка Вставка SmartArt. 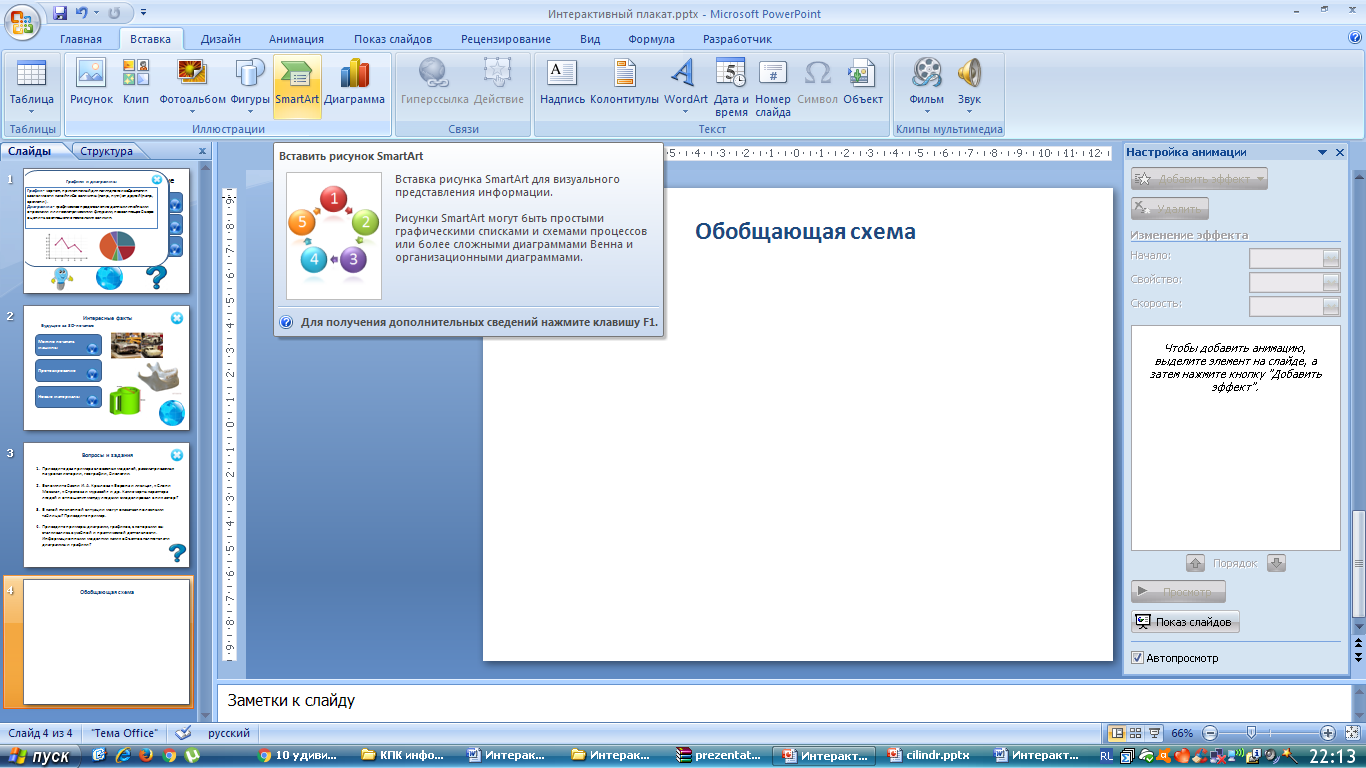 В открывшемся окне выбираем Иерархия Организационная диаграмма ОК. 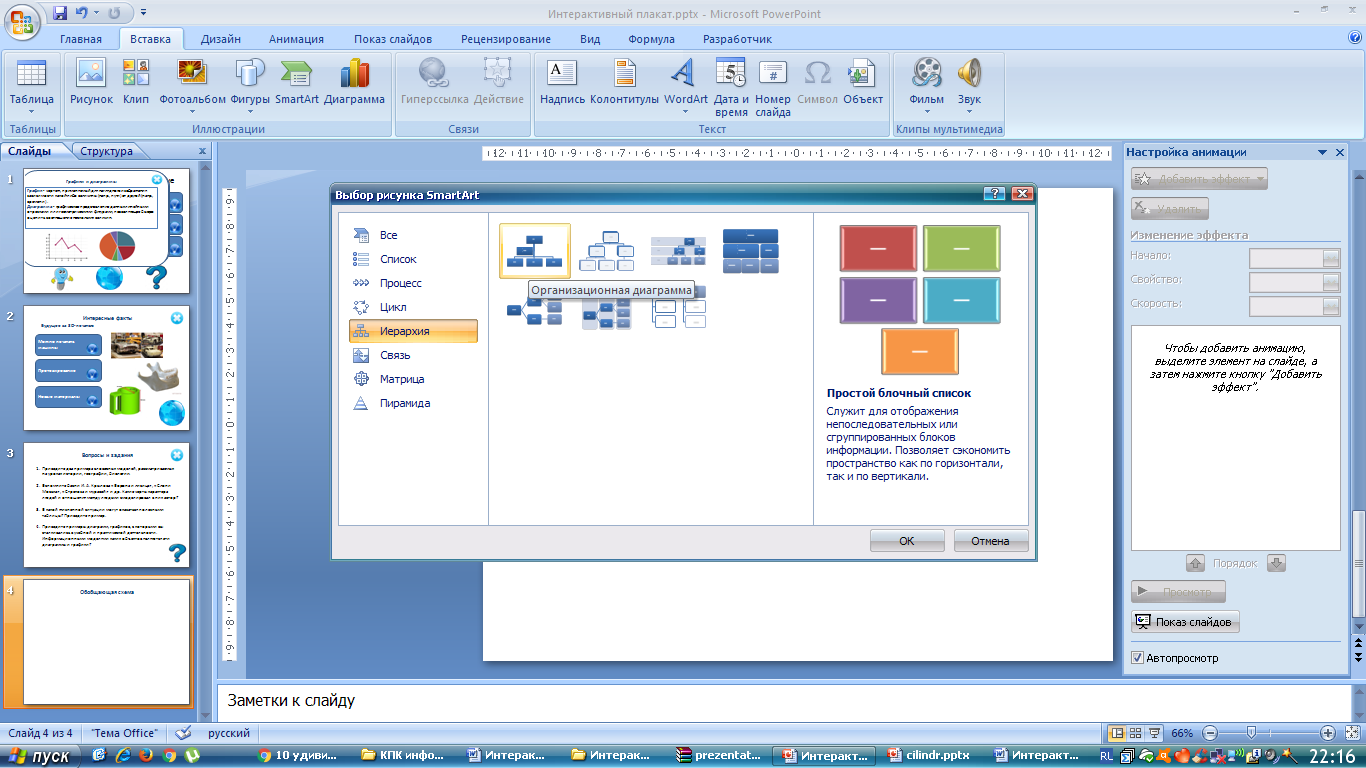 Удаляем лишние элементы диаграммы, исправляем соответствующий текст, настраиваем шрифт и размеры фигур. 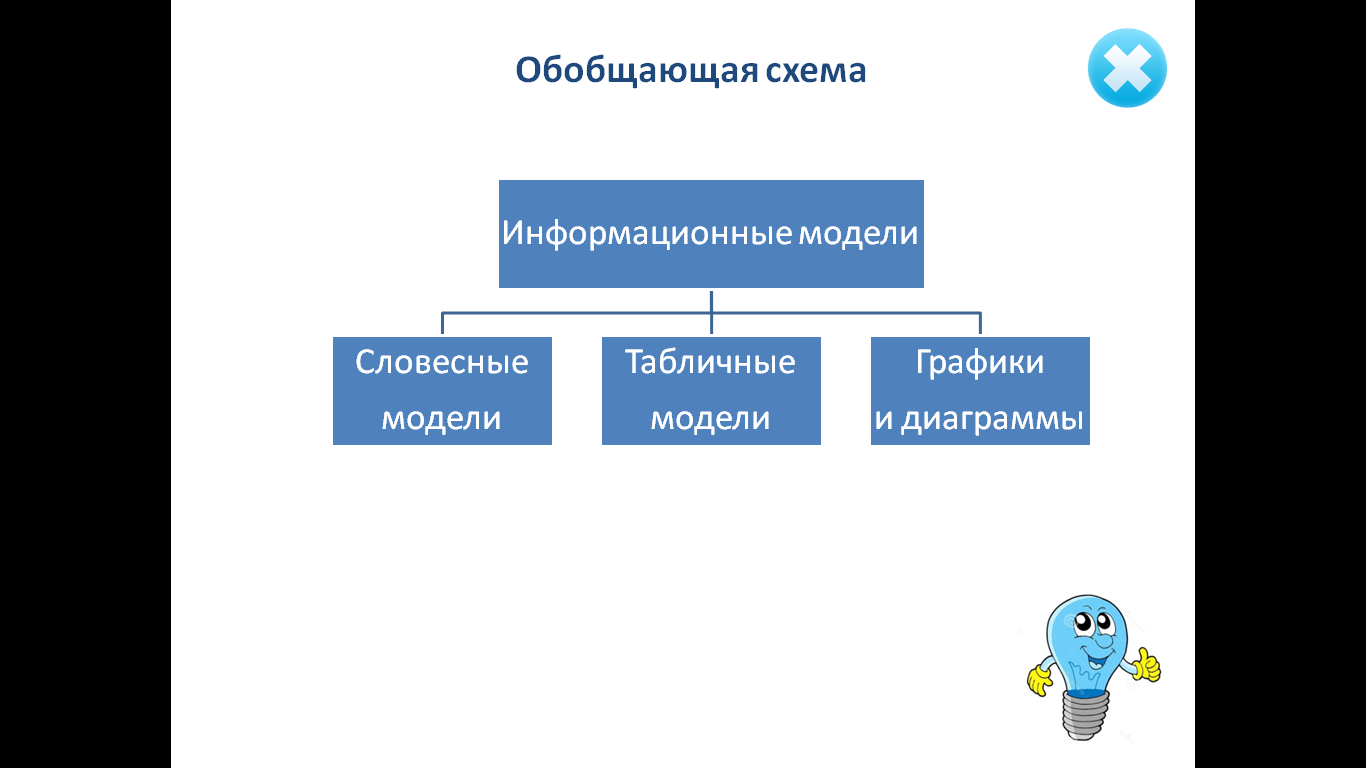 Настраиваем гиперссылки аналогично слайдам с Интересными фактами и Вопросами и заданиями. Сохраните работу с именем файла ФИО (вписываете Вашу фамилию и инициалы), например, Петрова Т. И. Покажите результат работы преподавателю. Желаем успехов! |
