Интерфейс программы VMWare Workstation Pro. Интерфейс программы vmware Workstation Pro
 Скачать 0.73 Mb. Скачать 0.73 Mb.
|
|
Интерфейс программы VMWare Workstation Pro  Библиотека Рабочая область Выпадающее меню и панель инструментов Панель инструментов  содержит: содержит:Раскрывающийся список команд активности системы Ctrl+Alt+Del Создание снимка состояния виртуальной машины снимок может быть создан в любой момент времени (при выключенной гостевой системе или запущенной). Затем можно легко вернуться к зафиксированному состоянию. Все изменения, сделанные за прошедший период, будут отменены. Можно создавать неограниченное число снимков состояния гостевой системе и возвращаться к любому из них. Также создать снимок можно через главное меню VM → Snapshot → Take snapshot) Revert this virtual machine to its parent snapshot - возврат к состоянию виртуальной машины, сохраненному в виде снимка Manage snapshots for this virtual machine - вызов дополнительного окна для управления снимками состояния виртуальных машин в окне менеджера снимков представлена диаграмма, отражающая последовательность и взаимосвязь снимков состояния виртуальной машины. Диаграмма является интерактивной: можно выбрать любой снимок и выполнить необходимую операцию (удаление снимка, возврат к определенному состоянию системы). Комбинация клавиш Ctrl + M или VM → Snapshot → TakeSnapshotManager Show or hide the library - открытие или закрытие панели Library (библиотека) Show or hide the library the thumbnail bar - показать или скрыть консоль Enter full screen mode - перевод окна виртуальной машины в полноэкранный режим (комбинация клавиш Ctrl + Alt + Enter) Enter unity mode – запуск режима unity Show or hide console view – показать/скрыть окно консоли Режим работы Unity позволяет работать с виртуальной системой и её программами с наибольшим удобством в так называемом прозрачном режиме (комбинация клавиш Ctrl + Shift + U) Show or hide console view - Основные элементы меню рабочей области  Create a New Virtual Machine - создание новой виртуальной машины. (комбинация Ctrl + N или File → New virtual Machine) Open a Virtual Machine - открытие виртуальной машины (комбинация клавиш Ctrl + O или File → Open) Если созданная виртуальная машина расположена на другом носителе, или была закрыта вкладка VM и ссылка удалена из библиотеки, ее можно запустить с помощью элемента Open a Virtual Machine. Также запуск виртуальной машины можно осуществить, открыв директорию с установленной виртуальной машиной, запустив файл с расширением .vmx Connect to a Remote Server - подключение к удаленному серверу Выпадающее меню. Вкладка File  Создание новой виртуальной машины Открыть новое окно программы Открыть файлы конфигураций или существующую виртуальную машину Мастер поиска созданных виртуальных машин за пределами библиотеки Закрыть вкладку Удаленное подключение к серверу Виртуализация физической машины создание виртуальной машины с физической машины Windows в Workstation Pro. - захват всех приложений, документов и настроек на физическом компьютере на новой виртуальной машине. Для использования этой функции Workstation Pro должна работать в хост-системе Windows. Если вы никогда не виртуализировали физическую машину или не импортировали стороннюю виртуальную машину в Workstation Pro, необходимо загрузить и установить VMware vCenter Converter Standalone. После завершения автономной установки VMware vCenter Converter необходимо перезапустить мастер виртуализации. Выгрузка виртуальной машины в один файл формата . ovf OVF (Open Virtualization Format) — открытый стандарт для хранения и распространения виртуальных машин Карта виртуальных дисков Закрытие программы Вкладка Edit  1-3 Стандартные действия Окно настройки виртуальных сетей Редактирование настроек через пользовательский интерфейс ОКНО РЕДАКТИРОВАНИЯ  В разделе Workspace настраивается окружение рабочей области Расположение виртуальных машин Настройка виртуальной машины Remember opened tabs between sessions - настройка позволяет сохранить все отрытые вкладки по завершению работы с программой VMware Workstation Keep VMs running after Workstation doses – настройка позволяет работать запущенным виртуальным машинам в фоновом режиме. При закрытии программы VMware Workstation, гостевые системы останутся включенными. Главное не забыть об этом при перезагрузке или завершении работы основной системы. Enable all shared folders by default – данный параметр включает общие папки по умолчанию Show Aero Peek thumbnails for open tabs - данный параметр позволяет показывать эскизы Aero Peek для открытых вкладок Show tray icon – показывать иконку в системном трее Default hardware compatibility – настройка совместимости аппаратных средств. Данная настройка полезна при запуске виртуальных машин на более старых версиях VMware Workstation. Seconds between powering on multiple VMs – настройка изменения времени (в секундах) задержки запуска нескольких виртуальных машин, что позволяет избежать перегрузки CPU. Save screenshots – с помощью данной настройки можно выбрать куда сохранять снимок экрана виртуальной машины, в буфер обмена и/или отдельную директорию. Privacy – данная настройка позволяет сохранять информацию о логине и пароле при подключении к удаленной машине В разделе Inputнастраивается параметры, связанные с фокусом мышки 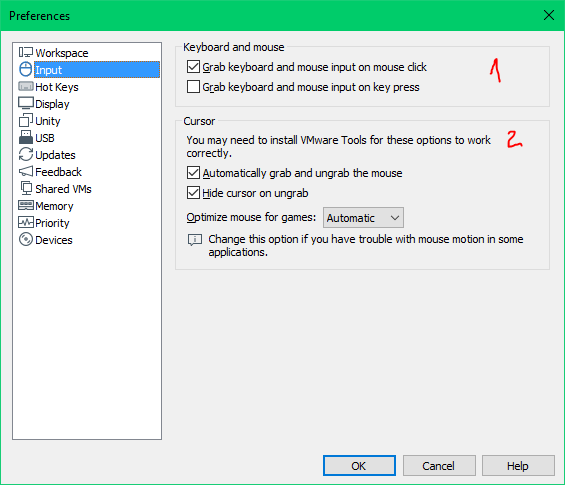 Клавиатура и мышь Grab keyboard and mouse input on mouse click - настройка позволяет переводить фокус в гостевую систему по нажатию клавиши мыши в области консоли гостевой системы Grab keyboard and mouse input on key press - настройка позволяет переводить фокус в гостевую систему по нажатию клавиши на клавиатуре Мышь Automatically grab and ungrab the mouse – настройка позволяет выводить фокус в host систему при покидании области гостевой системы указателем мыши Hide cursor on ungrab – настройка позволяет скрывать курсор при снятии фокуса из гостевой системы Optimize mouse for games – выбор параметра оптимизации мыши для игр  В разделе Hot keys настраивается что? Правильно, горячие клавиши Горячие клавиши в VMware Workstation
В разделе Display настраиваются параметры отображения графических консолей  Автоподбор Autofit window - автоматическое выравнивание окна основной рабочей области Autofit guest - автоматическое выравнивание окна гостевой системы Полноэкранный Autofit guest – автоматическое изменения разрешения экрана гостевой системы Center guest – центрирование окна гостевой системы Меню и панель инструментов Use a single button for power controls – использование одной кнопки для управления питанием Use a single button for stretch controls – использование одной кнопки для регулировки растягивания Combine toolbar with menubar in windowed mode – объединение панели инструментов и главного меню в оконном режиме Combine tabs with toolbar in full screen - объединение панели инструментов с вкладками в полноэкранном режиме Show toolbar edge when unpinned in full screen – настройка позволяет показывать края панели инструментов при откреплении в полноэкранном режиме В разделе Unity устанавливается комбинация клавиш для вызова данного режима, а также указывается, нужно ли сворачивать гостевую систему, когда этот режим используется В разделе USB устанавливается, какое действие следует выполнять при подключении нового USB-устройства: спросить, что делать у пользователя; подключить к хост-система; подключить к активной виртуальной машине В разделе Updates настраиваются параметры обновлений  Обновления программного обеспечения Check for product updates on startup – установив флажок в данном чекбоксе, при запуске программы VMware Workstation будет производиться проверка обновлений Check for software components as needed – проверка новых версий компонентов программного обеспечения VMware VMware Tools updates Automatically update VMware Tools on a virtual machine – автоматическое обновление утилит VMware Tools В разделе Feedback - флажок в чекбоксе Help improve VMware Workstation для отправки анонимных сведений о системе и статистике использования программы В разделе Shared VMs настраиваются параметры общего доступа к виртуальным машинам  VMware Workstation Server Virtual machine sharing and remote access is enabled – настройка позволяет запустить или остановить службу, организующую общий доступ к гостевым системам. Port used by VMware Workstation Server – используя данную настройку, можно указать порт для удаленной работы с виртуальными машинами. Shared VMs location – путь к каталогу хранения гостевых систем в общем доступе. В разделе Memory настраивается общее количество памяти, выделяемое виртуальным системам, а также возможность использования файлов подкачки  Reserved memory – данная настройка позволяет указать максимальный объем выделяемой оперативной памяти для гостевых систем. Минимальное значение этого параметра соответствует минимальному объему оперативной памяти, при котором возможна работа VMware, максимальное значение определяется той оставшейся частью оперативной памяти, которая минимально необходима для работы host системы. Дополнительная память Fit all virtual machine memory into reserved host RAM – при установлении радиокнопки в данном пункте, возможно будет использовать только физическую память host системы Allow some virtual machine memory to be swapped – настройка позволяет размещать виртуальную память в файле подкачки host системы некоторым виртуальным машинам. Если при запуске виртуальной машины окажется, что свободной памяти нет, то VMware позволит host системе переместить часть данных из оперативной памяти на жесткий диск (в системный файл подкачки). Allow most virtual machine memory to be swapped– настройка позволяет размещать виртуальную память в файле подкачки host системы большинству виртуальных машин В разделе Priority настраивается приоритет гостевых систем  По умолчанию приоритет процесса Input grabbed – захват устройства ввода Input ungrabbed – освобождение устройства ввода Снимки состояния Take snapshots in the background when possible – создание снимков состояния систем в фоновом режиме Restore snapshots in the background when possible – восстановление снимков состояния систем в фоновом режиме В разделе Devices включается и отключается автозапуск CD/DVD-дисков в хостовой системе, а также настраивается работа виртуального принтера 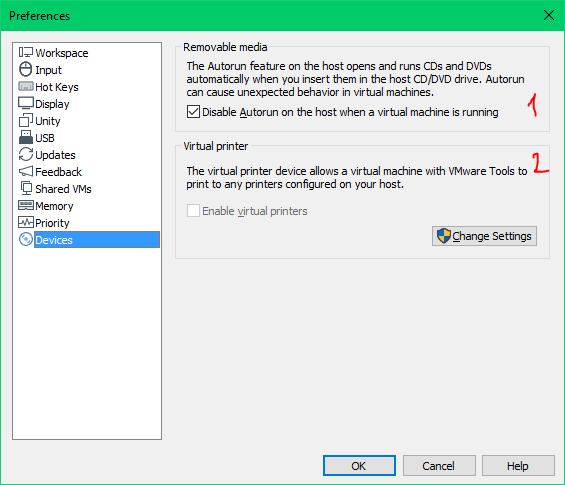 Настройка сетевого взаимодействия в VMWare Виртуальные машины на платформе VMware позволяют пользователям создавать различные комбинации виртуальных систем, работающих по различным принципам сетевого взаимодействия. Основой сети VMware являются следующие компоненты: виртуальные коммутаторы (Virtual Switches) виртуальные сетевые интерфейсы (Virtual Ethernet Adapters) виртуальный мост (Virtual Bridge) встроенный DHCP-сервер устройство трансляции сетевых адресов (NAT, Network Address Translation) Фундаментальным элементом сетевого взаимодействия в VMware является виртуальный коммутатор. Он обеспечивает сетевое взаимодействие виртуальных машин на манер физического устройства: на виртуальном коммутаторе есть порты, к которым могут быть привязаны виртуальные сетевые интерфейсы виртуальных машин, а также другие компоненты виртуальной инфраструктуры в пределах хоста. Несколько виртуальных машин, подключенных к одному виртуальному коммутатору, принадлежат одной подсети. Виртуальный мост представляет собой механизм, посредством которого происходит привязка физического сетевого адаптера компьютера к виртуальным сетевым интерфейсам. Встроенный DHCP-сервер VMware позволяет виртуальным машинам автоматически получать IP-адрес в своей подсети, а виртуальное NAT-устройство обеспечивает трансляцию сетевых адресов при общении виртуальных машин с внешней сетью. Bridged Этот тип сетевого взаимодействия позволяет привязать сетевой адаптер виртуальной машины к физическому сетевому интерфейсу компьютера, что дает возможность разделять ресурсы сетевой карты между хостовой и виртуальной системой. Виртуальная машина с таким типом сетевого взаимодействия будет вести себя по отношению к внешней сети хостовой системы как независимый компьютер. Есть возможность назначить такой машине собственный IP-адрес в домашней сети или сети организации, либо она получит его от внешнего DHCP-сервера.  Виртуальный сетевой адаптер гостевой системы подключается к виртуальному коммутатору VMnet0, к которому также подключен виртуальный мост, взаимодействующий напрямую с физическим сетевым адаптером. Для того чтобы назначить виртуальной машине тип сетевого взаимодействия Bridged, необходимо зайти в меню «VM», затем «Settings», на вкладке «Hardware» выбрать виртуальную сетевую карту Ethernet и установить переключатель группы Network Connection в положение Bridged Replicate physical network connection state – повтор состояния физического сетевого подключения  Host-Only Такой тип сетевого взаимодействия оптимален для целей тестирования программного обеспечения, когда вам требуется организовать виртуальную сеть в пределах хоста, а виртуальным машинам не требуется выход во внешнюю сеть. В виртуальной подсети действует DHCP-сервер, подключенный к виртуальному коммутатору VMnet1 и назначающий виртуальным машинам IP-адреса из заданного диапазона (по умолчанию 192.168.179.128 — 192.168.179.254). 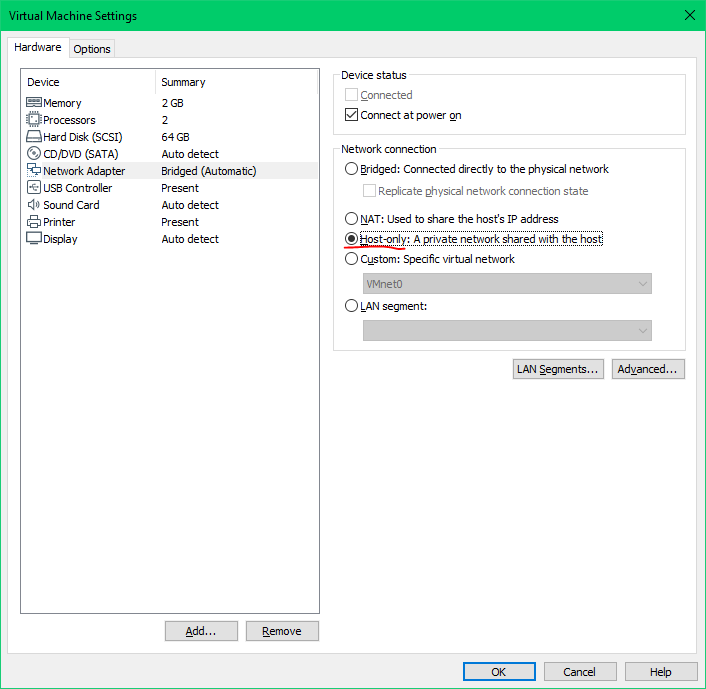 Виртуальные сетевые адаптеры гостевых систем подключаются к коммутатору VMnet1 и взаимодействуют в подсети 192.168.179.0/24. В хостовой системе создается также виртуальный сетевой интерфейс, подключенный к VMnet1, который позволяет взаимодействовать с виртуальными машинами.  NAT Этот тип сетевого взаимодействия очень похож на Host-Only, за одним исключением: к виртуальному коммутатору VMnet8 подключается устройство трансляции IP-адресов (NAT). К этому коммутатору также подключается DHCP-сервер, раздающий виртуальным машинам адреса из заданного диапазона (по умолчанию 192.168.89.128 — 192.168.89.254) и, непосредственно, сами виртуальные машины. NAT-устройство позволяет осуществлять трансляцию IP-адресов, что позволяет виртуальным машинам инициировать соединения во внешнюю сеть, не предоставляя при этом механизма доступа к виртуальным машинам извне  Пояснение: используется для обзего доступа IP-адресами узлов (Using to the share the host’s IP address) В хостовой операционной системе также как и для Host-Only создается виртуальный сетевой интерфейс для коммутатора VMnet 8, позволяющий хосту общаться с виртуальными машинами.  Такая модель сетевого взаимодействия оптимальна с точки зрения безопасности (поскольку невозможно инициировать извне соединение с виртуальной машиной), однако существенно снижает быстродействие сети (иногда, до 20-30 процентов). NAT-соединение может использоваться, например, для безопасной работы в Интернет из виртуальной машины. У каждой виртуальной машины может быть несколько виртуальных сетевых адаптеров, подключенных к различным виртуальным коммутаторам, на которых реализуются различные типы сетевого взаимодействия. Настройка виртуальной сети с помощью Virtual Network Editor (для работы необходим доступ - Change Settings) Для управления виртуальной сетью используется Virtual Network Editor – редактор виртуальных сетей. 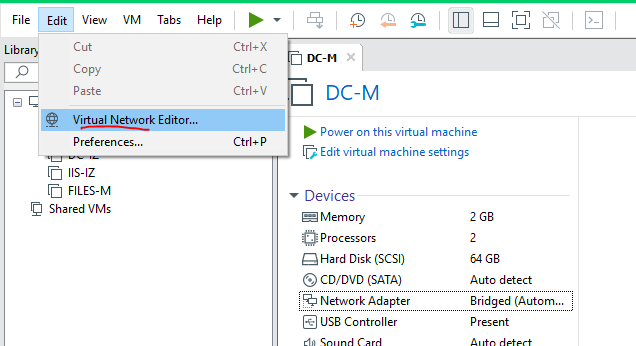 Вызвав его получаем доступ к настройкам сети, в том числе DHCP-сервера:  Свойства DHCP-сервера Здесь, помимо диапазона IP-адресов, назначаемых виртуальным машинам, настраивается длительность аренды IP-адресов клиентами DHCP (по умолчанию и максимальную). Таким образом, присоединив DHCP-сервер к коммутатору и создав виртуальный сетевой адаптер хоста, привязанный к нему же, создается подсеть типа Host-Only. Настройка виртуального коммутатора в режиме Bridged предельно проста и сводится к выбору необходимого физического адаптера:  Для Нost-only в настройках виртуального коммутатора можно выбрать подсеть, пул адресов DHCP сервера и время аренды:  Возможности NAT позволяют организовывать проброс портов для виртуальных машин, а также содержат опции тонкой настройки для других протоколов и служб:  Custom Данная опция не является типом сети, а позволяет непосредственно указать виртуальный коммутатор, к которому будет подключена сетевая карта. Также можно выбрать любой не настроенный коммутатор и получить на его основе частную сеть без подключения к хосту и виртуальных сетевых служб:  LAN Segment позволяет создать полностью изолированную от хоста частную сеть без сетевых служб, что идентично выбору в пункте Custom любого ненастроенного виртуального коммутатора. Примечание: в работе используем настраиваемые сети Custom |
