КМ_занятие_22 Интерфейс программы AutoCAD-1. Изучение интерфейса, формирование рабочего документа Содержание
 Скачать 4.97 Mb. Скачать 4.97 Mb.
|
|
Изучение интерфейса, формирование рабочего документа Содержание 1. Элементы панели быстрого доступа 3 2. Лента 3 3. Строка состояния 3 4. Панель Вид 4 5. Командная строка 5 6. Рабочее пространство. Классический AutoCAD 5 7. Создание чертежа 8 8. Открытие и сохранение файлов AutoCAD 9 9. Построение отрезков в AutoCAD 13 10. Построение прямых и лучей в AutoCAD 16 11. Построение многоугольников в AutoCAD 21 12. Построение прямоугольников в AutoCAD 25 13. Построение окружности в AutoCAD 28 14. Построение дуги в AutoCAD 33 15. Построение полилинии в AutoCAD 45 1. Элементы панели быстрого доступа 2. Лента 3. Строка состояния 4. Панель Вид 5. Командная строка 6. Рабочее пространство. Классический AutoCAD 7. Создание чертежа 8. Открытие и сохранение файлов AutoCAD 9. Построение отрезков в AutoCAD 10. Построение прямых и лучей в AutoCAD 11. Построение многоугольников в AutoCAD 12. Построение прямоугольников в AutoCAD 13. Построение окружности в AutoCAD 14. Построение дуги в AutoCAD 15. Построение полилинии в AutoCAD Программа AutoCAD – это средство для проектирования в автоматизированном режиме, созданное разработчиками из Autodesk. Программный компонент представляет собой элемент системы CAD, оснащенный специальными инструментами для создания двухмерных и трехмерных моделей. 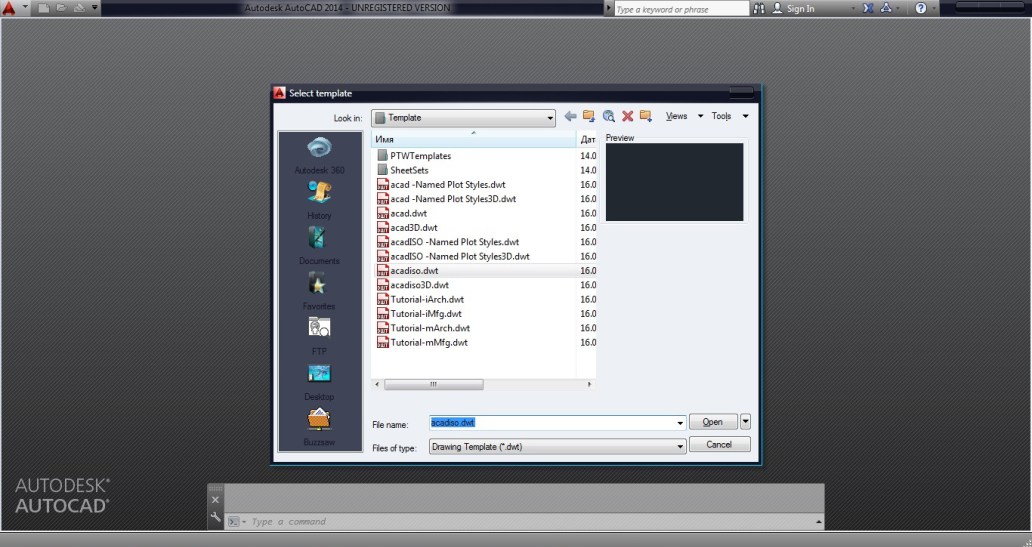 Чтобы создать новый рабочий файл, необходимо нажать на соответствующую клавишу. Тогда на экране должно отобразиться окно с запросом по выбору требуемого шаблона, который будет выступать в роли оформления интерфейса. Следует учитывать тот факт, что функционал программного средства Автокад позволяет в одном рабочем документе одновременно использовать не только плоские, но также объемные детали или различные сгруппированные объекты формата 3D. Этим преимуществом не может похвастать ни одна другая программа по моделированию в двумерном и трехмерном пространстве. Согласно действующим настройкам по умолчанию, тип оформления в программе AutoCad избран acadiso. В интерфейсе программы содержится следующее: 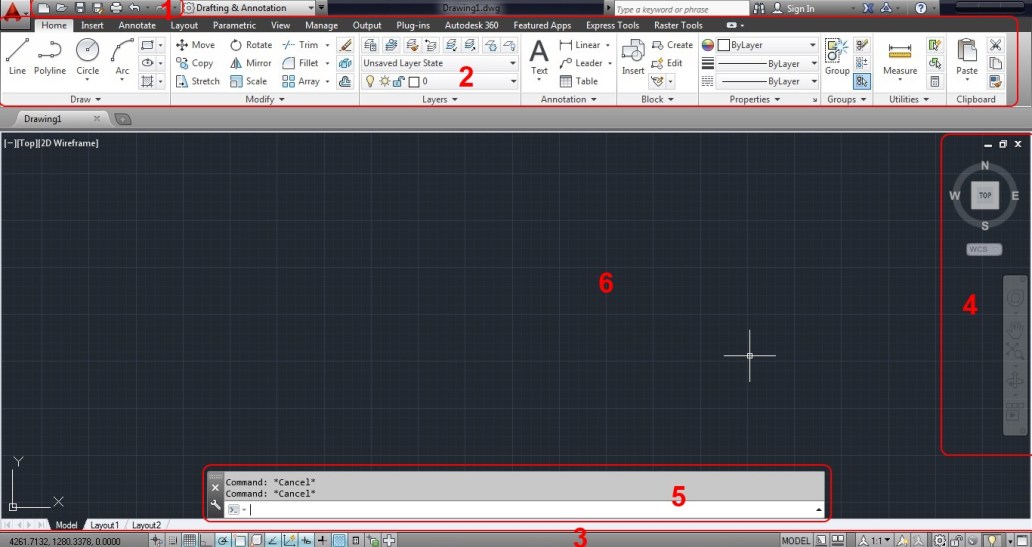 Элементы панели быстрого доступа. Лента. Строка состояния. Панель Вид. Командная строка. Рабочее поле. 1. Элементы панели быстрого доступаКак правило, такая панель состоит из стандартного набора рабочих команд: создание, открытие, сохранение, запуск на печать, отмена и повтор. Однако конструктор может самостоятельно придумывать команды и создавать необходимые инструменты по своему усмотрению, а также хранить их на панели быстрого доступа. 2. ЛентаНа этой рабочей панели представлены вкладки, которые в свою очередь содержат все необходимые управленческие элементы и рабочие инструменты. Как правило, она отображается сверху рабочего поля. Программа AutoCAD позволяет конструктору по своему усмотрению заниматься редактированием образа рабочей ленты или подключать для неё плавающий режим работы. Главные элементы представлены на картинке ниже: 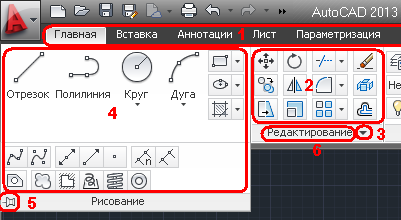 Вкладка – состоит преимущественно из сгруппированных панелей. Пользователь сам решает, каким будет порядок расположения вкладок на рабочей ленте. Панель – представлена набором инструментов. Клавиша развертывания – раскрывает панель, которая отображает дополнительные рабочие инструменты. Рабочая панель в полном размере. Булавка – если выставлен режим работы по умолчанию, булавка обычно выключена. Наведение курсора санкционирует автоматическое сворачивание рабочей панели. Когда же она включена, никакие манипуляции с панелью не меняют её внешний вид. Наименование рабочей панели. 3. Строка состоянияЗдесь пользователь может отыскать инструменты для управления чертежами и элементы быстрого доступа. Контекстное меню, запускаемое кликом правой клавиши мышки по соответствующей строчке, позволяет представить вид отображения объекта – в виде знаков или текста.
Выше представлены описания главных инструментов строки состояния. Левая часть представления инструментов показывает значки AutoCAD, а справа – их обозначение. 4. Панель Вид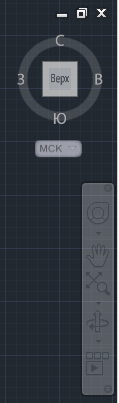 Панель Вида – это управленческий модуль рабочего окна, который состоит из следующих компонентов: Гизмо бокс – используется для изменения местоположения объекта или его вращения в различных плоскостях. Конструктор может выбрать один из многих проекционных видов. Меню подбора системы координат. Меню рабочих инструментов вида. 5. Командная строка Текстовый формат отображения командной строки показывает все функции и операции, которыми пользуется конструктор. Кроме того, здесь же можно вводить новые команды, а также пользоваться текстовым режимом подменю. Вот мы и познакомились со стандартным рабочим интерфейсом программной среды AutoCAD. Более подробно об этом продукте вы можете узнать в следующих уроках с подробными примерами. 6. Рабочее пространство. Классический AutoCADРабочее пространство — это набор меню, палитр, панелей инструментов и панелей ленты, настроенных на решение определенных задач, таких как черчение в двух- или трехмерном пространстве. В AutoCAD доступно переключение между тремя рабочими пространствами: - 2D рисование и аннотации; - 3D моделирование; - классический AutoCAD. Рассмотрим классический AutoCAD. Запустив программу, в строке состояния выбираете значок «Переключение рабочих пространств» 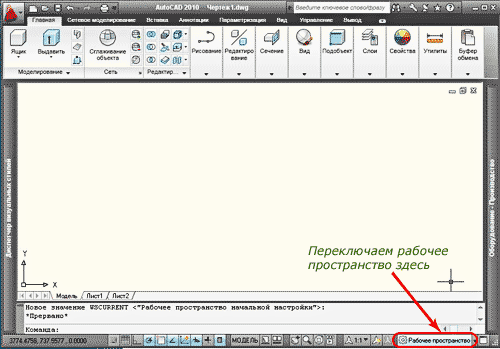 И перейдите "Классический AutoCAD". 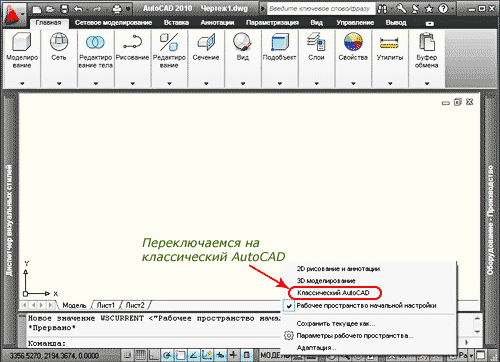 Закройте все лишние вкладки и панели, после того как откроется окно. 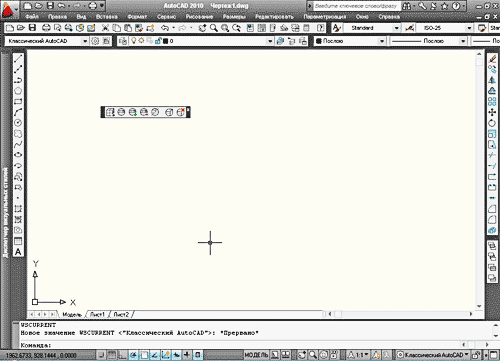 В свободной области левой панели щелкните правой кнопкой мыши, выбираете AutoCAD, и в результате откроется список панелей инструментов. 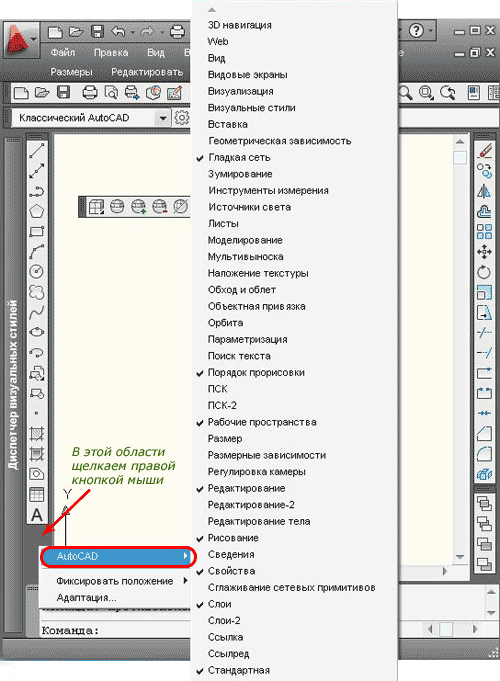 Активируйте инструменты с галочками, как показано на рисунке ниже. 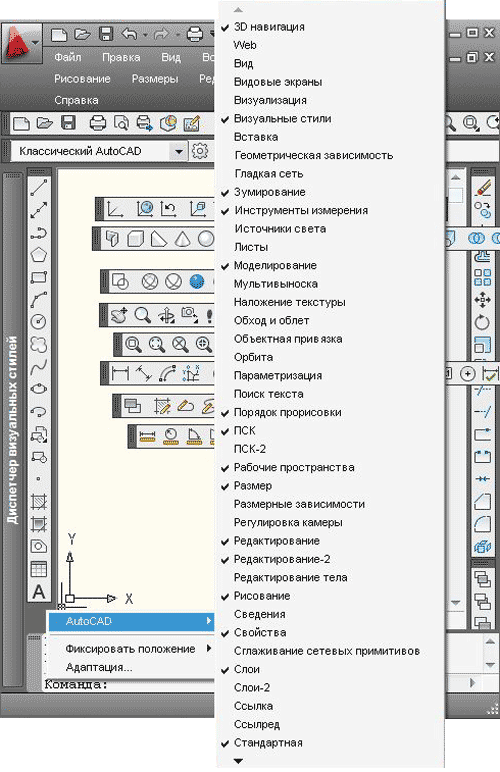 Активированные панели появятся на экране. 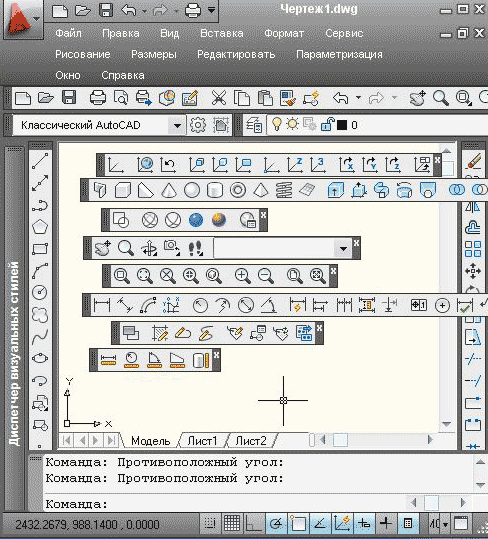 Удерживая левую клавишу мыши, нажимаем на левую сторону панели и перетаскивайте ее необходимую область. 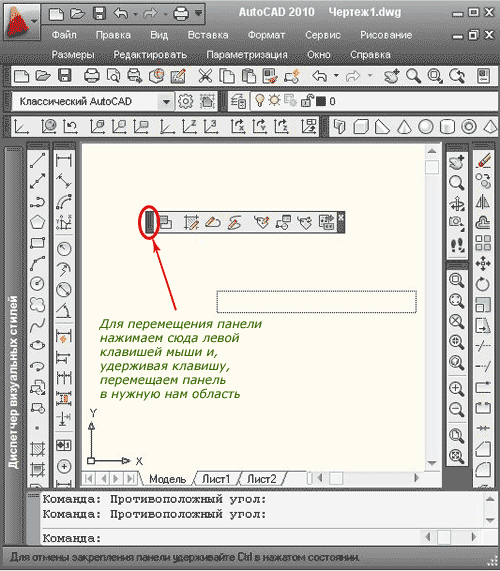 Для сохранения настроек нажимаем на "Параметры рабочего пространства". 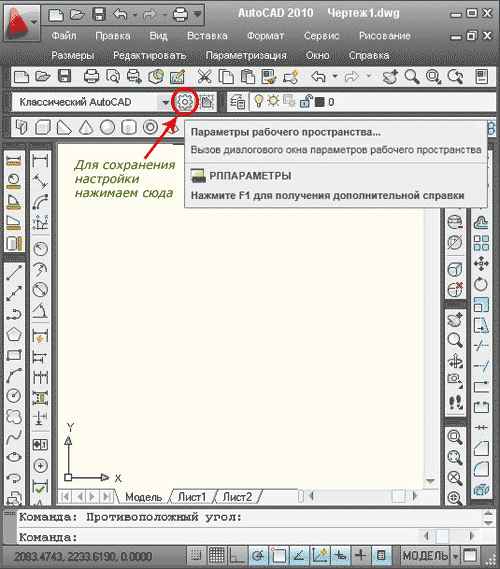 В открывшемся окне выбираем "Автоматически сохранять настройки" и нажимаем "ОК". 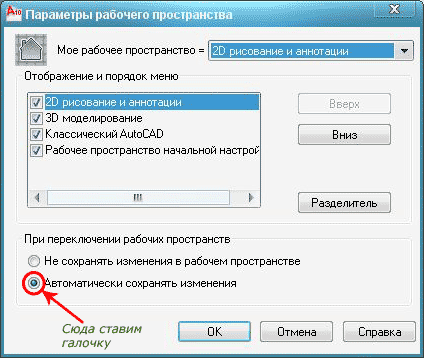 7. Создание чертежаСоздать новый чертеж можно, нажав иконку в верхней панели инструментов или воспользоваться командой "Файл" - "Создать" - "Чертеж", что показано на картинках ниже. Также можете использовать файл чертежа, принимаемый по умолчанию, который не требует диалоговых окон. 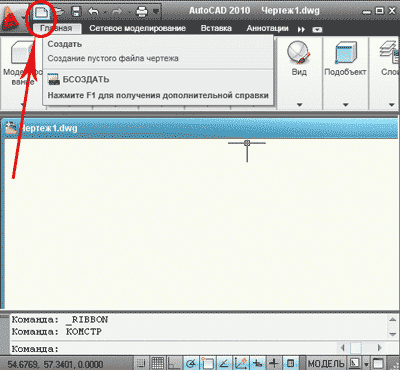 или или 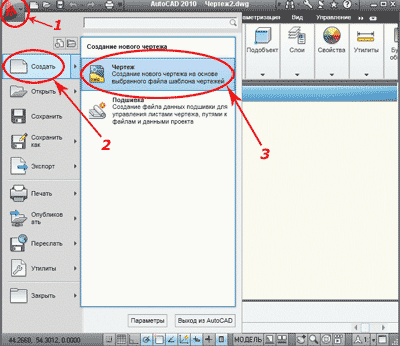 Для создания нового чертежа можно использовать файл шаблона. С их помощью Вы можете быстро создать новый документ. AutoCAD имеет стандартный набор файлов шаблонов для создания 2D чертежей и 3D моделей. Файлы имеют расширение .dwt. После нажатия "Файл" - "Создать" - "Чертеж" появится диалоговое окно "Выбор шаблона", выберем шаблон, например "Tutorial-iMfg.dwt", после нажимаем кнопку "Открыть". 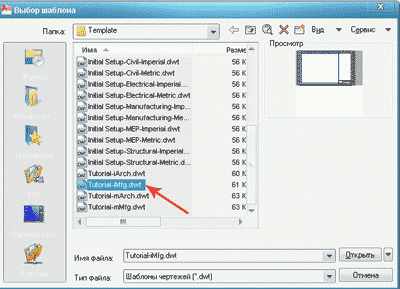 Далее появится изображение шаблона 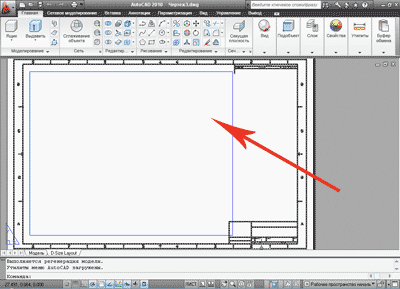 Далее просмотрев остальные шаблоны, Вы увидите, что эти шаблоны Вам не подходят. Поэтому пока будем использовать файл чертежа, принимаемый по умолчанию. 8. Открытие и сохранение файлов AutoCADДля того что бы открыть документ в программе Аutocad можно нажать на соответствующий значок на панели быстрого запуска или с помощью Файл – Открыть – Чертеж, что показано на рисунке: 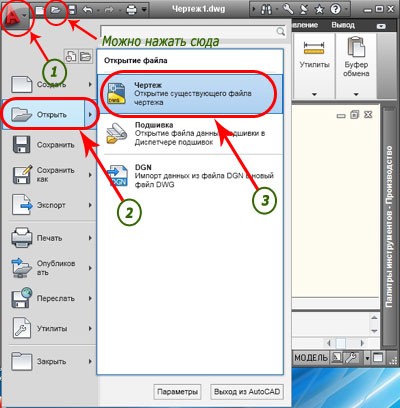 Далее берем необходимый нам чертеж и нажимаем кнопку Открыть. 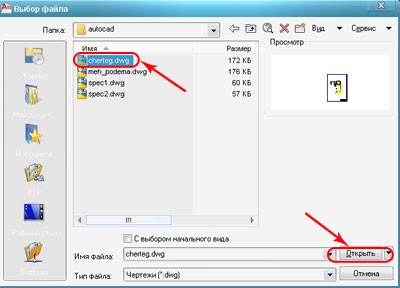 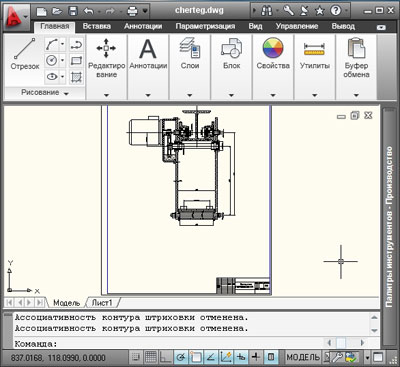 Или можно открыть документ путем перетаскивания чертежа из проводника Windows в AutoCAD. 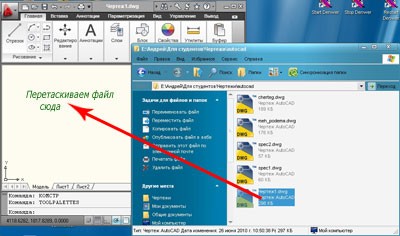 Также открывать документы autocad можно через проводник Windows, путем двойного щелчка на необходимом Вам файле. Для сохранения нажимаем Файл – Сохранить. 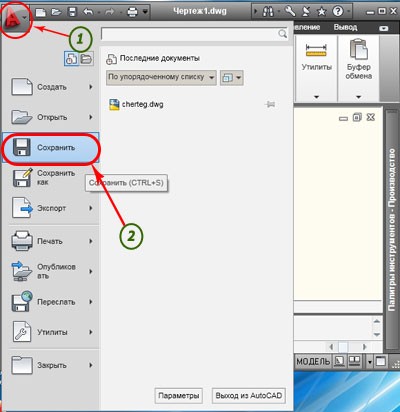 Вводим имя файла и нажимаем Сохранить. 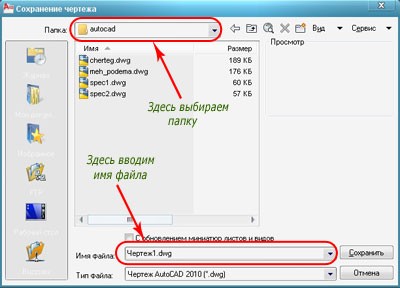 Файл сохраняется с расширением .dwg. Расширение можно изменить в диалоговом окне. Сохранить чертеж под другим именем не меняя старую редакцию можно следующим образом Файл – Сохранить как – Чертеж AutoCAD, вводим новое имя файла, нажимаем сохранить. 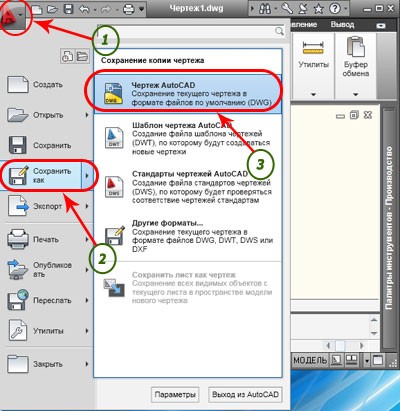 Для изменения формата Вашего чертежа используем Файл – Экспорт – Другие форматы. 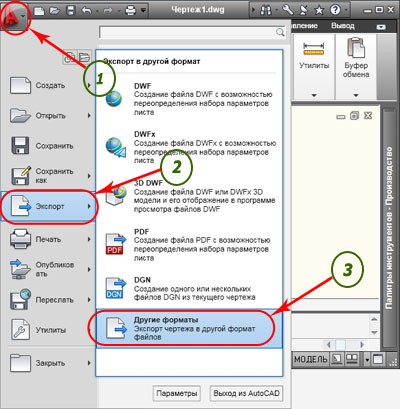 Выбираете нужный Вам формат и нажимаете Сохранить. 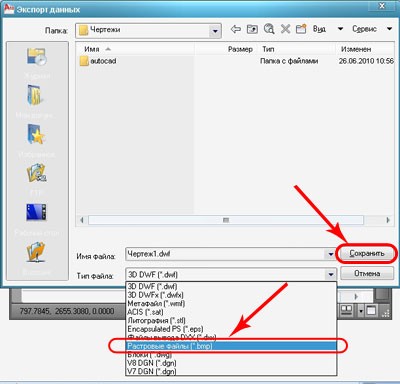 Для закрытия используем Файл – Закрыть – Текущий чертеж или Файл – Закрыть – Все чертежи. 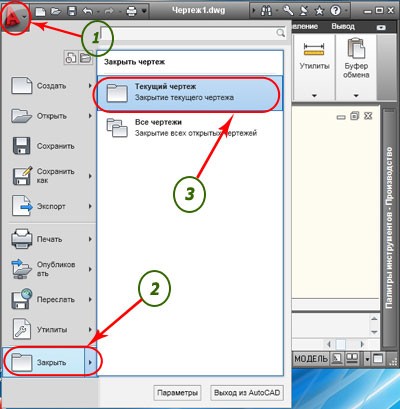 9. Построение отрезков в AutoCADОтрезок прямой – основной элемент программы AutoCAD. Построение отрезков начинается с вкладки «Главная», в окне «Рисование» выбираем инструмент «Отрезок». Построение осуществляется точным указанием конечных точек отрезков. Конечную точку указываем щелчком мыши в необходимом месте или указываем ее точные координаты. 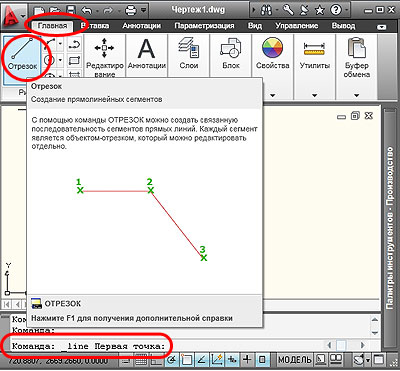 В командной строке программы появится запрос для указания первой точки. Значения в командную строку необходимо вводить через запятую, так как она является разделителем между абсциссой и ординатой. Введем координаты начальной точки отрезка (0,0), нажимаем Enter. Начальная точка будет в точке пересечения осей координат Х и Y. Далее в строке команд появится запрос на следующую точку. 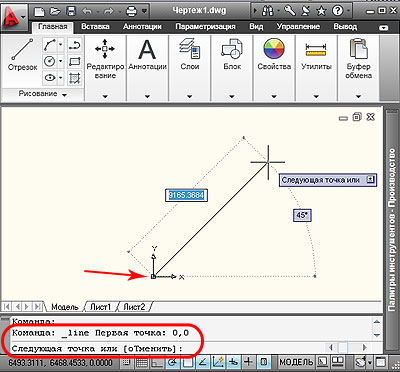 Точка (0,0) может быть где угодно, уйти в невидимую часть экрана из-за того, что во время работы мы постоянно перемещаемся по чертежу. Для ввода начальной точки отрезка путем указания курсором места,где начнется отрезок, нужно установить курсор в необходимую точку, и сделать щелчок левой клавишей мыши. Теперь выберем начальную точку в произвольном месте экрана, в командной строке появится запрос указать следующую точку, зададим её координатой (0,0), нажимаем Enter. Построенный отрезок соединит первую точку с началом координат. 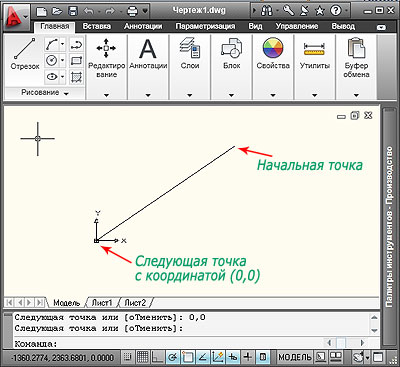 Между начальной точкой и указателем должна отображаться предварительная линия, с указанием угла между прямой и горизонталью. 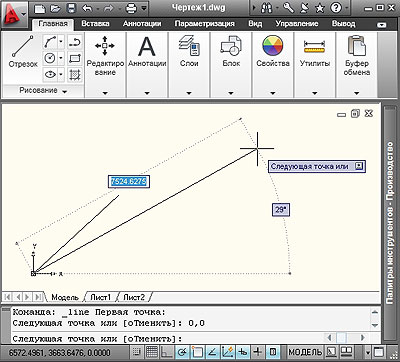 Нажав кнопку Enter , или клавишу мыши, программа предложит построить еще один отрезок из конечной точки предыдущего. Так можно построить нужное Вам количество отрезков. Чтобы закончить построение, то повторно нажмите клавишу Enter. 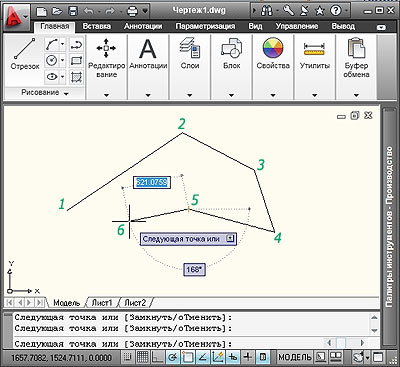 Если вы ошиблись при построении более чем одного отрезка, то последний отрезок можно удалить. Сделайте щелчок правой клавишей мыши и нажмите кнопку "отменить". Далее продолжайте построение с конца предыдущего отрезка. 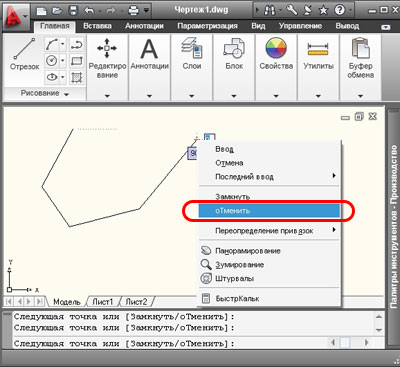 При построении многоугольника первая и последняя точка соединяются автоматически. Нажмите правую клавишу мыши и выберете команду "замкнуть". 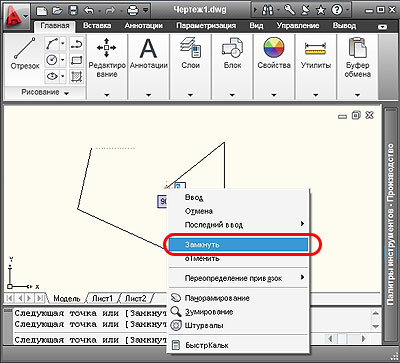 В итоге контур замкнулся. 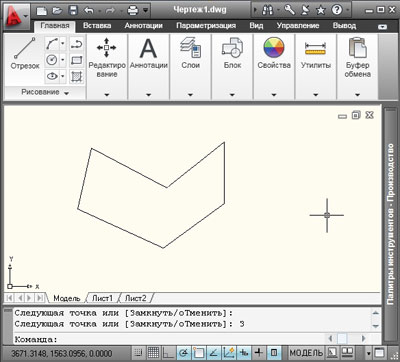 Чтобы выделить отрезок воспользуйтесь командой быстрых свойств. Для этого нужно щелкнуть по отрезку левой клавишей мыши. Снять выделения можно щелкнув по отрезку с нажатой клавише Shift. 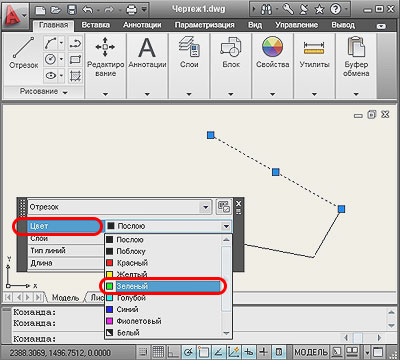 Для вызова основной палитры свойств воспользуйтесь вкладкой «Вид» -панель «Палитры»-«Свойства» илидвойным щелчком левой клавиши мыши на отрезке. 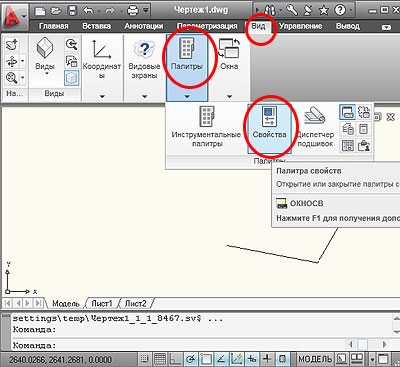 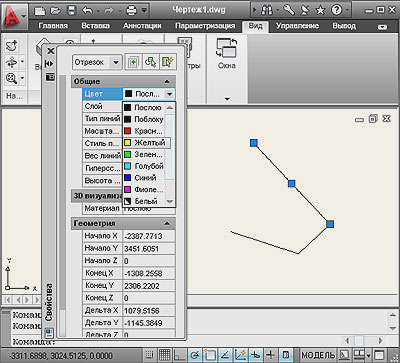 В данной палитре можно настроить множество необходимых свойств. 10. Построение прямых и лучей в AutoCADПрямая используется при построения объектов как вспомогательный элемент. Представляет собой бесконечную прямую в обоих направлениях. Есть несколько способов построения прямой. 1. Построение прямой по двум точкам. В вкладке "Главная" выбираем панель "Рисование", нажимаем "Прямая". 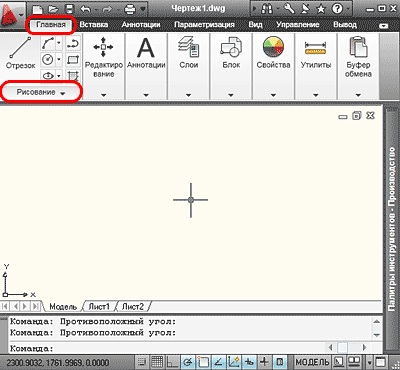 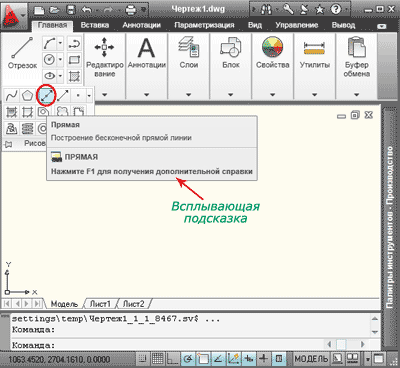 В нашем примере мы построим несколько прямых, которые будут проходить через точку начала координат (0,0). Для этого в командной строке задаем команду (_xline) нажимаем Enter, после чеговводим координаты (0,0) и снова нажимаем Enter. 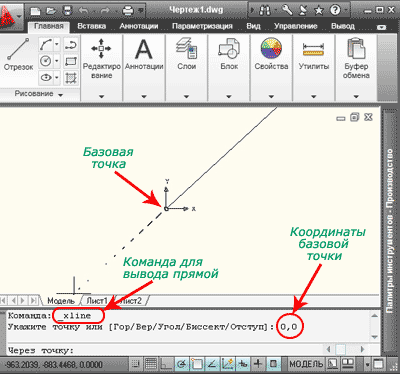 Далее в разных областях чертежа сделаем несколько щелчков левой кнопки мыши. В итоге через начало координат будут построены прямые. Для завершения построения нажимаем Enter или делаем щелчок правой клавишей мыши. 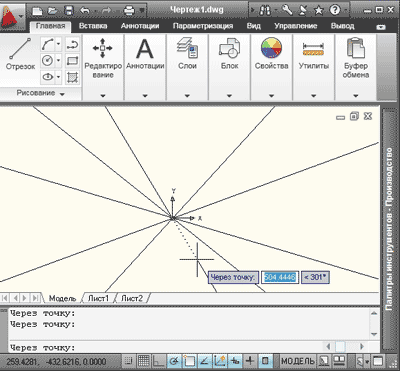 2. Построение вертикальных и горизонтальных прямых, которые проходят через заданную точку, параллельно осям Y и Х соответственно. Построение горизонтальной прямой начинается с панели "Рисование" – "Прямая", правой клавишей мыши вызываем меню и нажимаем на "Гор". 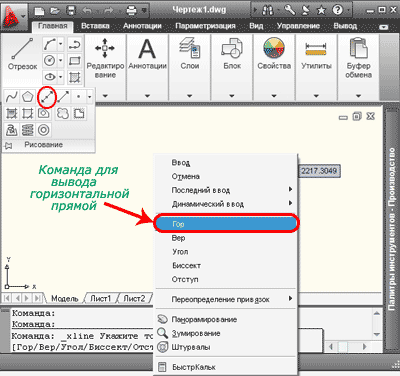 Укажем на точки, через которые будут проходить прямые. 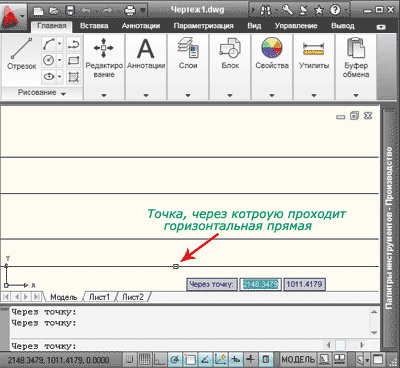 Для построения вертикальных прямых выбираем "Вер" 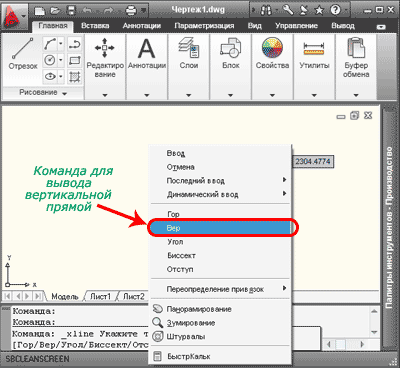 3. Построение прямых по углу наклона. Для начала построим горизонтальную прямую. После "Рисование" – "Прямая", с помощью правой клавиши мыши вызываем меню и выбираем "Угол". 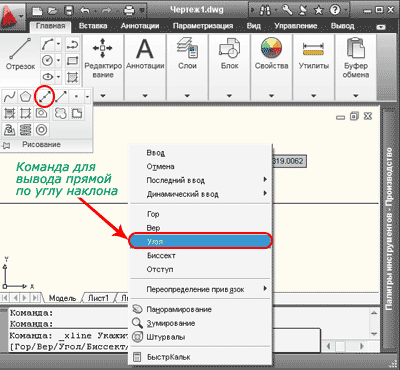 Снова вызываем меню, где выбираем "Базовая линия", курсор должен поменять внешний вид. 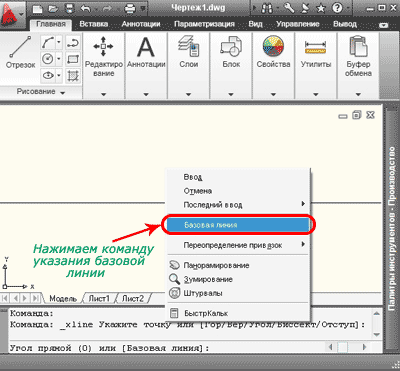 После в командной строке задаем угол 45º (значок градуса не указываем), жмем Enter. Задаем точки, через которые будет проходить прямая под углом 45º к базовой. 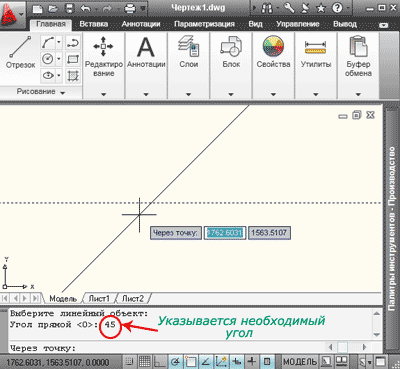 4. Построение биссектрисы угла. Аналогично выбираем "Рисование" – "Прямая", вызываем меню и выбираем "Биссект" 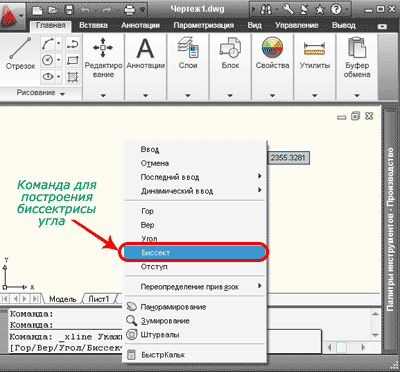 5. Метод смещения - построение прямой параллельно какой-либо линии. Заходим в "Рисование" – "Прямая", вызываем меню и выбираем "Отступ" 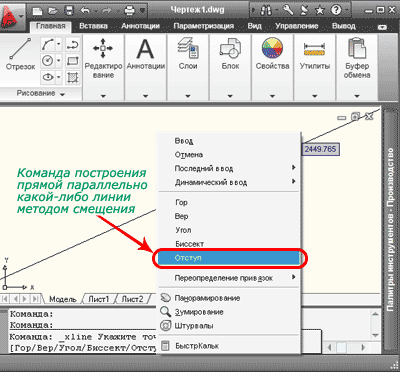 В командной строке вводим величину смещения, допустим 30, нажимаем Enter. Курсоромуказываем базовую линию и щелчком левой клавиши мыши показываем с какой стороны от базовой линии пройдет параллельная прямая. 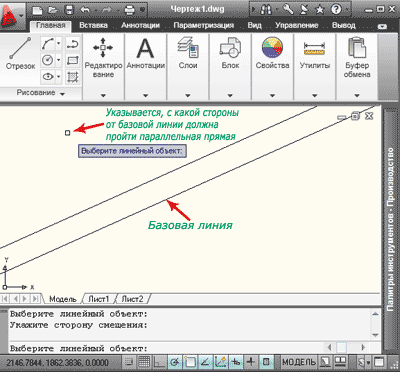 Для построения лучей открываем вкладку "Главная" в панели "Рисования" выбираем "Луч". 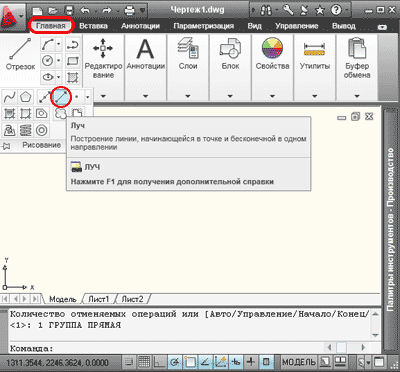 Указываем базовую точку начала луча, затем указываем точки, через которые луч будет проходить. Или в командной строке задаем команду (_ray), нажимаем Enter, задаем координатыначальной точки (100,200), жмем на Enter. От начальной точки можно построить несколько лучей. Для завершения построения нажимаем Enter или делаем щелчок правой клавишей мыши. 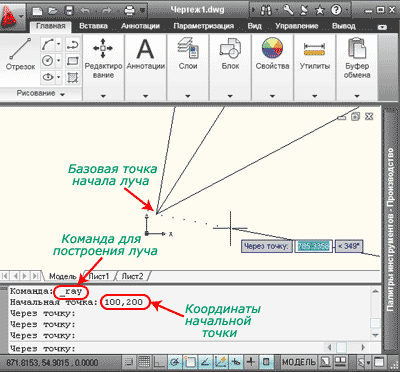 11. Построение многоугольников в AutoCADК многоугольникам относятся равносторонние треугольники, квадраты и шестигранники, которые можно построить тремя способами: описанный многоугольник, вписанный многоугольник, многоугольник с заданной стороной. 1. Построение описанного многоугольника. В вкладке "Главная" - "Рисование" нажимаем на "Многоугольник". 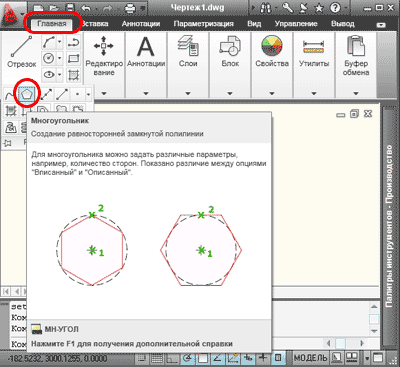 Так же можно воспользоваться командной строкой. Набираем команду "МН-УГОЛ", после нажимаем "Enter". Далее покажется рамка, куда вводится число сторон ( по умолчанию 4). Значение указывается в командной строке. Число сторон может быть от3 до 1024. 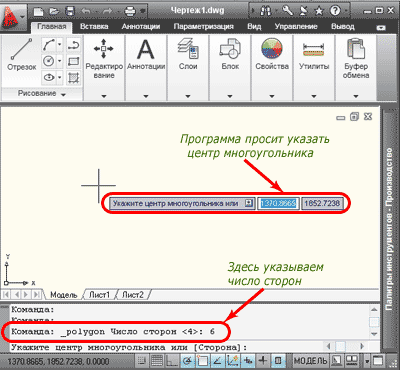 Задаем точку с координатами (0,0), "Enter" , выбираем параметрразмещения "Описанный вокруг окружности". 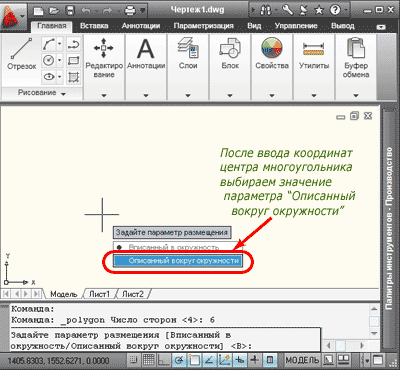 Также щелчком правой клавиши мыши можно вызвать контекстное меню и выбрать этот параметр. 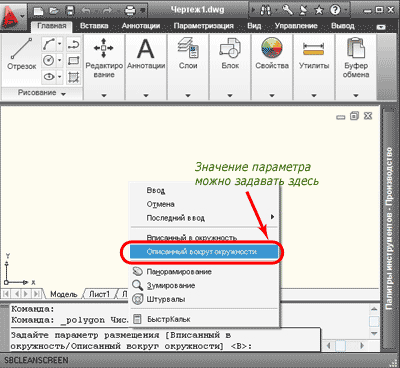 Задаем радиус окружности, допустим 500 и "Enter". 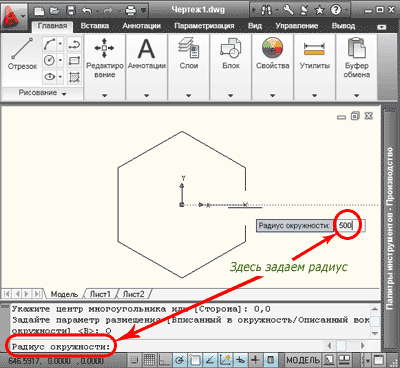 До того как ввести значение радиуса многоугольник можно развернуть под любым углом. 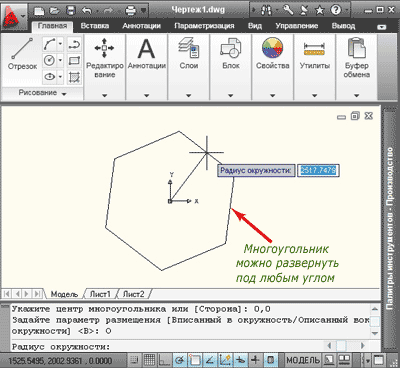 2. Примерно также строится вписанный многоугольник, только параметр размещения выбираем "Вписанный в окружность". 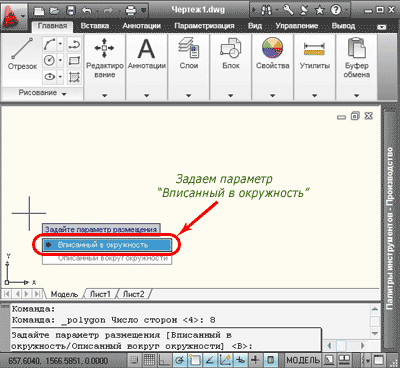 В командной строке вводим радиус либо в нужном месте экрана с помощью щелчка левой кнопки мыши курсором образуем точку. 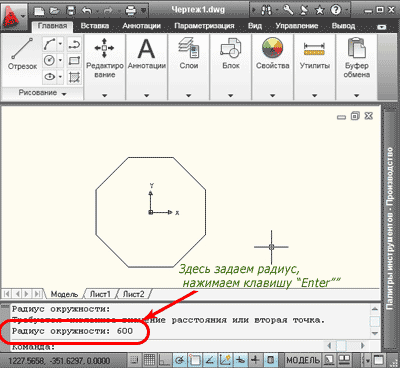 В обоих случаях параметр размещения можно писать через командную строку: "О" – описанныймногоугольник, "В" – вписанныймногоугольник. 3. Построение многоугольника с заданной стороной. Вкладка "Главная" - "Рисование" - "Многоугольник" и задаем число сторон. Щелчокправой клавиши мыши для вызова меню и выбираем "Сторона". 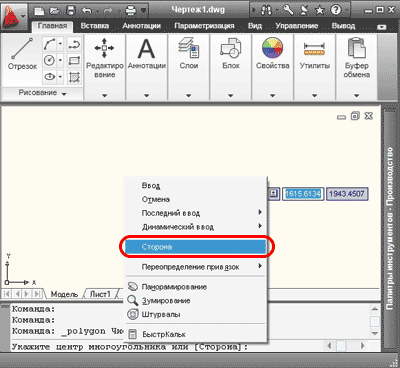 В командной строке вводим координаты первой конечной точки (0,0) и второй конечной точки (100,500), жмем "Enter". 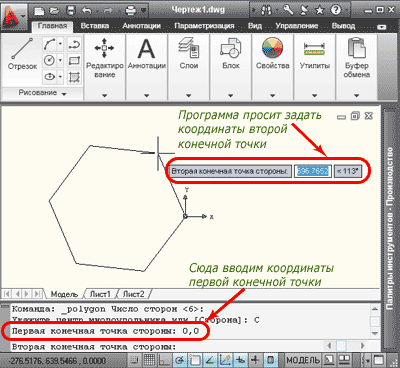 С помощью командной строки, после ввода числа сторон, многоугольник с заданной стороной можно построить путем введения в командную строку русскую букву "С" и нажимаем "Enter". 12. Построение прямоугольников в AutoCADПостроение прямоугольника начинается с вкладки "Главная" - "Рисование" - "Прямоугольник". 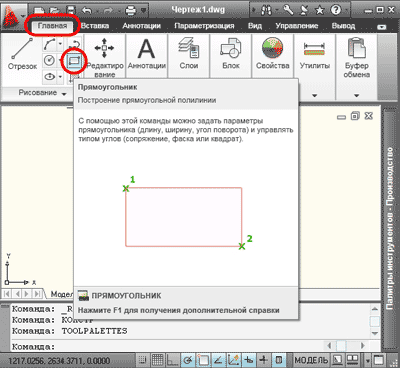 Также можно воспользоваться командной строкой, путем ввода команды "ПРЯМОУГ" (для английской версии программы "_rectangle"). Указываем координатыпервого угла прямоугольника (0,0), жмем "Enter". 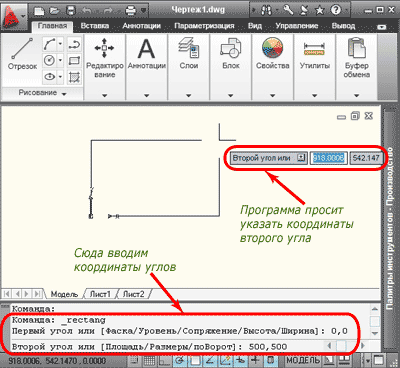 Далее нужно будет ввести координаты второго угла. Углы указываются с помощью курсора, щелчком левой клавишей мыши в необходимом месте экрана. Можно, также, ввести координаты угла в командной строке. Введем координаты второго угла (400,800), "Enter". 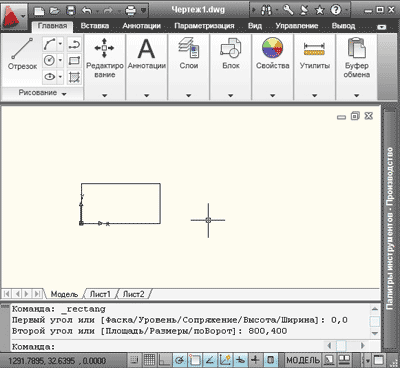 Прямоугольник с заданными размерами строится следующим образом: "Рисование" - "Прямоугольник", задаем координаты первого угла, контекстное меню - "Размеры" ("Dimensions"). 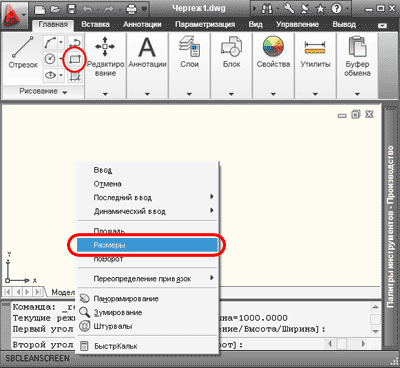 Введем длину прямоугольна 1000, "Enter". И ширину 500, "Enter". 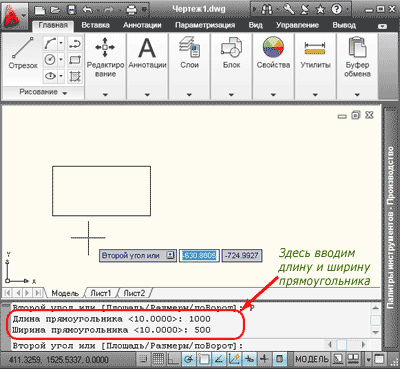 Для создания второй угловой точки из четырех возможных делаем щелчок левой кнопкой мыши в необходимом месте экрана. Прямоугольник построен. Команда "Прямоугольник" имеет следующие параметры "Фаска", "Уровень", "Сопряжение", "Высота", "Ширина". 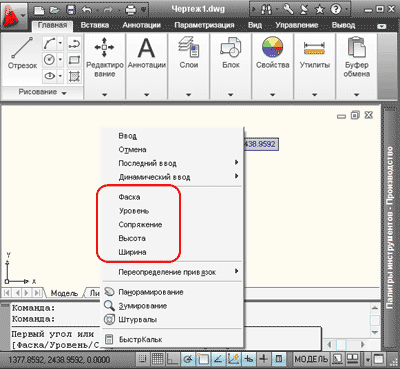 Рассмотрим одну из команд. Заходим на "Прямоугольник", вызываем меню, выбираем "Фаска". 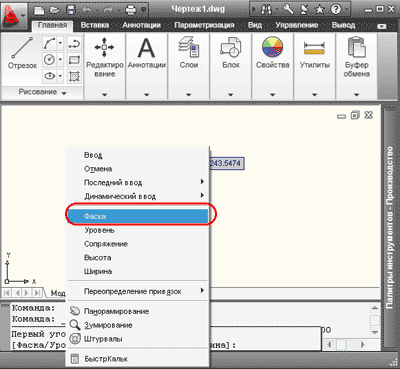 В командной строке вводим длину первой фаски -100, "Enter", длину второй фаски- 100, "Enter". В вызванном меню выбираем "Ширина", в командной строке вводим значение ширины – 20, "Enter". 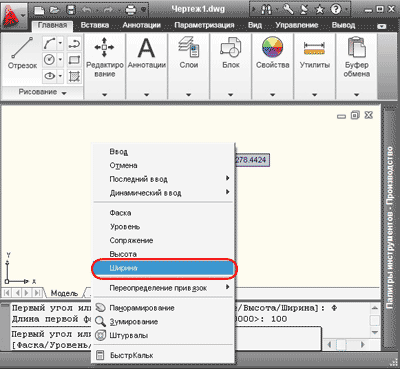 Курсором указываем точки расположения противоположных углов прямоугольника. 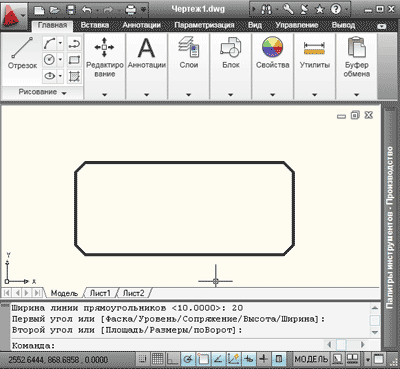 13. Построение окружности в AutoCADЕсть несколько способов построения окружности в AutoCAD: 1. По центральной точке и радиусу; 2. По центральной точке и диаметру; 3. По двум конечным точкам диаметра; 4. По трем точкам; 5. С заданным радиусом касательно к двум объектам; 6. Касательную к трем объектам. 1. Построение окружности по центральной точке и радиусу. В вкладке "Главная" в панели "Рисование" из открытого списка "Круг" берем "Центр, радиус". Также можем воспользоватьсякомандной строкой, написав в ней команду (_circle), "Enter". 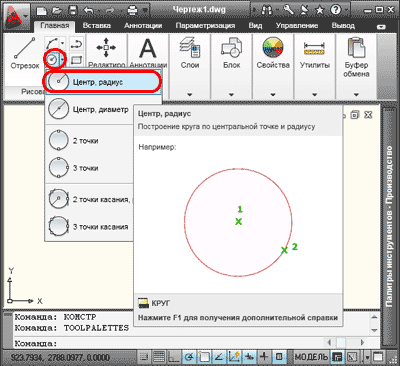 Необходимо указать центр окружности. Либо с помощью курсора. Либо задать координаты в командной строке. Зададим точку с координатами (0,0), "Enter". 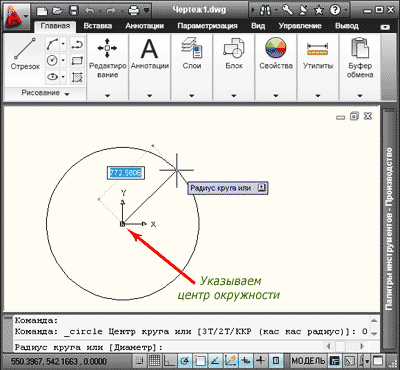 Далее зададим радиус (1000), "Enter". Наша окружность построена. 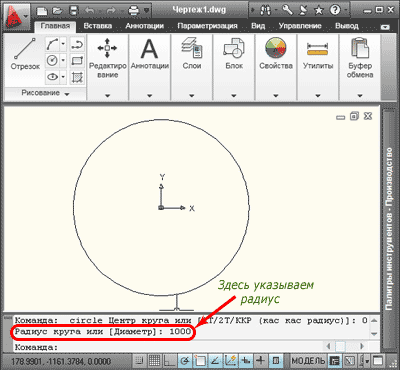 2. Построение по центральной точке и диаметру схоже с предыдущим способом, только в списке "Круг" выбираем "Центр, диаметр". В командную строку вводим команду (_circle) нажимаем "Enter", указываем центр (_d), "Enter". 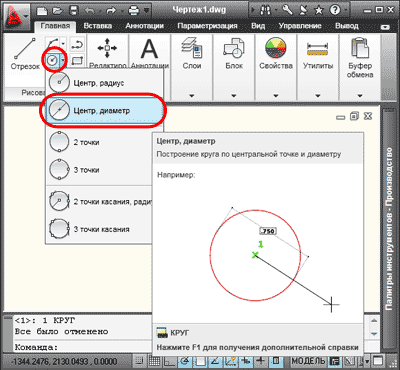 Задаем диаметр. 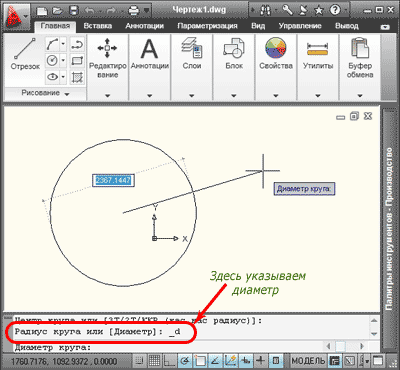 3. Построения окружности по двум конечным точкам диаметра. В списке "Круг" берем "2 точки". 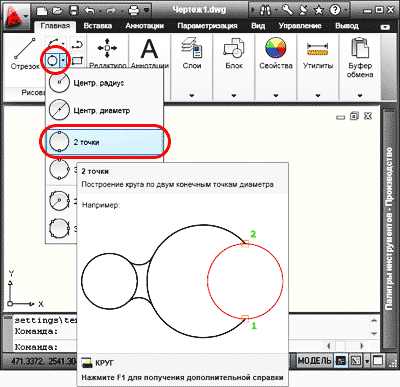 Из появившегося списка выбрать "2Т". 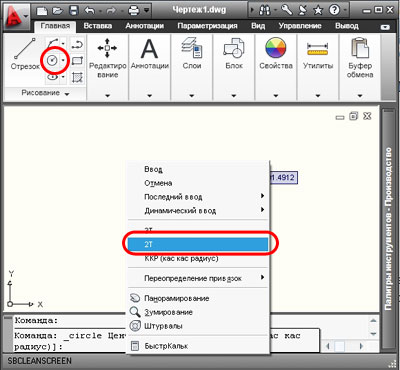 В командную строку введем первую конечную точку диаметра и вторую конечную точку. Для этого зададим команду (_circle), "Enter" и введем команду(2Т). Также точки можно указать с помощью курсора. 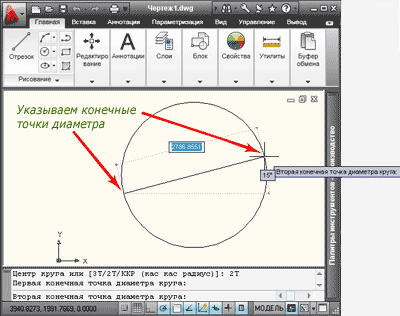 4. Аналогично делается построение окружности по трем принадлежащим ей точкам, но только необходимо указать три точки принадлежащие этой окружности. 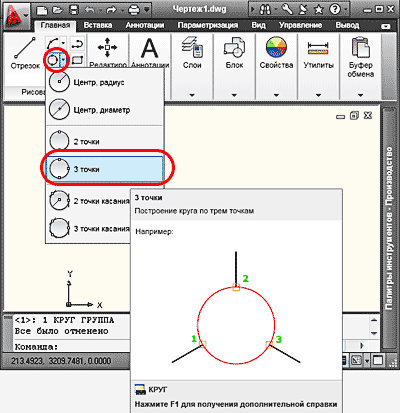 5. Построение окружности с заданным радиусом, касательно к двум объектам. В списке "Круг" - "2 точки касания, радиус". 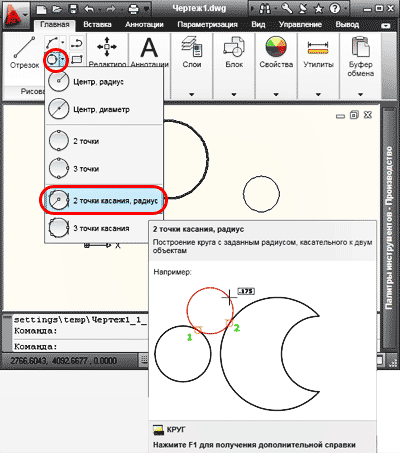 Для построения касательной курсором указываем первый, а после второй объект. В командной строке задаем радиус ( 2000) "Enter". 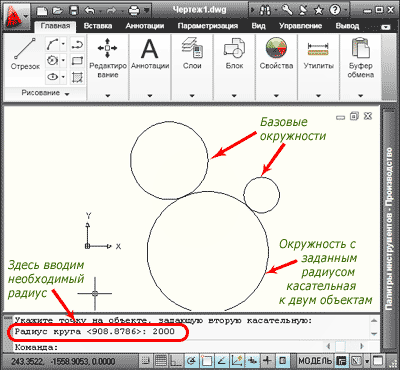 6. Окружность касательная к трем объектам, из раскрывающегося списка строится следующим образом. В списке "Круг" - "3 точки касания". 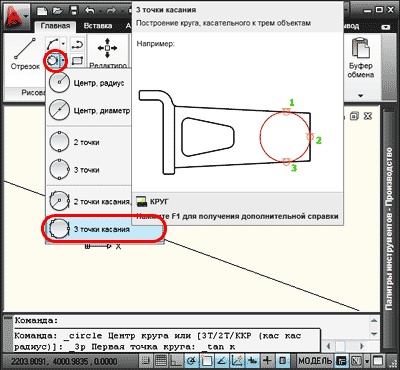 Курсором наводим объекты для построения. 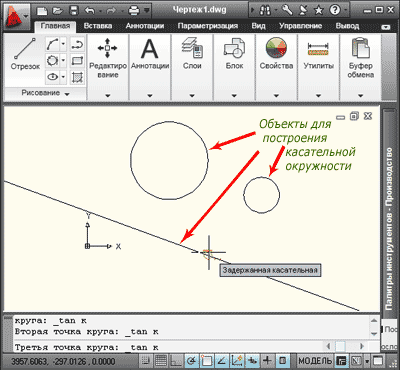 И вот наша окружность готова. 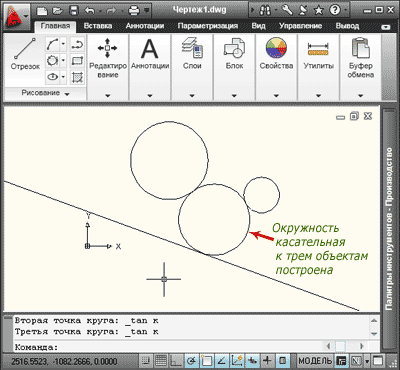 14. Построение дуги в AutoCADСуществует несколько способов построения дуги: - дуга по трем точкам; - дуга по точкам начала, центра и конца; - дуга по начальной точке, центру и внутреннему углу; - дуга по начальной точке, центру и длине хорды; - дуга по начальной точке, конечной точке и внутреннему углу; - дуга по начальной точке, конечной точке и направлению касательной в начальной точке; - дуга по начальной точке, конечной точке и радиусу; - дуга по центральной точке, конечной точке и третьей точке, определяющей положение конечной точки; - дуга по центральной точке, конечной точке и внутреннему углу; - дуга по центральной точке, конечной точке и длине хорды; - дуга касательная к последнему нарисованному отрезку или дуге. Рассмотрим построение дуги по трем точкам. В вкладке Главная" -"Рисование"- "Дуга"-" 3 точки". 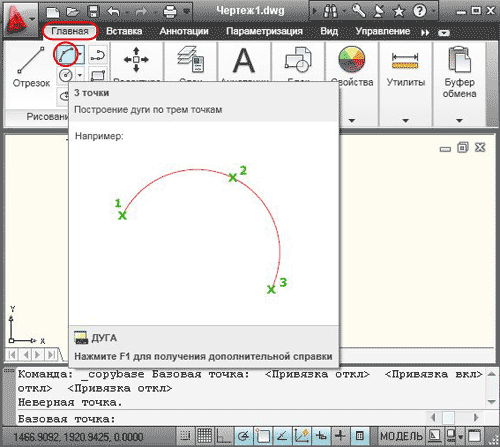 Можно использовать командную строку, набрав команду (_arc), Enter. 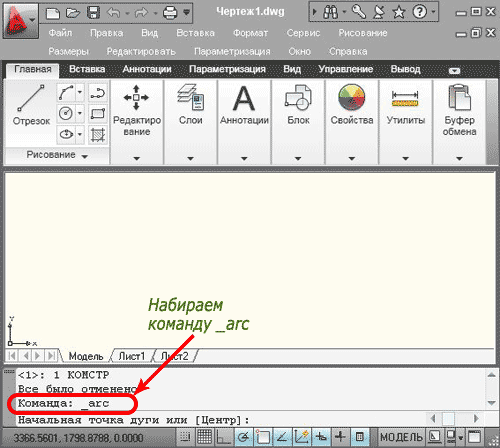 С помощью курсора укажем первую, вторую и третью точки. Щелчком левой клавиши мыши фиксируем все точки. 7 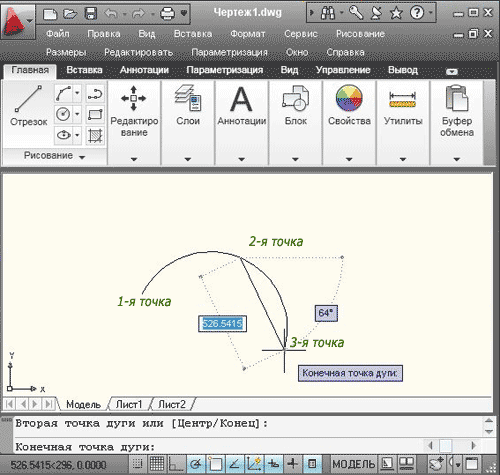 Дуга построена. Построение дуги по точкам начала, центра и конца. В вкладке "Главная"-"Рисование" - "Дуга"-"Начало, центр, конец". 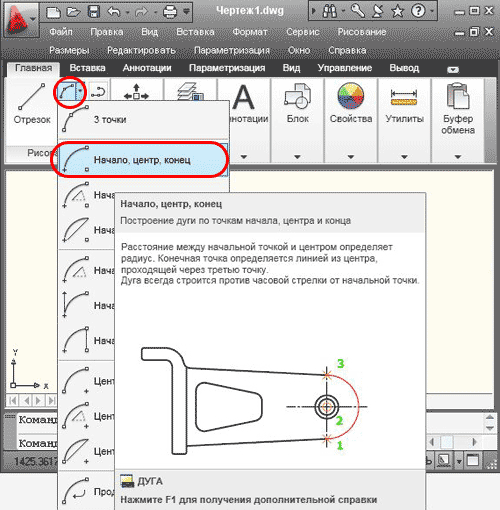 Либо задаем команду (_arc) в командной строке, Enter. С помощью правой клавиши мыши вызываем меню, в нем выбираем "Центр". 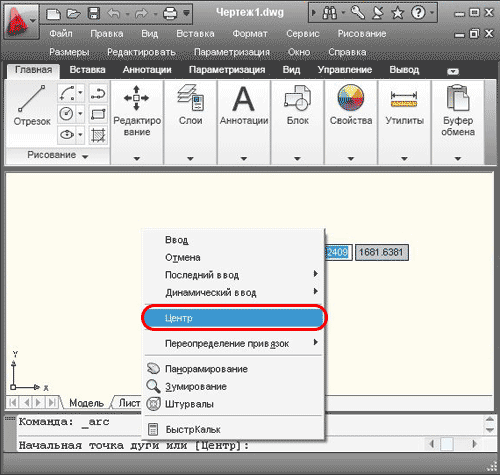 Курсором указываем точку, в которой будет центр и точки начала и конца дуги. 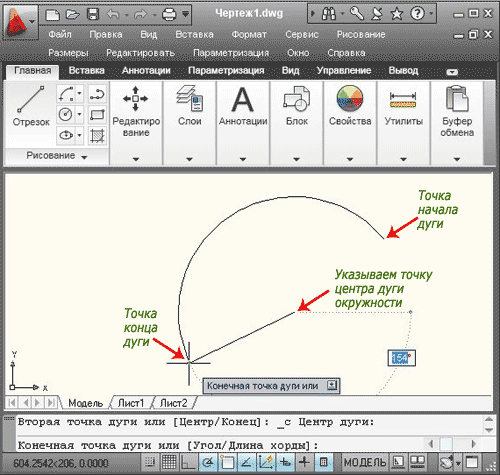 Построение дуги по начальной точке, центру и внутреннему углу. В вкладке "Главная" - "Рисование" - "Дуга" - "Начало, центр, угол". Либо в командной строке задать команду (_arc), Enter. После правой клавишей мыши вызвать меню и выбрать "Центр". Курсором обозначаем точку центра дуги окружности и начальную точку дуги. Вызываем контекстное меню, выбираем "Угол". 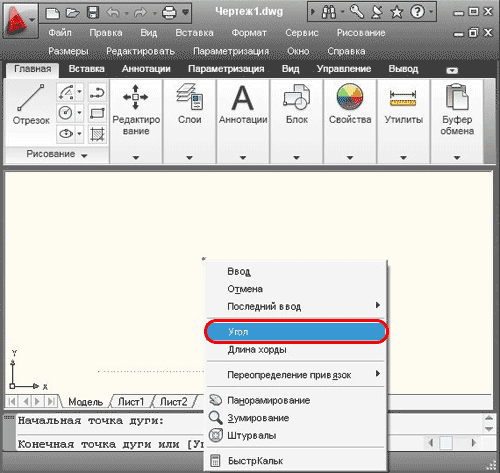 Зададим значений угла (70°), Enter. 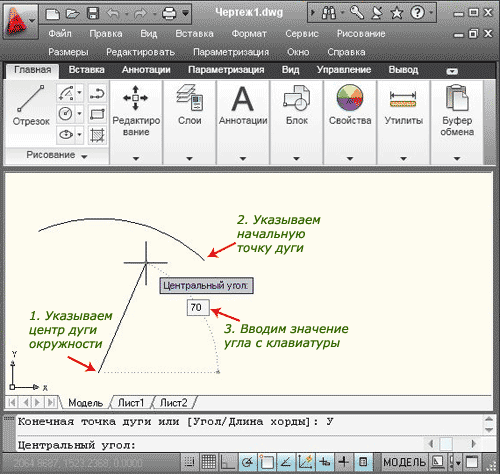 Обратите внимание на то, что дуга должна строиться против часовой стрелки. Если угол будет иметь отрицательное значение, то длина дуги будет больше. Построение дуги начальной точке, центру и длине хорды. В панели "Рисование"-"Дуга"-"Начало, центр, длина". Либо в командной строке задать команду (_arc), Enter, щелчком правой клавиши мыши вызвать контекстное меню. Курсором обозначаем точку центра дуги окружности и начальную точку дуги. Вызываем контекстное меню, где выбираем "Длина хорды". 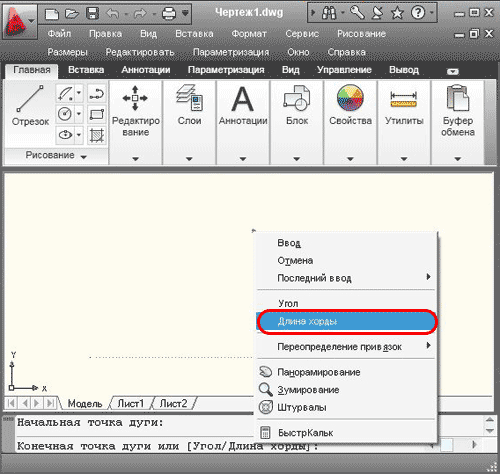 Зададим значение длины (1500), Enter, и наша дуга будет построена. 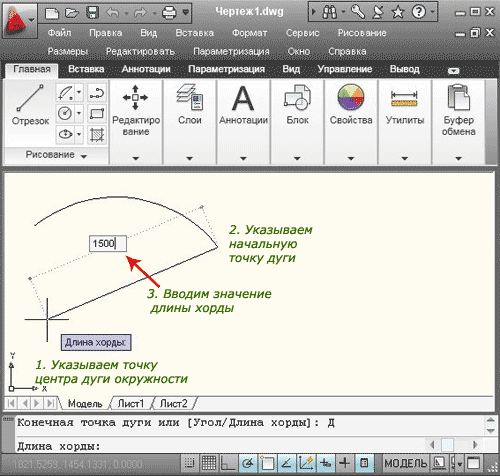 Дуга по второй хорде строится при отрицательном значении длины (-1500), в результате будет построена большая дуга той же окружности. Абсолютное значение длины хорды не может быть больше диаметра окружности. Построение дуги по начальной точке, конечной точке и внутреннему углу. В вкладке Главная" - "Рисование"- "Дуга" -"Начало, конец, угол". 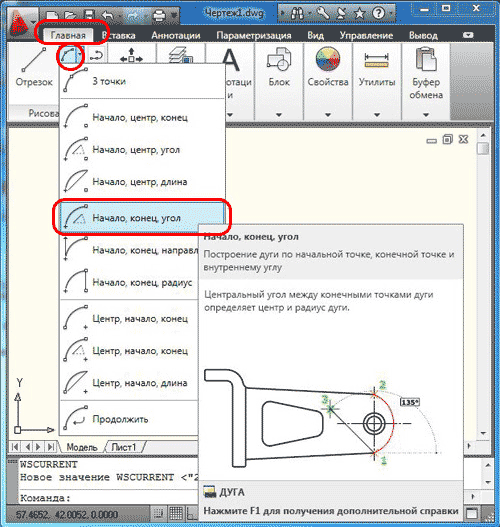 Обозначаем начальную и конечную точки дуги. 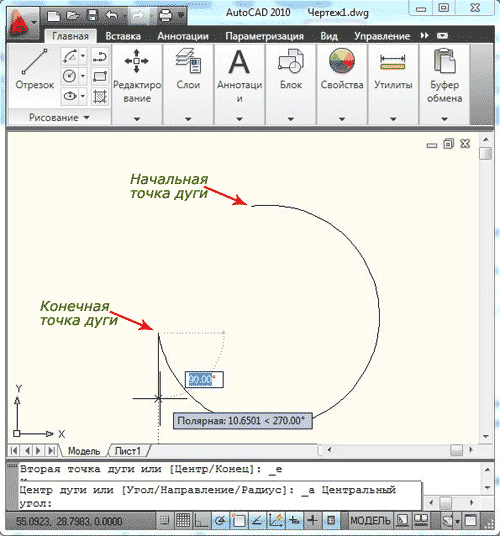 Введем значение угла 90°, Enter. Дуга строится против часовой стрелки. Центр и радиус дуги определяются автоматически. угу с направлением по часовой стрелке строится с отрицательным значением угла (-90°). 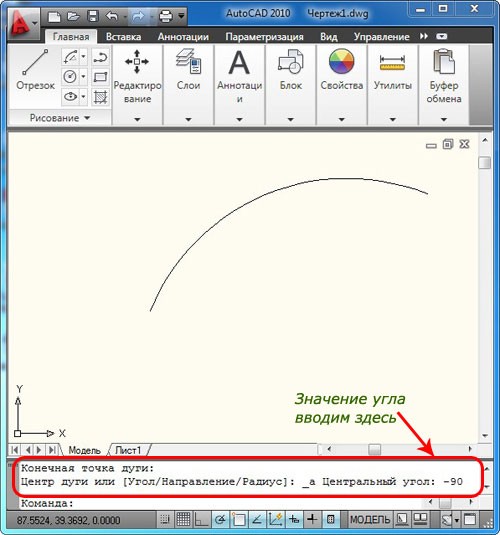 Построение дуги по начальной точке, конечной точке и направлению касательной в начальной точке. В вкладке "Главная" - "Рисование" - "Дуга" - "Начало, конец, направление". 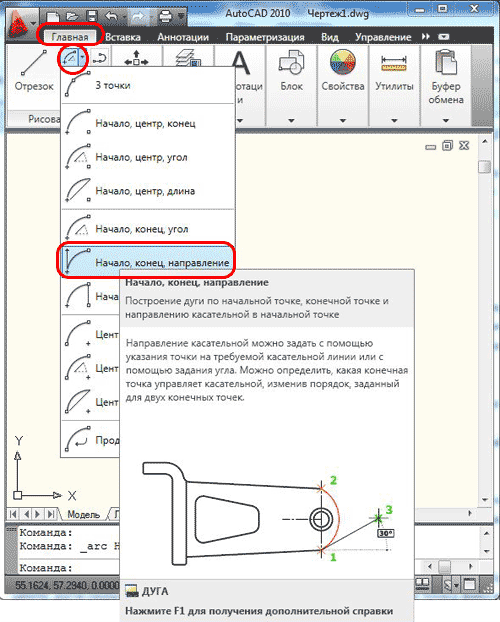 Курсором обозначаем начальную и конечную точку дуги. Указываем направление касательной. 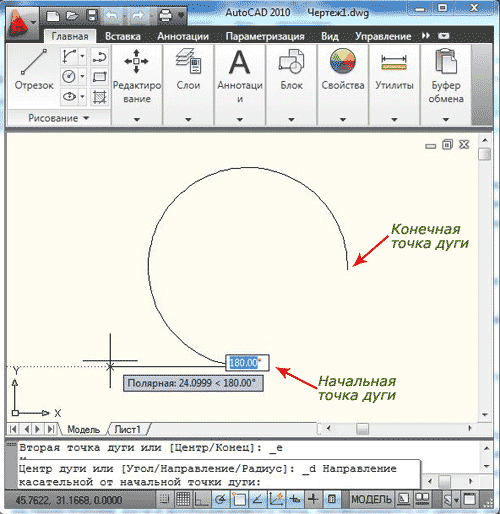 Щелчком левой клавишей мыши дуга будет построена. 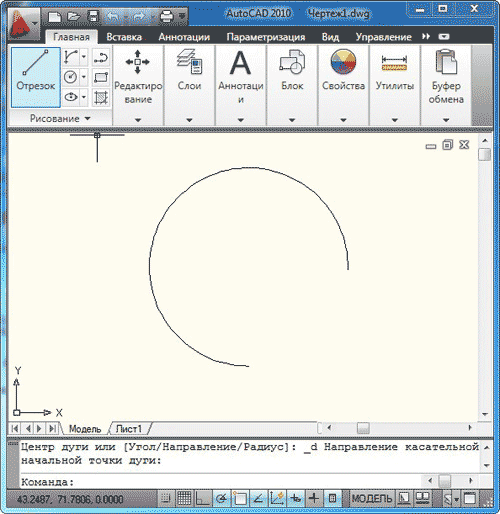 Построение дуги по начальной точке, конечной точке и радиусу. В вкладке "Главная"-"Рисование"-"Дуга"-"Начало, конец, радиус". 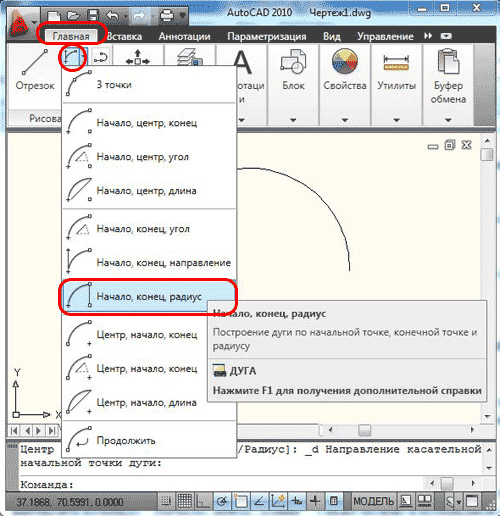 Курсором обозначим начальную и конечную точки дуги. 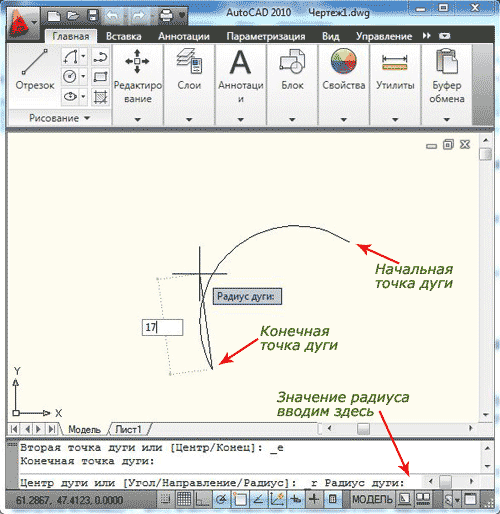 Обозначим значение радиуса, Enter. 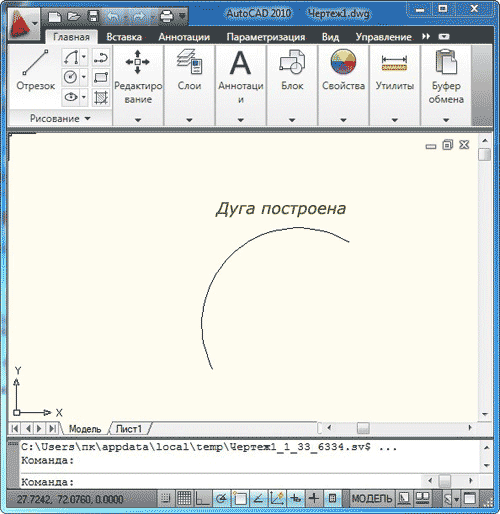 Построение дуги по центральной точке, конечной точке и третьей точке, определяющей положение конечной точки. В вкладке "Рисование"-"Дуга"-"Центр, начало, конец". 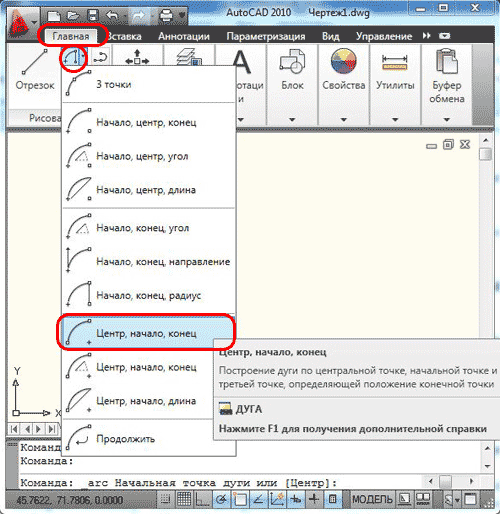 Курсором обозначим координаты центра и начальной точки дуги, после положение третьей вспомогательной точки. 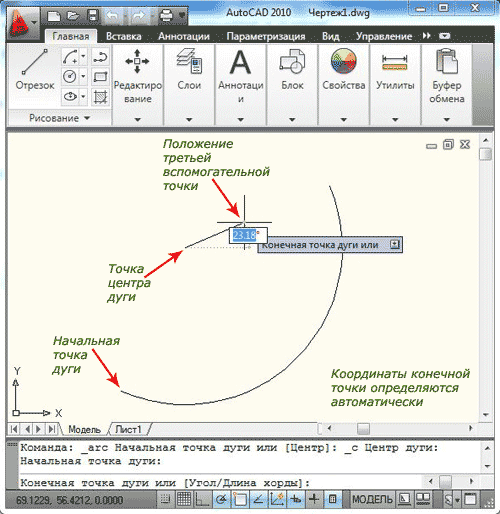 Построение дуги по центральной точке, начальной точке и внутреннему углу. В вкладке Главная" - "Рисование"- "Дуга", -"Центр, начало, угол". 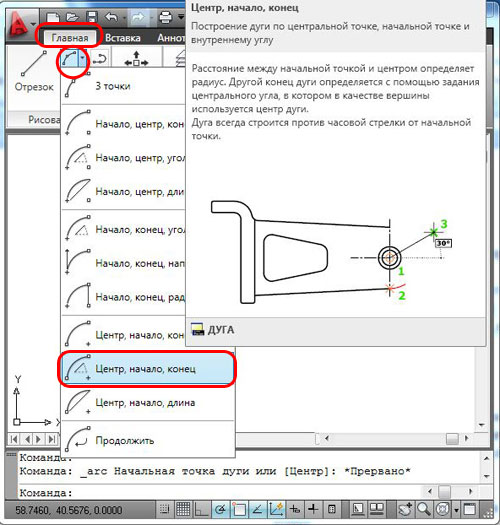 С помощью курсора обозначим точки центра и начала дуги или введем координаты в командную строку. 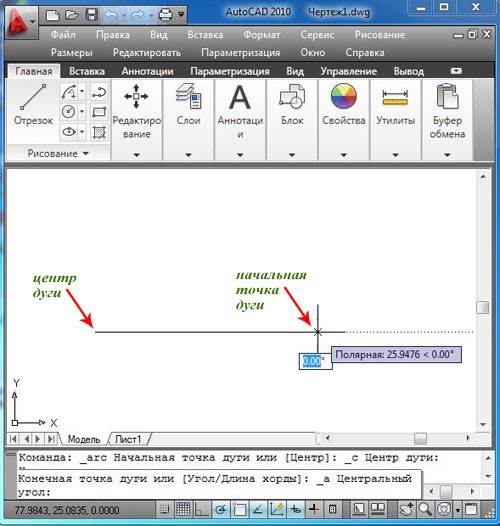 Зададим значение угла 120°, Enter. Конечная точка определится автоматически. 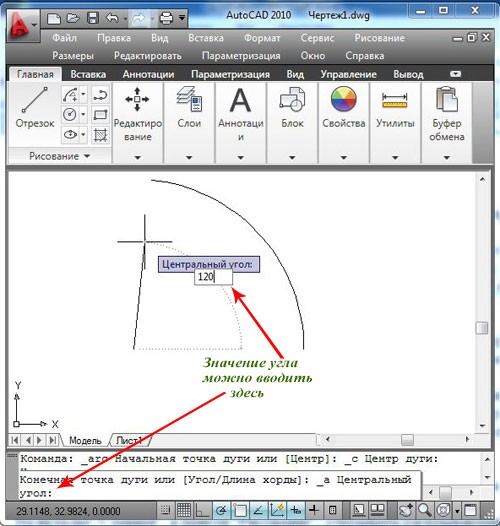 Для построения дуги по часовой стрелке необходимо ввести отрицательное значение угла (-120°). 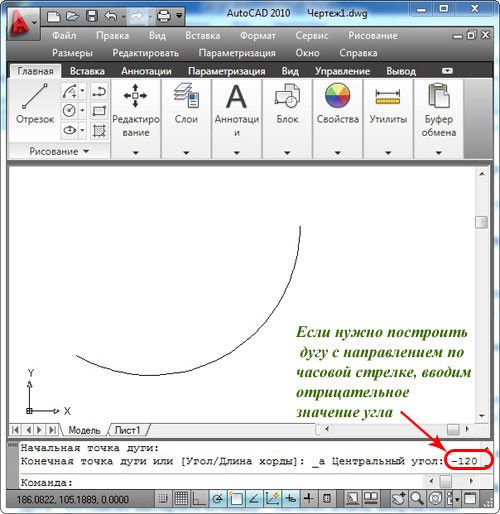 Построение дуги по центральной точке, начальной точке и длине хорды. В вкладке "Главная"-"Рисование"- "Дуга"-"Центр, начало, длина". 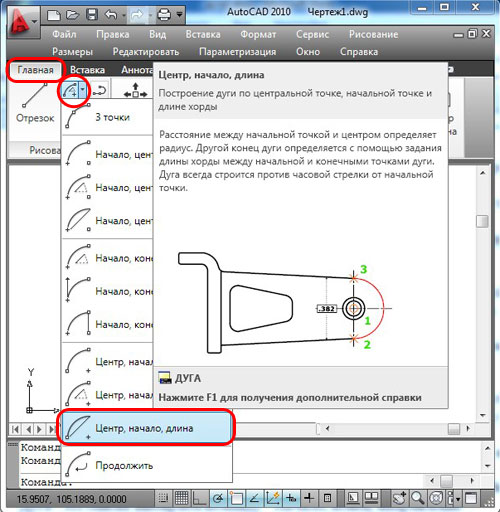 Курсором обозначим точки центра и начала дуги. 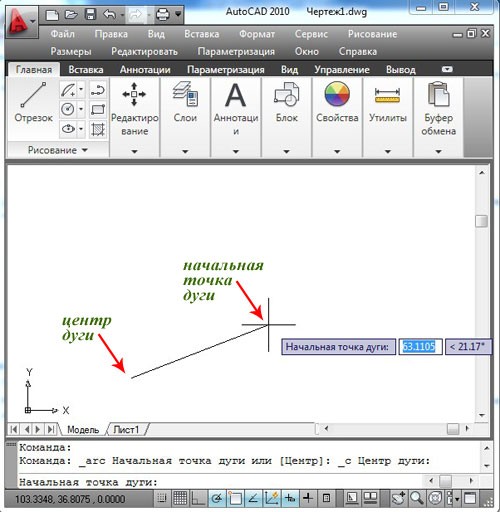 Укажем длину хорды 150 мм, Enter. 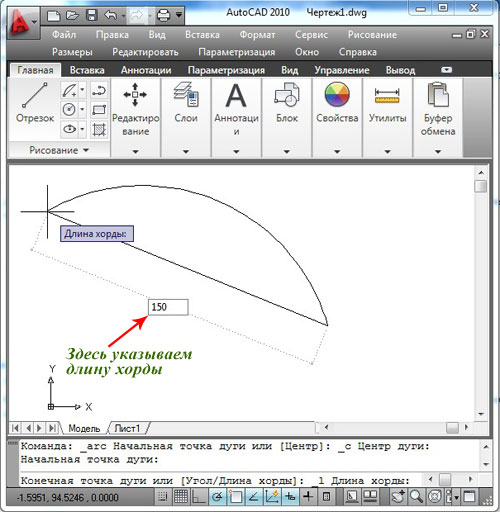 Если значение длины хорды положительное, то строится меньшая дуга против часовой стрелки. А при отрицательном значении, строится большая дуга против часовой стрелки. 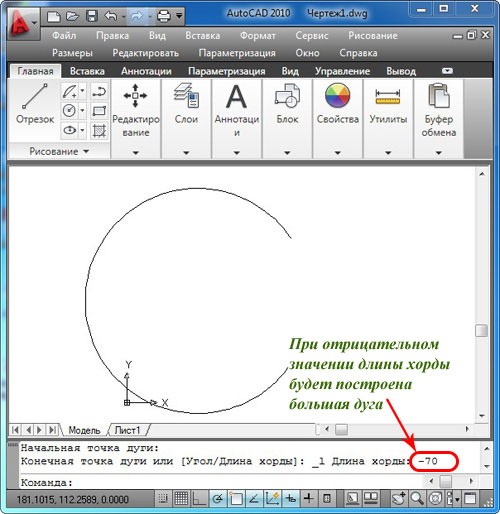 Построение дуги касательной к последнему нарисованному отрезку, дуге или полилинии. В вкладке "Главная"-"Рисование"- "Дуга" - "Продолжить". 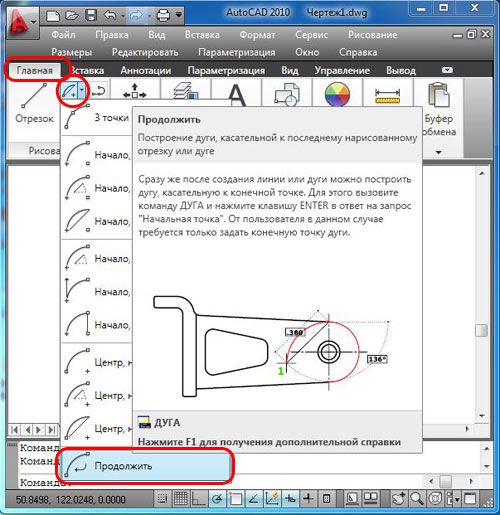 Построим произвольный отрезок, вызвав команду "Продолжить". 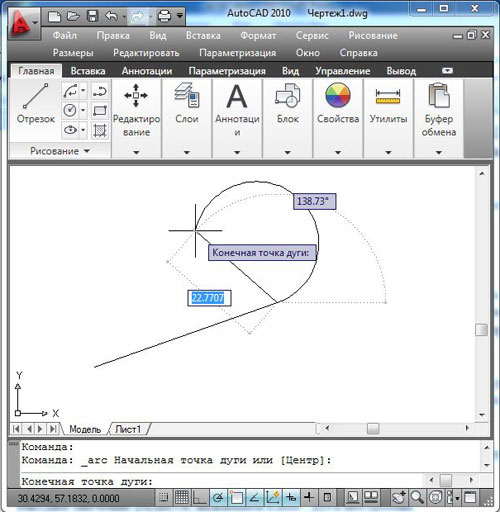 Дуга построена. 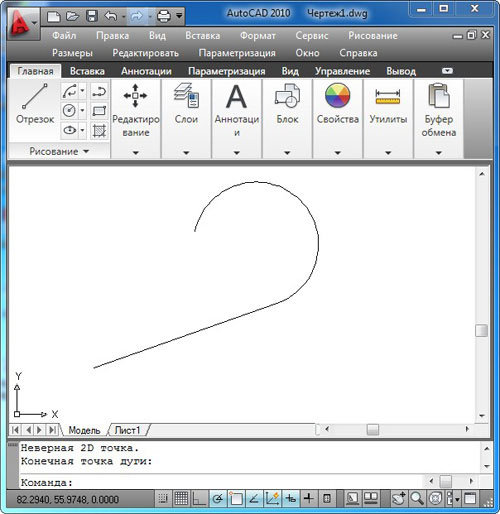 Данным методом удобно строить дугу между двумя конечными точками отрезков. 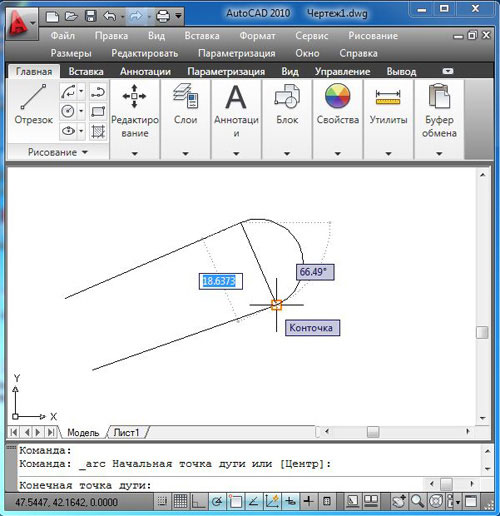 15. Построение полилинии в AutoCADПолилиния представляет собой связанную последовательность сегментов; все эти сегменты являются единым объектом. Полилинии могут состоять из линейных и дуговых сегментов, а также из любых их сочетаний. В вкладке "Главная" -"Рисование" - "Полилиния". Или набрать в командной строке команду ПЛИНИЯ , Enter. 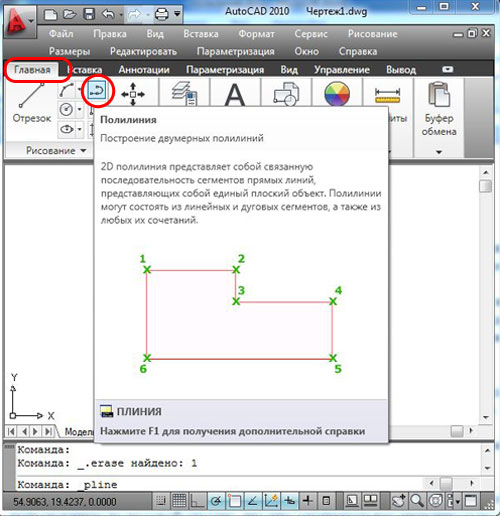 Обозначим курсором начальную точку или зададим ее координаты. Полилиния построится в результате последовательного обозначения на плоскости разных точек. Построим многоугольник. 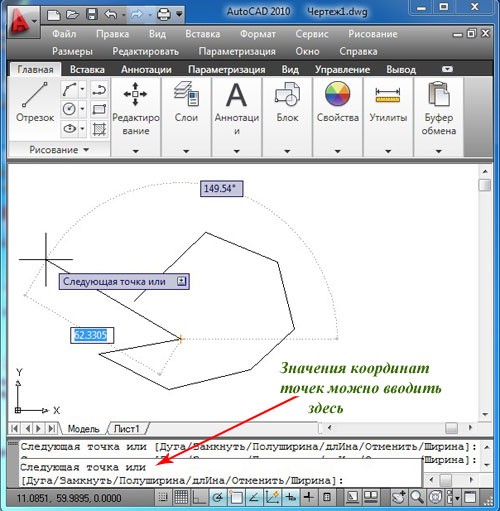 Теперь необходимо замкнуть многоугольник. Щелчком правой кнопки мыши вызываем контекстное меню и выбираем команду "Замкнуть". 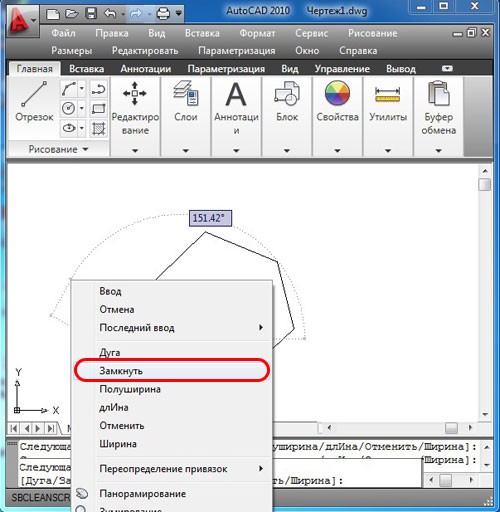 Рассмотрим опции контекстного меню. Для этого нажимаем "Полилиния", указываем начальную точку и вызываем контекстное меню. 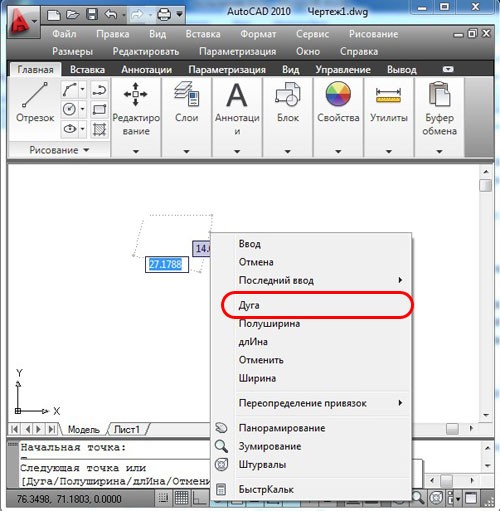 "Дуга" будет первой опцией в списке, она переведет нас в режим построения дуговых сегментов полилинии. 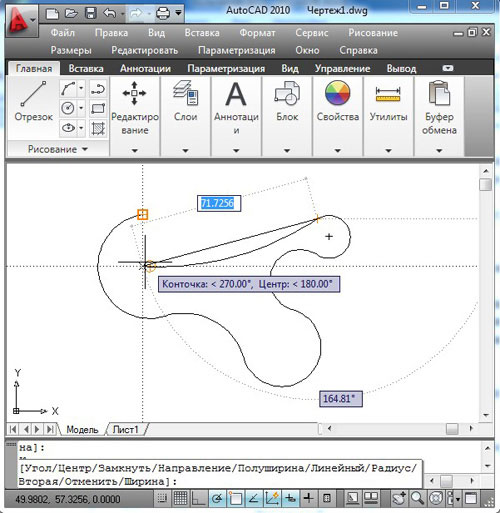 Нажимаем "Замкнуть" для завершения построения дуги. Разберем опцию "Ширина". 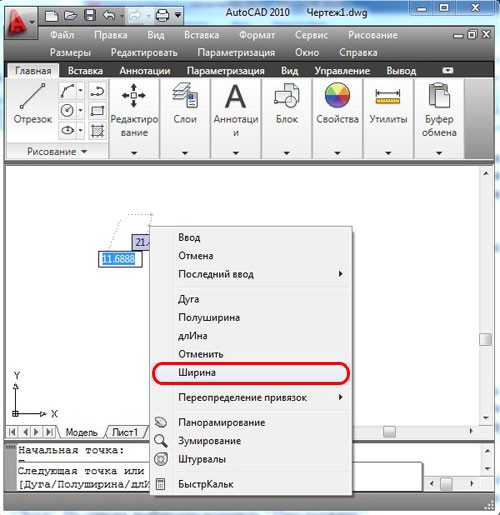 С помощью данной команды можно задать толщину линии для каждого последующего сегмента. Построим стрелку. Нажимаем "Полилиния", обозначим начальную точку и вызываем контекстное меню, выбираем "Ширина". Для первого сегмента возьмем начальную толщину равной нулю, конечную 10 мм. После ввода каждого значения не забываем нажимать Enter. Простым растягиванием устанавливаем длину стрелки. 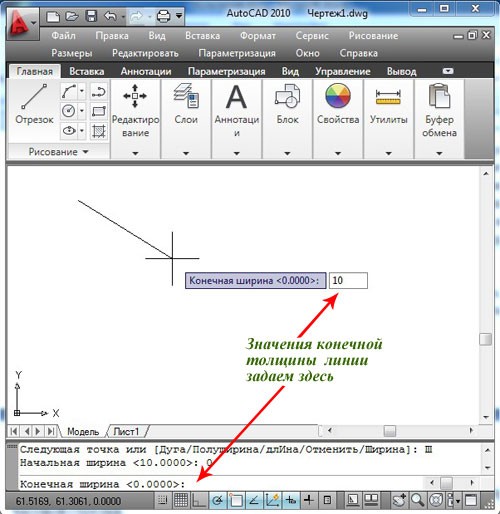 Снова вызовем команду "Ширина" и зададим значения начальной и конечной толщины 3 мм, растягиваем на нужную длину. Нажимаем клавишу ESCдля завершения построения. 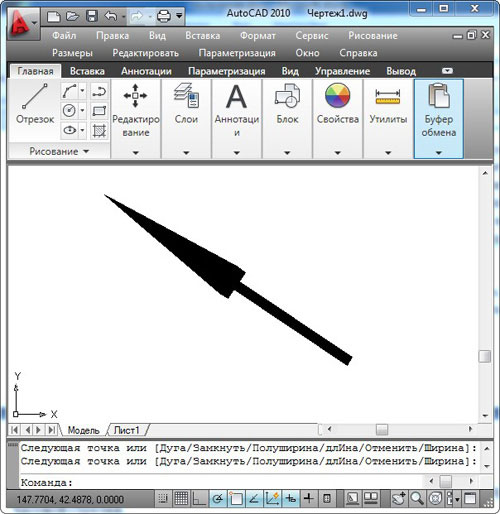 Опцией "Длина" можно точно задавать длину следующего сегмента полилинии. 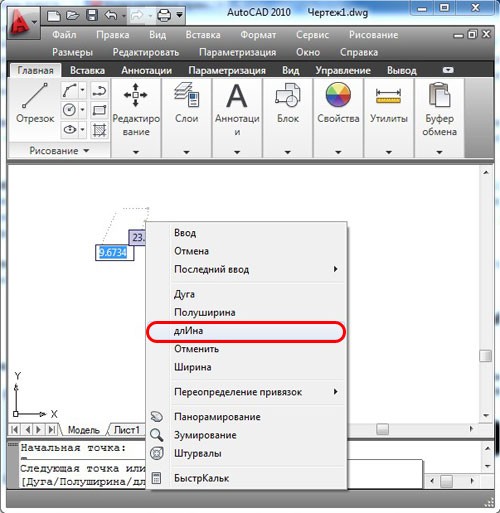 |
