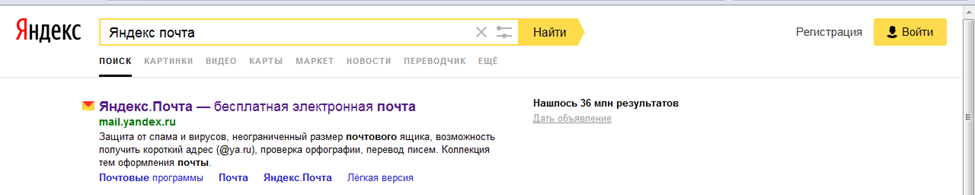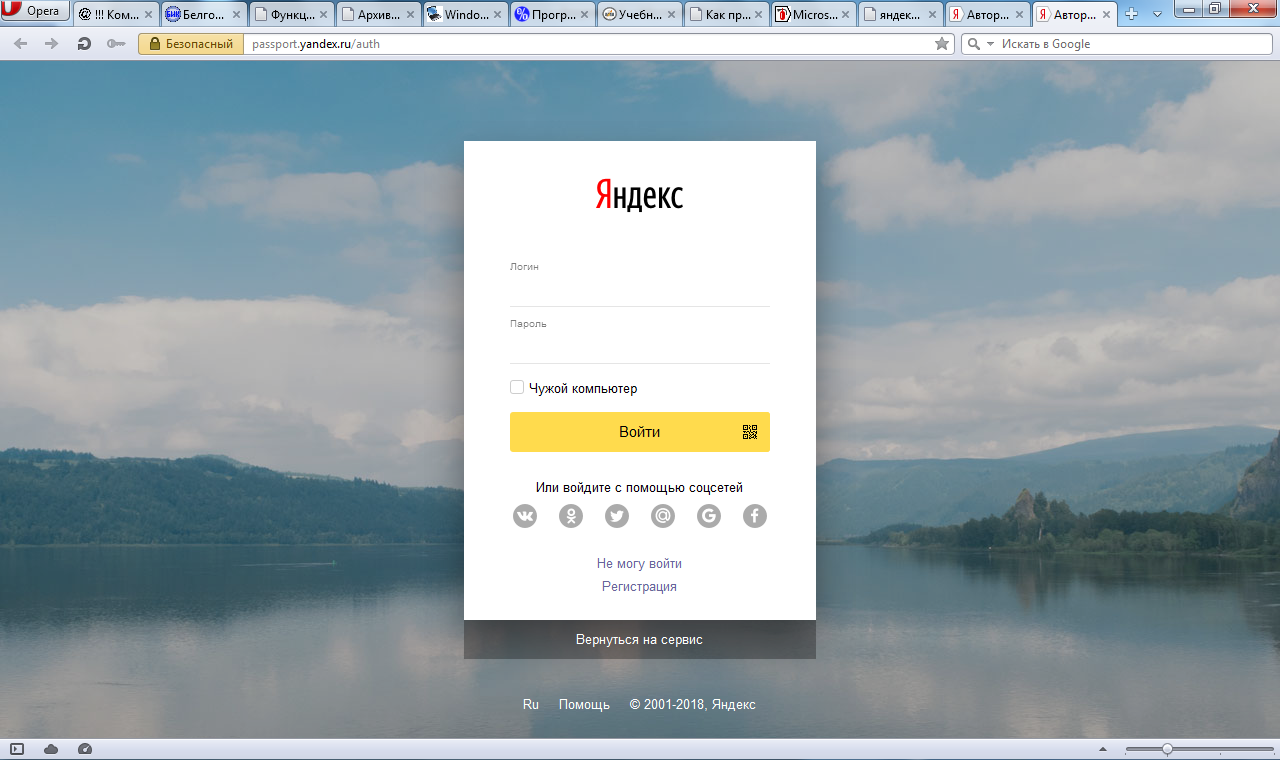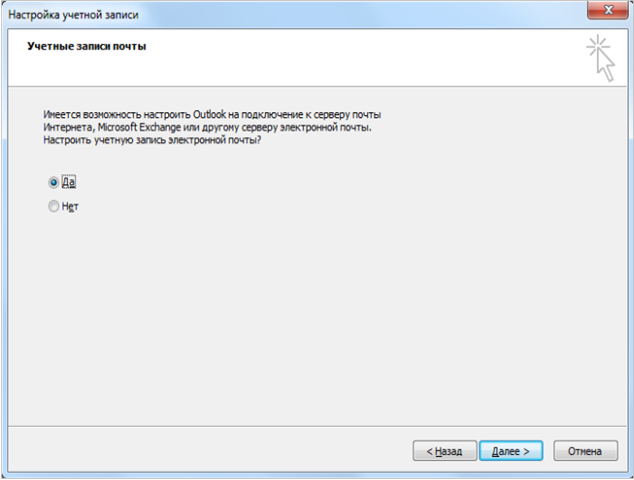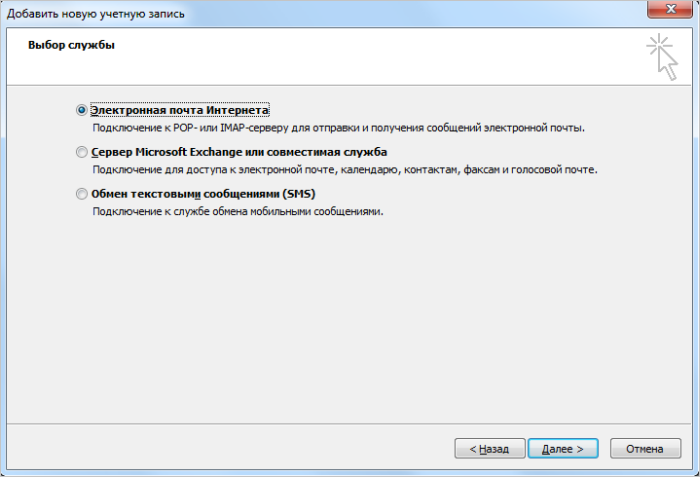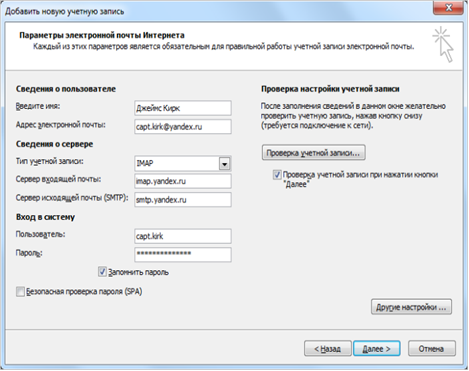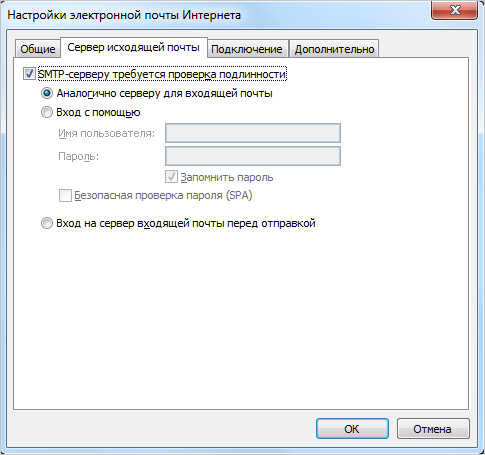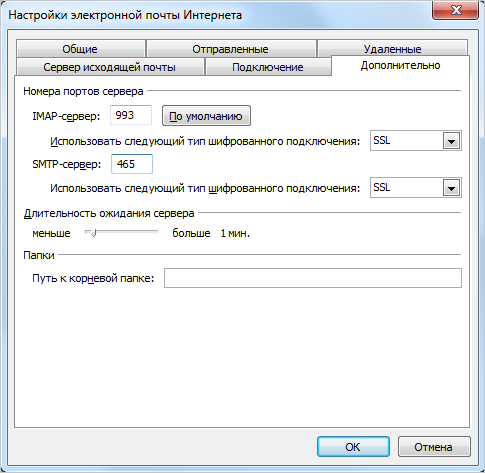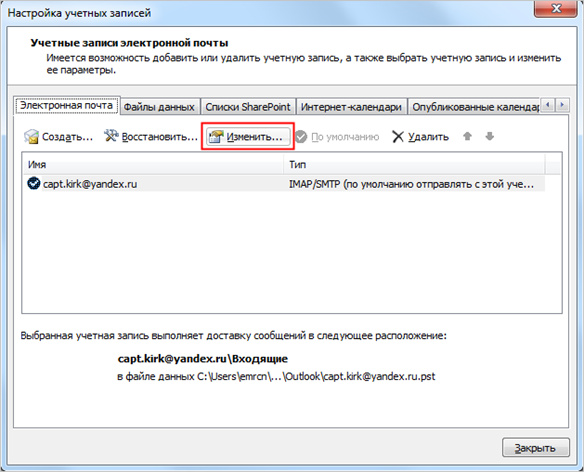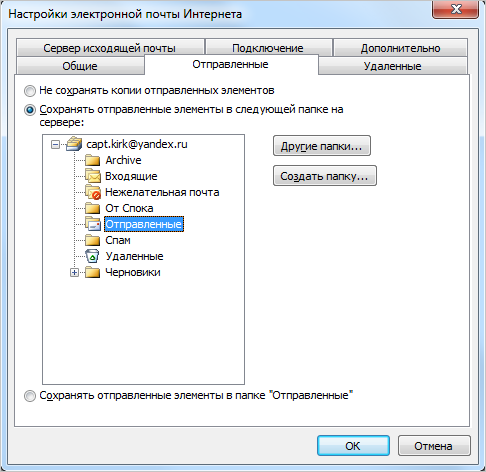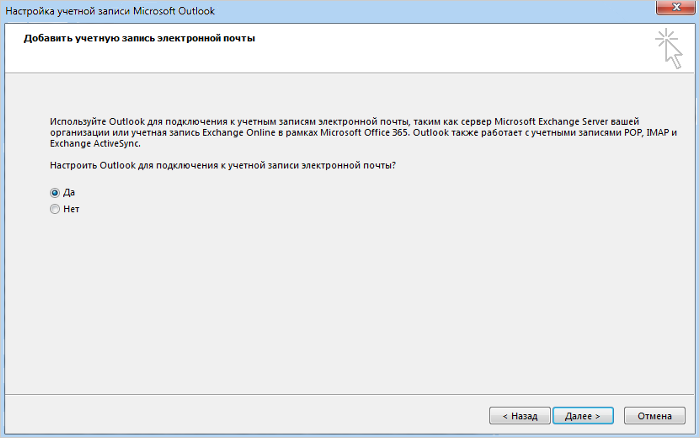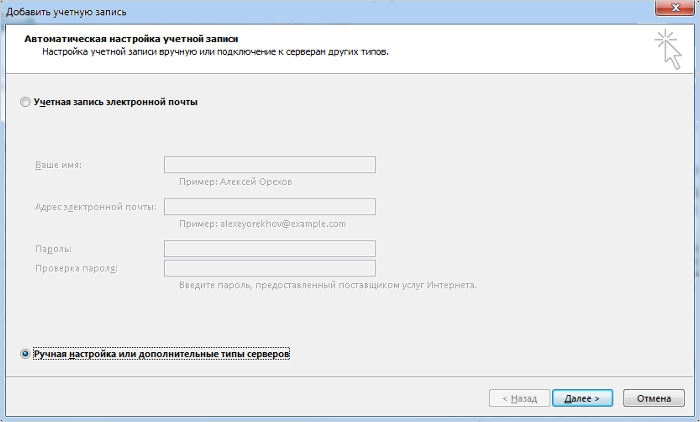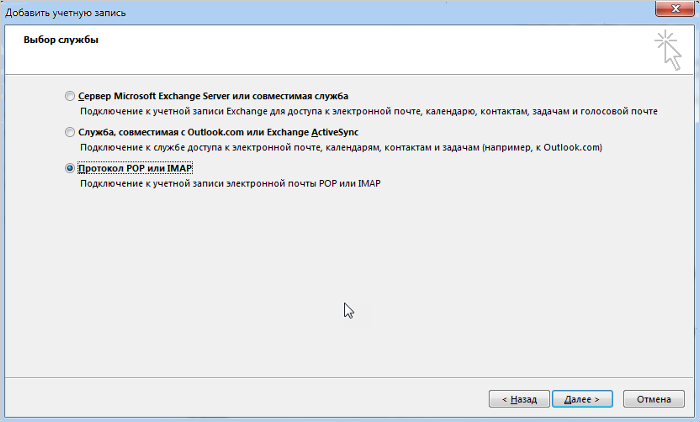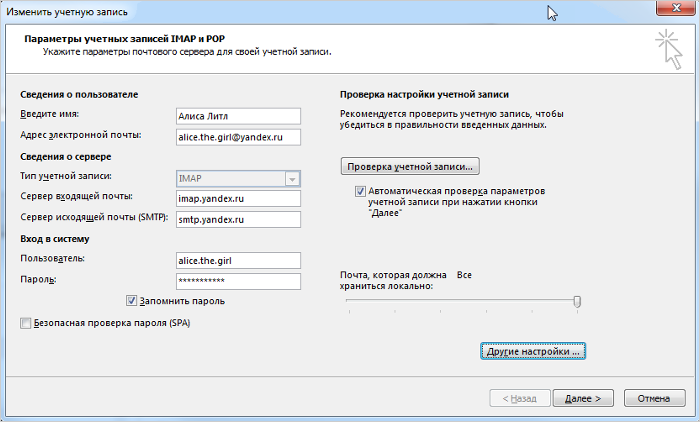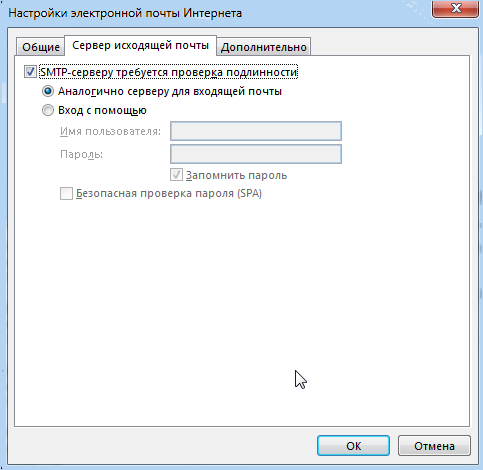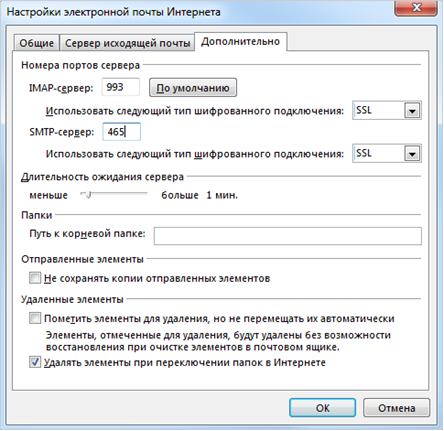Лабораторная работа. Лаб_14_Outlook_1. Изучение приёмов работы и интерфейса Outlook
 Скачать 1.96 Mb. Скачать 1.96 Mb.
|
|
https://yandex.ru/support/mail/mail-clients/microsoft-outlook.html http://userdocs.ru/informatika/138953/index.html Лабораторная работа 14 Тема: «Изучение приёмов работы и интерфейса Outlook» Цель: Изучить основные элементы интерфейса Outlook, научиться пользоваться панелями инструментов и меню программ. Изучить технологию регистрации на почтовом сервере. Порядок выполнения работы 1. Регистрация почтового ящика на Яндексе
2. Настройка работы Microsoft Outlook с почтовым ящиком на Яндексе 1. Чтобы получать почту с помощью Microsoft Outlook, необходимо предварительно в настройках вашего почтового ящика включить работу протокола POP3 или IMAP. 2. Настройка по протоколу IMAP 3. Настройка по протоколу IMAP – в Outlook 2010 – в Outlook 2013 3. Начальная настройка Microsoft Outlook 2010 3.1. Запустите программу и нажмите в окне приветствия кнопку Далее. 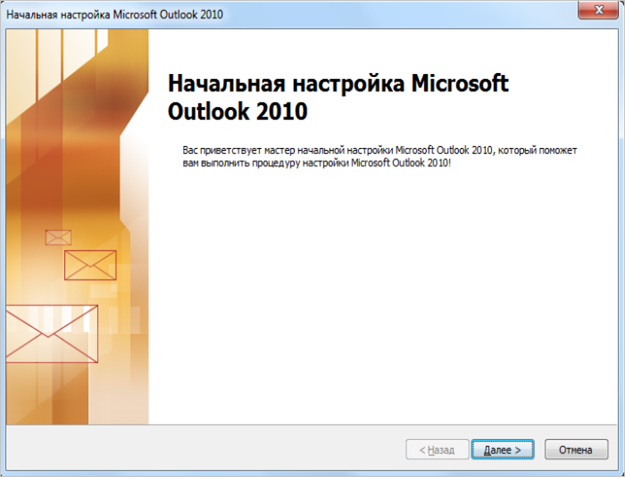 3.2. В окне Настройка учетной записи оставьте значение Да по умолчанию и нажмите кнопку Далее.
3.14. Внимание. Если вы настраиваете получение почты с ящика вида «login@yandex.ru», в поле Пользователь необходимо указывать часть адреса до знака «@». Если вы используетеЯндекс.Почту для домена, укажите в этом поле полный адрес почтового ящика. 3.15. Оставьте остальные параметры по умолчанию и нажмите кнопку Другие настройки.
4. Начальная настройка Microsoft Outlook 2013 4.1. Запустите программу и нажмите в окне приветствия кнопку Далее. 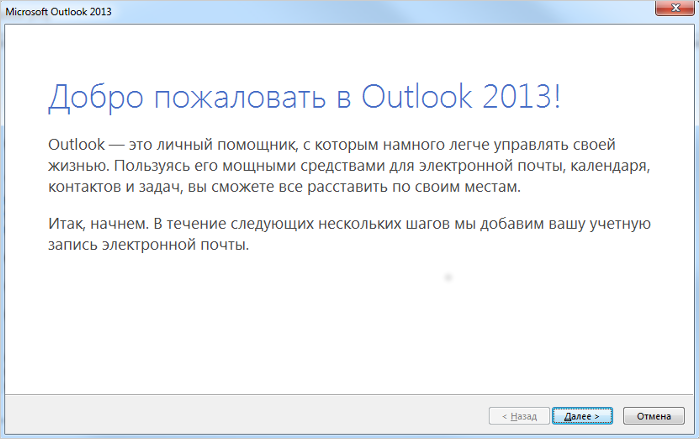
4.12. Пароль — ваш пароль на Яндексе (или пароль приложения, если вы включили двухфакторную аутентификацию). 4.13. Внимание. Если вы настраиваете получение почты с ящика вида «login@yandex.ru», в поле Пользователь необходимо указывать часть адреса до знака «@». Если вы используетеЯндекс.Почту для домена, укажите в этом поле полный адрес почтового ящика 4.14. Оставьте остальные параметры по умолчанию и нажмите кнопку Другие настройки.
Если Вы уже пользовались программой, то при запуске откроется основное рабочее окно программы, вкладка "Главное". Выберите в основном меню пункт "Файл", затем нажмите кнопку "Добавить учетную запись" (см. Рис.). 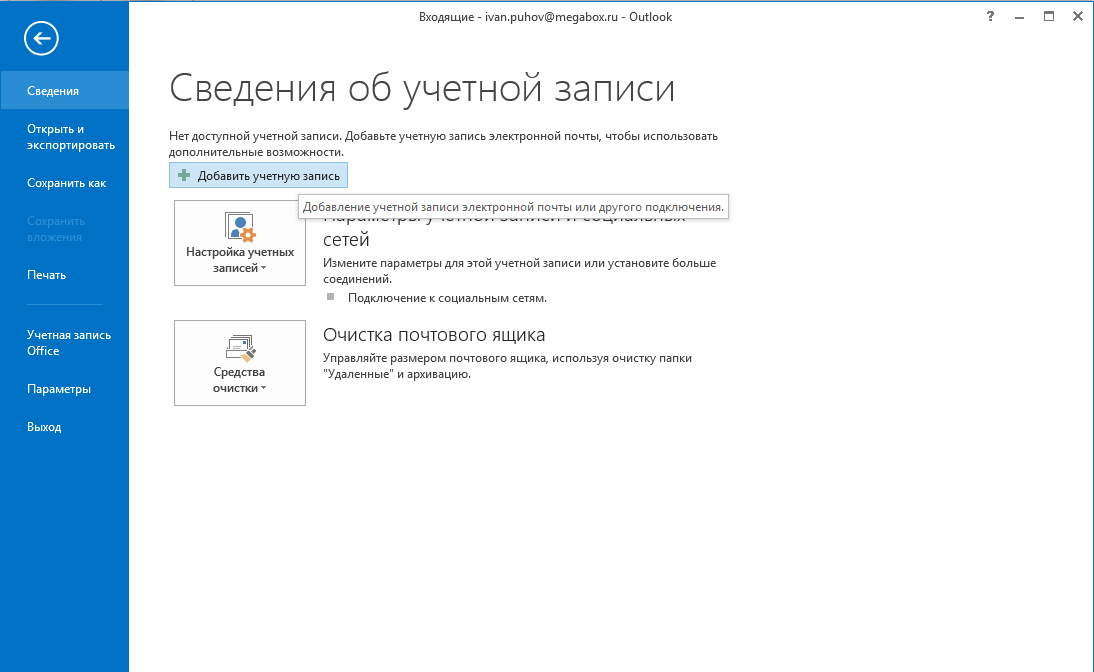 Рис. Добавление новой учетной записи. Рис. Добавление новой учетной записи.5 Изучение интерфейса Microsoft Outlook Запустите программу Microsoft Outlook. Щелкните на кнопке группы Файл данных Outlook, если она свернута. Щелкните в области Ярлыков «…» и выберите пункт «Ярлыки» Щелкните на Outlook сегодня и посмотрите, какие элементы отображаются в рабочем поле. Щелкните на «…» панели ярлыков кнопкой мыши и в открывшемся контекстном меню выберите пункт «Параметры навигации». В открывшемся диалоговом окне «Параметры навигации» добавьте количество элементов отображения и выберите недостающие элементы по своему усмотрению и закройте окно. Поочередно щелкая на ярлыках, заполните таблицу форм представления, принятых по умолчанию для элементов Outlook.
6. Работа с электронной почтой 6.1. Создание и отправка сообщения Отошлите сообщения своим одногруппникам с интересующем вас вопросом. Для этого В представлении Почта Откройте вкладку Главная. В группе Создать нажмите кнопку Создать сообщение электронной почты. . 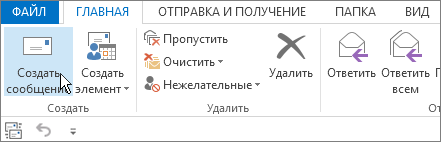 Сочетание клавиш: чтобы создать сообщение электронной почты, нажмите клавиши CTRL+SHIFT+M. Если в ознакомительной технической версии приложения Microsoft Outlook 2013 настроено несколько учетных записей электронной почты, отображаются кнопка От и учетная запись, с использованием которой будет отправлено сообщение. Чтобы изменить учетную запись, нажмите кнопку От. В поле Тема введите тему сообщения. Введите адреса электронной почты или имена получателей в поля Кому, Копия или СК . Разделяйте имена получателей точкой с запятой. Чтобы выбрать имена получателей из списка в адресной книге, щелкните Кому, Копия или СК, а затем выберите нужные имена. Чтобы отобразить поле СК для текущего и всех будущих сообщений, откройте вкладку Параметры и в группе Показать поля выберите СК. Создав сообщение, нажмите кнопку Отправить. 6.2.Ответ на сообщение электронной почты или его пересылка Отошлите ответы на полученные сообщения При получении сообщения можно отправить ответ на него только отправителю или, если в сообщении присутствует несколько получателей, их также можно включить в число получателей. Кроме того, можно переслать сообщение другим людям. В области чтения выберите Ответить, Ответить всем или Переслать.  Если область чтения выключена или сообщение открыто в отдельном окне, на вкладке Главная или Сообщение выберите Ответить, Ответить всем или Переслать.  Напишите сообщение. Примечание. Если нужно открыть свой ответ в новом окне (например, чтобы можно было изменить шрифт), нажмите кнопку Развернуть. 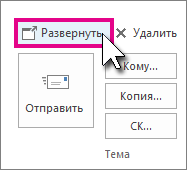 Введите или удалите имена получателей в полях Кому, Копия или СК. Добавление получателя Щелкните поле Кому, Копия или СК и выберите получателя. Можно также ввести в поле имя или адрес электронной почты получателя. Удаление получателя. Выберите имя и нажмите клавишу DELETE. Нажмите кнопку Отправить. Совет. Если нужно, чтобы все ответы автоматически открывались в новом окне, в меню Файл выберите пункты Параметры > Почта. В разделе Ответ и пересылка установите флажок Открывать ответы и пересылаемые сообщения в новом окне. При ответе на сообщение электронной почты его отправитель автоматически добавляется в поле Кому. Аналогичным образом при использовании команды Ответить всем в поле Кому автоматически включается отправитель и все дополнительные получатели исходного сообщения. Прежде чем нажать Ответить всем, подумайте, действительно ли нужно отправлять ответ всем указанным людям, особенно если сообщение было отправлено большому количеству пользователей или списку рассылки. Как правило, лучше нажать Ответить и выбрать только действительно нужных получателей. Или, если вы выбрали Ответить всем, удалите пользователей, которым не нужно получать ваше сообщение. При пересылке сообщения поля Кому, Копия и СК будут пустыми. Необходимо указать хотя бы одного получателя в поле Кому. Совет.Чтобы переслать одним и тем же адресатам несколько сообщений в одном, выберите нужные сообщения в списке, удерживая нажатой клавишу CTRL. Затем щелкните Главная > Переслать. Все сообщения будут пересланы в виде вложений в одном новом сообщении. 6.3. Добавление вложения в сообщение электронной почты Вы можете поделиться файлом, вложив его в сообщение. Также можно вложить другие элементы Outlook, в частности сообщения, контакты или задания. Создайте новое сообщение и вложите в него расписание занятий вашей группы. Создайте сообщение.  В окне сообщения нажмите кнопку Сообщение. В группе Включить нажмите кнопку Вложить файл.  Найдите и щелкните файл, который нужно вложить, и нажмите кнопку Вставить. Совет. При составлении сообщения можно также вложить в окно сообщения файлы с помощью команд на вкладке Вставка в группе Включить или перетащить туда файлы из папок на компьютере. В качестве вложений в сообщение можно добавлять такие элементы Outlook , как другие сообщения электронной почты, задачи, контакты или элементы календаря. Это простейший способ отправления нескольких элементов или сообщений. Создайте новое сообщение. В окне сообщения нажмите кнопку Сообщение. В группе Включить нажмите кнопку Вложить элемент. Щелкните элемент Календарь. Выберите календарь, диапазон дат и уровень детализации для включения. Для выбора параметров Дополнительно нажмите кнопку Показать. Чтобы добавить календарь в сообщение, нажмите кнопку ОК. 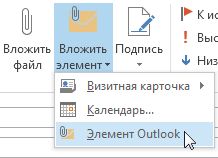 Совет. При составлении сообщения можно также вложить в окно сообщения файлы с помощью команд на вкладке Вставка в группе Включить или перетащить туда файлы из папок на комп Открыть вложение можно из области чтения или из открытого сообщения. После открытия и просмотра вложения вы можете сохранить его. Если в сообщении содержится несколько вложений, их можно сохранить вместе или по одному. Сохраните вложения в виде файлов в своей папке. Щелкните вложение в области чтения или в открытом сообщении. На вкладке Вложения в группе Действия нажмите кнопку Сохранить как. Можно также щелкнуть вложение правой кнопкой мыши и выбрать команду Сохранить как.  6.4. Компонент Контакты Запишите назначение и функциональные возможности формы Контакты. Перечислите основные вкладки окна Контакты Приведите пример заполненияформы Контакты. 6.5. Компонент Календарь Запишите назначение и функциональные возможности формы Календарь. Перечислите основные вкладки окна Календарь Приведите пример заполненияформы Календарь. 6.6. Компонент Задачи Запишите назначение и функциональные возможности формы Задачи. Перечислите основные вкладки окна Задачи Приведите пример заполнения формы Задачи. 6.7. Компонент Заметки Запишите назначение и функциональные возможности формы Заметки. Перечислите основные вкладки окна Заметки Приведите пример заполнения формы Заметки. 6.8.. Компонент Дневник Запишите назначение и функциональные возможности формы Дневник. Перечислите основные вкладки окна Дневник Приведите пример заполнения формы Дневник. Отчет должен содержать 1. Порядок настройки приложения Microsoft Outlook 2. Элементы интерфейса оформить в виде таблицы 3. Порядок работы с электронной почтой – Создание и отправка сообщения – Ответ на сообщение электронной почты или его пересылка – Добавление вложения в сообщение электронной почты 4. Пояснить назначение и функциональные возможности компонентов – Контакты – Календарь – Задачи – Заметки – Дневник. | |||||||||||||||||||||||||||||||||||||||||||||||||||||||||||||||||||||||||||||||||