Практическая работа №01. Изучение способов управления клавиатурой и мышью
 Скачать 91.76 Kb. Скачать 91.76 Kb.
|
|
Практическая работа № 1. Тема: Изучение способов управления клавиатурой и мышью. Цель: Научится работать с клавиатурой и мышкой. Теоретическая часть Как управлять указателем мыши с клавиатуры Включив управление указателем с клавиатуры, вы можете перемещать указатель мыши с помощью цифровой клавиатуры. Как включить управление указателем с клавиатуры Откройте Центр специальных возможностей. Для этого нажмите кнопку Пуск и выберите элементы Панель управления > Специальные возможности > Центр специальных возможностей. Выберите элемент Облегчение работы с мышью. В разделе Управлять мышью с помощью клавиатуры установите флажок Включить управление указателем с клавиатуры. Управление указателем с клавиатуры Включив управление указателем с клавиатуры, вы можете перемещать указатель мыши с помощью цифровой клавиатуры. 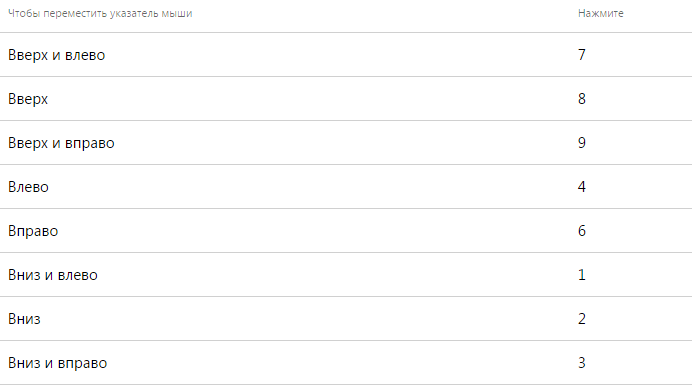 Выбор кнопки мыши Прежде чем выбирать элементы на экране с помощью клавиатуры, необходимо выбрать активную кнопку мыши: левую, правую или обе. 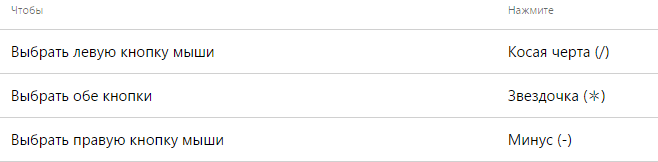 Примечание Выбранная кнопка мыши будет оставаться активной, пока вы не выберите другую кнопку. Выбор элементов с помощью клавиатуры После того как вы выбрали кнопку, вы можете выбирать элементы на экране.  Перетаскивание элементов с помощью клавиатуры Чтобы нажимать, удерживать и отпускать активную кнопку мыши, можно использовать цифровую клавиатуру. Это полезная функция, если требуется перетащить элемент.  Примечание Чтобы нажимать, удерживать и отпускать активную кнопку мыши, можно использовать цифровую клавиатуру Это полезная функция, если требуется перетащить элемент. Чтобы изменить такие параметры, как скорость перемещения указателя и звуковое оповещение о включении управления указателем с клавиатуры, в Центре специальных возможностей, в разделе Управлять мышью с помощью клавиатуры, выберите элемент Настройка управления указателем. Практическая часть Задание Прочитайте и законспектируйте методические указания к работе. Выполните в указанном ниже порядке лабораторную работу. Ответьте на контрольные вопросы. Порядок выполнения работы Ознакомьтесь с Рабочим столом, укажите мышью его объекты. Продемонстрируйте операции мышью на Рабочем столе: щелчок левой кнопкой, щелчок правой кнопкой, двойной щелчок, перетаскивание, протягивание, специальное перетаскивание. Покажите действие клавиш Windows, Контекст. Откройте программу Блокнот (командой Пуск Клавиатура. Все команды, программы, тексты и прочая информация вводятся в ЭВМ посредством клавиатуры. В составе клавиатуры ПК можно выделить несколько групп клавиш: алфавитно-цифровые; знаковые клавиши; функциональные клавиши (F1 ... F10) - нажатие каждой из этих клавиш вызывает определенные действия, зависящие от выполняемой в текущий момент программы; служебные клавиши для управления перемещением курсора: стрелки - перемещение курсора на одну позицию в указанном направлении, End - перемещение курсора в конец строки, Home - перемещение курсора в начало строки, Page Up - перелистывание страниц вверх (назад),Page Down - перелистывание страниц вниз (вперед); Сочетание клавиш Ctrl+Home переводит курсор в начало документа, Ctrl+End - в конец документа. служебные клавиши управления редактированием: Backspace - возвращает курсор на один символ назад, стирая его, Delete - уничтожает один символ на месте, определенном положением курсора Insert - включает/выключает режим вставки символа в определенное курсором место. Сохраните текст командой меню Файл Продемонстрируйте способы перемещения курсора в тексте при помощи клавиатуры и использование клавиши Tab. Покажите, как удалять и вставлять символы в тексте, как фиксировать режим прописных букв. Закройте программу Блокнот. Запустите программу Калькулятор (Пуск Сохраните изображение окна программы Калькулятор в буфере обмена. Закройте программное окно. Запустите программу Paint (Пуск Закройте программу Paint. Найдите свои файлы в папке «Мои документы», откройте их двойным щелчком левой кнопки мыши и покажите преподавателю. Контрольные вопросы Что такое мышь и клавиатура? Какие способы управления вы узнали? |
