Как перенести таблицу из excel в word без ошибок
 Скачать 245.72 Kb. Скачать 245.72 Kb.
|
|
КАК ПЕРЕНЕСТИ ТАБЛИЦУ ИЗ EXCEL В WORD БЕЗ ОШИБОК Работать с числовыми данными, делать расчеты, составлять таблицы удобнее в Excel. Word для подобной работы не совсем приспособлен. Но иногда приходится переносить таблицы из Excel в Word. Либо преобразовывать готовую таблицу. «Перебивать» данные из одного формата в другой непродуктивно, долго. Должен быть другой способ. Первый способ. У нас есть таблица с тремя столбцами и пятью строками. Границы установлены. 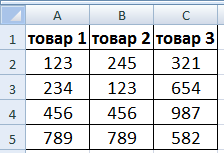 Выделяем диапазон данных. Нажимаем копировать в главном меню. Либо сочетание клавиш Ctrl + C. Можно по выделенной таблице щелкнуть правой кнопкой мыши и нажать «копировать». 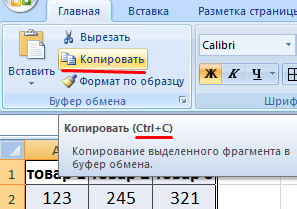 Открываем лист Word. В главном меню – инструмент «Вставка». Выбираем «Специальная вставка». 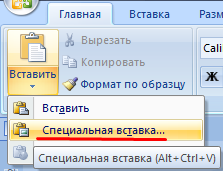 Задаем параметры специальной вставки. «Связать» - «Лист Microsoft Office Excel». Проверяем, правильно ли выбран источник вставки. Жмем ОК. 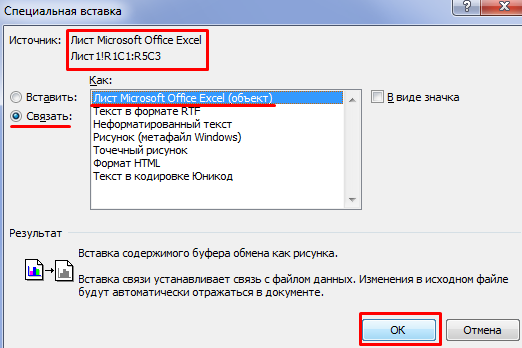 Результат нашей работы: 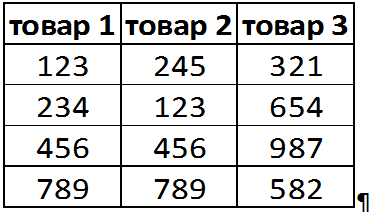 Этот способ имеет некоторые недостатки: таблица вставляется как графический объект, то есть редактировать ее невозможно. границы широкоформатных таблиц могут выходить за пределы листа. Второй способ. Выделяем таблицу в MS Excel. Копируем ее в буфер обмена. Открываем MS Word. Нажимаем «Вставить». Или сочетание клавиш Shift + Ins. Результат: 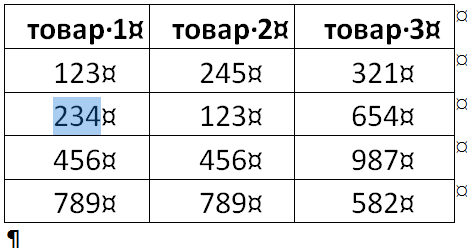 Мы можем редактировать данные, менять границы таблицы, шрифт значений, форматировать. Существенный недостаток такого варианта – таблицы с большим объемом данных выходят за пределы листа. Третий способ. На листе Word переходим на вкладку «Вставка». Нам необходимо меню «Текст» - инструмент «Объект». 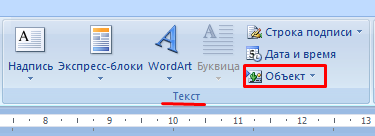 В открывшемся диалоговом окне выбираем «Создание из файла». Нажимаем «Обзор», чтобы найти файл с нужной таблицей. 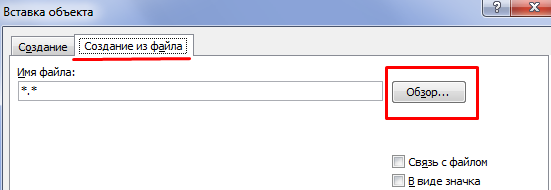 Когда искомый объект найден, в строке «Имя файла» появятся его данные». Жмем ОК. Вставленная таблица представляет собой графический объект. Отредактировать значения в ячейках нельзя. Чтобы вставить диапазон данных без границ, следует предварительно убрать границы таблицы. В Excel: 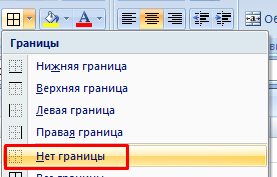 Или комбинация клавиш CTRL+SHIFT+(минус). В Word: 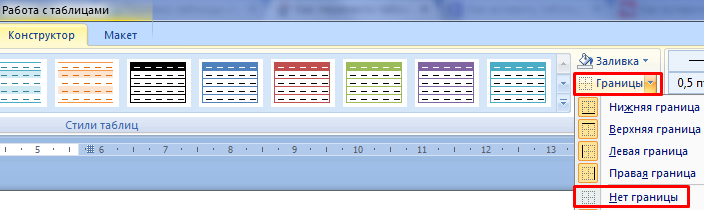 Чтобы манипулировать с границами, таблица должна быть вставлена по второму методу. КАК ПРЕОБРАЗОВАТЬ ТАБЛИЦУ ИЗ WORD В EXCEL? Произведем обратный перенос. Вариант 1. Выделяем таблицу в MS Word. Нажимаем «Копировать». 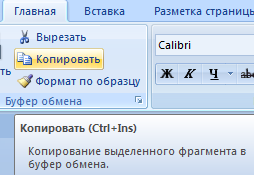 Открываем MS Excel. Ставим мышку в том месте, где должна появиться таблица. Жмем «Вставить». 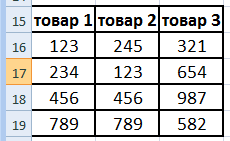 У нас «чистенькая» таблица. Поэтому вставилась она ровно и аккуратно. Если данные вносились коряво, много лишних символов (непечатаемых), то границы строк и столбцов могут сместиться. Из подобной ситуации 2 выхода: Чистим таблицу вручную. Если много повторяющихся символов, можно использовать параметры автозамены. Сохраняем таблицу как текст (в формате txt). В этом случае уберутся все лишние символы. А в Excel вставить данные из txt. Вариант 2. Выделяем таблицу в Ворде. Меню «Макет» - «Данные» - инструмент «Преобразовать в текст». В параметрах преобразования – «знак табуляции».  Главное меню – «Сохранить как» - «Другие форматы». Тип файла выбираем «Обычный текст». Открываем Excel. Вкладка «Данные». «Получить внешние данные» - «Из текста». 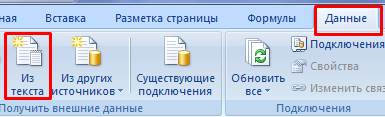 Ищем сохраненный файл. Нажимаем «Импорт». Откроется «Мастер текстов». 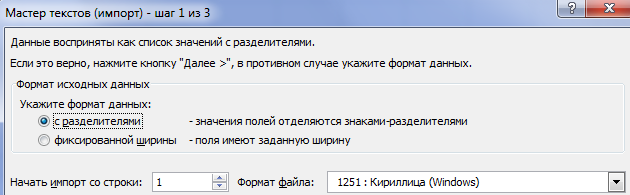 Устанавливаем нужные параметры преобразования. Формат данных – с разделителями. Символ-разделитель – знак табуляции. Готово. 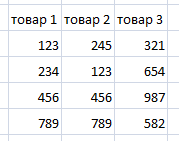 Можно редактировать данные, рисовать границы и т.д. Такой способ вставки убирает лишний символы, предупреждает смещение ячеек. |
