Как создать и открыть документ Word многочисленные способы
 Скачать 1.56 Mb. Скачать 1.56 Mb.
|
|
Как создать и открыть документ Word: многочисленные способы 15 октября 2020 1,4K прочитали  Казалось бы, создать документ Word довольно простая задача для тех кто уже не раз работал с этим текстовым редактором. Однако не все знают о различных способах открытия и создания вордовых файлов, не говоря уж об их сохранении (об этом мы будем говорить в следующем уроке). Для начала давайте определимся, что такое Документ Word и какое расширение используется для хранения данных программы. А затем рассмотрим различные способы создания и открытия документа Word. Документ Word – это текст, таблицы, графика и другие элементы, размещенные на текстовом поле страниц программы Word. Документ может быть сохранен в различных форматах. Разработчики Word использовали следующий формат сохранения (.docx) - Microsoft Office Open XML, он основан на языке XML (от англ. eXtensible Markup Language — расширяемый язык разметки). Этот язык предназначен для хранения структурированных данных, обмена информацией между программами, а также создания на его основе более специализированных языков разметки. По уверениям тех же разработчиков корпорации Microsoft, к преимуществам данного выбора следует отнести большую безопасность файлов, снижение возможности их повреждения, а также возможность совместного использования с рядом других программ (такими как MS Excel, Power Point, OneDrive и др). При этом у пользователей остается возможность сохранять созданные документы и в старых форматах (.doc, .txt, .rtf). Подробнее этой темы мы коснемся при описании сохранения документов. Как создать новый документ Word? При запуске Word автоматически включается с чистым белым (если не задан другой цвет) листом – рабочим текстовым полем, под условным названием «Документ1», которое отображается вверху на строке названия окна программы. При этом каждый следующий вновь созданный документ будет автоматически продолжать нумерацию, которая прервется при закрытии программы. Чтобы самостоятельно создать новый документ, воспользуйтесь одним из способов, представленных ниже. 1 способ: в окне программы используем сочетание клавиш Ctrl+N (рекомендуется как самый быстрый способ). 2 способ: в окне программы щелкаем левой кнопкой мыши по кнопке «Создать» на панели быстрого доступа (если она туда предварительно помещена). 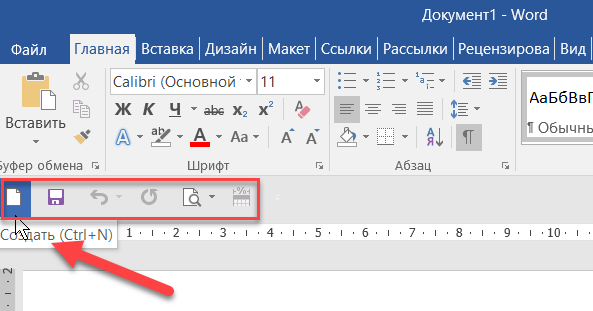 Команда "Создать" на панели быстрого доступа 3 способ: 1. В верхнем левом углу окна программы щелкаем по кнопке «Файл» 2. В списке типичных команд находим команду "Создать - Новый документ" (см. Рис.). 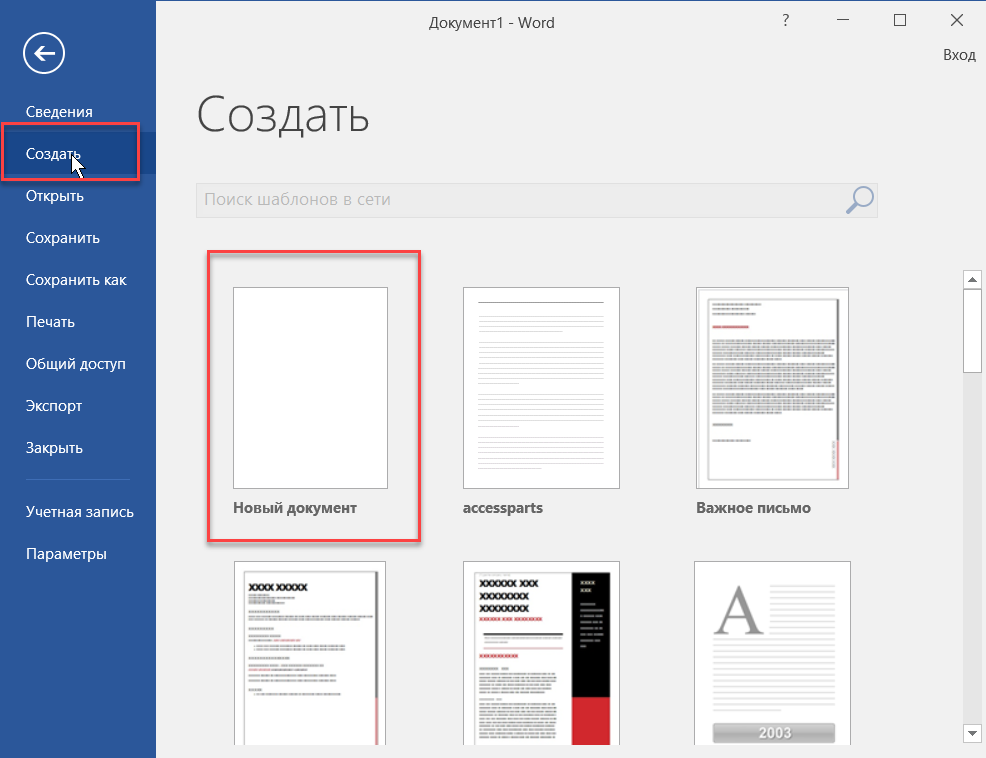 Создание нового документа Word Примечание. Любым из этих способов можно создать сколь угодно новых документов, количество которых ограничено только мощностью вашего компьютера. 4 способ: Данный способ редко кто использует, но он имеет место быть и кому-то он даже нравится больше предыдущих. 1. На Рабочем столе вашего компьютера (ноутбука) нажмите правую кнопку мыши. 2. В выпавшем меню (оно может отличаться от картинки, которая представлена) найдите Создать - Документ Microsoft Word (см. Рис.) 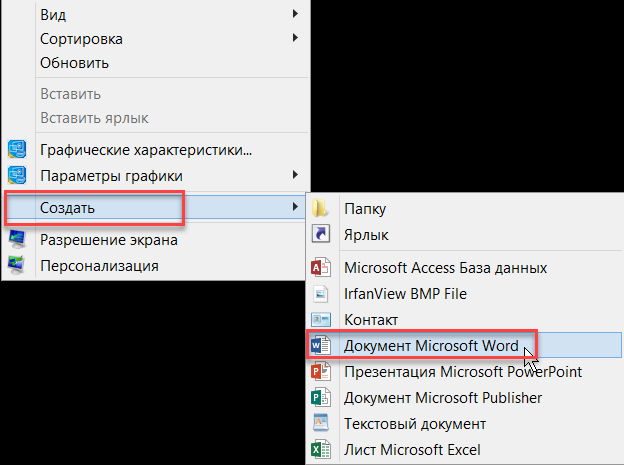 Меню на Рабочем столе компьютера правой кнопкой мыши 3. И уже здесь можно задать имя вашему будущему документу (см. Рис.)  4. Далее вводим свое название и нажимаем Enter на клавиатуре компьютера.  Таким образом, вы можете использовать из предложенных вариантов для создания документа Word. А теперь три быстрых способа открытия документа Word. Другие публикации канала Видите ли вы, что делаете в программе Word? Начнем с начала: на каком языке вы общаетесь с Word? Подложка, фон и текстовое поле: много ли знаете об этом? Пять фишек, которые помогут улучшить работу в Word Как открыть сохраненный документ? 1 способ: в окне программы используем сочетание клавиш Ctrl+O. 2 способ: в окне программы щелкаем по кнопке «Открыть» на панели быстрого доступа (если она туда предварительно помещена). 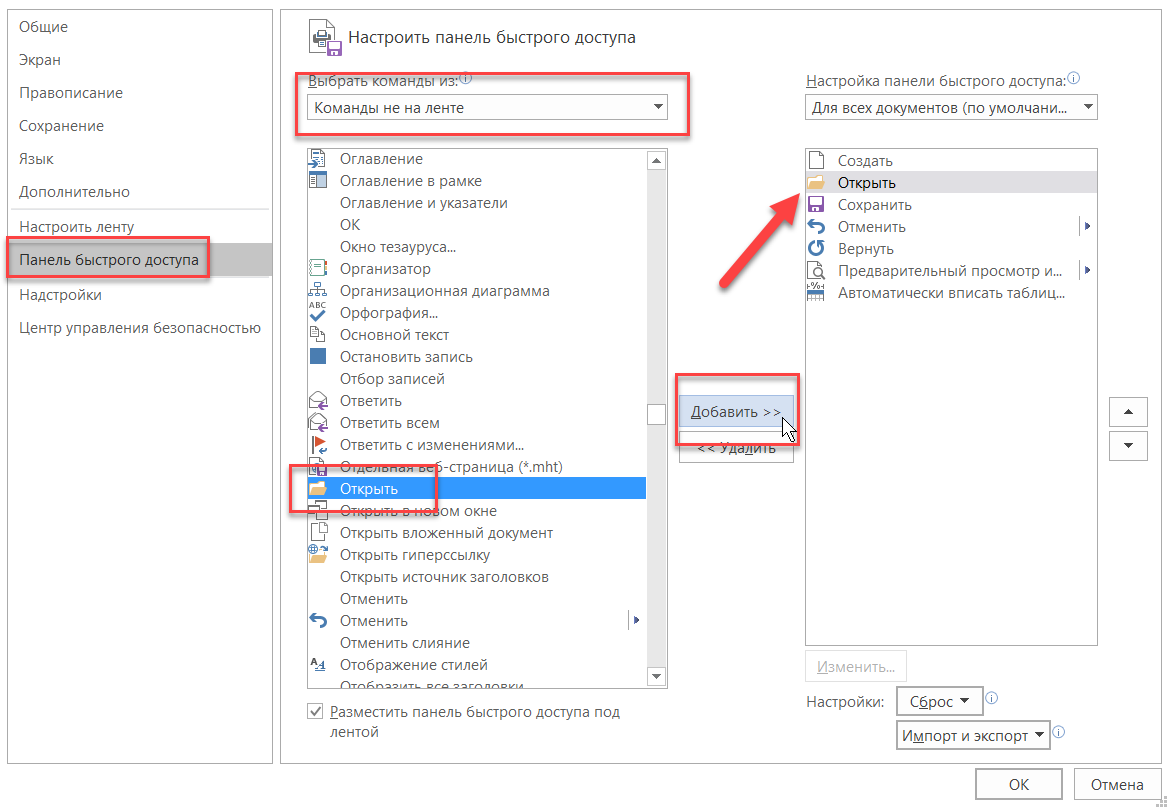 Панель быстрого доступа - добавление команды Открыть 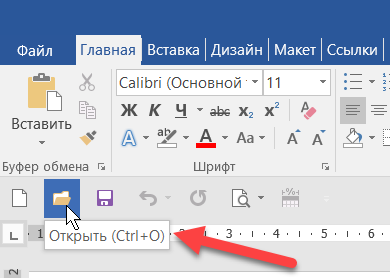 Команда Открыть на панели быстрого доступа 1. В верхнем левом углу окна программы щелкаем по кнопке «Файл». 2. В меню типичных команд выбираем кнопку «Открыть». 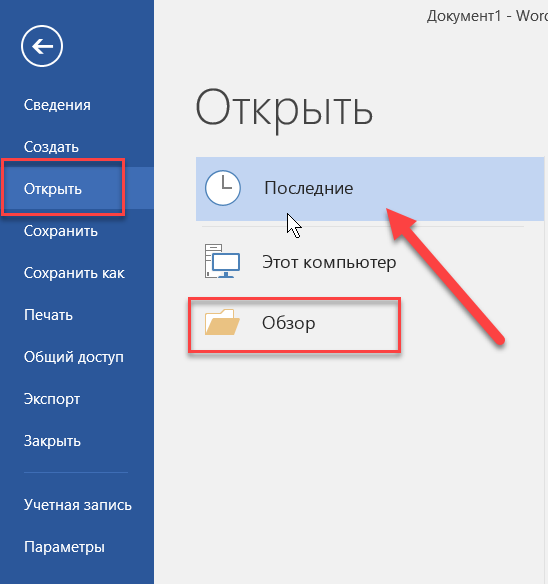 Важно! Какой бы из способов не был выбран, откроется окно «Открытие документа», в котором необходимо: 1. Выбрать "Обзор" включить структурное дерево и выбрать диск, на котором находится нужный документ. Для этих же целей можно воспользоваться левой панелью окна с пунктами «Рабочий стол», «Мои документы» или «Мой компьютер». Примечание. Программа Word автоматически может предлагать открыть документ из папки «Мои документы» (или папки, настроенной для открытия и сохранения по умолчанию), а также из места последнего сохранения или открытия документа в данном запуске программы Word. 2. Чтобы можно было открыть документы всех версий программы Word, в графе «Тип файла» выбрать пункт «Все документы Word», а чтобы были доступны для открытия только документы нового формата, – пункт «Документы Word». 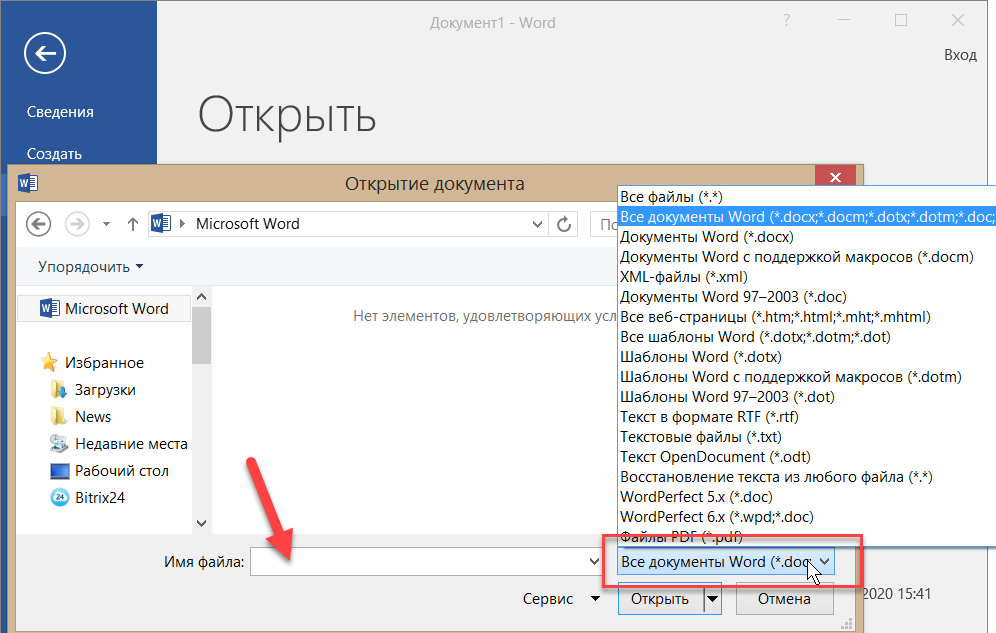 Примечание. Документы прежних версий Word при открытии в строке заголовка окна документа имеют надпись в квадратных скобках «Режим ограниченной функциональности». 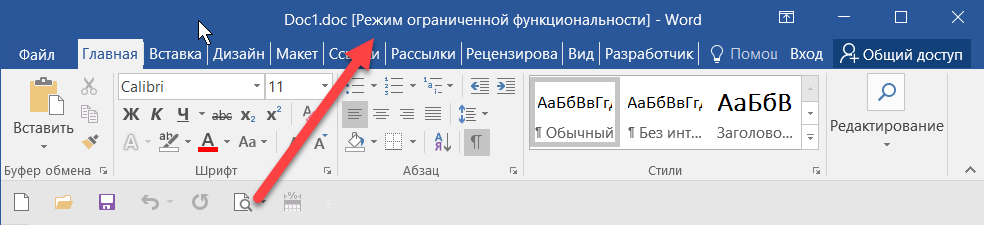 3. В окне «Открытие документа» открыть папку с нужным документом и дважды щелкнуть по файлу документа. 4. Или же выделить его одним щелчком мыши и щелкнуть по кнопке «Открыть» в правом углу окна «Открытие документа». Примечание. Если вы уверены в написании названия искомого документа, то в графе «Имя» можно набрать его название (или только часть). При этом по ходу набора имени в окошке графы «Имя» может появиться выделенное продолжение к вводимому вами тексту в качестве предполагаемого названия. Если это продолжение вас устраивает, сразу нажмите клавишу Enter, если нет, продолжите набирать собственное название, а затем уже щелкните по кнопке «Открыть». 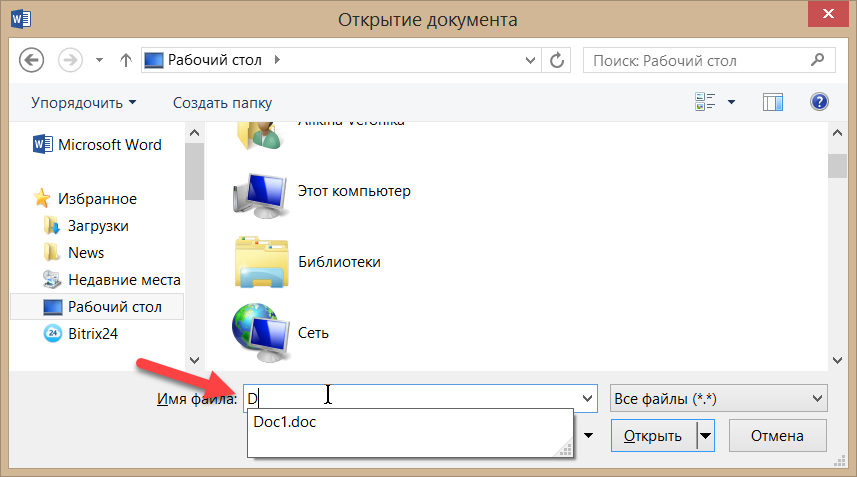 Открытие документа в проводнике (окне "Обзор") Таким образом, мы рассмотрели несколько способов открытия и создания документа Word, неважно какой из вариантов вы выберите, главное, чтоб вы это делали удобным способом именно для вас. Желаю удачи! Пишите комментарии к статье. Ставьте лайк, мне будет приятно, и до встречи на новом уроке по изучению Word. Помните, нужно подписаться на канал "Изучаем Word: шаг за шагом", чтобы статьи появлялись в вашей ленте. |
