Лаба5. Как установить windows server 2008R2
 Скачать 2.31 Mb. Скачать 2.31 Mb.
|
|
Как установить windows server 2008R2 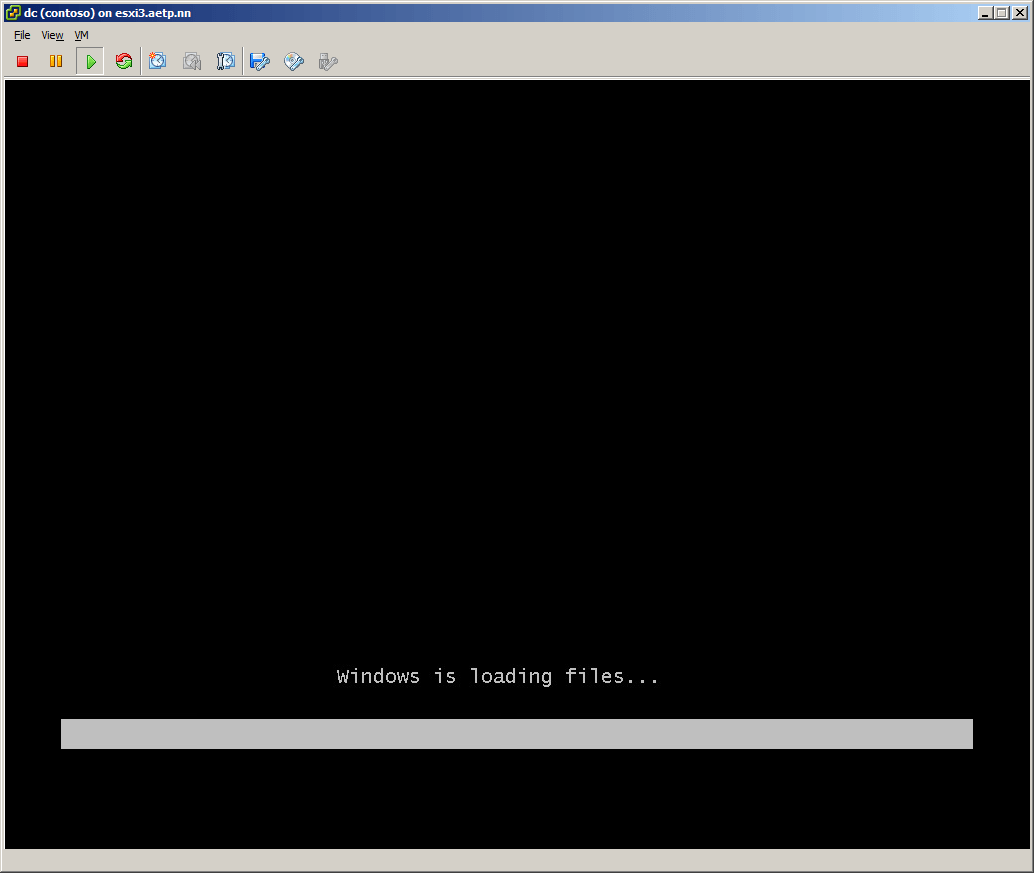 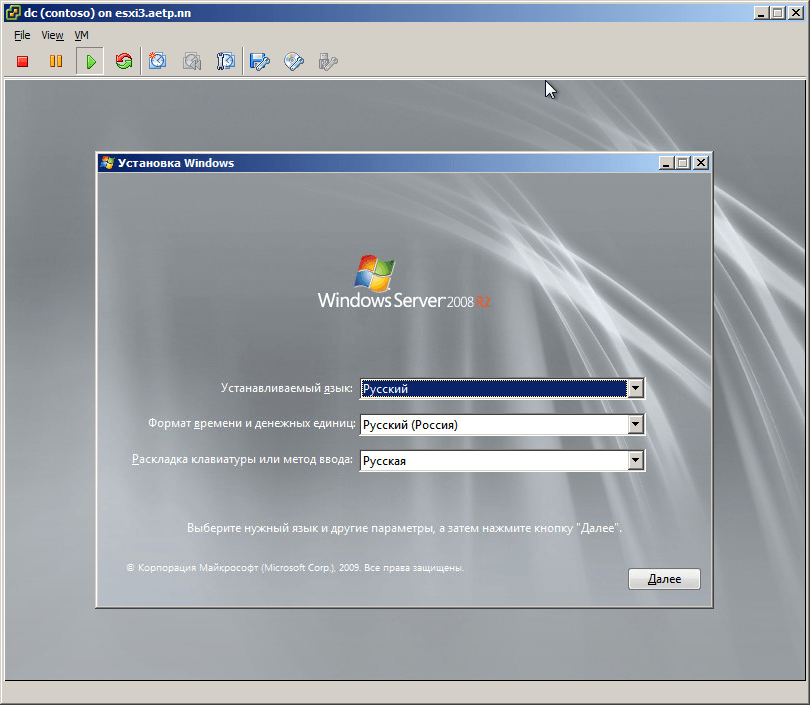 Жмем "Установить". Обратите внимание, что в этом же окне присутствует кнопка "Восстановление системы", она вам может пригодиться если у вас есть проблемы с загрузкой или ошибки на сервере. В данном пункте вы сможете найти, удобные утилиты для решения этих проблем. 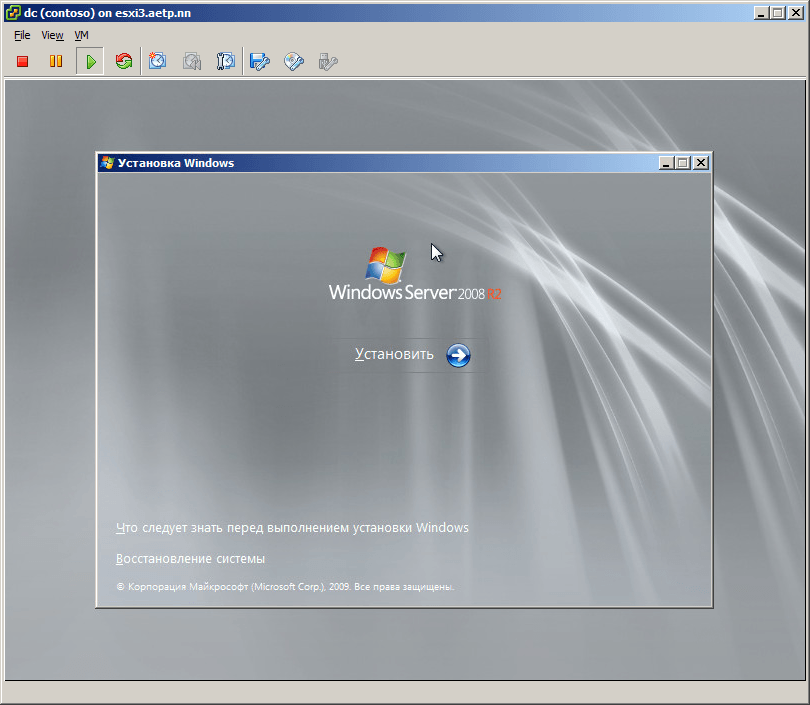 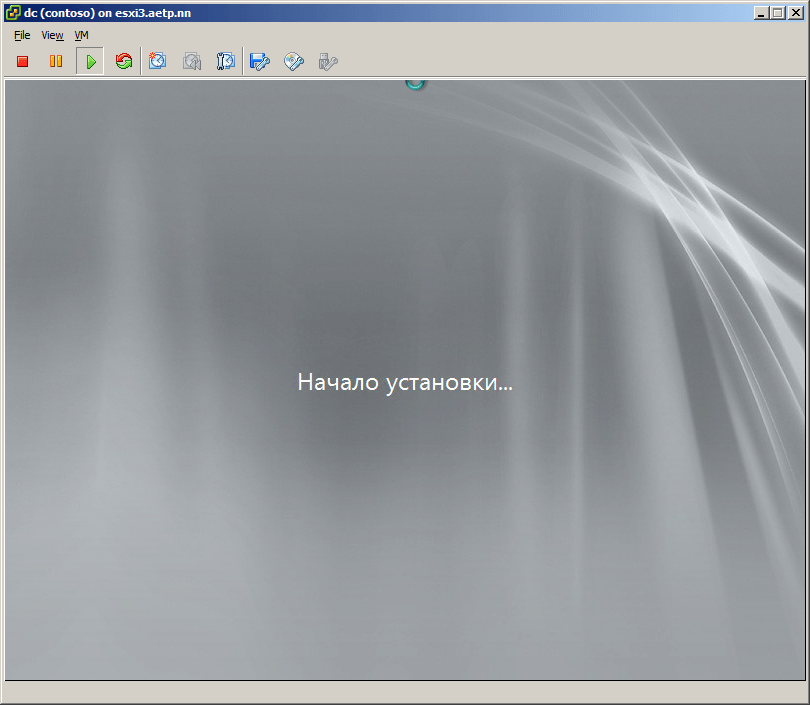 Как установить windows server 2008 R2-04 Выбираем понравившуюся редакцию. 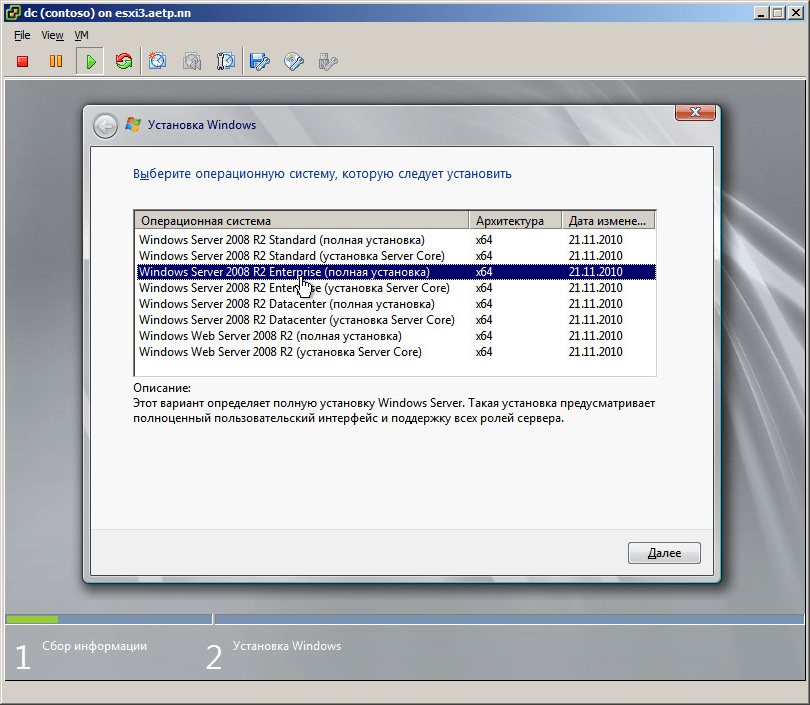 Соглашаемся с лицензионным соглашением, которое вы конечно же должны прочитать 🙂 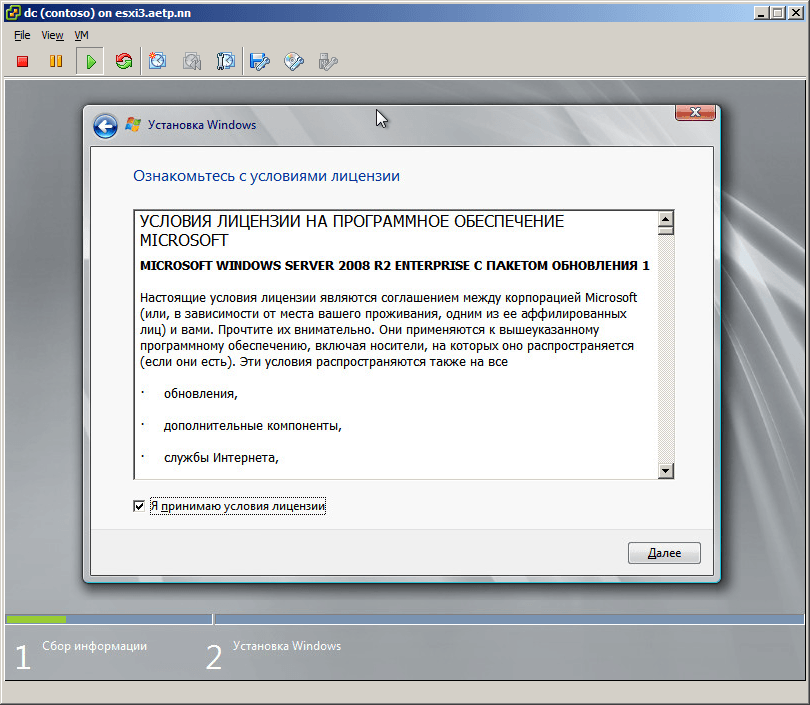 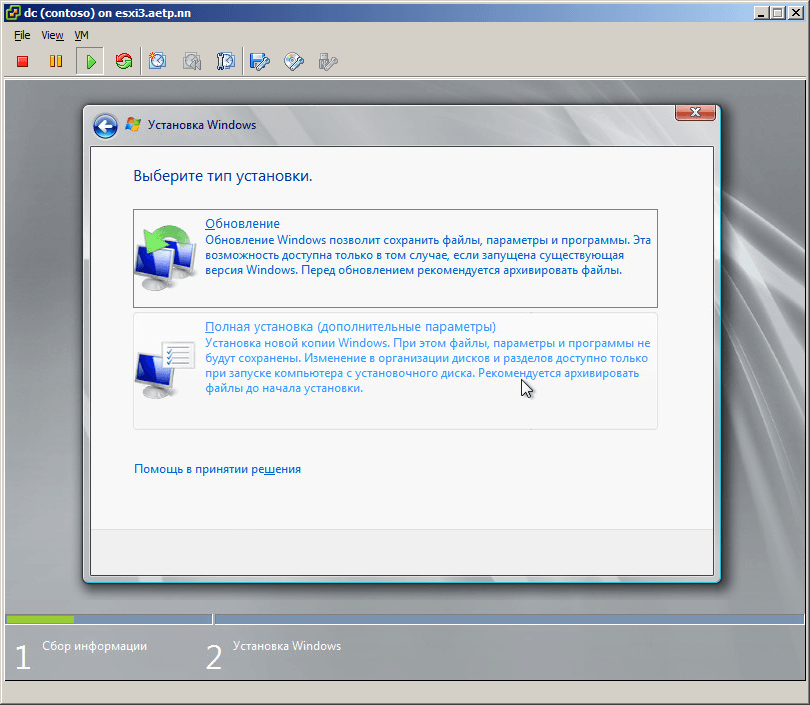 Распределим место, для более детального распределения есть кнопка "Настройка диска". 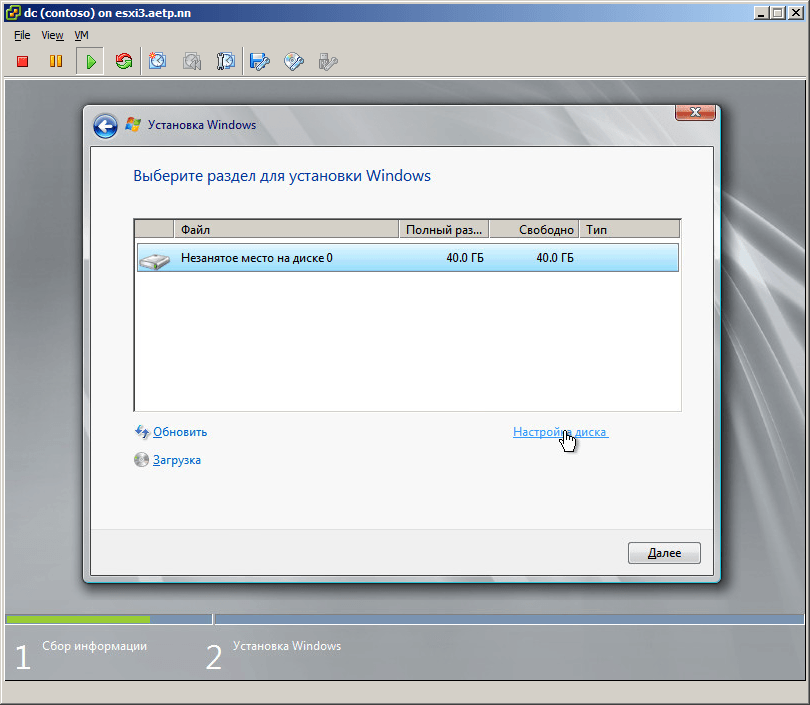 Так как диск маленький разбивать нет смысла, жмем создать. 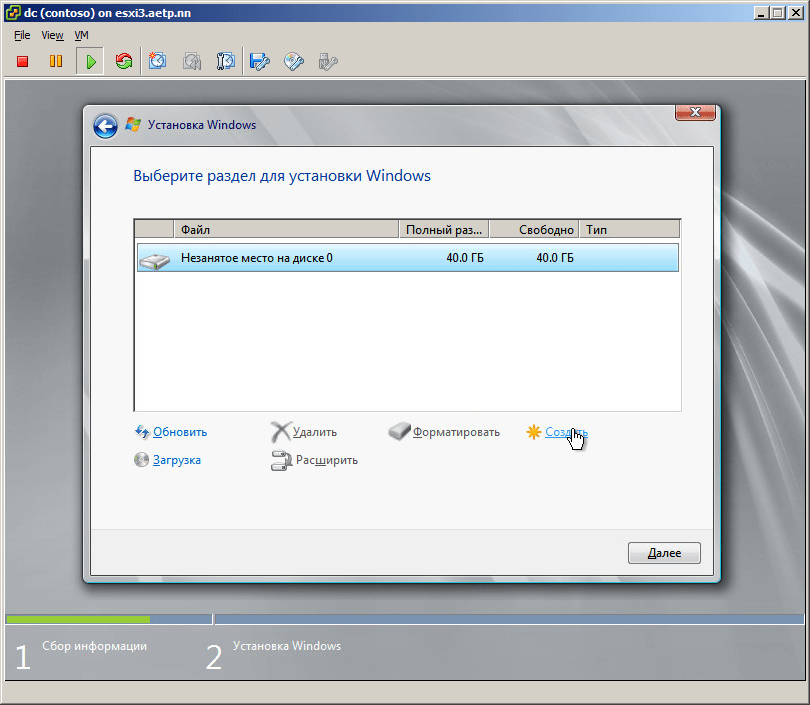 Как мы видим можно порезать, жмем применить. 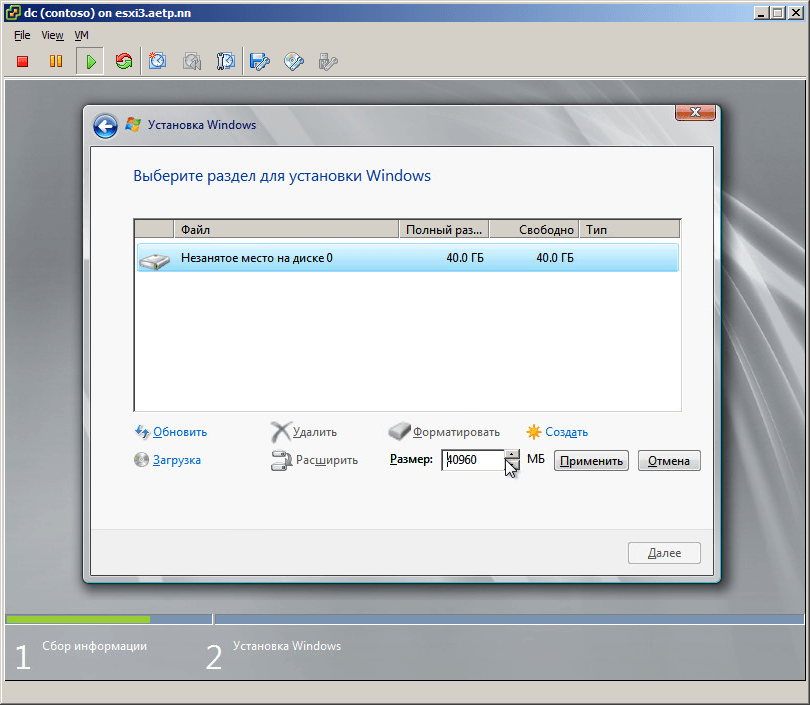 Видим создался 100 мб загрузочный раздел и основной, куда будем ставить, выбираем его и поехали. 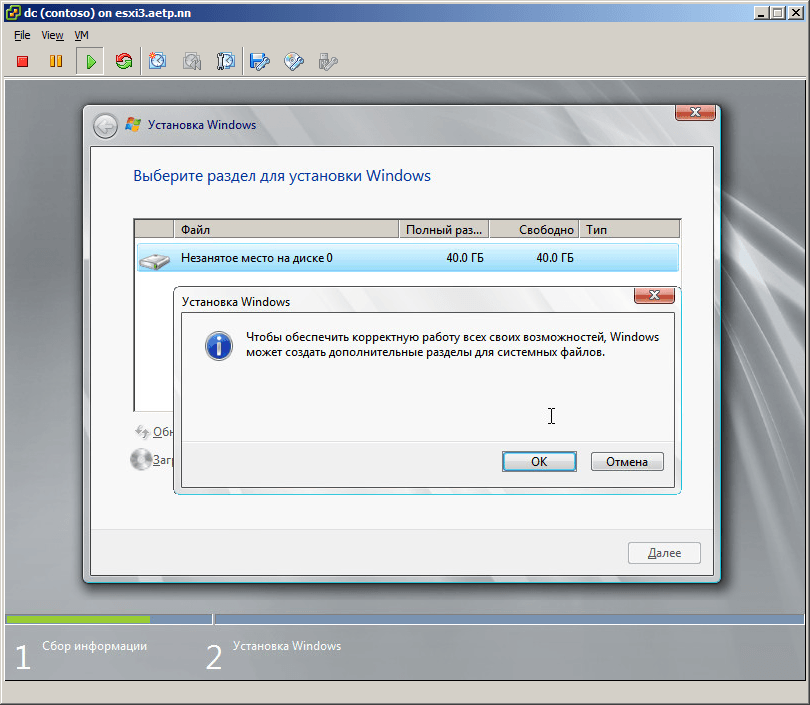 Нажимаем кнопку "Далее" 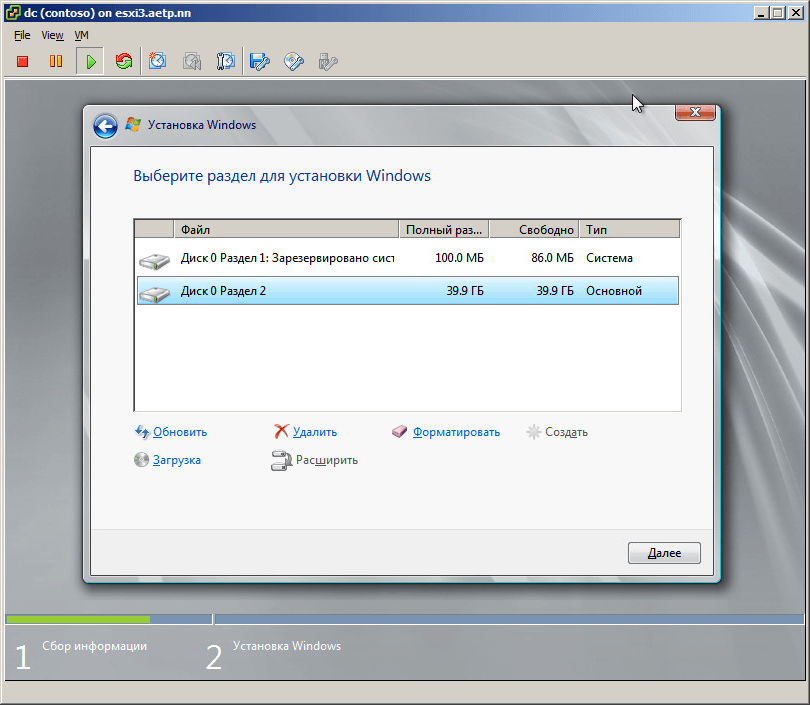 Начнется процесс установки windows server 2008R2, он занимает некоторое время, тут все зависит от скорости дискового массива. 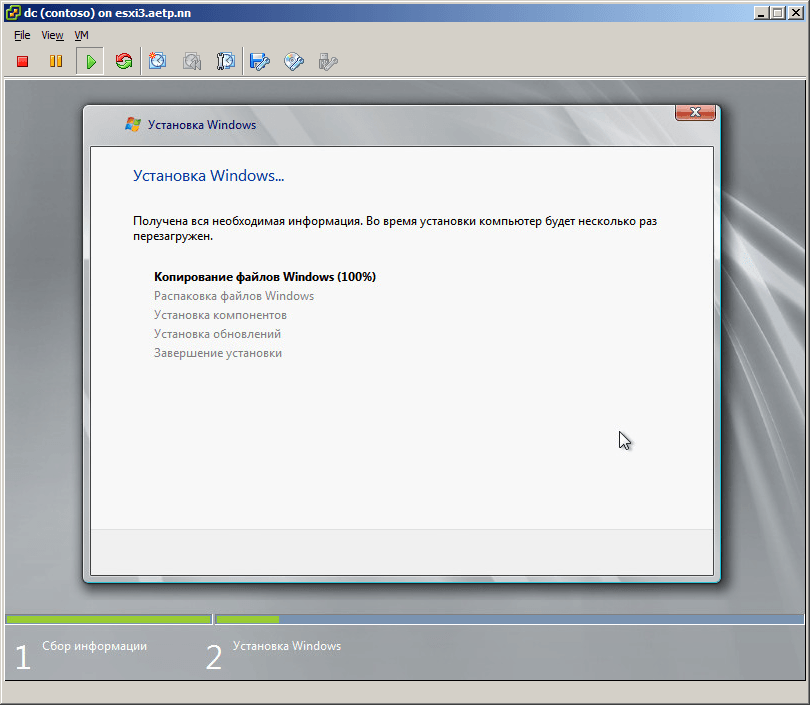 После перезагрузки у вас появится окно с вводом нового пароля для Администратора. Пароль должен иметь в себе 1 большую, маленькие буквы и цифры, минимум 6 символов. 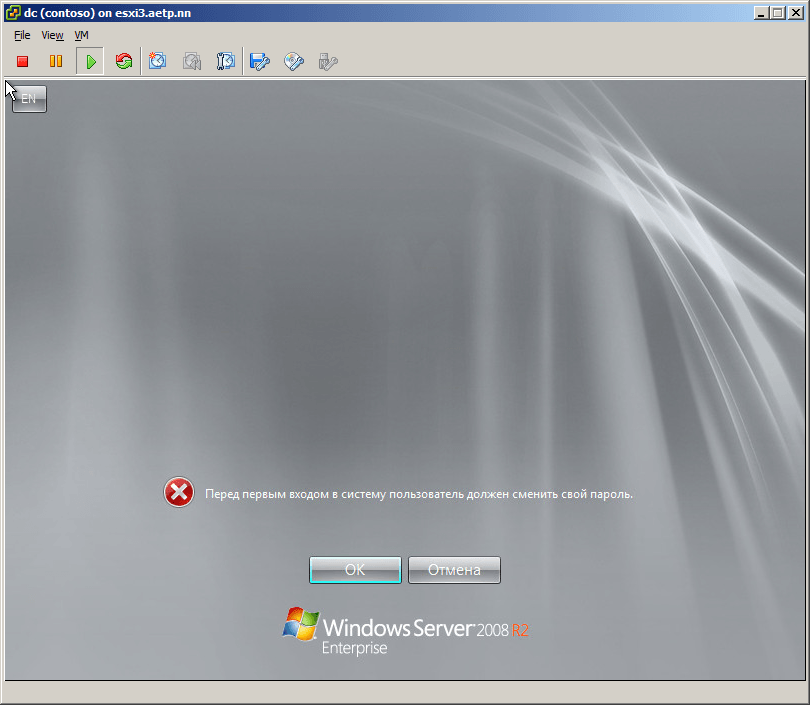 Вводим дважды новый пароль. 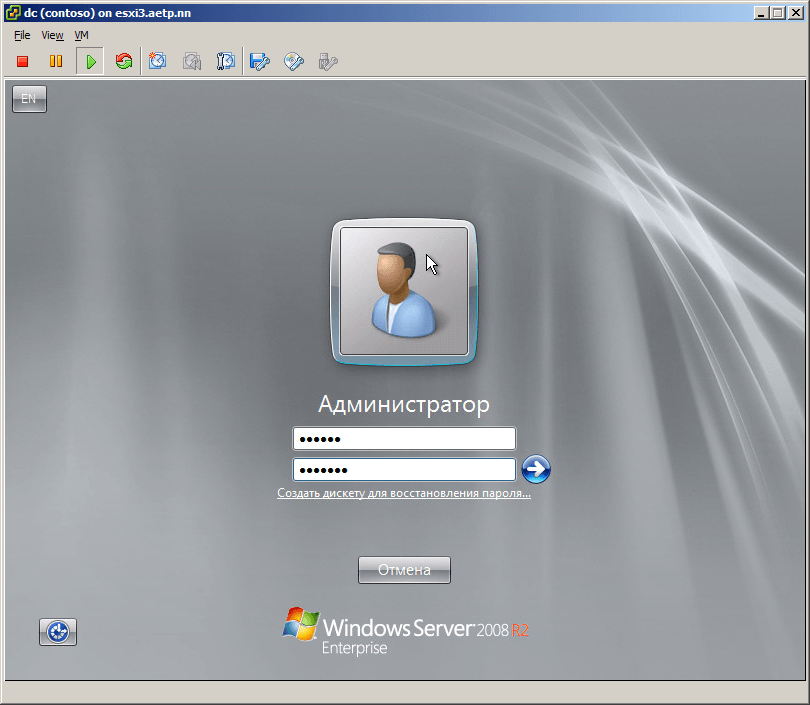 Как видим, пароль успешно изменен. 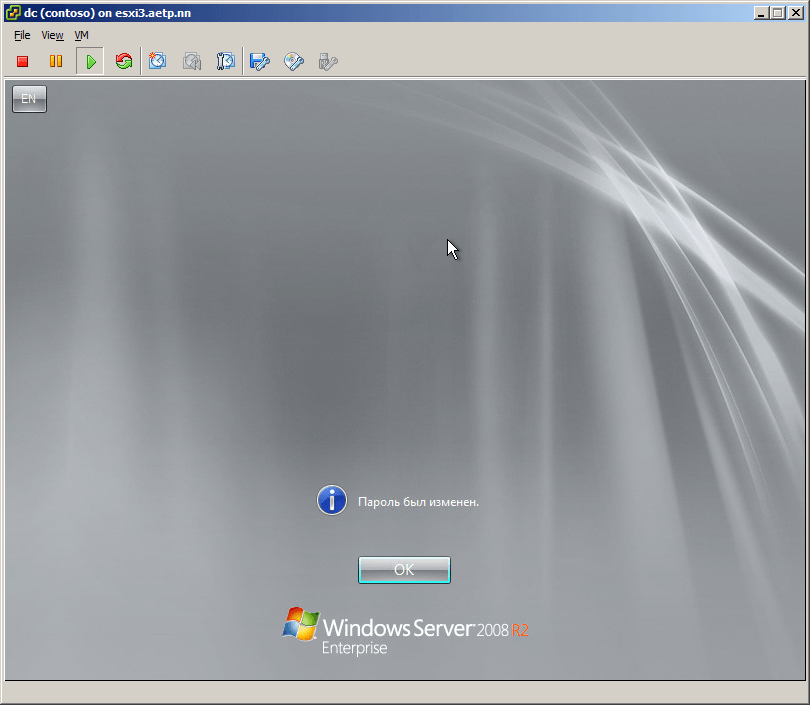 После того как пароль установили начнется подготовка рабочего стола. 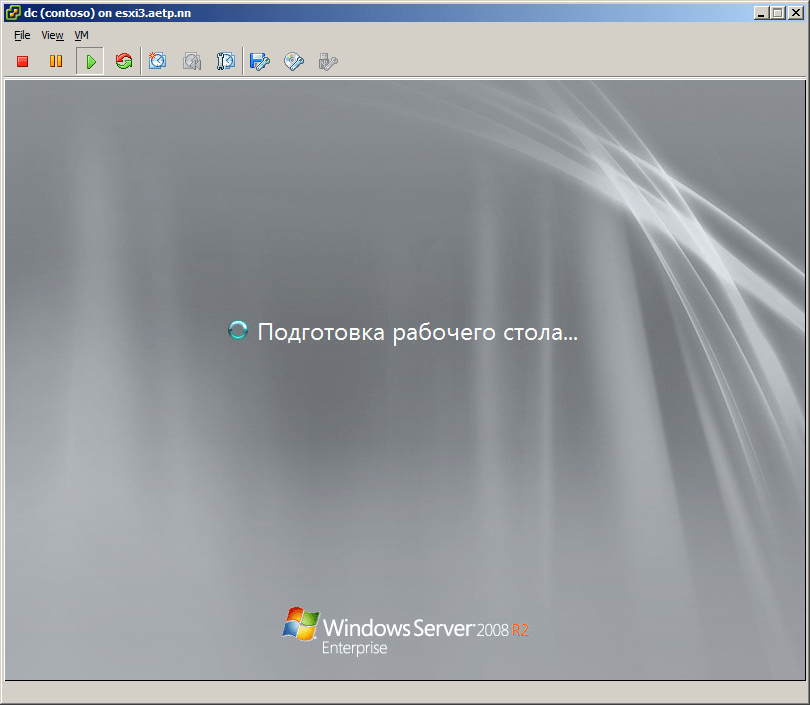 Конец формы
меню Пускнажать правую кнопку мышина пункте меню Компьютер, в открывшемся окне найти Свойства и выбрать Изменить настройки, как показано на рисунке 1.1. 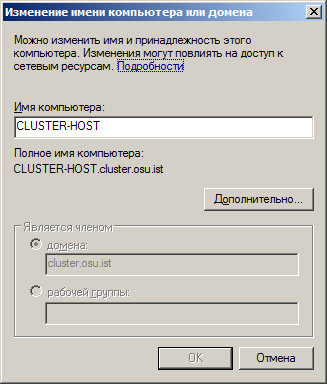 Рисунок 1.1 – Изменение настроек Далее необходимо открыть Диспетчер сервера и выбрать Роли , далее Добавить роль, как показано на рисунке 1.2. 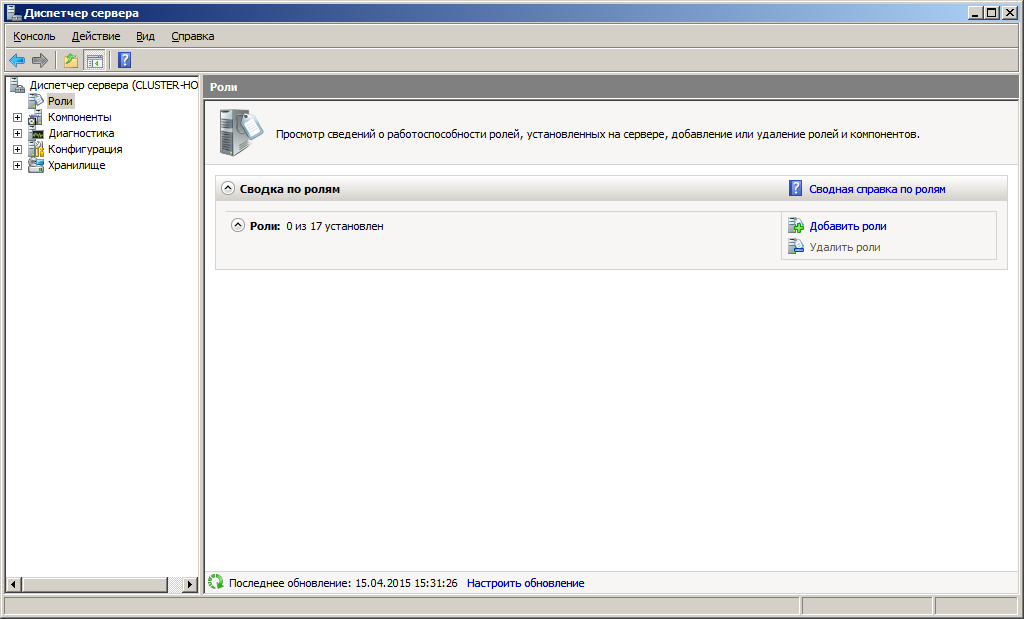 Рисунок 1.2 – Диспетчер сервера В списке ролей ставим галочку напротив Active_Directory'>Доменные службы Active Directory и нажимаем Далее, согласно рисунку 1.3. 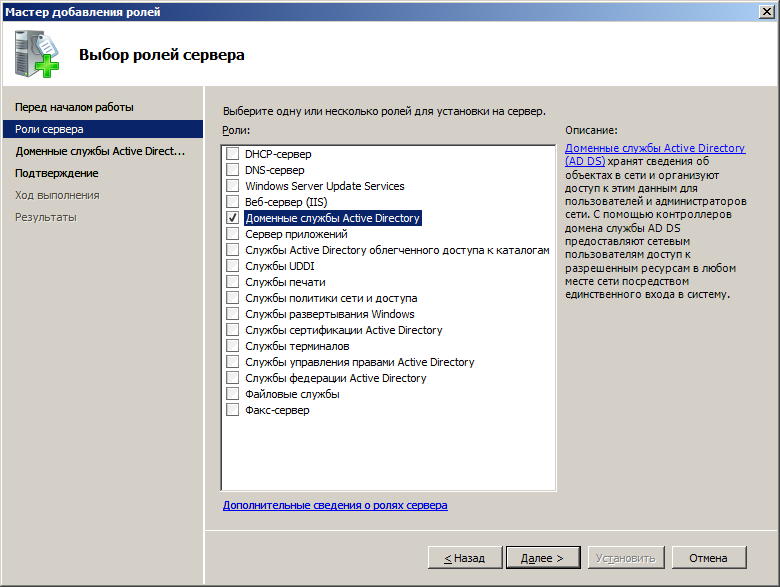 Рисунок 1.3– Выбор устанавливаемых ролей В следующем окне, вы сможете получить краткую информацию об Active Directory. После ознакомления нажмите Далее. В следующем окне, представленном на рисунке 1.4 будет выведена информация об установке. После прочтения нажимаем Установить. 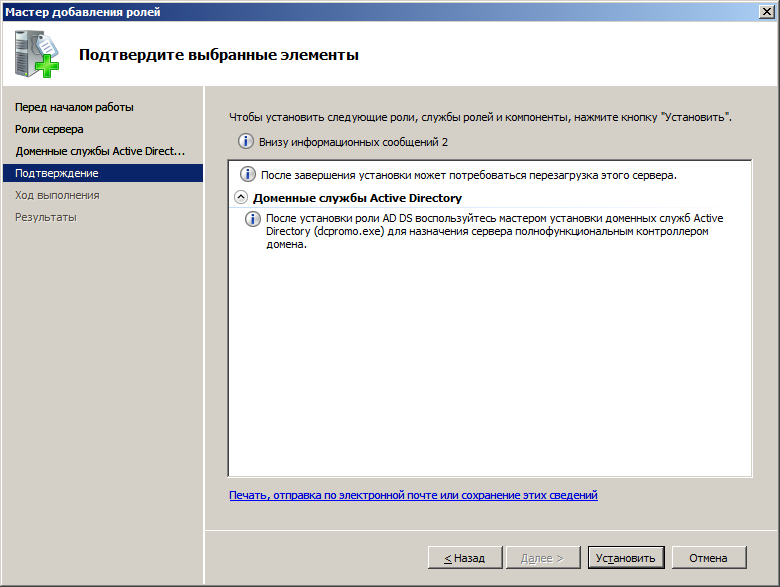 Рисунок 1.4 – Информация об установке После установки роли, необходимо вызвать мастер установки доменных служб Active Directory. В меню Пускнажимаем Выполнить. Вводим dcpromo и нажимаем Enter. В окне приветствия мастера ставим галочку напротив Использовать расширенный режим установкии нажимаем Далее. На рисунке 1.5 приведено окно приветствия мастера установки доменных служб Active Directory. 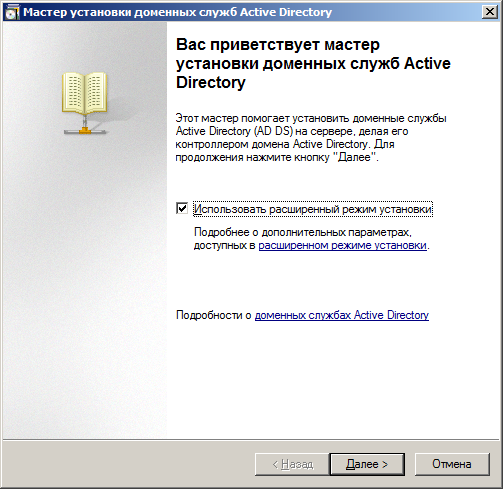 Рисунок 1.5 – Окно приветствия мастера установки доменных служб Active Directory Ознакомившись с информацией, представленной на рисунке 1.6 о совместимости операционных систем, нажимаем Далее. 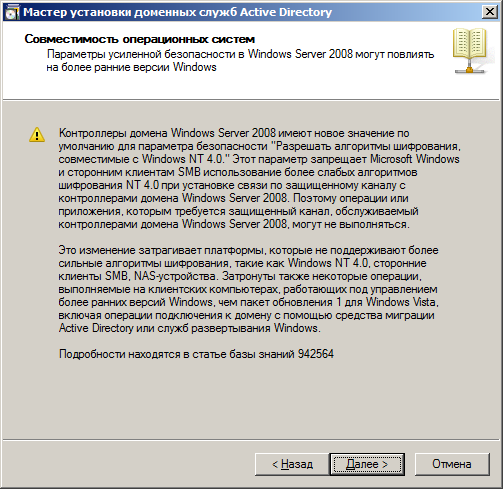 Рисунок 1.6 – Информация о совместимости ОС Так как наш компьютер ещё не является доменом, выбираем Создать новый домен в новом лесу и нажимаем Далее. Пример приведен на рисунке 1.7. 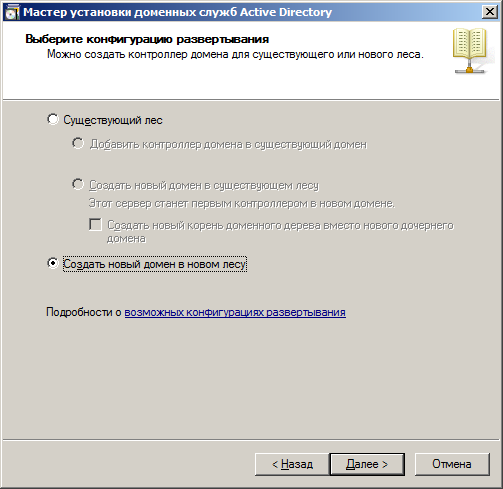 Рисунок 1.7 – Выбор конфигурации развёртывания Вводим доменное имя корневого домена леса и нажимаем Далее, согласно рисунку 1.8. 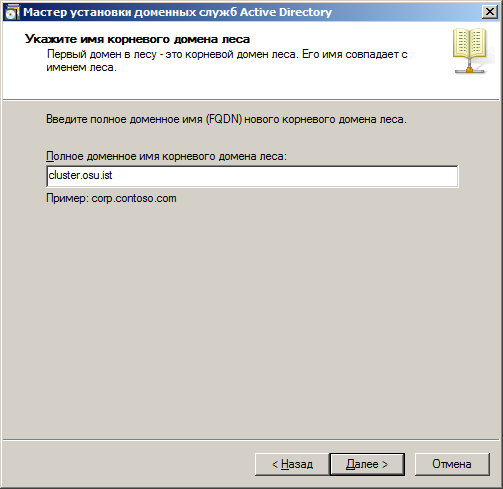 Рисунок 1.8 – Имя домена Вводим NetBIOS-имя домена, если этого не произошло автоматически. Данное имя будет использоваться для авторизации пользователей в домене. После ввода нажмите Далее. На рисунке 1.9 приведен пример ввода NetBIOS-имени домена. 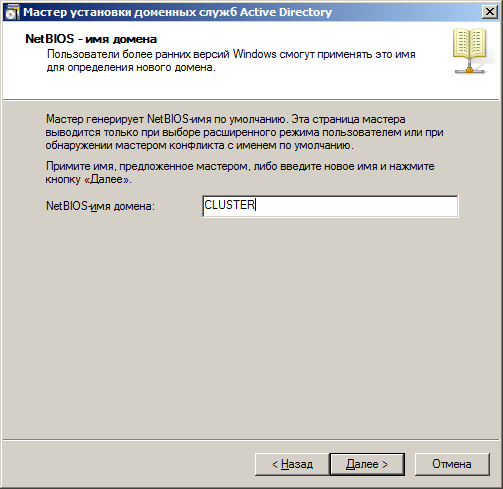 Рисунок 1.9 – Ввод NetBIOS-имени домена В качестве режима работы леса выбираем Windows Server 2003, домена – Windows Server 2008, согласно рисункам 1.10 и 1.11 соответственно. 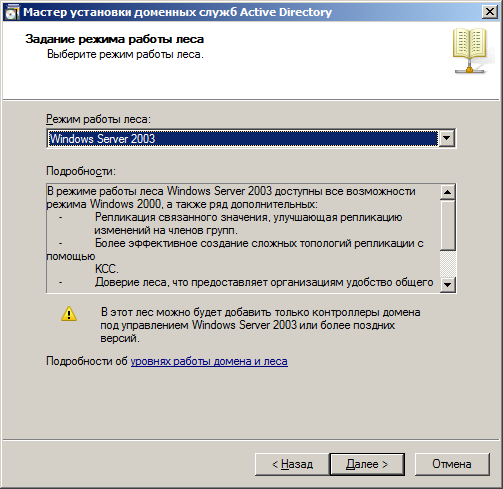 Рисунок 1.10 – Выбор режима работы леса 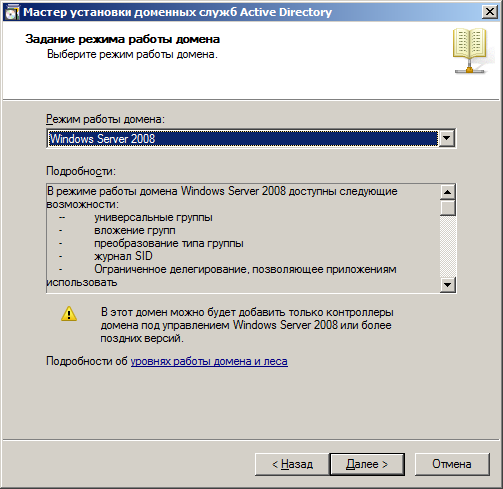 Рисунок 1.11 – Выбор режима работы домена Для установки DNS ставим галочку напротив DNS-сервер и нажимаем Далее, как показано па рисунке 1.12 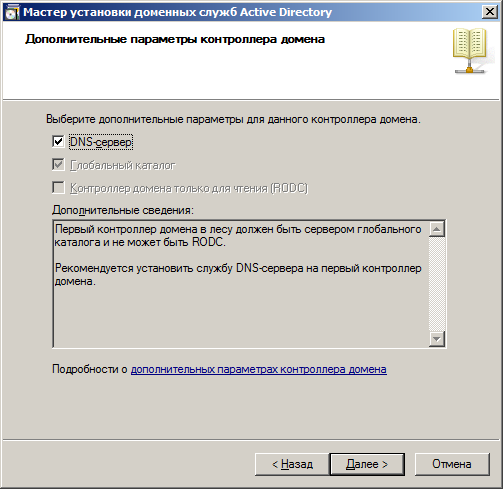 Рисунок 1.12 – Дополнительные параметры контроллера домена В случае, если имеется хотя бы одно подключение с динамическим IP-адресом, будет выдано предупреждение, показанное на рисунке 1.13. К примеру, адаптеру, отвечающему за локальную сеть, присвоим IP-адрес 192.168.10.1. Если помимо этого есть другие адаптеры, которые не будут участвовать в работе кластера, выбираем первый пункт, иначе – выбираем второй. 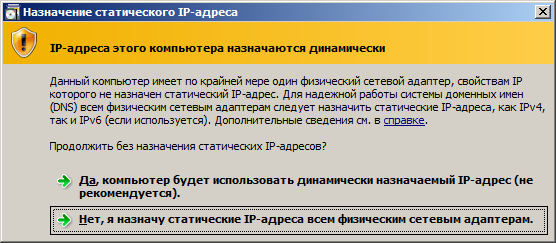 Рисунок 1.13 – Назначение IP-адреса После получения картинки, показанной на рисунке 1.14 нажимаем Да. 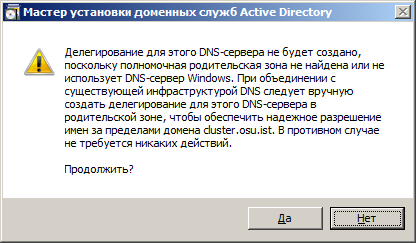 Рисунок 1.14 – Делегирование DNS-сервера Указываем расположение для баз данных, файлов журнала и SYSVOL и нажимаем Далее. Пример показан на рисунке 1.15. 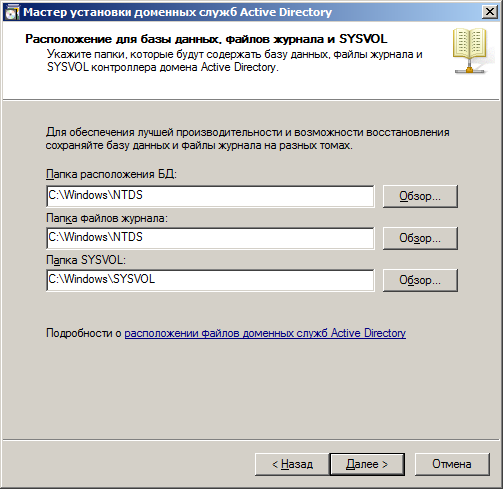 Рисунок 1.15 – Выбор расположения для баз данных, файлов журнала и SYSVOL |
