Практическая работа. Как запустить Scratch на русском языке
 Скачать 0.92 Mb. Скачать 0.92 Mb.
|
|
Scratch Скретч — это бесплатный язык программирования и одновременно программа, предоставляющая визуальный интерфейс для создания игр и анимаций. Одним из главных достоинств среды программирования Scratch, является доступность и понятность абсолютно всем. Основная целевая аудитория это дети от 8 до 16 лет. Главная цель разработчиков языка обучить молодежь: мыслить логически, раскрыть ее творческий потенциал и научить взаимодействию с другими единомышленниками. Любой сделанный вами проект, может быть отправлен на обозрение сообщества сформированного вокруг Скретч. Введение Как запустить Scratch на русском языке? При установке программы, языком по умолчанию будет английский, но не стоит переживать, всего несколько кликов отделяют вас от выбора перевода. Запустите программу, в верхней панели увидите глобус. 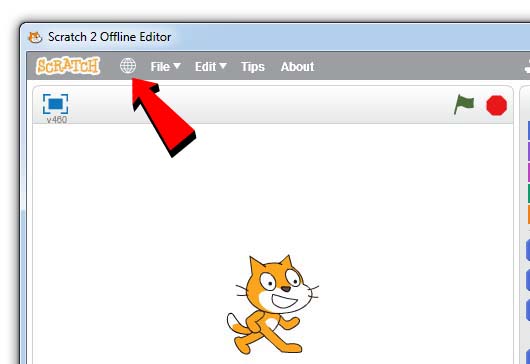 Нажмите на глобус и в выпадающем меню выберете интересующий вас язык. Нажмите на глобус и в выпадающем меню выберете интересующий вас язык.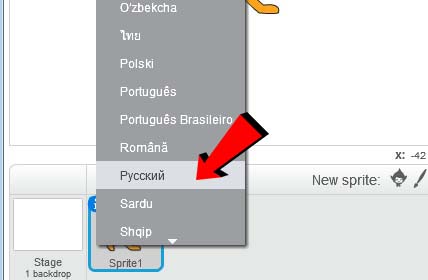 Если вы не видите русского, просто подведите мышку к белой стрелочке внизу выпадающего меню, панель с языками начнет прокручиваться. Теперь можно использовать Scratch не только бесплатно, но и на русском языке. Если вы не видите русского, просто подведите мышку к белой стрелочке внизу выпадающего меню, панель с языками начнет прокручиваться. Теперь можно использовать Scratch не только бесплатно, но и на русском языке.Возможности языка программирования Язык программирования Скретч имеет множество возможностей, таких как : создание игр, создание анимаций, открыток, мультфильмов и даже роботов. Для начинающих в информатике, среда программирования Scratch будет отличным инструментов, который поможет развить навыки мышления. Вы только посмотрите как дети 5 класс на уроке восторженно изучают программу. Конструктор на чипсете Arduino Существует серия конструктора Lego, специально разработанная для создание роботов, которые будут управляться через телефон или планшет, программой написанной на языке Scratch для чипсета Arduino. Для детей это будет не только не заменимый опыт программирования, который пригодится в будущем, но и море удовольствия. Для этого нужно установить модификацию языка Скретч S4A на компьютер и на плату Arduino. Как это сделать: Скачать с официального сайта среду Arduino Скачать прошивку S4A Подключить Arduino плату к компьютеру через usb Открыть файл прошивки через среду Arduino В меню «Tools» выбрать версию платы и порт, через который она подключена Загрузить прошивку на плату через меню «File->Upload» Для пользователей windows должны быть установлены драйвера Arduino Как создать игру в Scratch? Одним из самых интересных занятий в Скретч является создание игр. Давайте попробуем создать небольшую игру про кота футболиста, который будет набивать футбольный мяч. Итак, вы открыли среду программирования и видите на главном экране кота. Полотно на котором будет все происходить называется сцена, а картинки, в данном случае кот, называются спрайты (sprite англ.)  Анимация движения Давайте научим пушистика перемещаться по сцене. Для этого, нажмите на панели спрайты на «Cпрайт1», проверьте чтобы верхняя вкладка была выбрана «Скрипты», и выберите раздел «Движение». 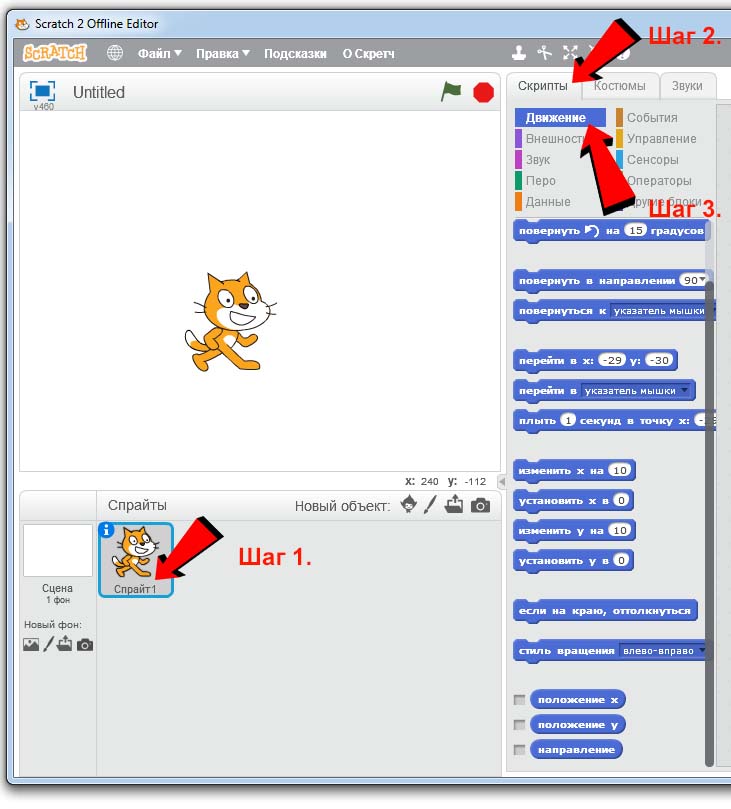 В закладке скрипты собраны инструменты, которые будут формировать логику игры, но давайте не будем забегать вперед и остановимся на вкладке «движение». Данный раздел отвечает за перемещение и вращение картинок по сцене. Для задания действий объектам, используются команды или если говорить проще, блоки разных цветов. Чтобы наш кот начал движение, перетащите блок-команду «изменить x» в правое поле. В данном поле указываются инструкции языка программирования Scratch, которые должны выполняться игрой. Так как у нас выбран «спрайт1», все что сейчас будет указано в правой колонке, будет выполняться только котом. В закладке скрипты собраны инструменты, которые будут формировать логику игры, но давайте не будем забегать вперед и остановимся на вкладке «движение». Данный раздел отвечает за перемещение и вращение картинок по сцене. Для задания действий объектам, используются команды или если говорить проще, блоки разных цветов. Чтобы наш кот начал движение, перетащите блок-команду «изменить x» в правое поле. В данном поле указываются инструкции языка программирования Scratch, которые должны выполняться игрой. Так как у нас выбран «спрайт1», все что сейчас будет указано в правой колонке, будет выполняться только котом.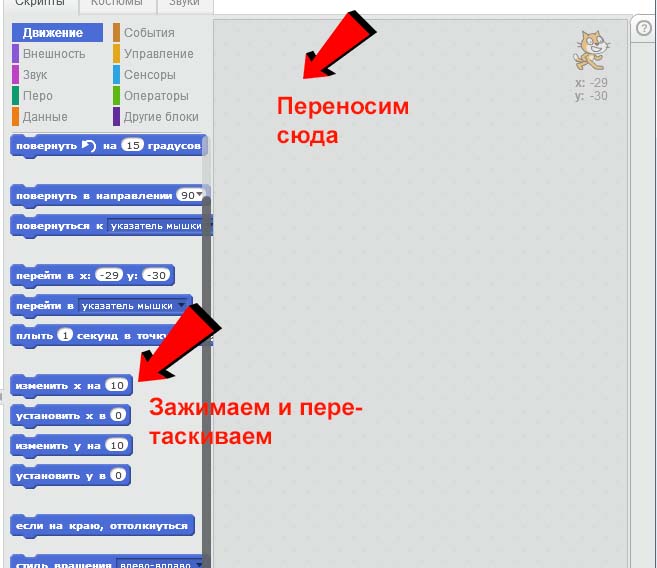 Но пока это просто указание о том, что спрайт должен будет сдвинуться на 10 пикселей вправо. Для тех кто не знаком с декартовой системой координат или не знает что такое пиксель, углубляться совсем не обязательно. Но пока это просто указание о том, что спрайт должен будет сдвинуться на 10 пикселей вправо. Для тех кто не знаком с декартовой системой координат или не знает что такое пиксель, углубляться совсем не обязательно.Запомните: изменение «x» в большую сторону, будет двигать картинки вправо, изменение в меньшую влево. Для «y» изменение в большую — двигает спрайт вверх, в меньшую — вниз. Движение вправо Мы добавили инструкцию, заставляющую кота двигаться вправо. Пока, это просто указание к действию, давайте добавим само действие. Во вкладке «скрипты» выберите раздел «события» и переместите блок «Когда клавиша пробел нажата», чтобы он соединился с синим блоком «изменить x» как указано на картинке. 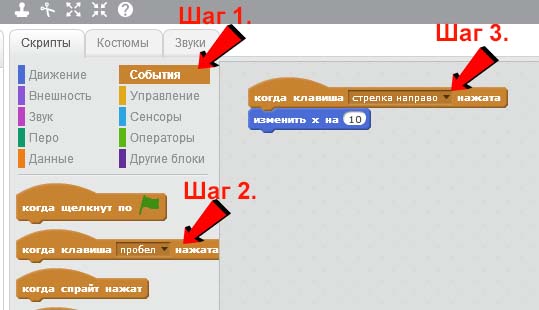 После этого, нажмите на выпадающее меню (картинка шаг 3) и выберите там клавишу, по которой котик будет идти вправо. Я для удобства выбрал «стрелка направо». Нажмите эту клавишу несколько раз и смотрите как хвостатый будет передвигаться по сцене. Данный блок кода означает следующее — каждый раз когда нажимается кнопка, спрайт изменяет свое значение «x» на 10. То есть, если «x» был 0, при нажатии он станет 10, еще раз нажали 20 и так далее. После этого, нажмите на выпадающее меню (картинка шаг 3) и выберите там клавишу, по которой котик будет идти вправо. Я для удобства выбрал «стрелка направо». Нажмите эту клавишу несколько раз и смотрите как хвостатый будет передвигаться по сцене. Данный блок кода означает следующее — каждый раз когда нажимается кнопка, спрайт изменяет свое значение «x» на 10. То есть, если «x» был 0, при нажатии он станет 10, еще раз нажали 20 и так далее.Движение влево Настало время научить кота двигаться влево. Из меню событий выберите «когда клавиша пробел нажата», переместите в правую колону, но уже не соединяйте с двумя предыдущими блок-командами. Выберите в выпадающем меню клавишу, по которой кот будет перемещаться влево. Перейдите на вкладку движение и переместите прямоугольник «изменить x» в связку к блоку нажатия клавиши. 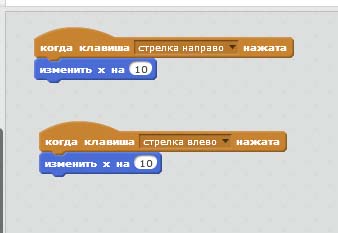 У нас получилось 2 блока, один отвечает за движение влево, другой вправо. Но чтобы они работали корректно, во втором блоке нужно изменить значение в поле на «-10». Напоминаем, уменьшение «x» двигает картинки влево, увеличение вправо. Чтобы котик двигался быстрее, изменим значения полей с 10 до 50, и с -10 до -50. Теперь за одно нажатие, кот будет преодолевать в 5 раз большее расстояние. У нас получилось 2 блока, один отвечает за движение влево, другой вправо. Но чтобы они работали корректно, во втором блоке нужно изменить значение в поле на «-10». Напоминаем, уменьшение «x» двигает картинки влево, увеличение вправо. Чтобы котик двигался быстрее, изменим значения полей с 10 до 50, и с -10 до -50. Теперь за одно нажатие, кот будет преодолевать в 5 раз большее расстояние. Выбираем фон Если кот будет перемещаться по белому фону, такая игра вряд ли кому-то понравиться. Давайте разберем как пользоваться загрузкой фона в Scratch. В левом нижнем углу нажмите на кнопку «Выбрать фон из библиотеки». 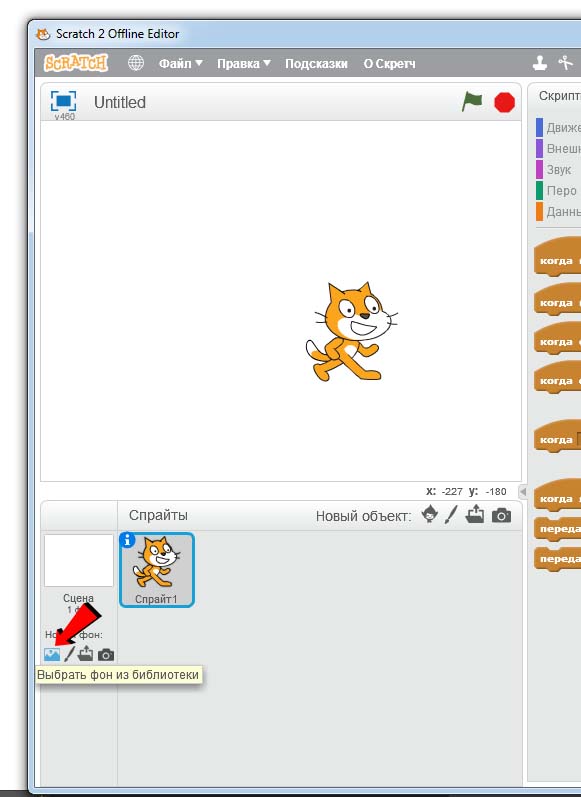 Откроется окно выбора фона из стандартной библиотеки. Мне понравился brick wall1. Откроется окно выбора фона из стандартной библиотеки. Мне понравился brick wall1.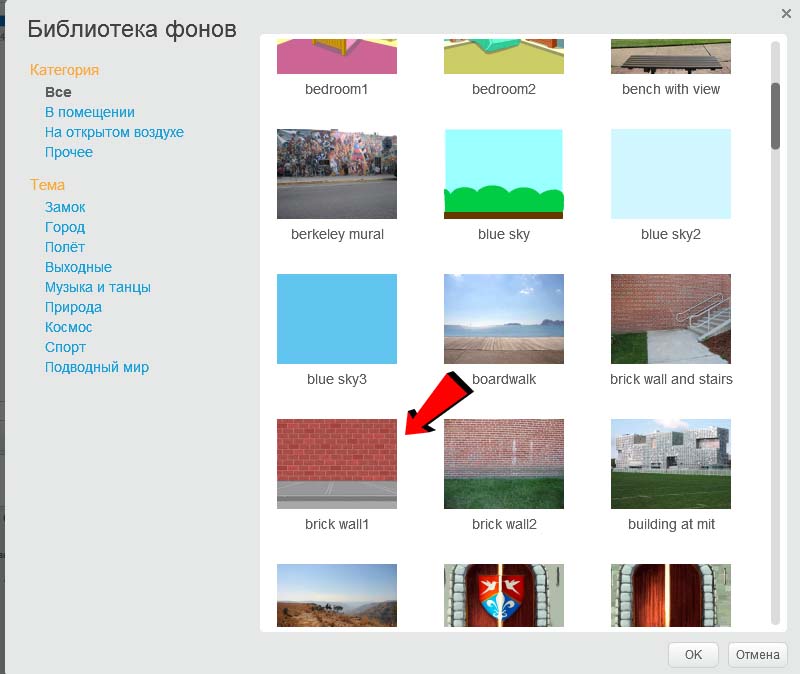 Отлично, у нас есть фон и кот, осталось добавить мяч. Отлично, у нас есть фон и кот, осталось добавить мяч.Добавляем новый спрайт В нижнем меню, раздела «новый объект» нажмите по иконке человечка(смотрите картинку). 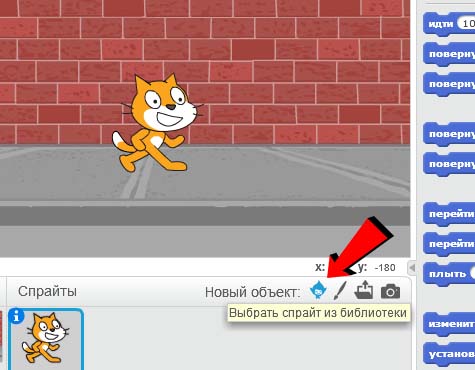 Откроется библиотека спрайтов, выделите категорию «Предметы» и выберите мяч. Это стандартная библиотека, внутри которой можно найти картинки для самых простых игр и анимаций. Откроется библиотека спрайтов, выделите категорию «Предметы» и выберите мяч. Это стандартная библиотека, внутри которой можно найти картинки для самых простых игр и анимаций.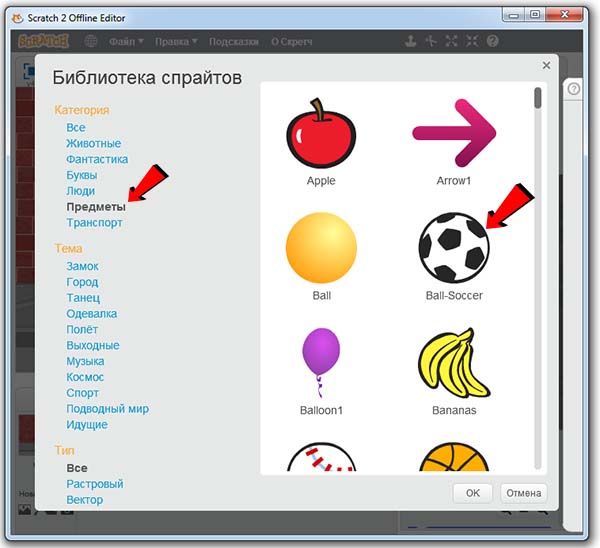 После выбора спрайта, нажмите «ОК». На сцене появится выбранная картинка. После выбора спрайта, нажмите «ОК». На сцене появится выбранная картинка.Создание анимации мяча в Скретч Приступаем к самому интересному, созданию полноценной анимации на Scratch. Предыдущий пример описывал набор действий кота, теперь нужно написать алгоритм работы мяча. Анимация падения Давайте сделаем так, чтобы мяч падал сверху вниз. Для этого зажмите левой кнопкой мыши мяч на сцене и двигайте его к верхней границе. Также, давайте подвинем кота вниз, чтобы расстояние между ним и верхом сцены было больше. Должно получиться примерно так.  Чтобы задать действия картинке, нажмите дважды по ней на сцене или в закладке спрайты в нижней панели программы. Если вы все сделали правильно, в правой панели действий будет полупрозрачная картинка мяча. Если там кот или что-то другое, повторите операцию выбора спрайта. Выбераем меню скрипты, раздел движение и перетаскиваем синюю команду «изменить y» в правый блок среды программирования Scratch. Чтобы задать действия картинке, нажмите дважды по ней на сцене или в закладке спрайты в нижней панели программы. Если вы все сделали правильно, в правой панели действий будет полупрозрачная картинка мяча. Если там кот или что-то другое, повторите операцию выбора спрайта. Выбераем меню скрипты, раздел движение и перетаскиваем синюю команду «изменить y» в правый блок среды программирования Scratch.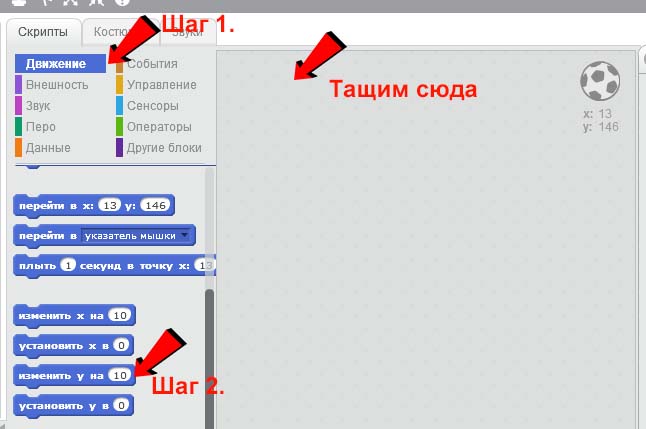 Добавляем цикл Продолжаем обучение Scratch, учимся добавлять циклы. Измените в последнем добавленном блоке движения значение «10» на «-5». Вспоминаем уменьшение «y», будет двигать объект вниз. Нажмите несколько раз по синему блоку, который мы только что изменяли, и увидите как мяч двигается вниз. Тоже самое можно проделывать с любым блоком, размещенным на панели действий, просто кликните по нему и увидите эффект на сцене программы. Чтобы для падения не нужно было кликать на блок-команду постоянно, необходимо добавить цикл scratch. Выберите, меню скрипты, раздел «Управление». Перетащите команду «всегда» на панель действий таким образом, чтобы синяя команда «изменить y» оказалась внутри. 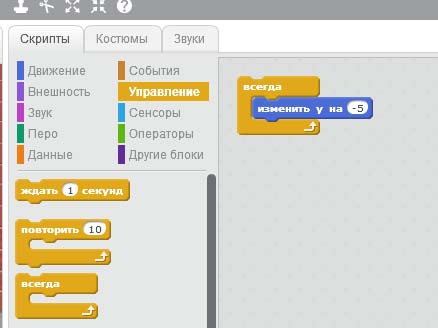 Запомните: Циклы служат для повторения операций, все что внутри команд «повторить 10», «всегда» и «повторять пока не», будет повторяться 10 раз для первого варианта, бесконечно для второго, пока не произойдет указанное действие для третьего. Если нажать на желтую команду, внутри которой синяя команда движения, будет видно как мяч падает до края сцены. Попробуйте перетащить мяч назад к верху сцены, он продолжит падать снова и снова. Это происходит потому, что команда «изменить y» выполняется не по нажатию, как в случае с котом, а постоянно. И «y» у мяча каждый раз изменяется на «-5», сначала он был к примеру 200, потом 195, потом 190 и так далее. Остановка и запуск программы Чтобы мяч перестал падать в ненужный момент, остановим выполнение всех действий среды Скретч. В верхнем правом углу сцены нажмите кнопку красного шестиугольника, чтобы остановить программу. 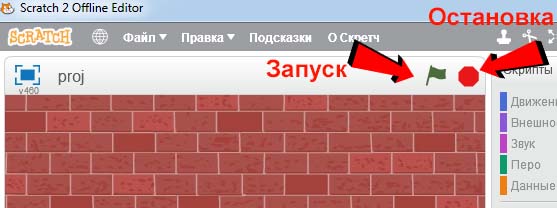 Если вы все сделали правильно, мяч должен перестать падать. Теперь нужно чтобы он начинал падать, только при запуске программы. Выберите меню скрипты, раздел «События» и перетащите команду «когда щелкнут по» в верх желтого блока «всегда». Они должны соединиться. Если вы все сделали правильно, мяч должен перестать падать. Теперь нужно чтобы он начинал падать, только при запуске программы. Выберите меню скрипты, раздел «События» и перетащите команду «когда щелкнут по» в верх желтого блока «всегда». Они должны соединиться.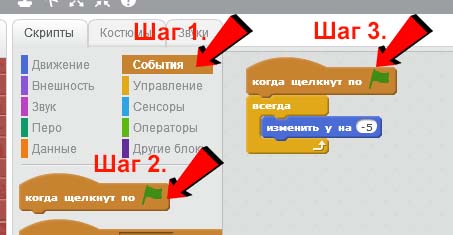 Зеленая кнопка флажка, находящаяся слева от кнопки остановки, наоборот, запускает программу. Нажмите ее и если мяч находился вверху сцены он начнет падать. Чтобы при старте программы Scratch, мяч сам становился вверх сцены, остановите программу, нажав на красный шестиугольник. Перетащите мяч в верх сцены( откуда он будет начинать движение) и выберите раздел движение. Найдите блок «перейти в x:6 y:130», цифры у вас будут другие, они отвечают за расположение объекта на сцене и по умолчанию берутся из текущей позиции спрайта.  Задаем стартовые координаты Подвигайте мяч по сцене и посмотрите, как изменяются цифры блока. После того, как вы выбрали идеальную позицию для мяча, перетащите команду «перейти в x:6 y:130» на панель действий и поместите ее между командами «когда щелкнут по» и «всегда».  Должно получиться как на картинке. Нажмите кнопку запуска программы, наблюдайте, как вначале объект становится в стартовую позицию, а затем падает. Должно получиться как на картинке. Нажмите кнопку запуска программы, наблюдайте, как вначале объект становится в стартовую позицию, а затем падает.Запомните: Действия каждой связки блоков происходят по очереди, сверху вниз. Если на очереди желтый блок цикла, сначала выполнятся все действия внутри него, в том количестве раз, которое предусмотрено циклом. Затем, действия идущие после блока цикла. Создание переменных в Скретч Переменные — это специальные блоки, которые служат для хранения информации. В переменную Скретч можно записать количество очков, позицию объекта, имя игрока или любую другую информацию. А после, воспользоваться ей в любом месте программы. Давайте создадим переменную, которая будет отвечать за направление движения мяча по вертикали(вверх вниз). Выберите меню скрипты, раздел «Данные», нажмите «создать переменную».  В появившемся окне присвойте имя переменной и выберите галочку «Только для этого спрайта». Галочки отвечают за область видимости переменной. В появившемся окне присвойте имя переменной и выберите галочку «Только для этого спрайта». Галочки отвечают за область видимости переменной.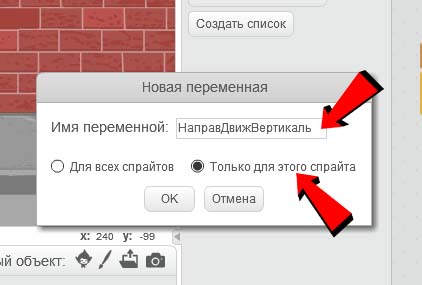 Обычно имя переменной задается из расчета хранимой внутри информации. Это не обязательно, но поможет сэкономить время при разборе кода. Во многих языках программирования нельзя использовать пробел в названии переменной, но язык Scratch допускает такую возможность. Обычно имя переменной задается из расчета хранимой внутри информации. Это не обязательно, но поможет сэкономить время при разборе кода. Во многих языках программирования нельзя использовать пробел в названии переменной, но язык Scratch допускает такую возможность.Подсказка: Если в имени присутствует несколько слов, один из вариантов писать каждое новое слово с заглавной буквы без пробелов. Я выбрал имя переменной «НаправДвижВертикаль», специально сократив слова, чтобы уменьшить длину названия. Отлично, переменная готова, настало время начать ее использовать. Используем переменные Помните вначале мы указывали мячу скорость передвижения «-5» пикселей в синей команде «изменить y»? Теперь сделаем так, чтобы значение «-5» бралось из переменной. В первую очередь, зададим нашей переменной значение. Выберите меню скрипты, раздел «Данные», передвиньте команду «задать НаправДвижВертикаль значение» в место между блоками «Когда щелкнут по» и «перейти в х:6 y:137». 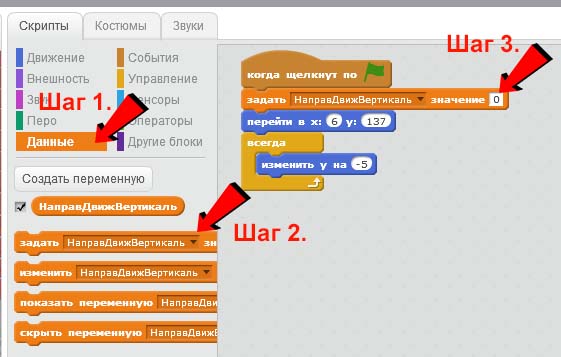 Измените значение переменной с «0» на «-5» (стрелка шага 3). Данная команда будет присваивать переменной значение «-5». Осталось только это значение начать использовать. Оставаясь в разделе данные, найдите блок в виде прямоугольника с закругленным краями и названием переменной. Эта блок-команда отвечает за значение переменной, мы можем ее передвигать и вставлять в другие блоки, а они будут брать указанное нами ранее значение «-5». Передвигаем эту команду в указанную позицию (картинка шаг 2). Край блока должен попадать в кружочек с цифрой «-5», а сам кружок засветиться белым цветом. 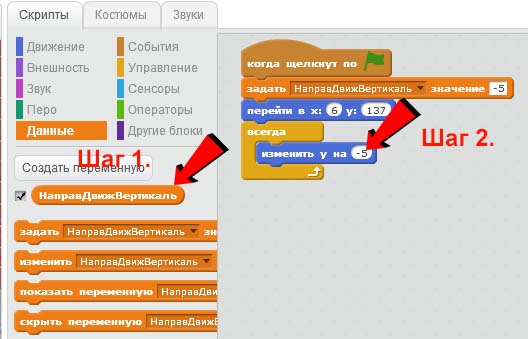 Сверьтесь с картинкой ниже, чтобы убедиться в правильности перемещения. Синий блок должен обтекать оранжевый. Сверьтесь с картинкой ниже, чтобы убедиться в правильности перемещения. Синий блок должен обтекать оранжевый.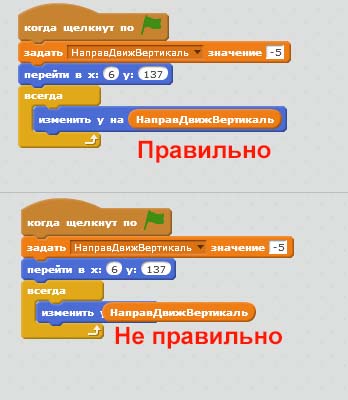 Теперь команда «изменить y на НаправДвижВертикаль» будет менять значение «y» не на указанное в самом начале нами значение, а на значение переменной «НаправДвижВертикаль». Нажмите запуск программы, мяч должен вести себя также, как до добавления переменной. Теперь команда «изменить y на НаправДвижВертикаль» будет менять значение «y» не на указанное в самом начале нами значение, а на значение переменной «НаправДвижВертикаль». Нажмите запуск программы, мяч должен вести себя также, как до добавления переменной.Взаимодействие с другими объектами Мяч должен отскакивать от краев сцены и от футболиста. Для этого, необходимо добавить проверку соприкосновения с другими объектами. Дважды кликните по мячу, чтобы правая панель относилась к спрайту мяча. Добавьте еще один блок «когда щелкнут по «, а внутрь него команду «всегда» ( находится: меню скрипты, раздел Управление). 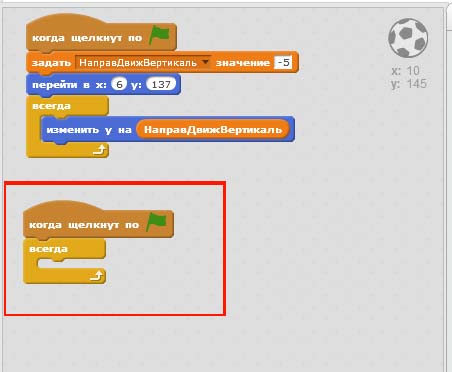 Условия Одной из самых частых блок-команд языка программирования Скретч, является команда условия. Основная идея условий: сначала программа проверяет часть блока «если», и в случае соответствия условию, выполняет блок «то». Давайте рассмотрим на примере игры. Выберите меню скрипты, раздел «Управление», найдите команду «если, то» и передвиньте ее внутрь блока из предыдущего параграфа. 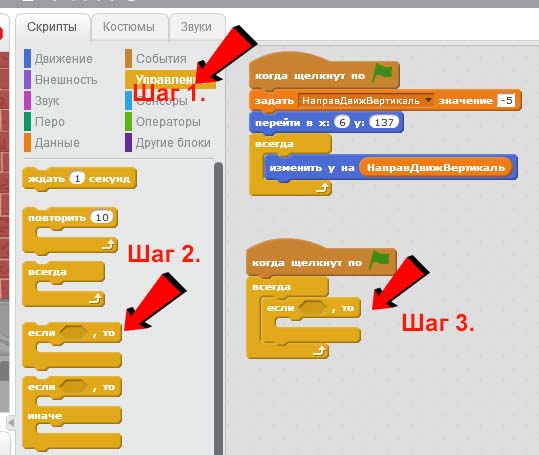 Блок условия мы добавили, давайте добавим само условие. Выберите меню скрипты, раздел «Сенсоры» и найдите там блок-команду «касается указатель мышки?». Передвиньте эту команду на блок условия в шестиугольник сразу после слова «если». Затем в выпадающем меню вместо «указатель мышки» выберите название спрайта с которым вы хотите проверить столкновение мяча. В нашем случае мы хотим проверить столкновение с котом, его спрайт называется «спрайт1». Блок условия мы добавили, давайте добавим само условие. Выберите меню скрипты, раздел «Сенсоры» и найдите там блок-команду «касается указатель мышки?». Передвиньте эту команду на блок условия в шестиугольник сразу после слова «если». Затем в выпадающем меню вместо «указатель мышки» выберите название спрайта с которым вы хотите проверить столкновение мяча. В нашем случае мы хотим проверить столкновение с котом, его спрайт называется «спрайт1».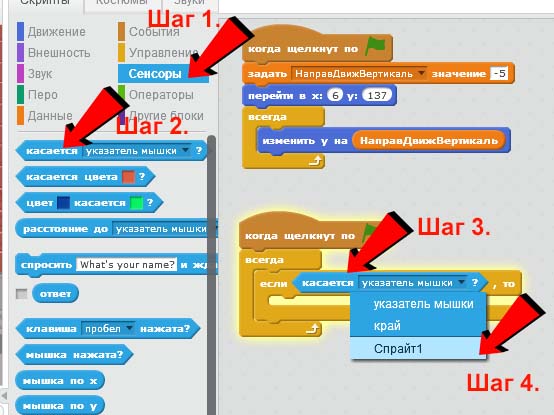 Остается заполнить блок «то». Сюда мы добавим задачу по изменению направления мяча. Заходим меню скрипты, раздел «Данные» программы Scratch offline editor, и перетаскиваем блок «задать НаправДвижВертикаль значение» (или ваше название переменной) внутрь команды «если, то». Значение установим на «5». Помним «-5» летим вниз, «5» летим вверх. 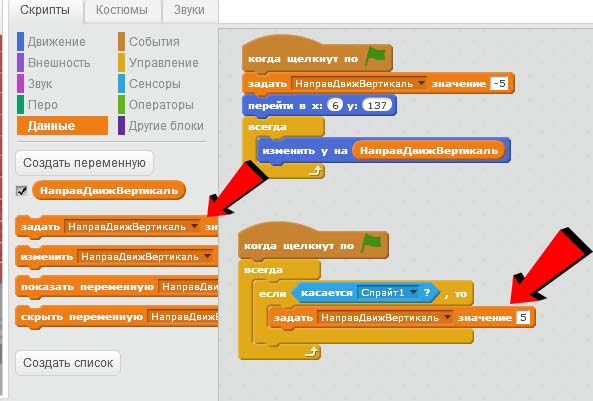 Теперь, когда мы нажмем на старт, наша команда будет всегда проверять условие «если кот и мяч соприкоснулись, то изменяем значение переменной «НаправДвижВертикаль» с -5 на 5″. Для этого и нужны переменные, мы указали в нашем самом первом блоке, что значение мяча «y» будет меняться на значение созданной нами переменной. А после, мы меняем значение переменной. И во всех местах программы где она использовалось, теперь используются новые данные. Теперь, когда мы нажмем на старт, наша команда будет всегда проверять условие «если кот и мяч соприкоснулись, то изменяем значение переменной «НаправДвижВертикаль» с -5 на 5″. Для этого и нужны переменные, мы указали в нашем самом первом блоке, что значение мяча «y» будет меняться на значение созданной нами переменной. А после, мы меняем значение переменной. И во всех местах программы где она использовалось, теперь используются новые данные.Столкновение с краями сцены Помимо кота, спрайт мяча должен отскакивать от краев сцены. По принципу предыдущего примера добавьте еще одну команду условия «если», условию задайте значение «касается край» ( край — здесь означает конец сцены: верх, низ, право, лево). А внутрь блока условия добавьте «задать НаправДвижВертикаль значение 0». Если возникли трудности смотрите картинку. 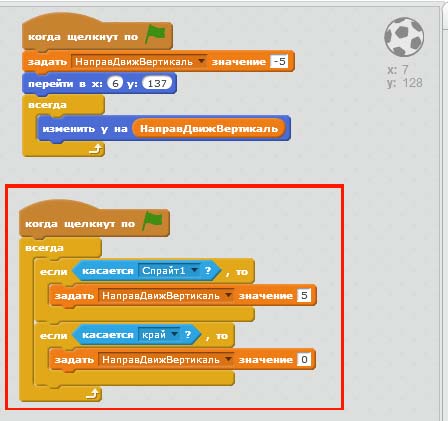 После запуска программы будут проверяться 2 условия, первое — на соприкосновение со спрайтом кота, второе- с краями экрана. Осталось подправить значение, на которое изменять переменную «НаправДвижВертикаль» внутри блока с проверкой краев экрана. Сейчас это значение стоит «0», и если когда мяч попадает по коту, он должен лететь всегда вверх, то края экрана у нас есть и внизу, и вверху. Поэтому и направление мяча будет разным. Если ударились об пол, летим вверх, о потолок, летим вниз. Но как нам знать в какой момент обо что бьется мяч? Нам это не обязательно, для этого есть раздел операторы. Операторы Операторы в Scratch служат для того, чтобы провести со значениями математические действия. Просуммировать, перемножить, разделить и тд. Давайте подумаем, какое значение переменной «НаправДвижВертикаль» нам нужно задать, чтобы мяч при столкновении летел в обратную сторону? Ответ кроется в самом вопросе — обратное. Что это значит? Если объект летит к краю сцены, изменяя свой «y» на «5», то после столкновения, он должен будет лететь обратно, а значит изменять свой «y» на «-5». Тоже самое и в обратном случае — летит с «-5», нужно изменить на «5». Как этого добиться, неужели добавлять еще одно условие, которое будет смотреть в каком направлении движется объект? Нет, мы просто возьмем нашу переменную «НаправДвижВертикаль» и умножим на «-1». В результате мы получим обратное значение. Посмотрите сами «5 умножить на -1 равно -5», «-5 умножить на -1 равно 5». Откройте меню скрипты, раздел «Операторы» и перетащите оператор » * » внутрь блока «задать НаправДвижВертикаль значение 0″(перетаскиваем на белый квадратик с цифрой 0). 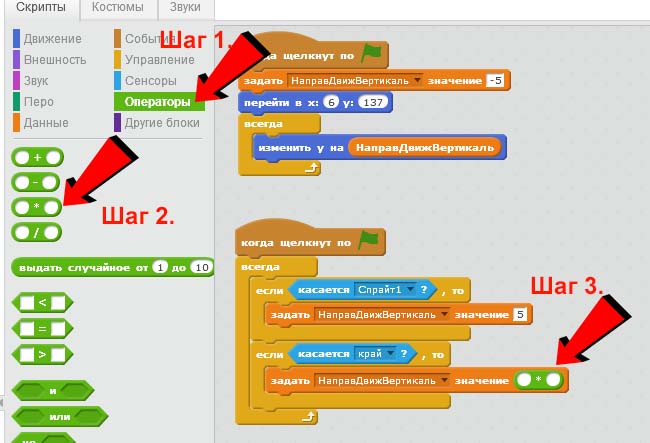 В первое поле зеленого блока мы вписываем «-1», а во второе должны вставить значение переменной. Переходим, меню скрипты, раздел «Данные», выбираем прямоугольник с закругленными краями с названием переменной и перетягиваем во второе поле.Теперь если мяч касается верха или низа сцены, он будет отлетать в обратную сторону. Нажмите старт и подвигайте кота при помощи назначенных клавиш( в руководстве мы назначали стрелочка влево и стрелочка вправо), вы увидите как он будет отбивать мячик вверх. Завершение игры Попробуйте с полученными ранее знаниями, сами добавить движение мяча в стороны. Подсказка: необходимо создать еще 1 переменную, которая будет отвечать за движение по горизонтали и менять ее таким же образом как мы меняли переменную «НаправДвижВертикаль», а также не забыть изменить «x» мяча, на значение этой переменной. А если вдруг у вас не получиться, можно подсмотреть на картинке.  Все получилось! Но как мы видим, мяч часто начинает летать по одной и той же траектории, а иногда и вовсе застревает в стене. Чтобы исключить такие ситуации, нужно добавить между командами Scratch задержу. Переходим, меню скрипты, раздел «Управление», ищем блок «ждать 1 секунду» и вставьте в места, как на картинке. Значения времени команды ожидания, возьмите 0.1 и 1 соответственно. Все получилось! Но как мы видим, мяч часто начинает летать по одной и той же траектории, а иногда и вовсе застревает в стене. Чтобы исключить такие ситуации, нужно добавить между командами Scratch задержу. Переходим, меню скрипты, раздел «Управление», ищем блок «ждать 1 секунду» и вставьте в места, как на картинке. Значения времени команды ожидания, возьмите 0.1 и 1 соответственно. В первом случае это позволит коту отбивать мяч не сразу, а с задержкой в 0.1 секунды. А во втором, мяч попав в стену, не будет менять направление множество раз в секунду, а поменяет его 1 раз. Потом у него будет 1 секунда чтобы вылететь из стены и уже после просчет цикла продолжиться. На этом создание нашей игры заканчивается. Попробуйте ее доработать, поэкспериментируйте с блоками, добавьте очки за каждый удар, добавьте условие проигрыша. Возможности Скретч если не безграничны, то достаточно обширны. |
