Информатика ПЗ 1. Клавиша Назначение
 Скачать 0.87 Mb. Скачать 0.87 Mb.
|
|
Задание 1. Заполните таблицу «Управляющие клавиши клавиатуры»
Задание 2. Заполните таблицу «Устройства ввода и вывода информации»
Задание 3. Подключение флеш-накопителя к ПК. Подключаем флеш-накопитель к ПК. Операционная система сама производит установку драйвера к устройству, а затем уведомляет пользователя следующим сообщением: 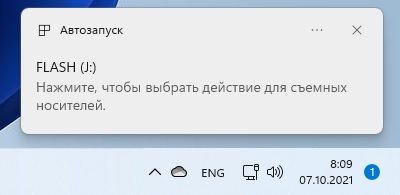 При нажатии на данное сообщение, пользователь увидит небольшое окно с сообщением следующего содержания: 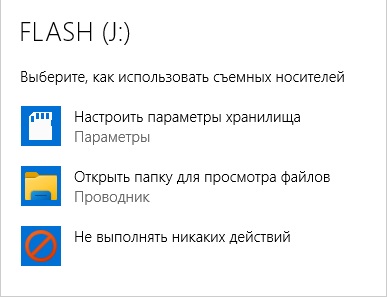 На данном этапе операционная система хочет узнать, как именно пользователь предпочитает взаимодействовать с флеш-накопителем в дальнейшем, при подключении устройства к ПК. Здесь пользователю становятся доступны 3 опции: Настроить параметры хранилища Открыть папку для просмотра файлов Не выполнять никаких действий Если выбрать пункт «Настроить параметры хранилища», то пользователю откроется страница с настройками управления физической памяти устройств, где пользователь, если это необходимо, может очистить устройство от лишних данных, отформатировать его и т.д. 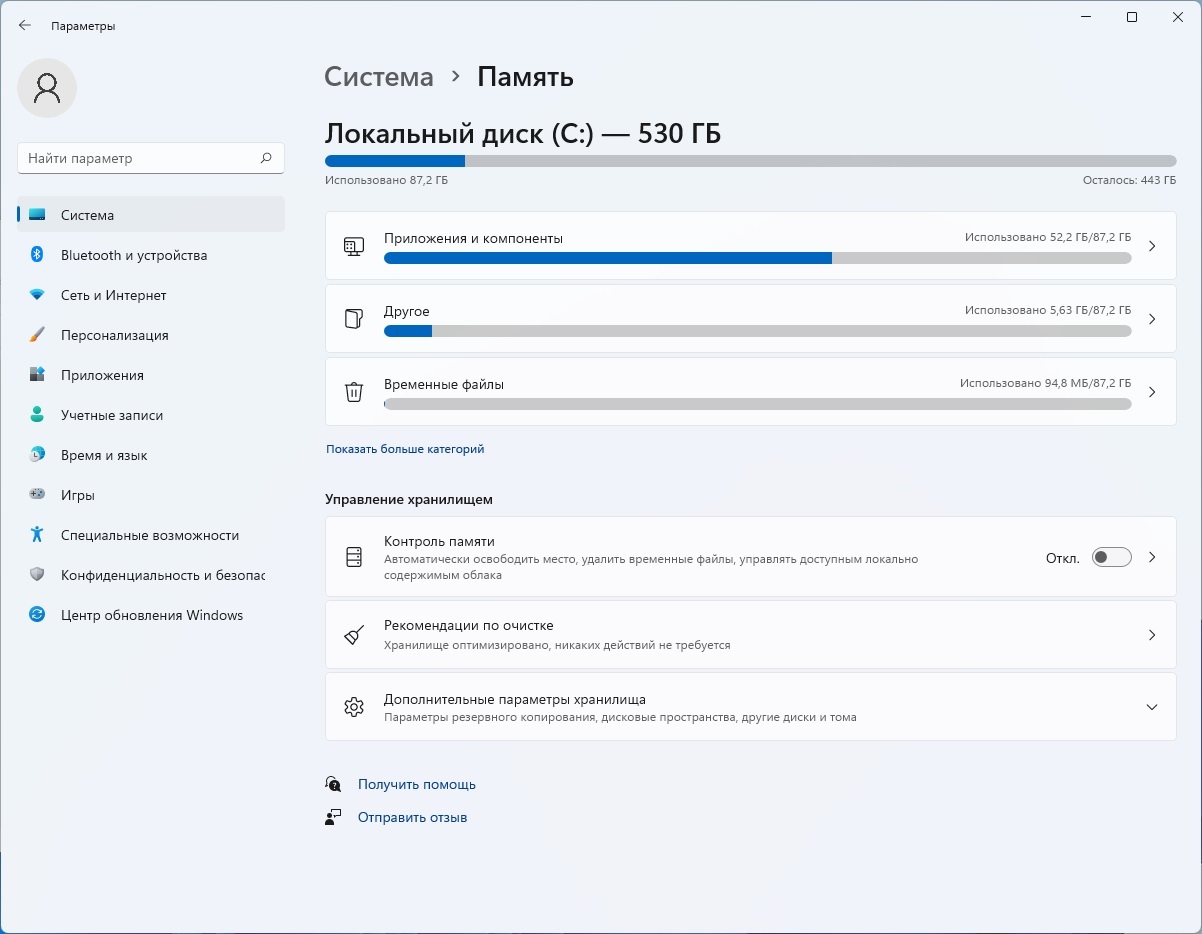 При выборе пункта «Не производить никаких действий» никаких действий произведено не будет и, соответственно, при дальнейшем подключении носителя к ПК также не будет всплывать никаких уведомлений, но раздел с устройством будет опознан системой и будет доступен пользователю в любой момент через проводник. Если выбрать пункт «Открыть папку для просмотра файлов», то откроется окно флеш-накопителя в проводнике, где пользователь может непосредственно напрямую взаимодействовать с устройством: копировать и удалять файлы, записывать необходимую информацию и т.д. После выбора этого пункта, при дальнейшем подключении флеш-накопителя к компьютеру, окно проводника с устройством будет открываться автоматически, то есть пользователь в дальнейшем минует все предыдущие шаги и сразу же может взаимодействовать с устройством. Окно флеш-накопителя в проводнике выглядит примерно так: 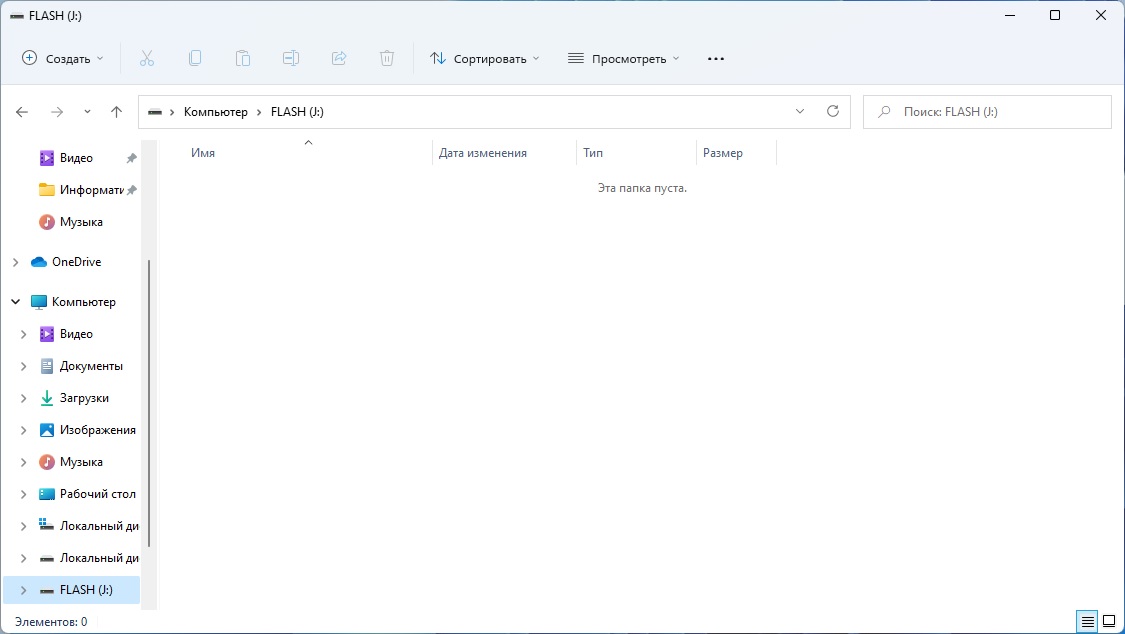 Однако, оно может незначительно отличаться, в зависимости от версии операционной системы, личных файлов пользователя, которые он хранит на своём устройстве и т.д. Задание 4. Подключение и настройка локального принтера. При первом включении принтера, операционная система определяет, какое именно устройство было подключено, идентифицирует его и производит автоматическую установку драйверов, если это возможно. Так как у меня старый принтер, операционная система не может автоматически подобрать для него необходимые драйвера, поэтому нам необходимо установить их вручную, предварительно загрузив их с официального сайта производителя принтера. Несмотря на то, что операционная система не смогла автоматически подобрать необходимые драйвера для моего принтера, она, тем не менее, смогла правильно идентифицировать устройство, в чём мы можем убедиться, если перейдём в раздел «Устройства и принтеры» Панели Управления. Это видно на скриншоте ниже. Обратите внимание, что при наведении курсора мыши на устройство, отображается небольшое сообщение со статусом устройства, где нам прямо говорится, что драйвер для нашего устройства в данный момент недоступен и, соответственно, устройство не готово для работы. 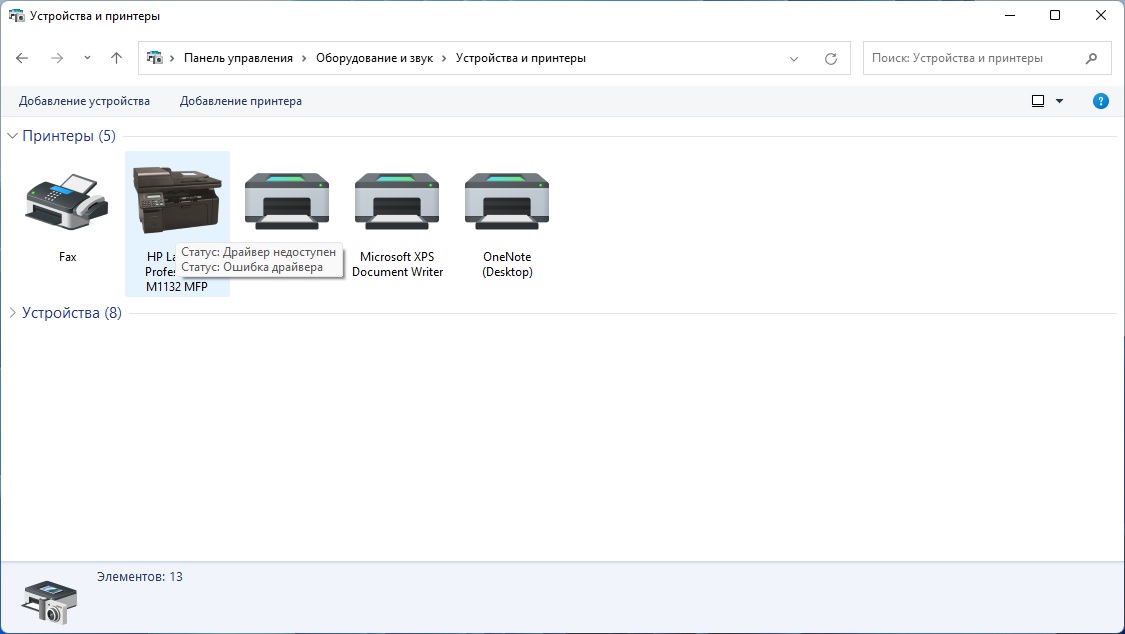 Для того, чтобы установить необходимые драйвера для нашего принтера, нам необходимо определить точную модель нашего принтера, а затем перейти на официальный сайт производителя принтера и загрузить драйвера для нашей модели. В моём случае, у меня принтер модели LaserJet M1132 MFP от производителя HP. Переходим на официальный сайт производителя, находим страницу с моделью нашего принтера и производим загрузку необходимых драйверов. 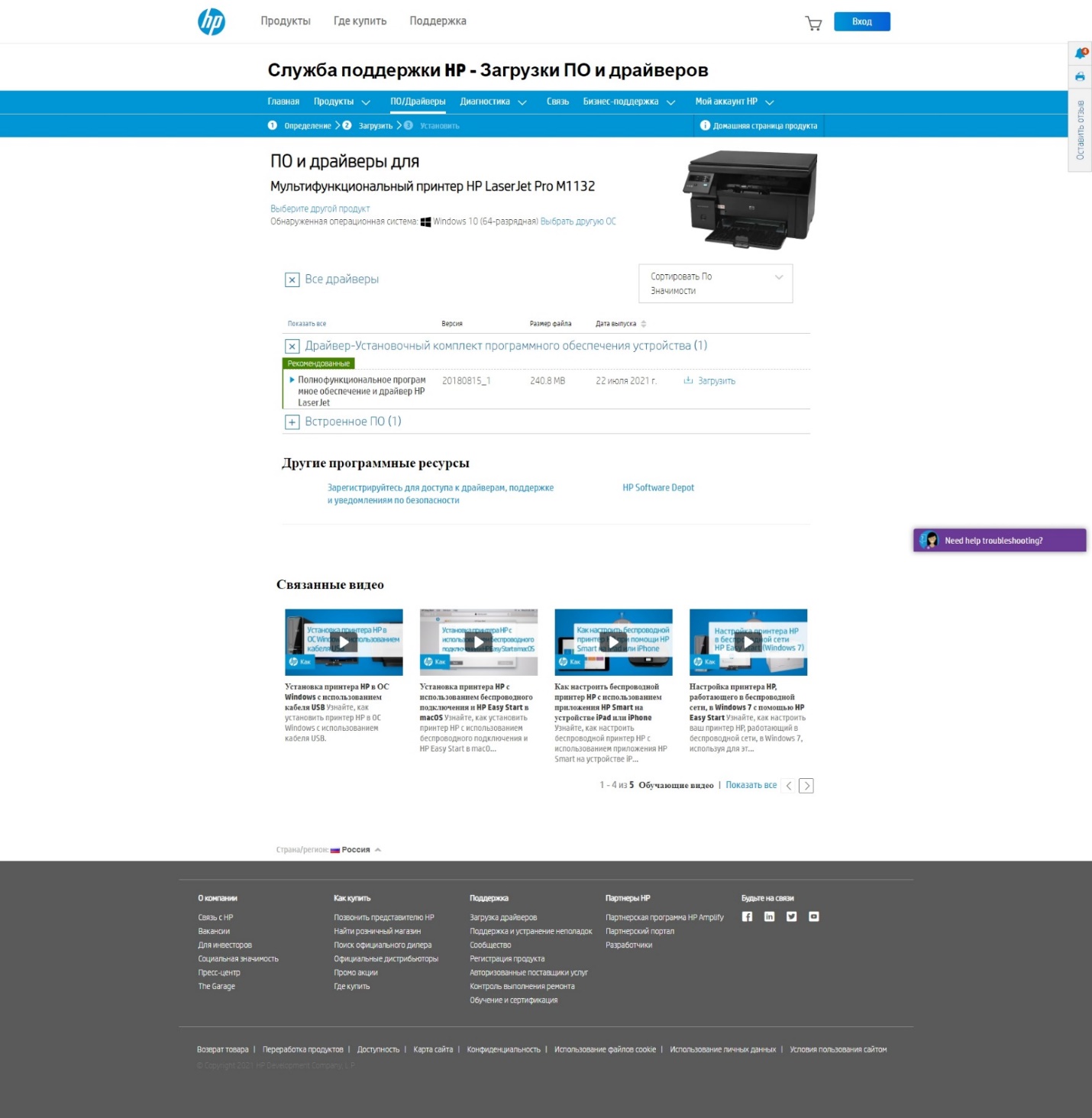 Далее дожидаемся окончания загрузки установочного пакета с драйверами для нашего принтера, а затем производим процесс установки драйверов: 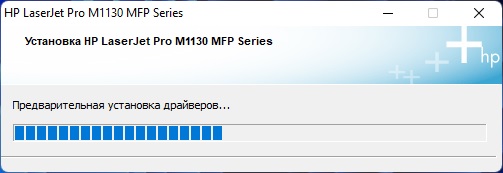 В процессе установки, установочный пакет уведомляет нас о том, что было подключено новое устройство: 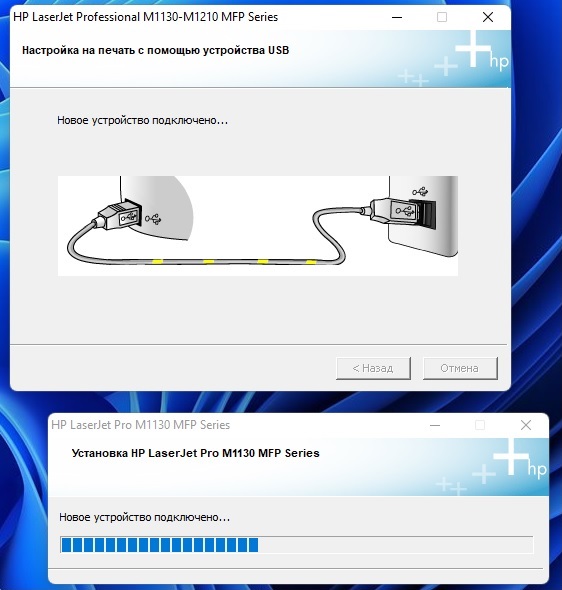 По окончанию процесса установки принтера необходимо перезагрузить компьютер. Перезагружаем компьютер, после включения видим, что наш принтер был благополучно установлен. Чтобы убедится в этом, производим пробную печать страницы. 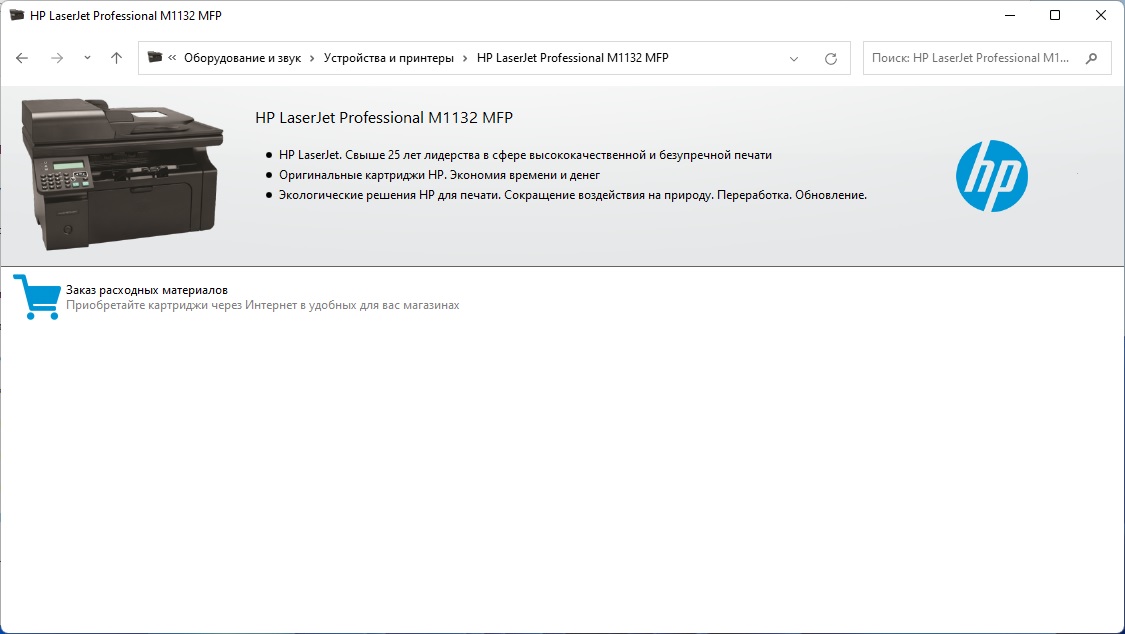 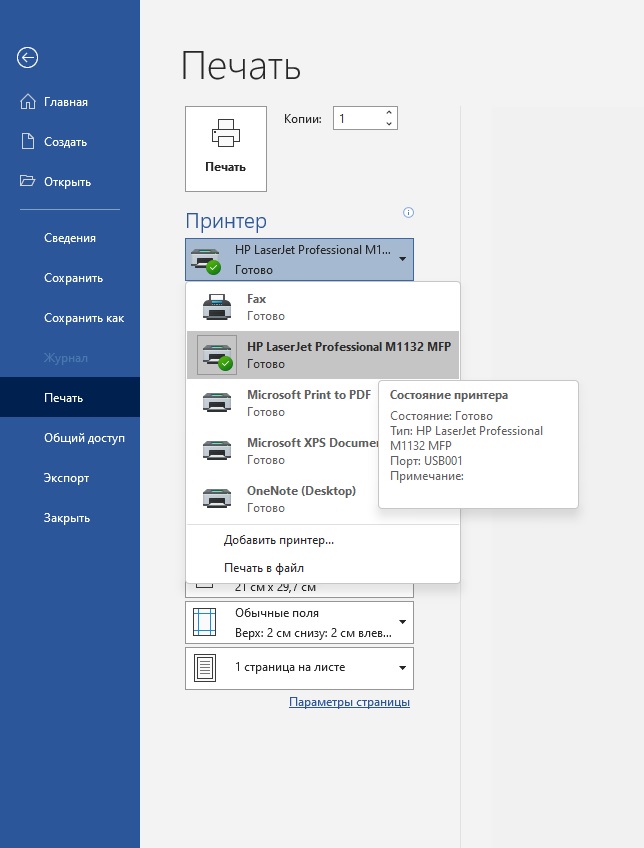 |
