Учебно-методическое пособие «БАЗЫ ДАННЫХ» 2 часть- 4 часть для 2 курс а2023. Учебно-методическое пособие «БАЗЫ ДАННЫХ» 2 часть- 4 часть для 2. Конструктора. По команде Сервис Параметры запуска
 Скачать 1.38 Mb. Скачать 1.38 Mb.
|
|
Часть 4. ЗАДАНИЕ 12. ФОРМИРОВАНИЕ ЗАПРОСОВ НА ОБНОВЛЕНИЕ И УДАЛЕНИЕ. Запрос на обновление Создайте таблицы: Товар и Отгрузка.  Заполните поля таблиц. Поля ЦенаЗаЕд и Стоимость оставьте незаполненным! Они буду заполнены в результате выполнения запроса на обновление, который данные из таблицы «Товар» перенесет в таблицу «Отгрузка». Примерные данные, которыми можно заполнить таблицы: 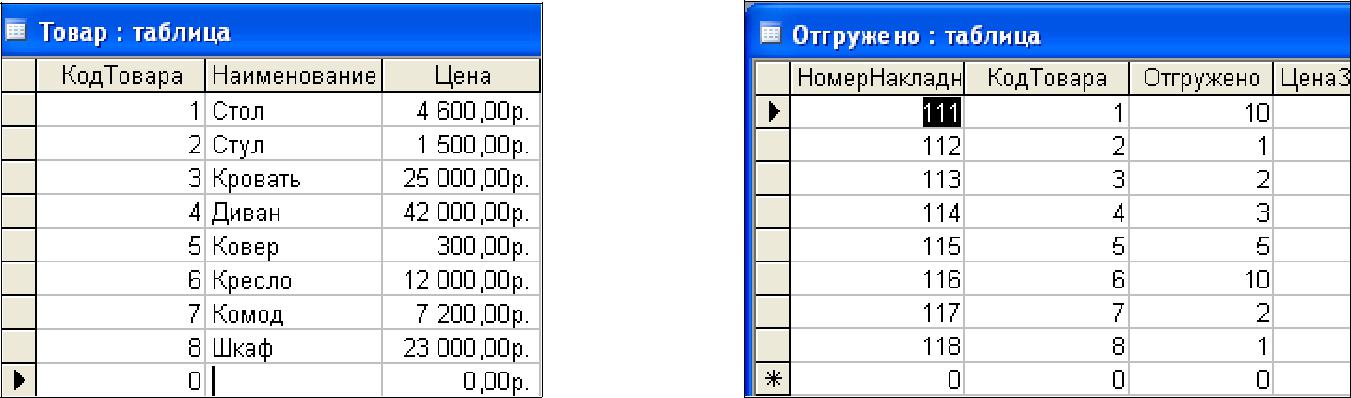 Запрос 1.Создайте запрос на обновление. Для этого: Добавьте обе таблицы в запрос. Выберите поле ЦенаЗаЕд (табл. «Отгрузка»). Щелкните на панели инструментов кнопку строке «Обновление» щелкните правой кнопкой Построить. открывшемся диалоговом окне Построителя выражений выберите команду, используя таблицу «Товар»: [Товар]![Цена].  результате запроса данные поля Цена (таблица «Товар») отобразятся в поле ЦенаЗаЕд (таблица «Отгрузка»). Запрос 2. Создайте запрос на обновление поля Стоимость, данные для которого являются результатом Цена*Количество товара (см.рис. 31): 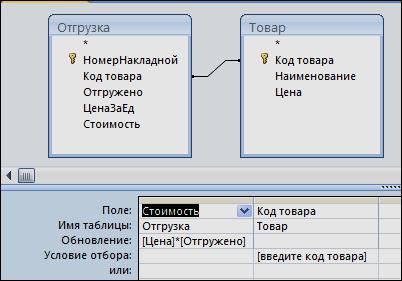 Рис. 31. Окно создания запроса на обновление Запрос на удаление. Создать запрос на удаление записей из таблицы Отгрузка: количество отгруженного товара больше 5. (см. рис.). Для этого: добавьте таблицу Отгружено в запрос, выберите все поля, щелкнув по * («*» добавляет в запрос все поля таблицы), добавьте поле Отгружено. щелкните на панели инструментов по кнопке  В результате запроса из таблицы Отгружено удалятся записи, соответствующие заданному условию. САМОСТОЯТЕЛЬНО создайте запросы на обновление записей в таблице «Журнал», для этого: в режиме Конструктора добавьте в таблицу «Журнал» поле «СтоимостьУслуг», тип данных–Денежный. Создайте запрос на обновление записей из таблицы «НаименованиеУслуг». В режиме Конструктора в таблице «Журнал» поменяйте название поля «СтоимостьУслуг»,зайдявовкладкуОбщие Подпись ввести «СтоимОднойУслуги». создайте запрос на обновление (добавление) записей в поле ФИО Пациента и ФИО Врача в таблице«Журнал»,используя таблицы «СписокПациентов» и «Врачи». ЗАДАНИЕ 13. СОЗДАНИЕ ПЕРЕКРЕСТНОГО ЗАПРОСА Перекрестные запросы служат для более компактного отображения информации. В перекрестном запросе отображаются результаты статистических расчетов (такие, как суммы, количество записей, средние значения), выполненных по данным из одного поля. Эти результаты группируются по двум наборам данных в формате перекрестной таблицы. Пер вый набор выводится в левом столбце и образует заголовки строк, а второй - выводится в верхней строке и образует заголовки столбцов. Создадим перекрестный запрос, в котором в строках выводятся фамилии врачей,в столбцах- дни приема,в результирующих ячейках подсчитываетсяколичество приемов в каждый из дней.  Рис. 32. Перекрестный запрос в режиме Конструктора ЗАДАНИЕ 14. СОЗДАНИЕ СВОДНЫХ ТАБЛИЦ И ДИАГРАММ. Сводные таблицы и диаграммы предназначены для интерактивного анализа данных различной сложности и объема. Они позволяют произвести сравнительный анализ данных простыми и удобными средствами. Сводные таблицы являются многомерными и это позволяет представлять данные, сгруппированные по различным координатам. Разработка сводной таблицы для таблицы базы данных. Рассмотрим таблицу Журнал»'>«Журнал» в режиме сводной таблицы. Чтобы открыть таблицу в этом режиме, выберите её в окне базы данных, нажмите кнопку «Открыть», а затем для перехода из режима таблицы в режим сводной таблицы выберите на панели Вид Сводная таблица. При первом открытии в ее рабочую область не включено не одного поля таблицы (см. рис. 33): 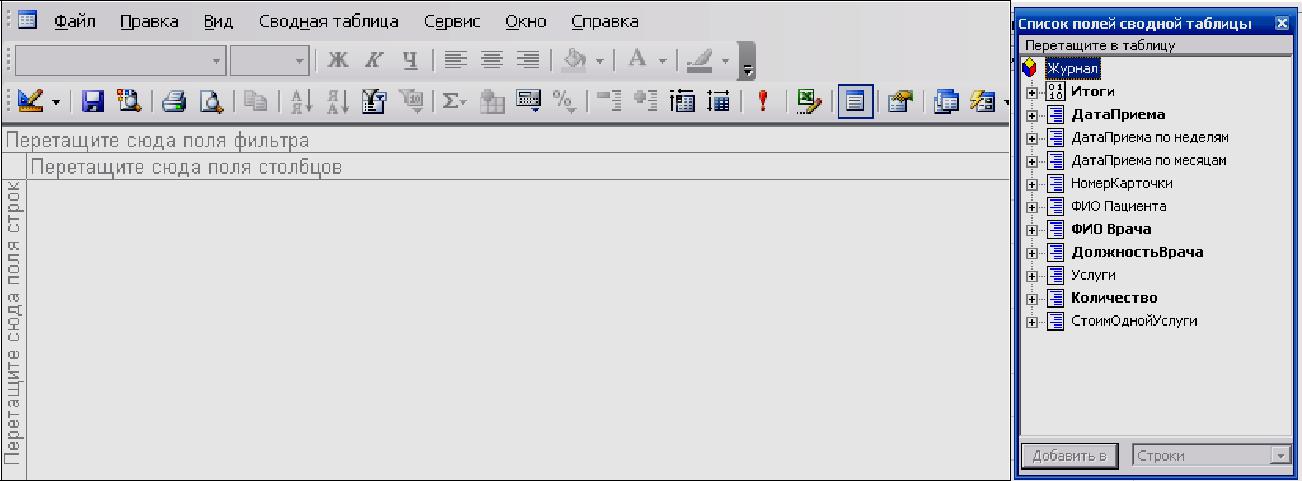 Рис. 33. Пустой макет сводной таблицы Журнал и список полей источника записей Пусть необходимо подсчитать количество выполненных услуг каждым врачом за каждый день (за определенный период). Если список полей этой таблицы не отображается, нажмите на панели инструментов пиктограмму Список полей. Перетащите в эту область поле ФИО Врачей. В область полей столбцов перетащите поле ДатаПриема. Пусть в нашем примере фильтрация составит по должностям. Перетащите в область фильтра – поле ДолжностьВрача (см. рис. 34). 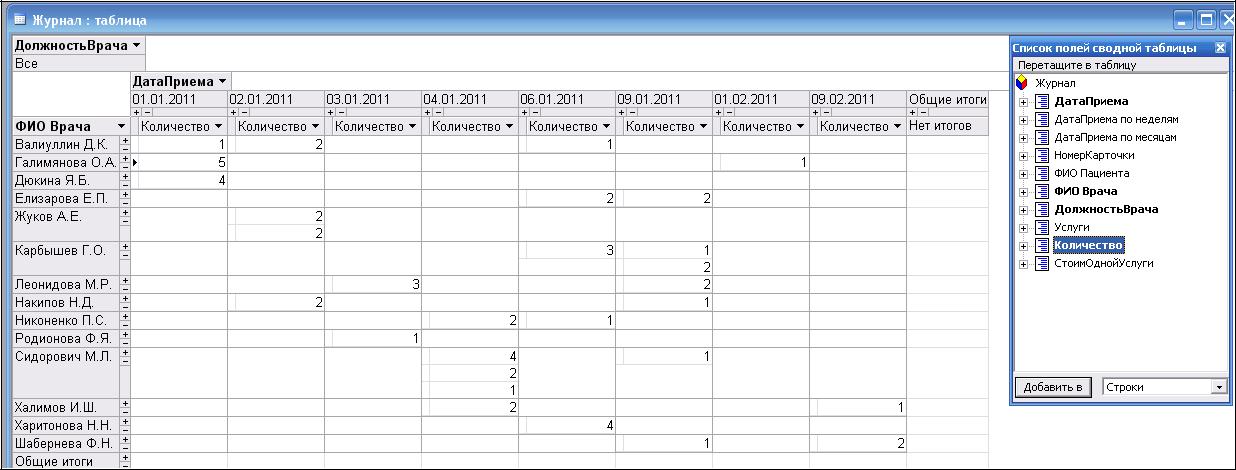 Рис. 34. Сводная таблица с фамилиями врачей и датами приема 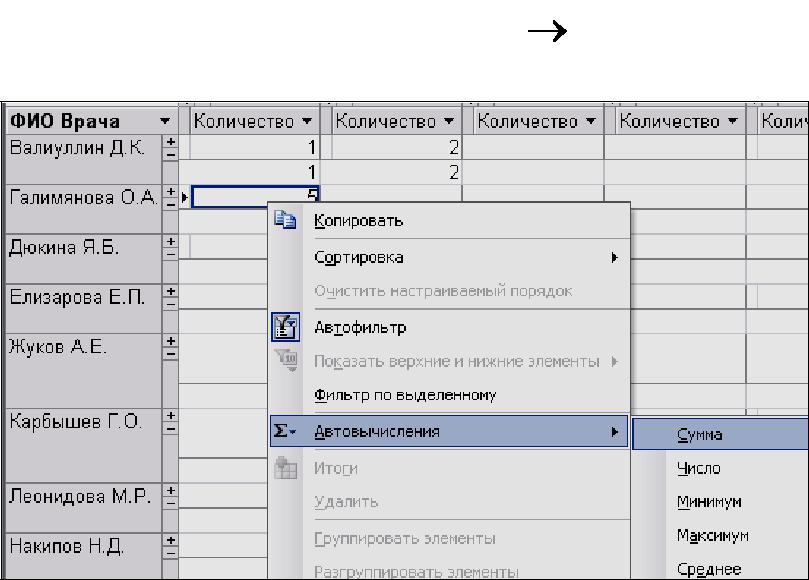 Рис. 35. Формирование итоговых значений. 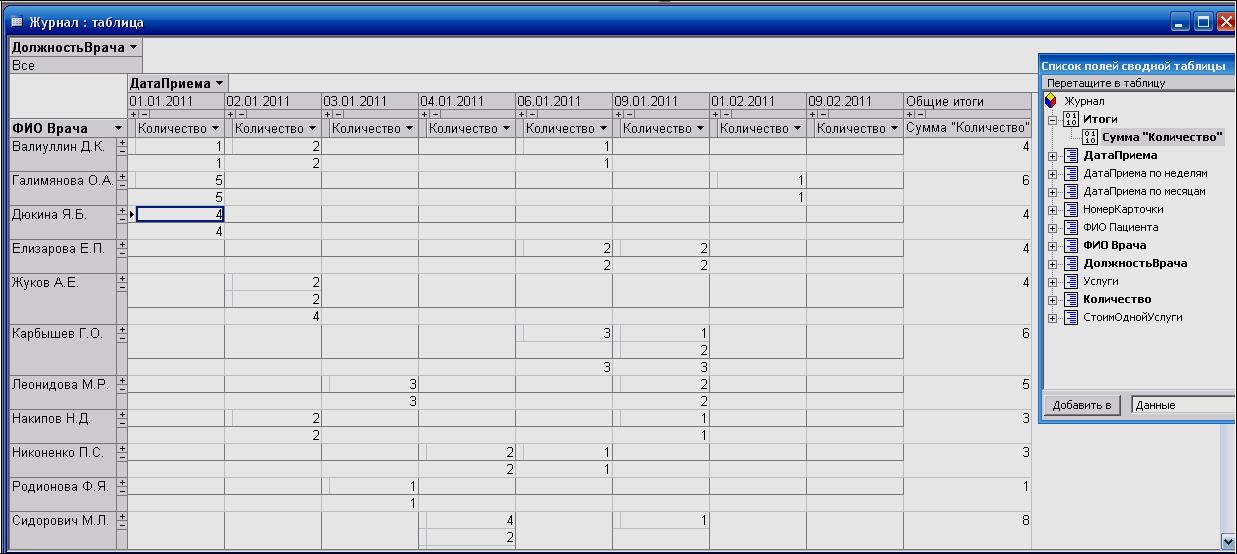 Рис. 36. Сводная таблица с вычисляемыми полями. 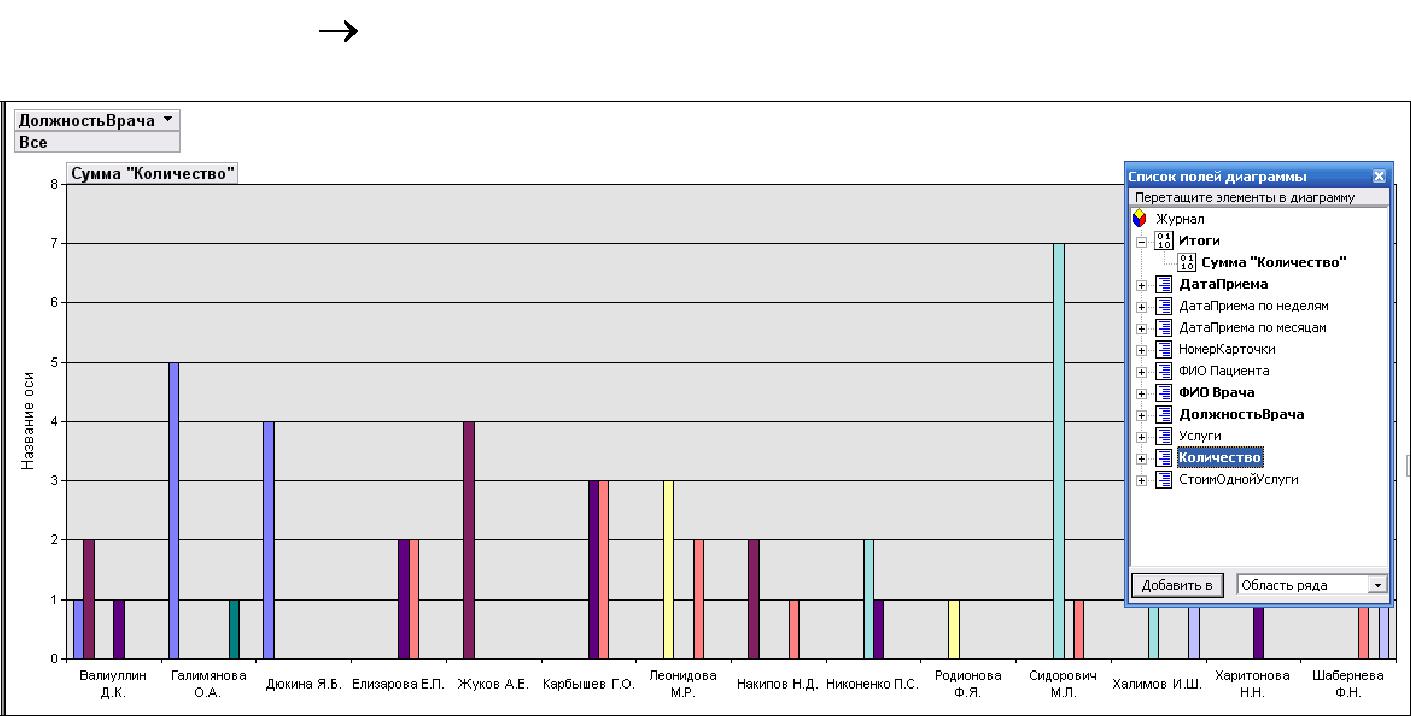 Рис. 37. Таблица Журнал в режиме сводной диаграммы. ЗАДАНИЕ 15. СОЗДАНИЕ ОТЧЕТОВ. Отчеты используются для отображения информации, содержащейся в таблицах, в отформатированном виде, который легко читается как на экране компьютера, так и на бумаге. Отчет можно отобразить в трех режимах: отчета, в режиме просмотра образца,где можно просмотреть все элементы готового отчета, но и в сокращенном виде; Отчет можно создать в режиме конструктора и в режиме мастера. Для создания отчета перейдите во вкладку Отчеты Создание с помощью мастера. Нажмите кнопку <Далее>. Добавьте с помощью стрелок в уровень представления данных поле Должность. следующих окнах выберите дизайн отчета. <Готово>. Пример готового отчета представлен на рисунке 38. 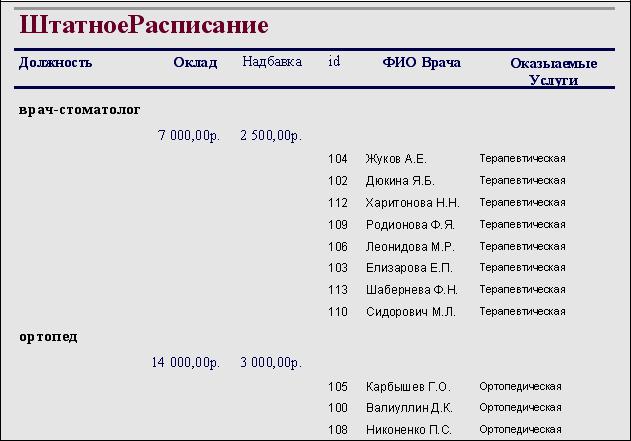 Рис. 38. Отчет САМОСТОЯТЕЛЬНОЕ ЗАДАНИЕ. Создайте отчеты по выполненным запросам. ЗАДАНИЕ 16. СОЗДАНИЕ МАКРОСОВ. Макросы - это небольшие программы на языке макрокоманд СУБД Access, состоящие из последовательности определенных команд (одной или нескольких макрокоманд). Макросы являются простейшими средствами автоматизации действий над объектами Access. Необходимо отметить, что макросы легко создавать, и для этого не нужно знать синтаксис языка программирования. Для создания макроса, откройте заглавную форму в режиме конструктора добавьте кнопку. Пусть с помощью вновь созданной кнопки можно открыть отчеты для просмотра по деятельности стоматологии. Щелкните правой кнопкой мыши по полю кнопки и выберите Обработка событий Макрос. Откроется окно конструктора макросов. 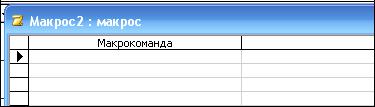 этом окне надо выбрать макрокоманду из выпадающего списка, щелкнув на кнопке открытия списка макрокоманд. В списке насчитывается около 50 различных макрокоманд для выполнения действий. Для нашего примера выберите: Открыть отчет.  Затем выберите имя отчета и режим: Просмотр. Сохраните макрос. Все созданные макросы будут отображаться в вкладке Макросы. САМОСТОЯТЕЛЬНОЕ ЗАДАНИЕ. Добавьте остальные кнопки, дополнив их соответствующими командами-макросами. Вопросы для самоконтроля: Опишите алгоритм формирования запросов на обновление и удаление? Опишите алгоритм создания перекрестного запроса? Опишите алгоритм создания сводных таблиц и диаграмм? Как создать отчет в режиме мастера? Что такое макросы? Как создать макросы? САМОСТОЯТЕЛЬНАЯ РАБОТА № 4 Создайте одну сводную таблицу в базе данных своего варианта. Создайте все необходимые макросы: для открытия представления (запросов) и просмотра и печати отчетов и другие, необходимые для удобной работы функции. Приложение 1 Эталоны ответов вводного контроля Информа́ция — сведения независимо от формы их представления. Компьютерная программа - это последовательность инструкций, предназначенных для исполнения устройством управления вычислительной машины. База данных – совокупность определенным образом организованной информации на какую то тему. Примеры БД: в ЛПУ – сведения о пациентах; информационные системы по продаже билетов на поезд, самолет, кинотеатр; БД книжного фонда библиотеки и т.д. Классификация БД по структуре организации данных: а) реляционные (табличные) б) иерархические в) сетевые Поле – это столбец таблицы. Запись - это строка таблицы. СУБД – комплекс программных средств для создания БД. Основные действия, которые пользователь может выполнить с помощью СУБД: создание структуры БД; заполнение БД информацией; поиск информации в БД; сортировка данных…. Данные – это информация об объекте или отношениях объектов, выраженная в знаковой форме. Приложение 2 |
