Контрольная работа. Информатика. Контрольная работа по дисциплине Информатика вариант 52 задания 6,17,26,33
 Скачать 0.64 Mb. Скачать 0.64 Mb.
|
|
Федеральное агентство по образованию Хабаровский автодорожный техникум КОНТРОЛЬНАЯ РАБОТА по дисциплине: Информатика вариант: 52 задания 6,17,26,33 Выполнил студент_ курса Специальность: Группа:_______________________ № з/к: _______________________ ______________________________ Хабаровск 2007 План Стр. 17. В чем заключается форматирование электронной таблицы Excel: форматирование символов, выравнивание ячеек, числовых данных, обрамление таблицы. 5 26. На жестком диске D: в папке (директории, каталоге) с именем <ФИО> создать текстовый файл с именем <фамилия>.<расширение>. В файл записать число 10101012 в двоичной системе счисления. Скопировать файл на диск C: в созданную папку (директорию, каталог) KURS. Переименовать файл - новое имя файла <фамилия26>.<расширение>. В файл “дописать” полное имя файла. 8 33. На жестком диске D: в папке (директории, каталоге) с именем <303> создать папку (директорию, каталог) <ФИО3>, в котором средствами текстового редактора создать текстовый файл с именем <фамилия>.<расширение>. В файл записать последовательность операций, необходимых для выполнения копирования данного файла на гибкий диск. Записать полное имя копируемого файла. 11 Список использованных источников 15 6. Как установить параметры страницы при создании нового документа? Создание нового документа можно произвести разными способами, например таким: на пустом месте на рабочем столе щелкнуть правой кнопкой мыши и выбрать создать документ Word; либо Пуск – Программы – MS Цщкв, Как правило открывается новый документ сразу после запуска программы, либо создать новый документ (Файл - создать). Далее необходимо установить параметры страницы, согласно задания. Путем: Файл – параметры страницы, 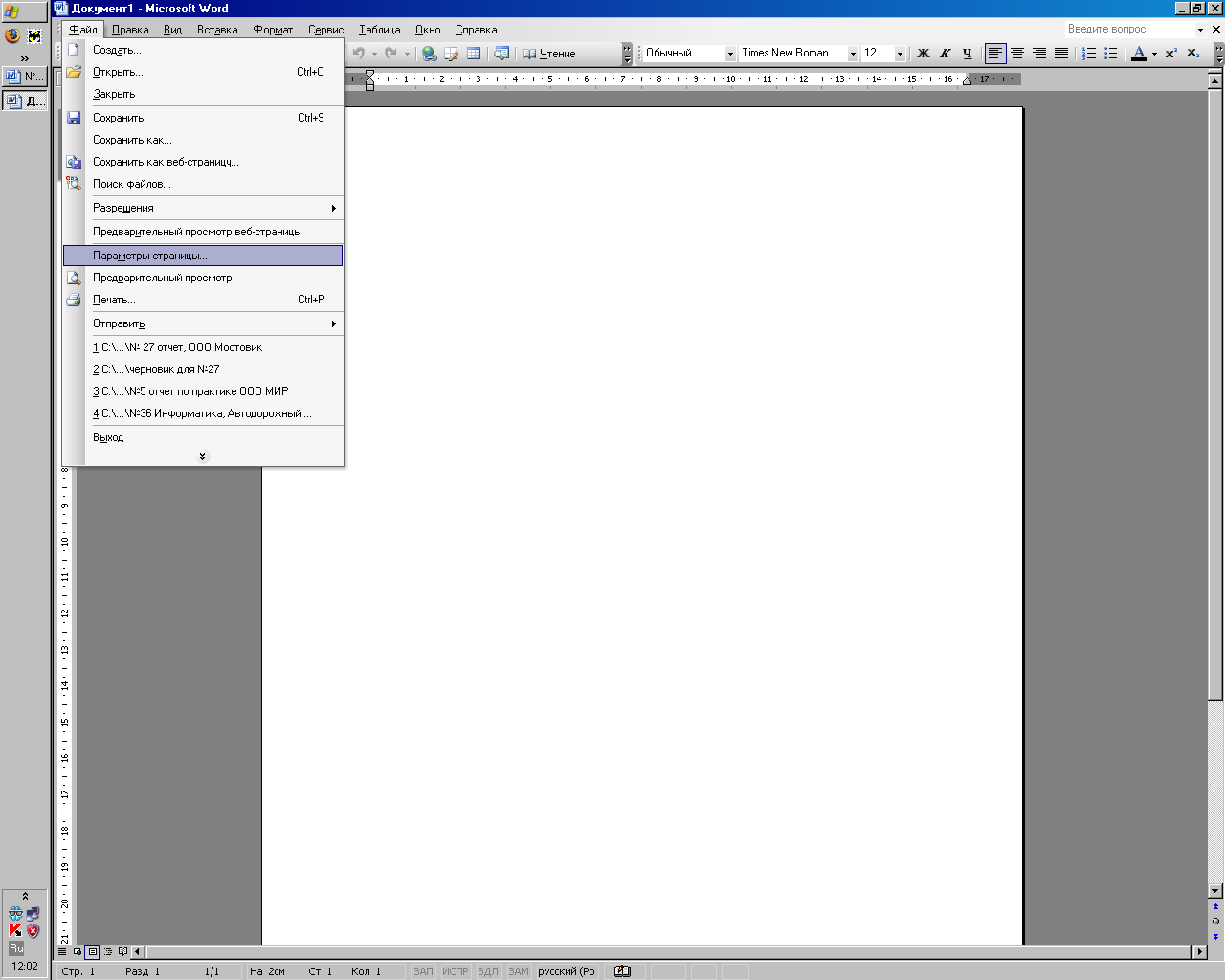 Далее открывается окно, в котором и производим установку требуемых параметров страницы для нового документа. 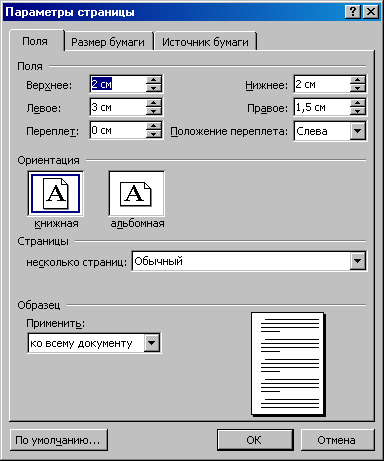 Стандартные параметры загружаются автоматически при создании нового документа. В окне параметры страницы есть три вкладки: поля, размер бумаги, источник бумаги. Основные редакции вносятся во вкладке поля (верхнее, нижнее, левое, правое – устанавливаются отступы, положение переплата: слева или справа; ориентация: книжная или альбомная; можно выбирать количество страниц которое можно разместить; можно установить применить ко всему документу или к какой - то его части; также можно нажать кнопочку по умолчанию в левом нижнем углу, и установятся установки стандартные). Вкладка размер бумаги  Вкладка Источник бумаги  17. В чем заключается форматирование электронной таблицы Excel: форматирование символов, выравнивание ячеек, числовых данных, обрамление таблицы.Форматирование электронной таблицы производится следующим образом: Формат – Ячейки:  Форматирование числовых данных производится с помощью первой вкладки открывшегося окна. Можно выбирать различные числовые форматы: общий, числовой, денежный, финансовый, дата, время, процентный, дробный, и т.д. За выравнивание ячеек отвечает вторая вкладка Выравнивание Выравнивание возможно по горизонтали: по значению, по левому краю, по правому краю, по центру и т.д.; по вертикали: по значению, по нижнему краю, по верхнему краю, по высоте и т.д.; можно также настроить в данной вкладке переносы в ячейках, автоподбор ширины, объединение ячеек; можно выбрать ориентацию отображения текста в ячейке; выбрать направление текста: слева направо, справа на лево, по контексту. С 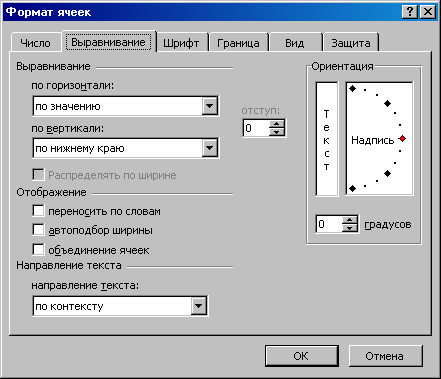 ледующая вкладка Шрифт. Здесь можно отформатировать шрифт в электронной таблице. Выбрать шрифт, начертание, размер, цвет, подчеркивание. 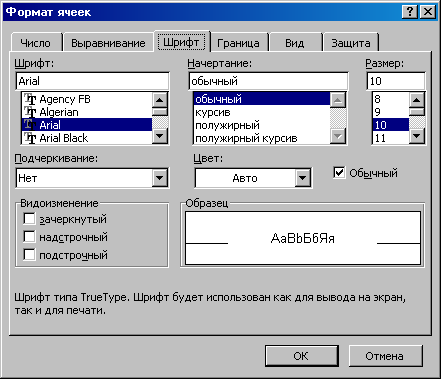 Следующая вкладка Граница. Здесь можно отформатировать обрамление границ таблицы: выбрать тип линии, цвет, обозначить наличие границ.  Следующая вкладка Вид. Здесь можно выбрать узор, цвет заливки, который можно применить к таблице, ячейке. 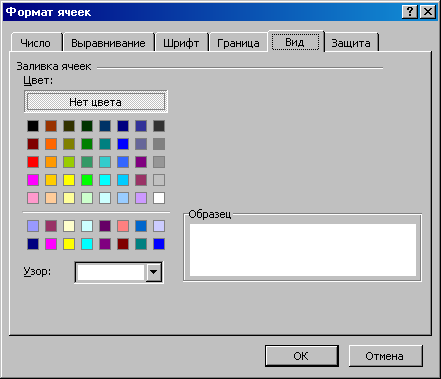 И последняя вкладка Защита. Можно установить защиту на ячейки, таблицу. 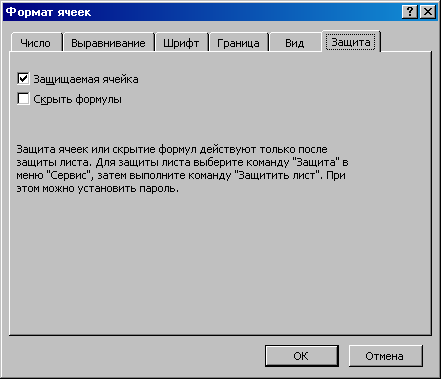 26. На жестком диске D: в папке (директории, каталоге) с именем <ФИО> создать текстовый файл с именем <фамилия>.<расширение>. В файл записать число 10101012 в двоичной системе счисления. Скопировать файл на диск C: в созданную папку (директорию, каталог) KURS. Переименовать файл - новое имя файла <фамилия26>.<расширение>. В файл “дописать” полное имя файла. Открываем МойКомпьютер Выбираем диск D (D:), двойным щелчком заходим в него, щелкаем правой кнопкой мыши на пустом месте, в открывшемся меню выбираем “создать” – папку, и вводим имя папки - Немов Александр Владимирович. 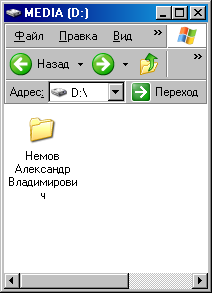 Далее двойным щелчком по папке открываем созданную папку “Немов Александр Владимирович” и далее аналогичным образом щелкаем правой кнопкой мыши на пустом месте, в открывшемся меню выбираем “создать” – (либо документ MS Word, либо текстовый документ), и вводим имя файла Немов.doc. двойным щелчком заходим в него и записываем в файл число 10101012 в двоичной системе счисления (11110110100110110101).  Двойным щелчком заходим в него и записываем в файл число 10101012 в двоичной системе счисления (11110110100110110101). Закрываем файл, щелкаем на нем левой кнопкой мыши, после выделения ярлыка файла, нажимаем правой кнопкой на нем же и выбираем в открывшемся меню копировать. 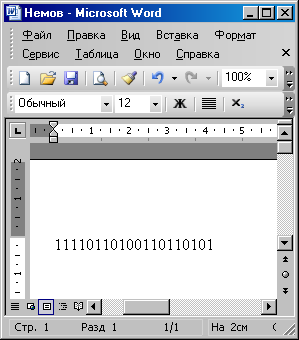 Далее переходим в диск С:, путем выхода из диска D: в МойКомпьютер Выбираем диск С (С:), двойным щелчком заходим в него, щелкаем правой кнопкой мыши на пустом месте, в открывшемся меню выбираем “создать” – папку, и вводим имя папки - KURS.  Далее двойным щелчком по папке открываем созданную папку “ KURS” и далее щелкаем правой кнопкой мыши на пустом месте, в открывшемся меню выбираем вставить, наш документ скопируется в директорию KURS, на диске С:.  Далее щелкаем на файле “Немов” левой кнопкой мыши, после выделения ярлыка файла, нажимаем правой кнопкой на нем же и выбираем в открывшемся меню переименовать и дописываем 26.  Двойным щелчком заходим в файл “Немов26” и дописываем в него Немов Александр Владимирович. Закрываем файл. 33. На жестком диске D: в папке (директории, каталоге) с именем <303> создать папку (директорию, каталог) <ФИО3>, в котором средствами текстового редактора создать текстовый файл с именем <фамилия>.<расширение>. В файл записать последовательность операций, необходимых для выполнения копирования данного файла на гибкий диск. Записать полное имя копируемого файла. Открываем МойКомпьютер Выбираем диск D (D:), двойным щелчком заходим в него, щелкаем правой кнопкой мыши на пустом месте, в открывшемся меню выбираем “создать” – папку, и вводим имя папки – “303”.  Далее двойным щелчком по папке открываем созданную папку “303” и далее аналогичным образом щелкаем правой кнопкой мыши на пустом месте, в открывшемся меню выбираем “создать” – папку, и вводим имя папки – “ Немов Александр Владимирович3”.  Далее заходим в текстовый редактор MS Word 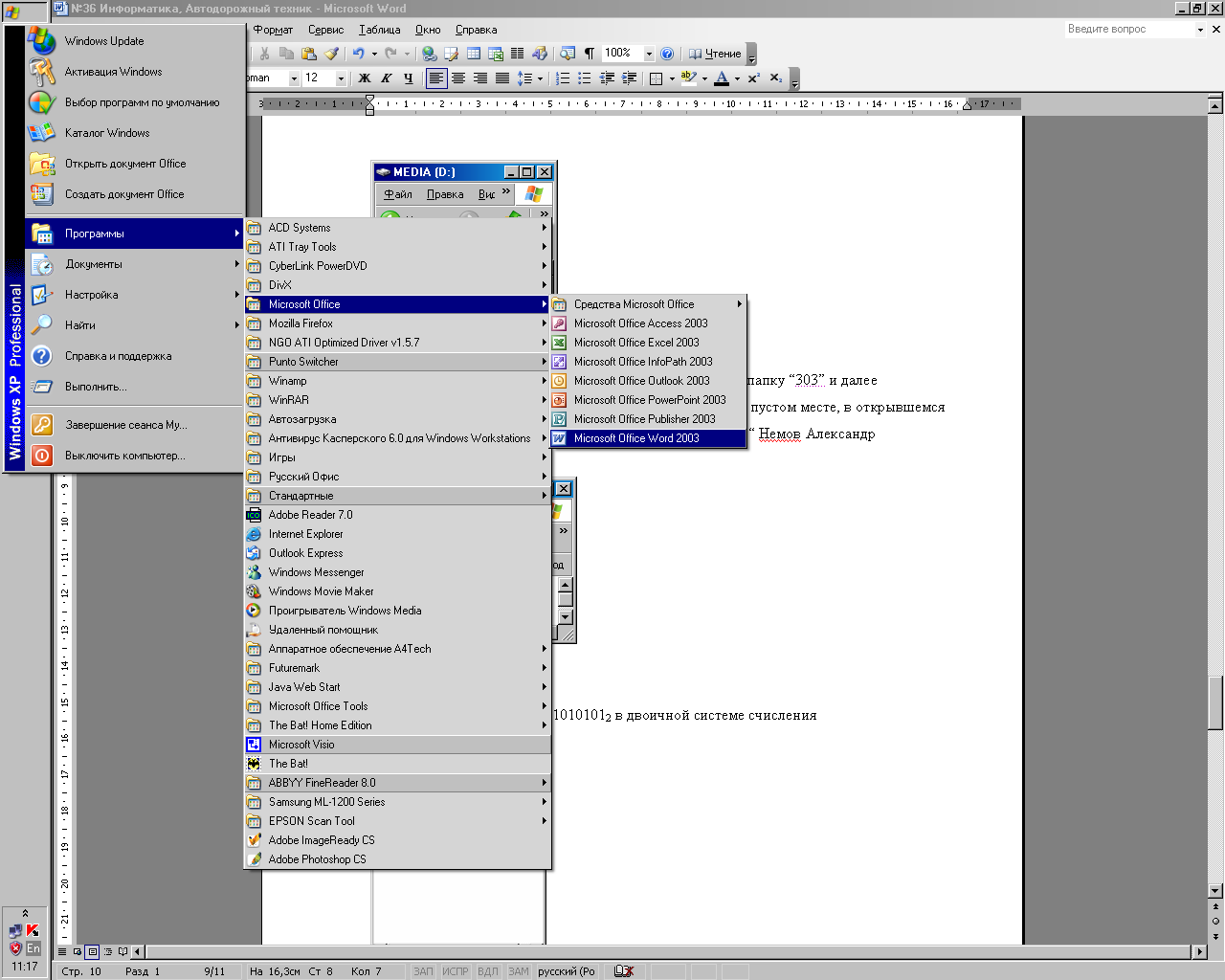 Нажимаем файл – создать (если создания нового документа не происходит автоматически). 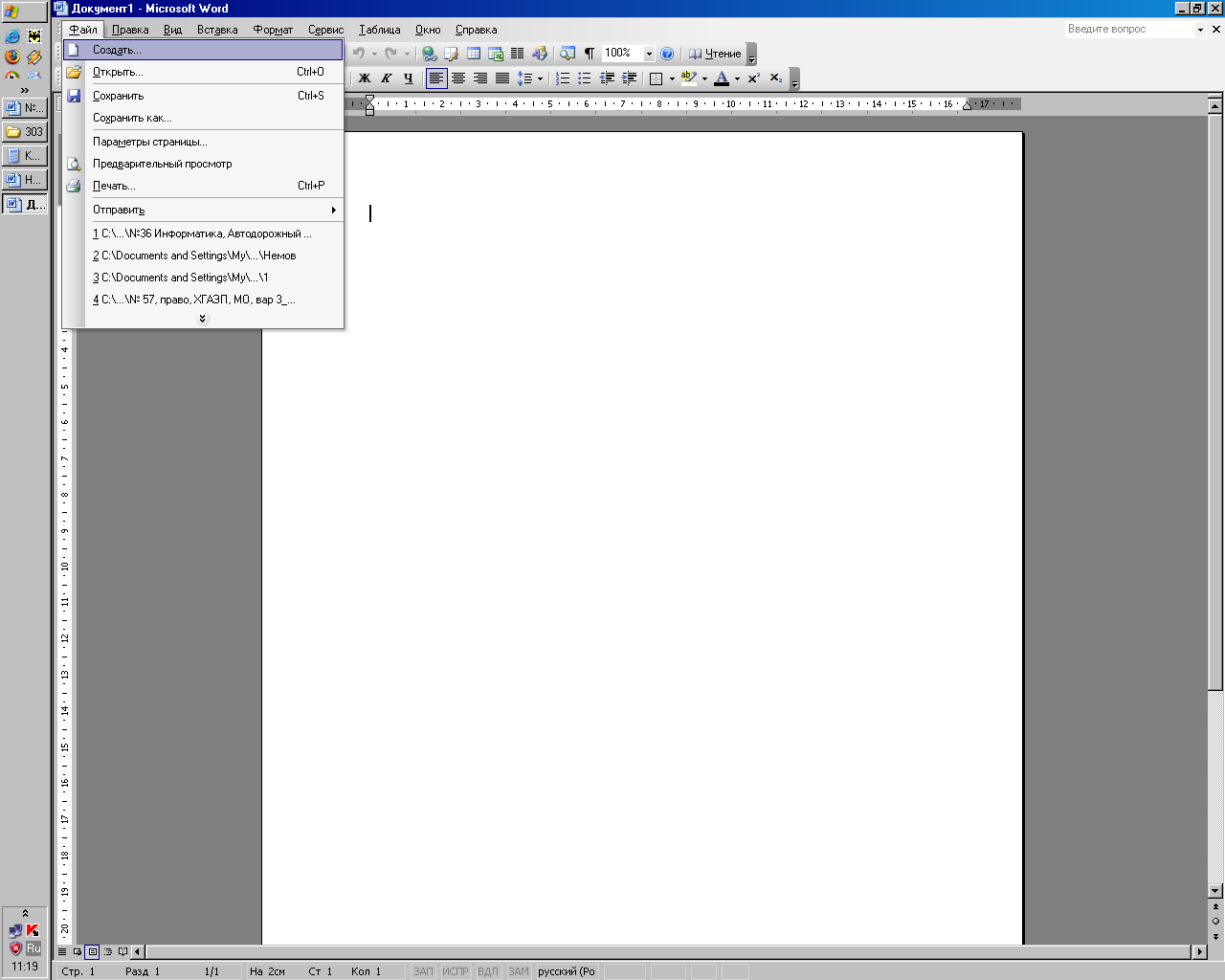 Далее файл – сохранить как – Немов.doc 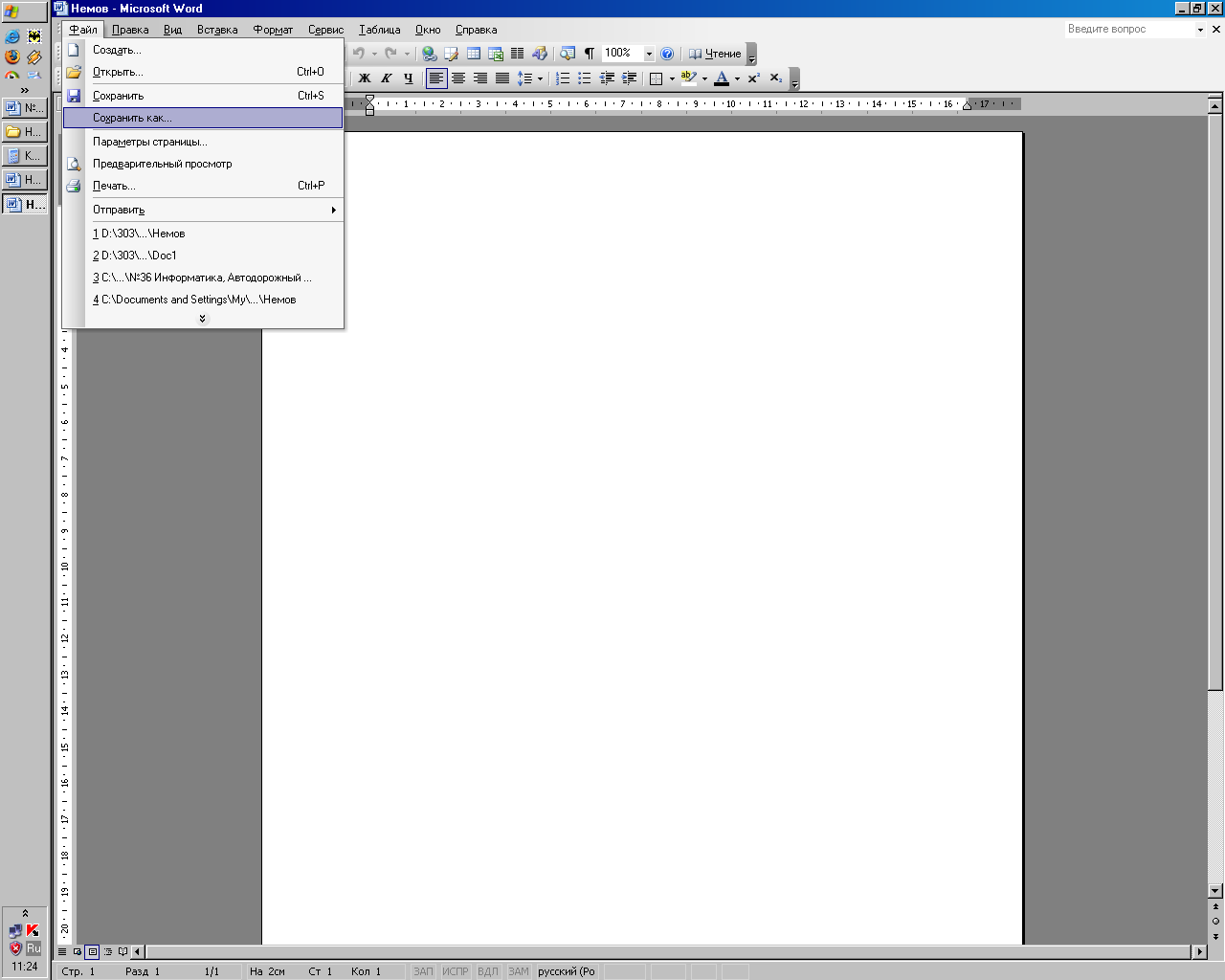 Пошагово выбираем Мой компьютер - > диск D -> 303 -> Немов Александр Владимирович3 - > записываем имя файла "Немов". 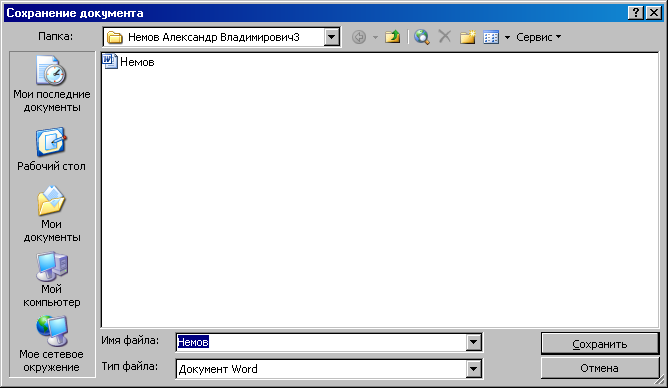  В открывшемся (сохраненном) документе записываем последовательность операций, необходимых для выполнения копирования данного файла на гибкий диск. Записываем полное имя копируемого файла.  Содержание файла “Немов”: Для выполнения операции копирования файла Немов с жесткого диска D: (D:\303\Немов Александр Владимирович3) на гибкий диск 3,5A необходимо выполнить следующие операции: Выделить копируемый файл “Немов” находящийся (D:\303\Немов Александр Владимирович3) Нажать на выделенном ярлыке файла правой кнопкой мыши и в открывшемся меню выбрать копировать. Вставить дискету в дисковод, после открытия директории гибкого диска нажать на пустом месте правой кнопкой мыши и выбрать вставить. Далее проверить размер файла чтобы совпадал с размером файла “Немов” находящийся (D:\303\Немов Александр Владимирович3). Т.к. по ошибке можно скопировать ярлык, а не файл. Закрыть дискету, путем нажатия крестика в верхнем правом углу. Вытащить дискету с дисковода. Список использованных источников1. Бекаревич Ю., Пушкина Н. MS Access 2000 за 30 занятий. - СПб: BHV, 2000. 2. Блотнер П., Ульрих Л. Специальное издание Micrisoft Excel 2000. -М., СПб., Киев, 2000. 3. Васина Н. И др. Информационные ресурсы Internet. - М.: Изд. РРГУ, 1999. 4. Введение в правовую информатику. Справочные правовые системы КонсультантПлюс/ Под общ. ред. Д.Б. Новикова, В.Л. Камынина. - М.: ООО НПО «Вычислительная математика и информатика», 1999. 5. Вербовецкий А.А. Основы проектирования баз данных. - М.: Радио и связь, 2000. 6. Волкова В.Н., Денисов А.А. Основы теории систем и системного анализа. - СПб.: Изд-во СПбГТУ, 1997. |
