Контрольная по информатике1вар. Контрольная работа по Информатике
 Скачать 4.19 Mb. Скачать 4.19 Mb.
|
|
6. Компьютерные вычислительные сети. Определение, виды, топология сетей. Компьютерные вычислительные сети – это системы компьютеров, объединенных каналами передачи данных, обеспечивающие эффективное предоставление различных информационно-вычислительных услуг пользователям посредством реализации удобного и надежного доступа к ресурсам сети. Такие системы обеспечивают выполнение следующих задач: - хранение и обработка данных; - организация доступа пользователей к данным; - передача данных и результатов обработки данных пользователям. Виды компьютерных вычислительных сетей: 1) В зависимости от охватываемой территории, подразделяются на: - локальные (ЛВС, LAN – Local Area Network) – находятся на небольшом (до 10-15 км) расстоянии друг от друга. - региональные (PBC, MAN – Metropolitan Area Network) – связывают абонентов города, района, области. - глобальные (ГВС, WAN – Wide Area Network) – соединяют абонентов, расположенных в различных странах или на разных континентах. 2) По признакам организации передачи данных компьютерные сети можно разделить на две группы: - последовательные – передача данных осуществляется последовательно от одного узла к другому. - широковещательные – в конкретный момент времени передачу может вести только один узел, остальные узлы могут только принимать информацию. Топологии компьютерных вычислительных сетей: Топология представляет физическое расположение сетевых компонентов (компьютеров, кабелей и др.). Существуют следующие топологии компьютерных сетей: - Шинные (линейные, bus); В топологии "шина" используется один кабель, именуемый магистралью или сегментом, к которому подключены все компьютеры сети. Данные в сеть передаются лишь одним компьютером, производительность сети зависит от количества компьютеров, подключенных к шине. Чем больше компьютеров, тем медленнее сеть. - Кольцевые (петлевые, ring). Компьютеры подключаются к кабелю, замкнутому в кольцо. Сигналы передаются в одном направлении и проходят через каждый компьютер. Каждый компьютер является повторителем, усиливая сигналы и передавая их следующему компьютеру. Если выйдет из строя один компьютер, прекращает функционировать вся сеть. - Радиальные (звездообразные, star). Основой сети является специальный компьютер – сервер, к которому подключаются рабочие станции, каждая по своей линии связи. Вся информация передается через сервер, в задачи которого входит ретрансляция, переключение и маршрутизация информационных потоков в сети. 7. Значение переменной R, вычисленное по блок – схеме, 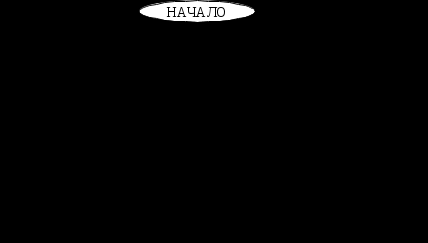 равно ______. Решение: При A=19, R=0: (A>0)= да, тогда A mod 2= 19 mod 2= 1; A= 19 – 1= 18; R= 0+ 1= 1. При A=18, R=1: (A>0)= да, тогда A mod 2= 18 mod 2= 0; A= A/2= 18/2= 9; R= R*2= 1*2= 2. При A=9, R=2: (A>0)= да – вычисления заканчиваем т.к. при заданных условиях A>0, тогда R= 0. 8. Запуск Excel и выход из него. Основные элементы экрана Excel. Контекстное меню. Использование панелей и инструментов. Диалоговые окна. Интерактивная справка. Табличный процессор Excel фирмы Microsoft предназначен для ввода, хранения, обработки и выдачи больших объемов данных в виде, удобном для анализа и восприятия информации. Перечисленные выше возможности Excel оптимально подходят для решения поставленной задачи, т.к. позволят быстро и качественно провести все необходимые вычисления и подвести итоги. Табличный процессор MS Excel можно запустить различными способами: - с помощью ярлыка на Рабочем столе, - с помощью меню Пуск, - с помощью открытия документа, созданного в MS Excel. Перед выходом из MS Excel следует сохранить и закрыть все открытые документы. Закрыть окно приложения можно с помощью кнопки «Закрыть» в строке заголовка, либо нажав иконку «Office» в левом верхнем углу и выбрать пункт «Закрыть». Основные элементы экрана Excel: 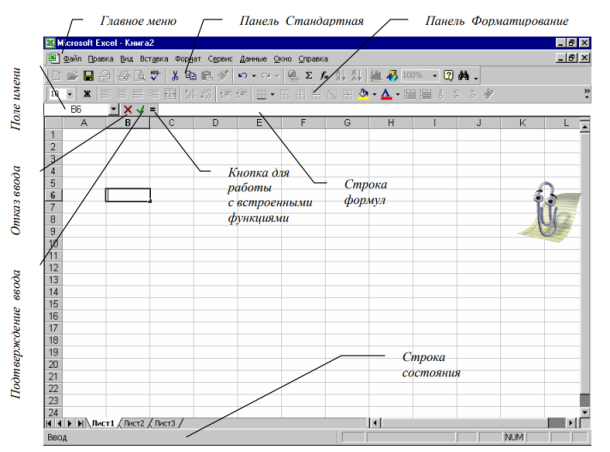 Рисунок 14 – Основные элементы экрана Excel Экран Excel (рис.14) cостоит из: • строки главного меню; • панели инструментов Стандартная; • панели инструментов Форматирование; • поля имени, в котором отображается адрес текущей ячейки или величина выделенной области; • справа от поля имени расположены три кнопки, которые становятся видимыми при вводе информации с клавиатуры в ячейку таблицы. Левая из этих кнопок используется для отказа от введенной информации, средняя – для подтверждения ввода, правая – для работы с встроенными функциями; • строки формул, предназначенной для ввода и редактирования информации в ячейке таблицы; • линеек прокрутки окна. Справа от таблицы находится вертикальная линейка прокрутки. Под таблицей находится строка, состоящая из двух частей: в левой части располагаются ярлычки рабочих листов, справа – горизонтальная линейка прокрутки; • строки статуса, в которой пользователь получает сообщение о том, что он может и должен сделать, чтобы выполнить команду до конца. Кроме того, в правой части этой строки расположены индикаторы режимов клавиатуры и системы в целом. Контекстное меню: С помощью контекстного меню в MS Excel можно форматировать ячейки. В Excel реализовано контекстное меню, состоящее из двух частей. Например, щелкнув правой кнопкой мыши на любой ячейке, появится контекстное меню (рис.15). 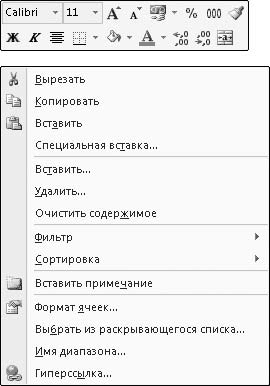 Рисунок 15 – Контекстное меню Контекстное меню содержит две независимые друг от друга части. Его верхняя часть предназначена для форматирования шрифта и абзацев. Это – панель форматирования, которая содержит некоторые элементы управления групп Шрифт, Выравнивание и Число вкладки Главная ленты. Использование панелей и инструментов: Панель инструментов Excel (также называемая панелью быстрого доступа) предназначена для доступа к различным командам для выполнения операций. В ней есть возможность добавлять или удалять команды для быстрого доступа к ним (рис.16).  Рисунок 16 – Панель инструментов Панель инструментов в Excel используется для различных целей. На панели быстрого доступа в Excel выполняется несколько основных действий. К ним относятся: - Добавление команд, которые не представлены на панели инструментов, изменение порядка команд, перемещение панели инструментов ниже или выше ленты, группировка двух или более команд, экспорт и импорт панели инструментов, настройка использования команды параметров и сброс настроек по умолчанию. - Часто используемые команды, такие как сохранить, открыть, повторить, создать, отменить, электронная почта, быстрая печать и предварительный просмотр печати в Excel, легко добавляются на панель инструментов. - Команды, не перечисленные на панели инструментов, можно выбрать из трех категорий, включая популярные команды, все команды и команды, не указанные на ленте. Диалоговые окна: Диалоговое окно в Excel – это экран, на котором вводится информация и выбираюся различные аспекты текущей рабочей таблицы или ее содержимого, такие как данные, диаграммы и графические изображения. С помощью диалогового окна Excel получает дополнительную информацию о выбранной команде. Например, если выбрать команду «Рецензирование» – «Изменения» - «Защитить лист», то Excel не сможет выполнить эту команду до тех пор, пока не узнает, какую часть рабочего листа необходимо защитить от изменений. Поэтому при выборе данной команды Excel отобразит диалоговое окно «Защита листа», показанное на рис. 17.  Рисунок 17 – Excel использует диалоговые окна для получения дополнительной информации от пользователя В Excel присутствуют диалоговые окна двух основных типов: - Обычные диалоговые окна. Такие окна называются модальными.Если открыто диалоговое окно такого типа, то вы не сможете выполнять в рабочей книге никакие другие операции до тех пор, пока не закроете его. - Незакрывающиеся диалоговые окна. Такие окна называются немодальными.Они подобны панелям инструментов – если окно открыто, то вы можете продолжать работать в Excel, а окно будет по-прежнему открытым. Интерактивная справка: Чтобы загрузить справочную систему, нужно нажать круглую кнопку со знаком вопроса в правой части ленты или клавишу F1. Появится окно справочной системы. В правой части строки состояния окна справочной системы находится кнопка, нажав которую, вы можете выбрать режим работы справки: • Показать содержимое с веб-узла Office Online. Дополнительная справочная информация будет загружена с сервера Microsoft (требуется подключение к Интернету). • Показать содержимое только с данного компьютера. Справочная информация будет выводить только те материалы, которые установлены вместе с программой (рис. 18). 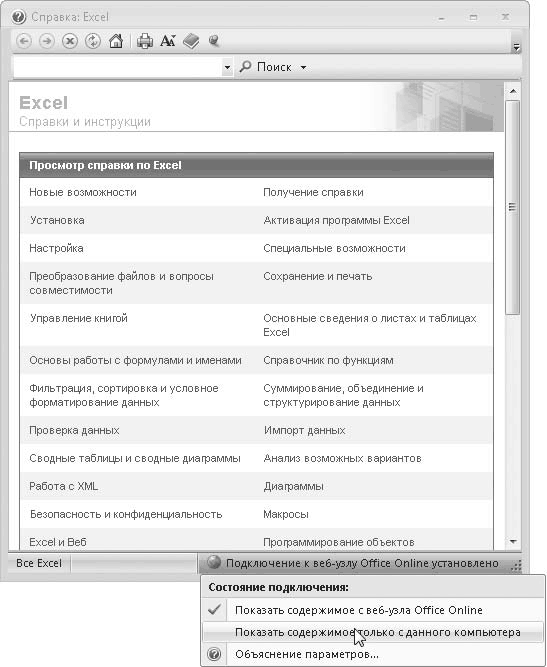 . .Рисунок 18 – Выбор режима работы справочной системы В окне справочной системы содержатся ссылки на категории справки. Например, щелкнув кнопкой мыши на ссылке Новые возможности, отобразится информация о новшествах программы Excel. В свою очередь, некоторые ссылки могут вести к вложенным ссылкам, с помощью которых требуется конкретизировать запрашиваемую информацию. Практические использование MS Excel: 1. Формирование таблицы. Количество строк: 9. Количество столбцов 8. Создадим в рабочей книге Excel новый лист, заполним таблицу произвольными данными, вставим шапку, выставим интервал строк, колонок и выполним центровку, выравнивание, изменение размеров шрифта: для шапки сделаем жирный шрифт, для итоговых значений курсив с подчеркиванием (рис.19). 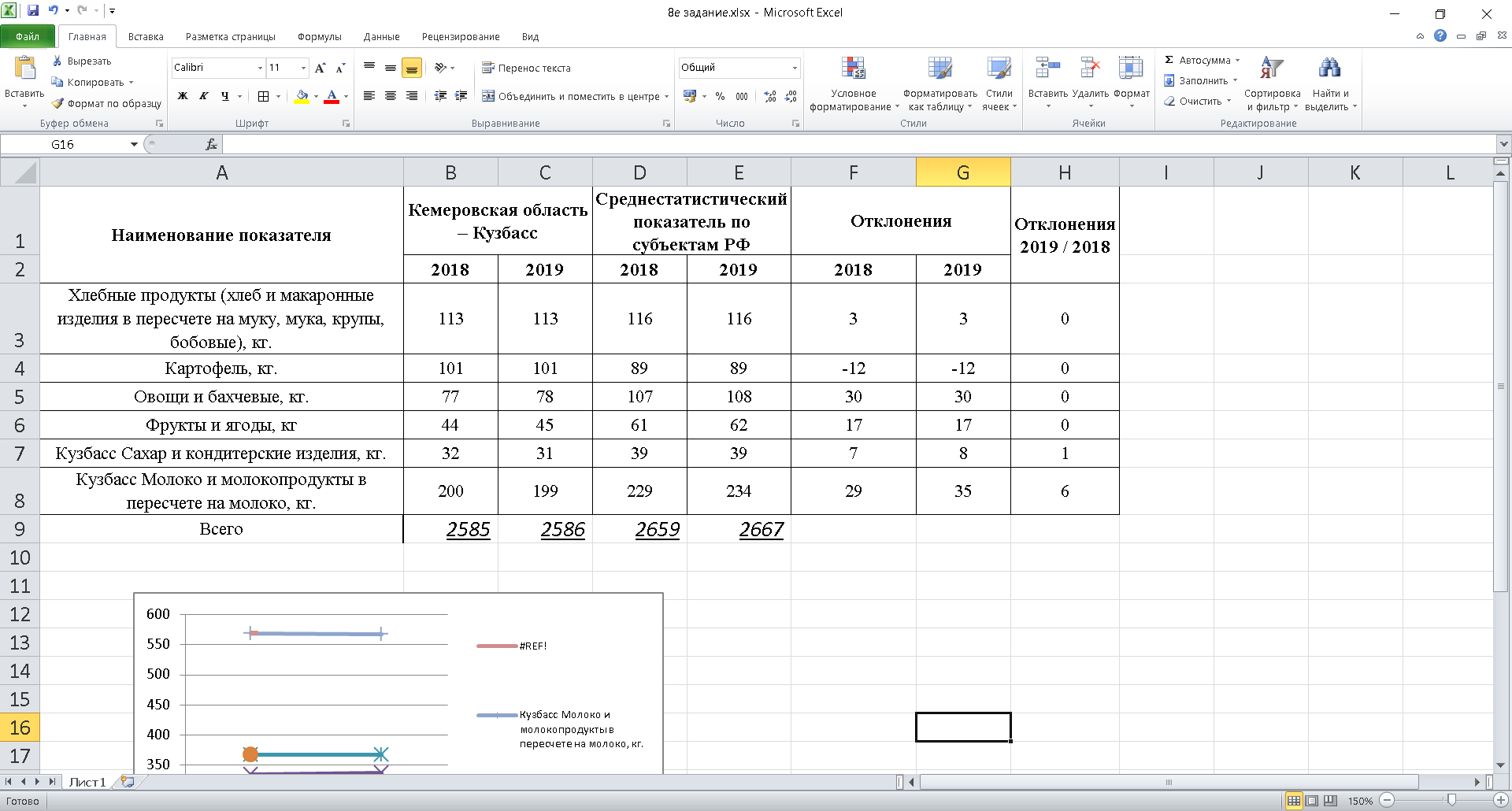 Рисунок 19 – Сформированная таблица в Excel 5. Скопируем информацию созданной в п.1-3 таблицы в другое окно (на Лист2), изменим исходные данные (колонки С и D) и произведем пересчет значений (колонки F, G и H) (рис.20). 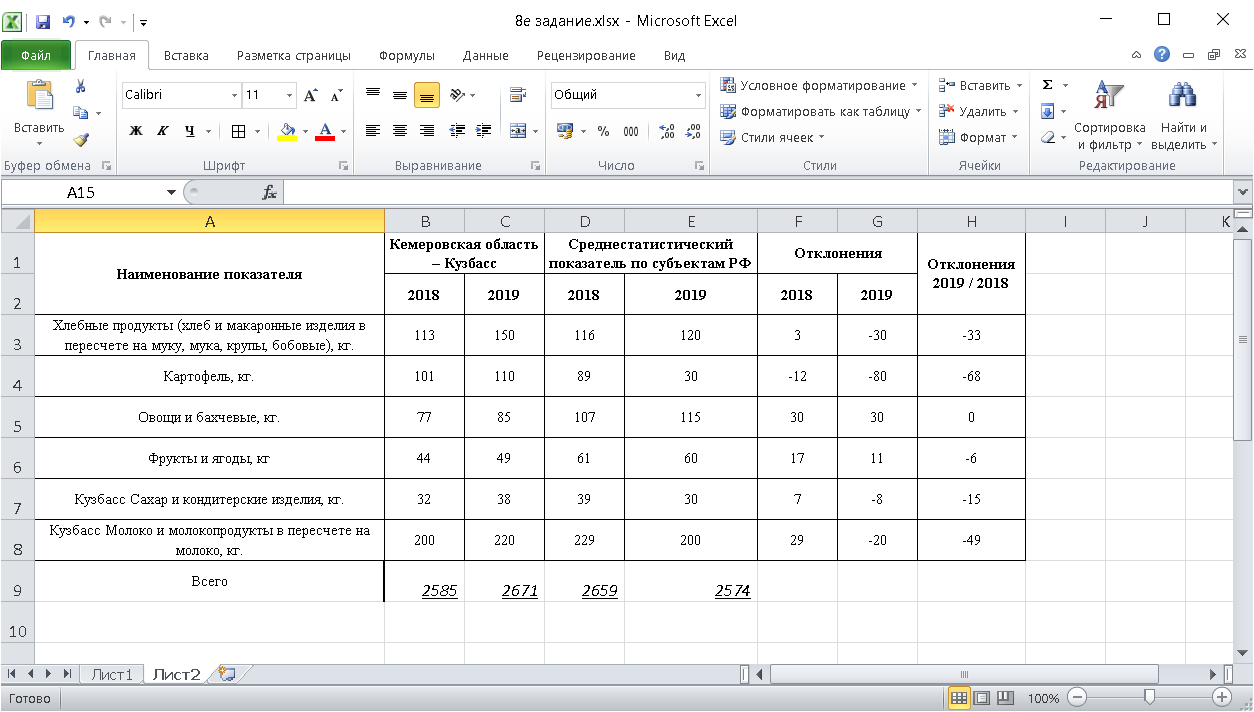 Рисунок 20 – Сформированная таблица в Excel в новом окне 6. Сохраним таблицу (нажимаем на значок «крест» в правом верхнем углу окна приложения) (рис.21). 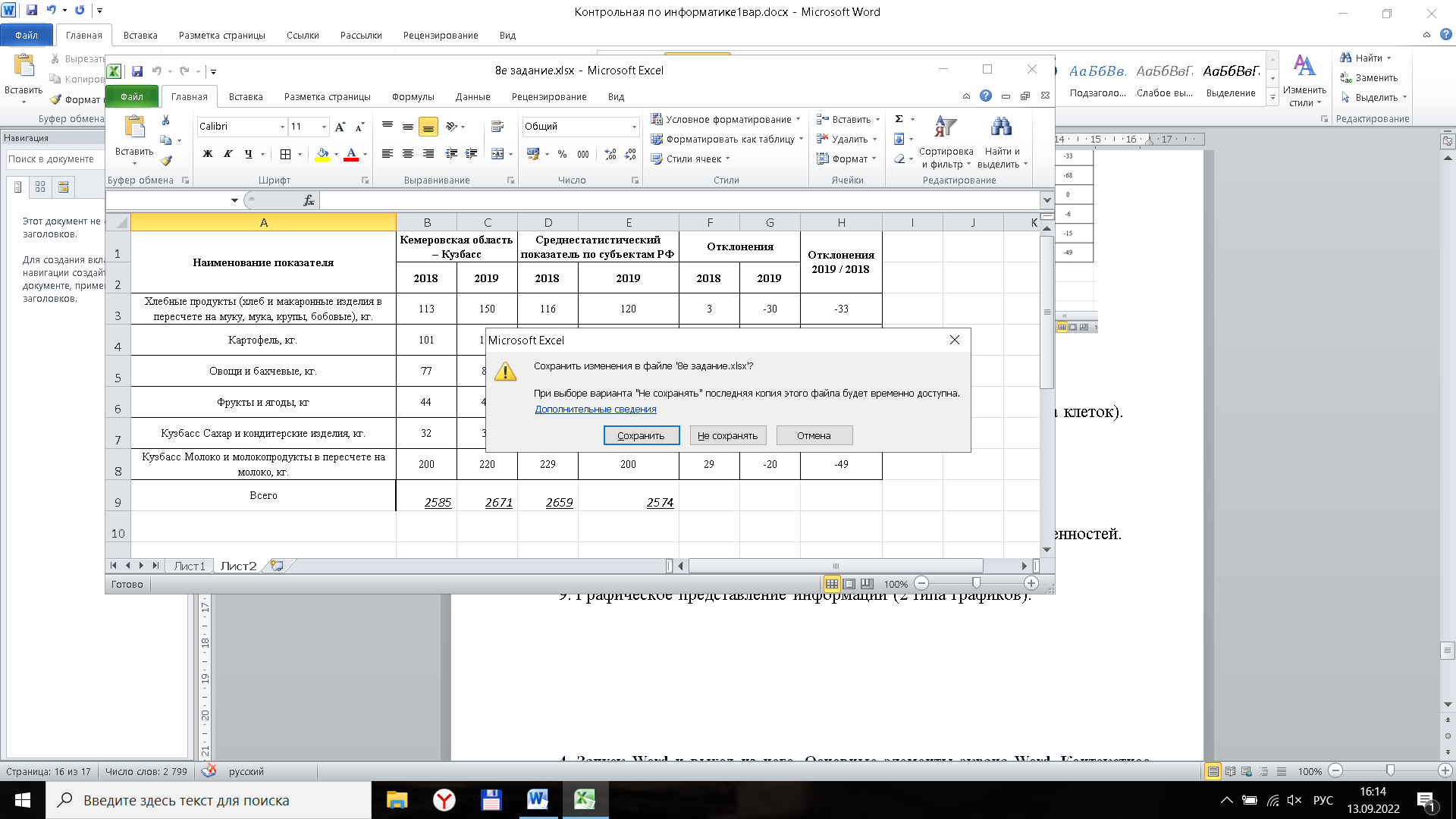 Рисунок 21 – Сохранение таблицы Excel 7. Для скрытия интервала строк и ячеек используем команду Контекстного меню «Скрыть» (рис22). 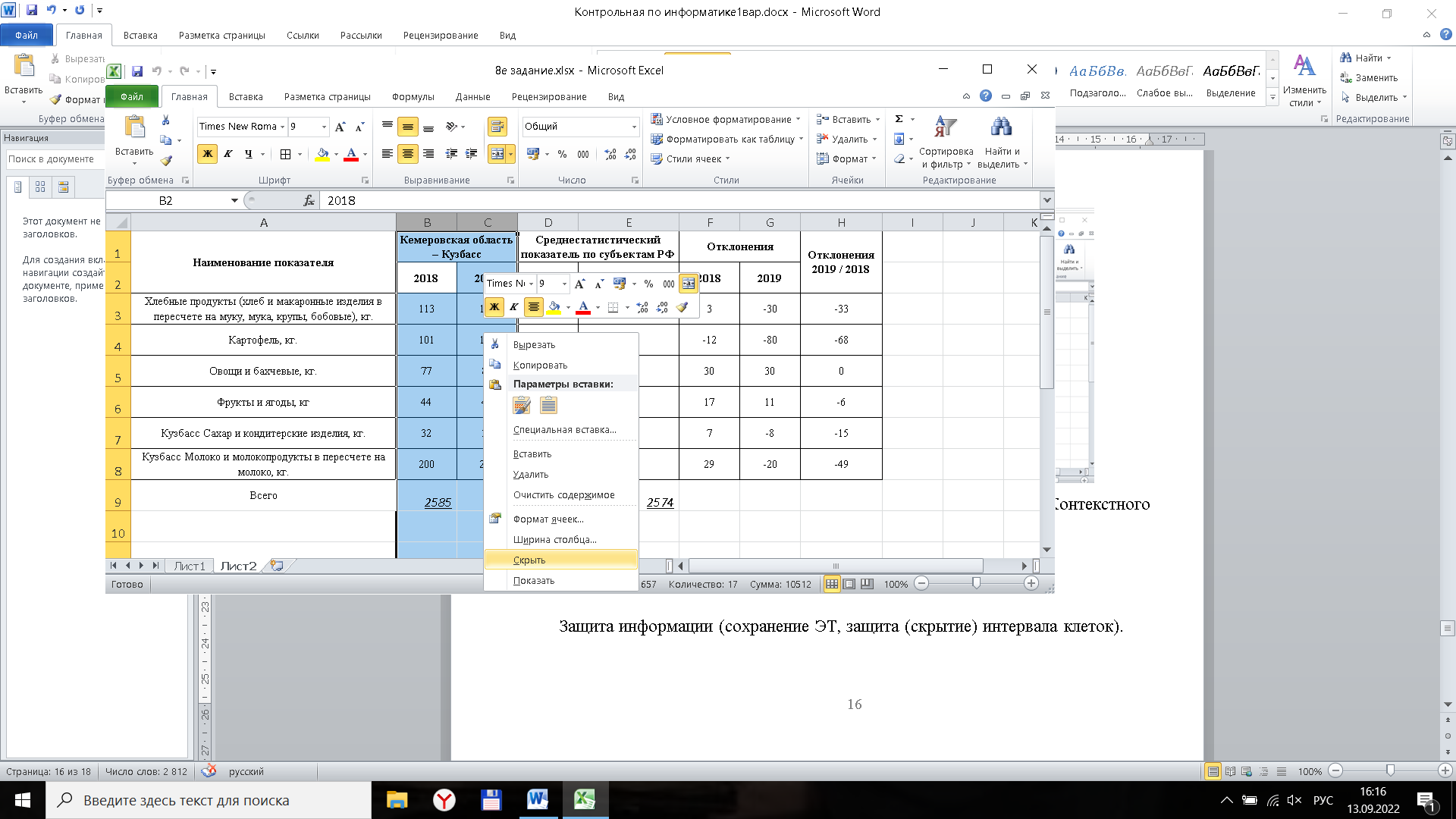 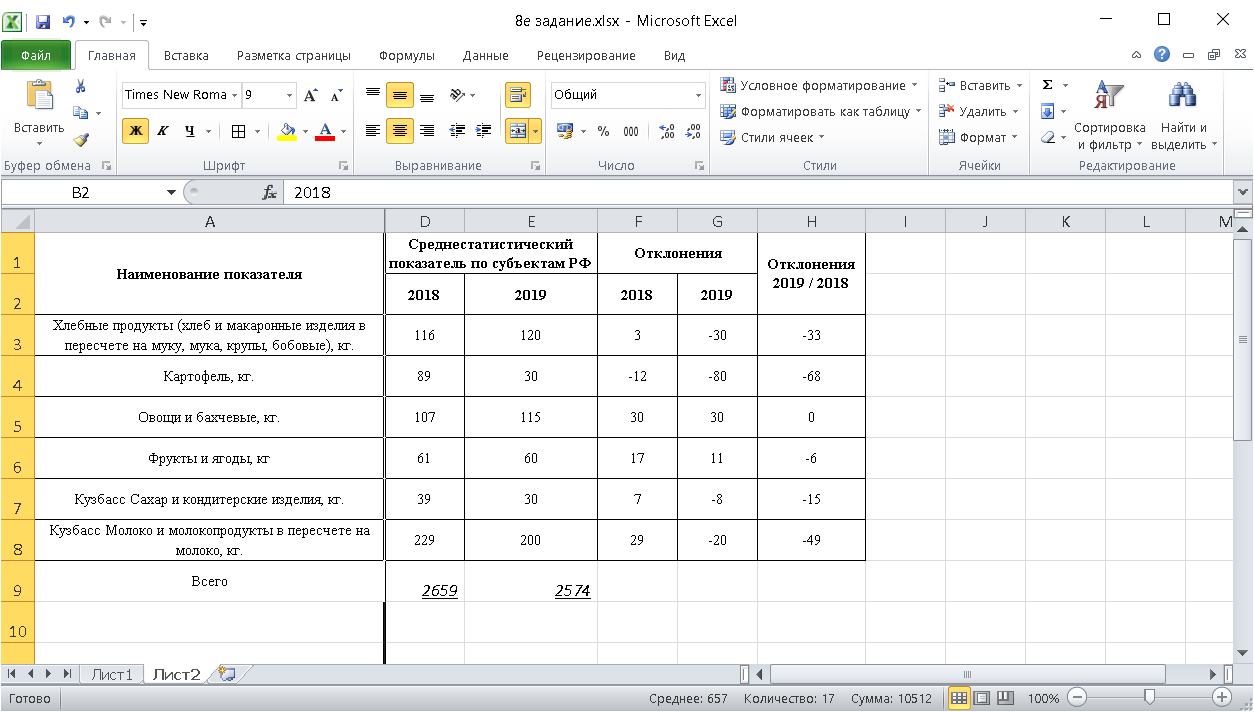 Рисунок 22 – Защита (скрытие) интервала ячеек таблицы Excel 8. Для печати таблицы в цифровом виде вызываем команду «Печать» (рис.23). 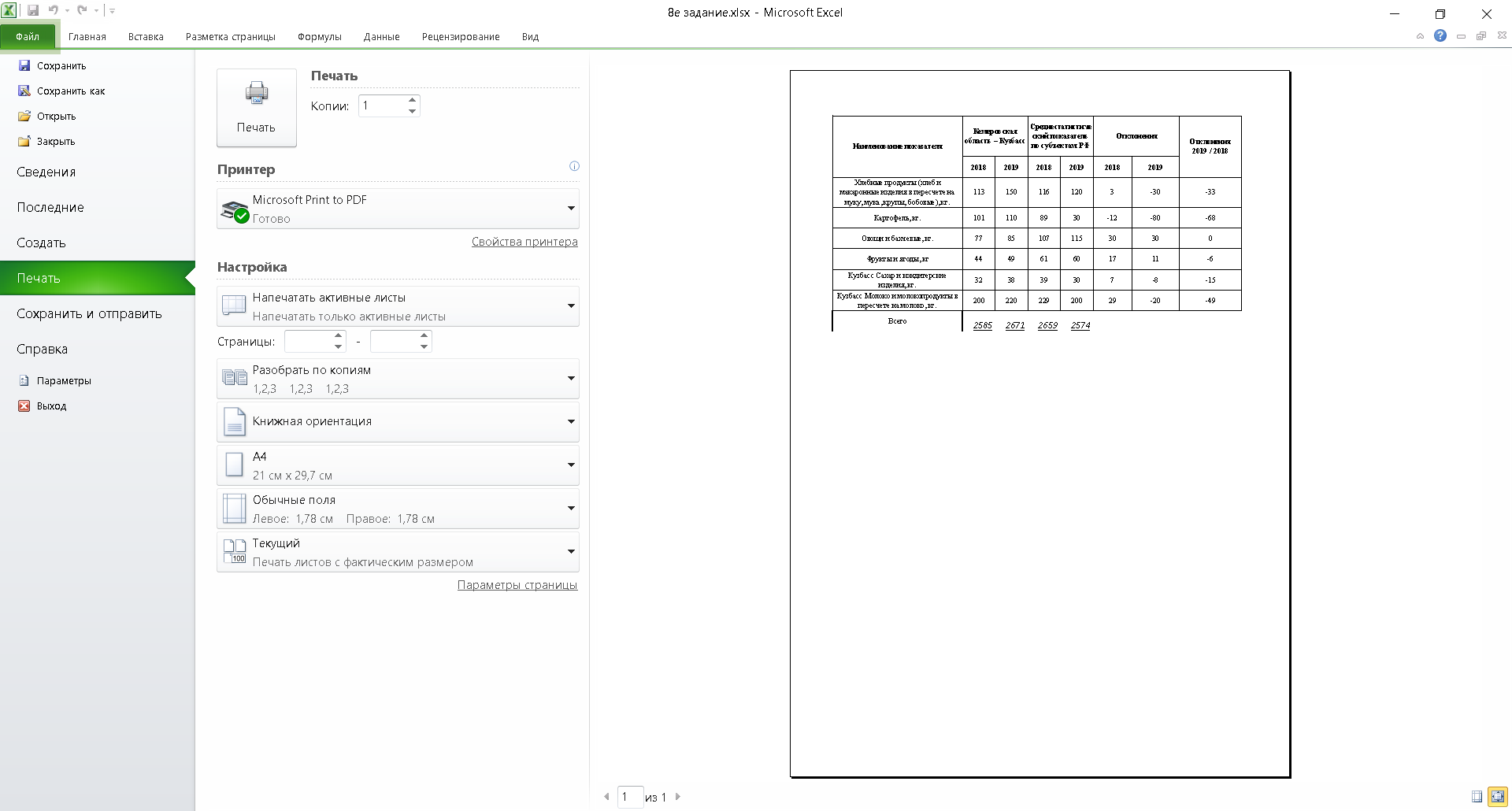 Рисунок 23 – Печать таблицы в цифровом виде Для печати таблицы в формульном виде выбираем команду меню «Формулы» - «Показать формулы» и вызываем команду «Печать» (рис.24). 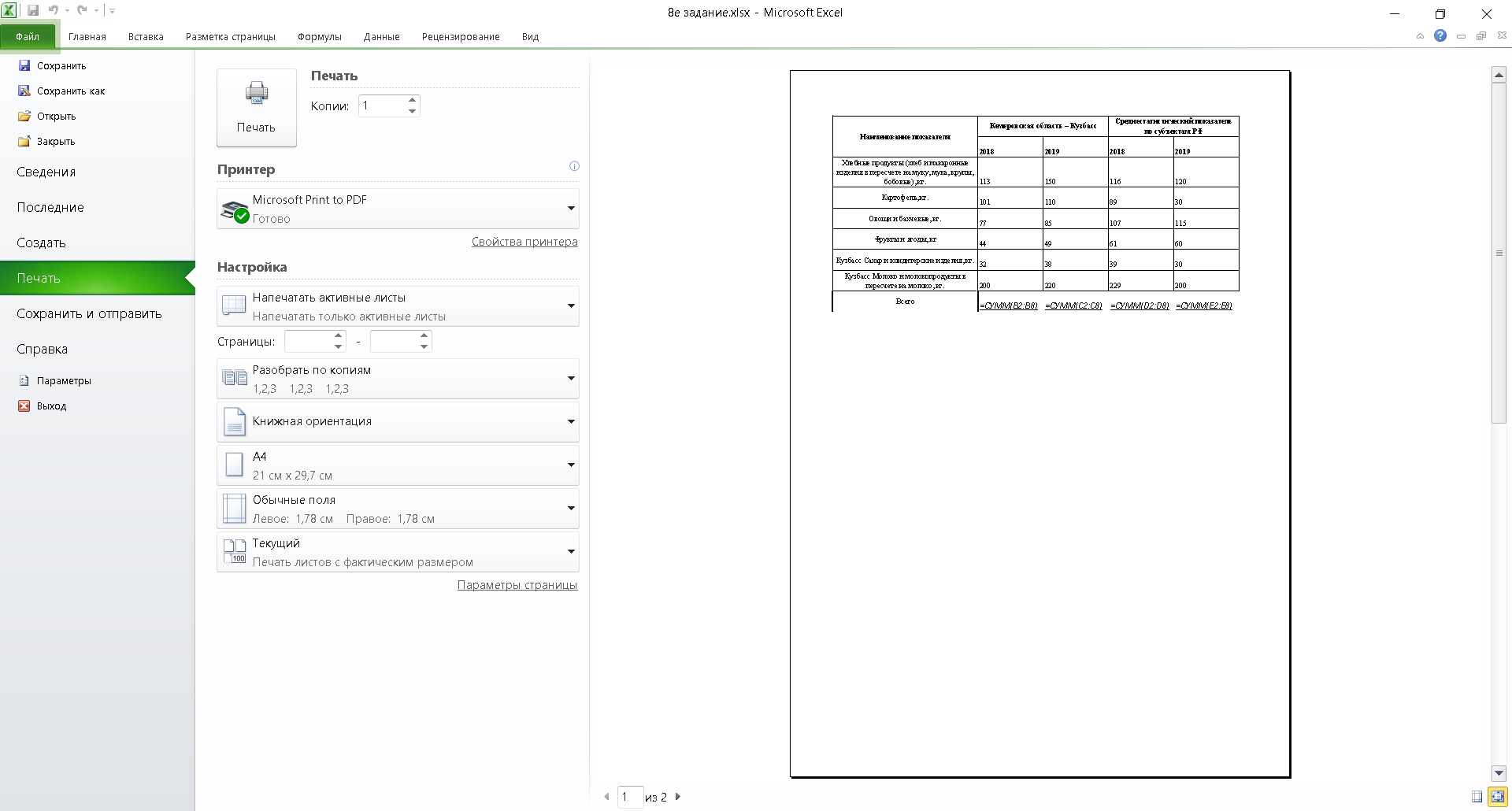 Рисунок 24 – Печать таблицы в формульном виде 9. Cохранение созданной таблицы в MS Excel осуществляем с помощью кнопки «Закрыть» в строке заголовка, либо, нажав иконку «Office» в левом верхнем углу и выбрав пункт «Закрыть», либо нажав на значок «крест» в правом верхнем углу окна приложения. Загрузку созданной таблицы в MS Excel осуществляем с помощью запуска сохраненного файла с расширением xlsx, либо, открыв приложение, выбираем команду меню «Файл» - «Открыть» и в появившемся окне открываем созданную электронную таблицу 10. Графическое представление информации (2 типа графиков). К одним из основным типам графического представления информации в таблицах в MS Excel относятся гистограммы и графики. На рис. 25 показан график для созданной таблицы в MS Excel, который строится по команде главного меню «Вставка» - «График» - «График с маркерами». 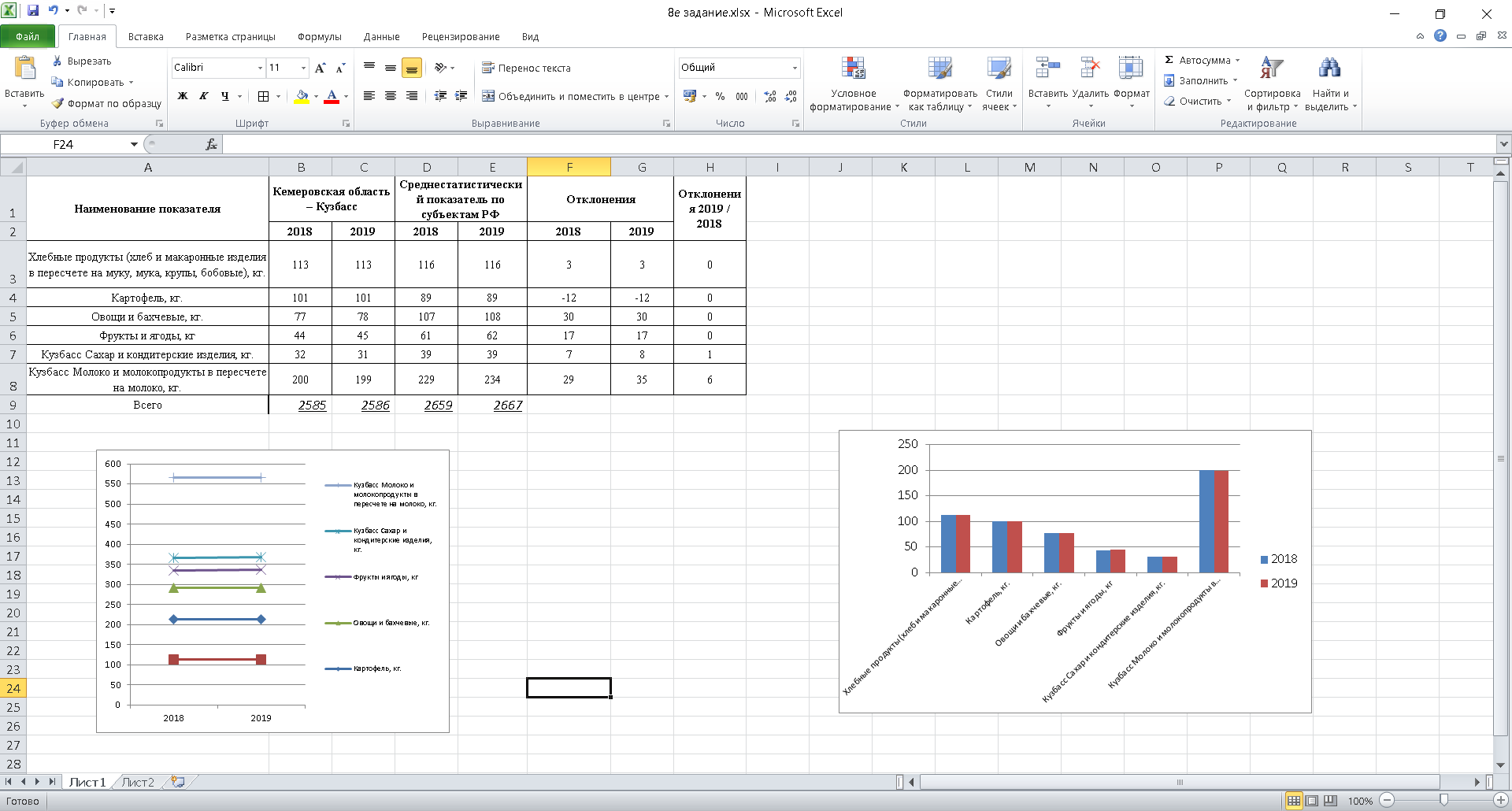 Рисунок 25 – График представления информации созданной таблицы На рис. 26 показана гистограмма для созданной таблицы в MS Excel, которая строится по команде главного меню «Вставка» - «Гистограмма» - «Гистограмма с группировкой». 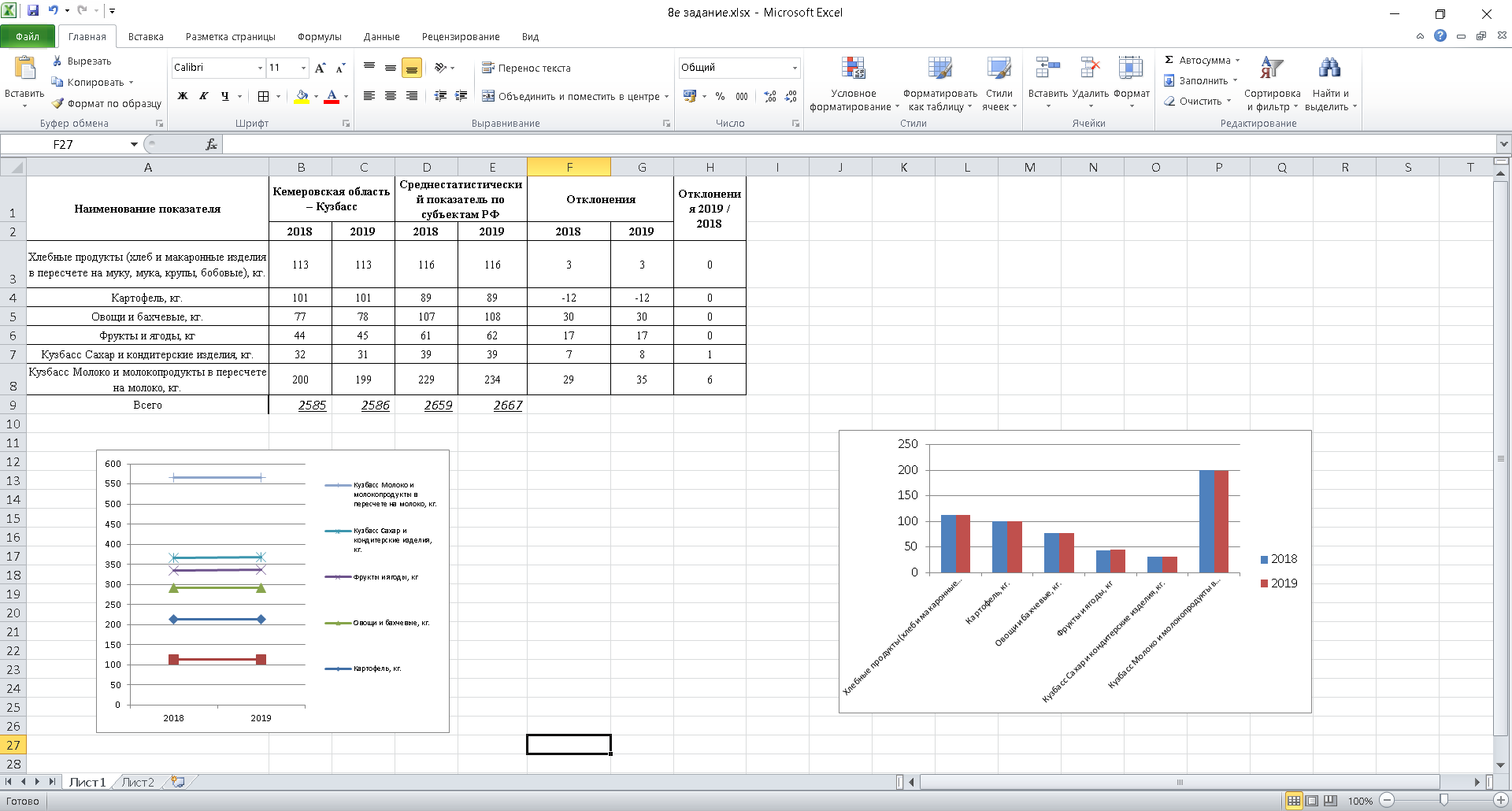 Рисунок 26 – Диаграмма представления информации созданной таблицы 9. Перевести числа: Из Р10 в Р8: 491,725; Из Р16 в Р10: 18А,21; Из Р8 в Р2: 20,23; Выполните действия в Р2: 10110111+10011011; 6310 -378; Выполните действия в Р8: 754,37+453,77; 625-467; Выполните действия в Р16: 9АD,86+2ЕF,2А; 36АВ-66Е. Решение: 1) 491,72510. Целую часть числа находим делением на основание новой:
|
