Контрольные вопросы Назначение и состав панелей инструментов в среде Visual C# 2010 Express. Как устанавливаются требуемые панели
 Скачать 309 Kb. Скачать 309 Kb.
|
|
7. Текстовый редактор Подготовка к работе 1. По указанной литературе изучить: свойства компонентов richTextBox1, menuStrip1, openFileDialog1, saveFileDialog1 и fontDialog1; создание обработчиков событий Activated, Click. 2. Составить процедуры решения задач. Контрольные вопросы Назначение и состав панелей инструментов в среде Visual C# 2010 Express. Как устанавливаются требуемые панели? Отличия проектов оконное приложение и консольное приложение. Назначение окна Конструктора формы. Назначение элементов окна Редактора кода. Состав и назначение окна Свойства элементов. Основные объекты окна Свойства элементов. По каким принципам сформировано это окно? Этапы создания приложений в среде Visual C# 2010 Express. Состав простейших оконных приложений. Дайте понятие свойства элемента и назовите известные свойства компонентов richTextBox1, menuStrip1, openDialog1. Как можно устанавливать и изменять свойства объектов в режимах проектирования и выполнения программы? Дайте понятие обработчика событий. Как он создается? Объясните порядок сохранения оконного приложения и назначение сохраненных объектов. Что происходит при отладке проекта? Задание и порядок выполнения работы Используя возможности ИСП Microsoft Visual C# Express, создать проект – оконное приложение «Текстовый редактор», который должен иметь возможность работать с файлами и их фрагментами. Интерфейс текстового редактора должен содержать следующие элементы: окно редактирования, заполняющего всю рабочую область формы для ввода, редактирования текста и форматирования символов шрифта (рис. 7.4); оконное меню с основными пунктами «Файл», «Правка», «Формат», опциями, позволяющими выполнять команды с файлом и его фрагментами и «горящими» клавишами (рис. 7.1); Пункты меню «Правка» и «Формат» создать по варианту, согласно табл. 7.1. Д   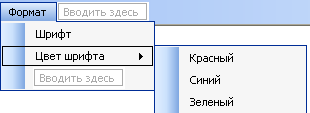 Рис 7.1 Опции оконного меню «Текстовый редактор» Таблица 7.1
Таблица 7.2
Методические указания по выполнению задания Создать приложение Windows Forms (Application), выбирая его в диалоговом окне Начальная страница командой Файл\ Создать\Проект\ Приложение Windows Forms \ ОК. Среда C# формирует заготовку для проекта, показанную на рис.7.2. Имя проекта по умолчанию содержит слово Form1 с номером в сеансе работы с ИСР. Используя команду Вид \ Другие окна, установить недостающие окна: Панель элементов, Свойства, Обозреватель решений. Перенести на форму компоненты richTextBox1, menuStrip1, openFileDialog1, saveFileDialog1 и fontDialog1, находящиеся на панели Элементов (рисунок 7.2). Выделить Form1 и в окне «Свойства» для этого компонента выбрать пункт «Size». Установить размеры формы 500х400. Аналогично, используя свойство Text изменить надпись на форме на «Мой редактор». 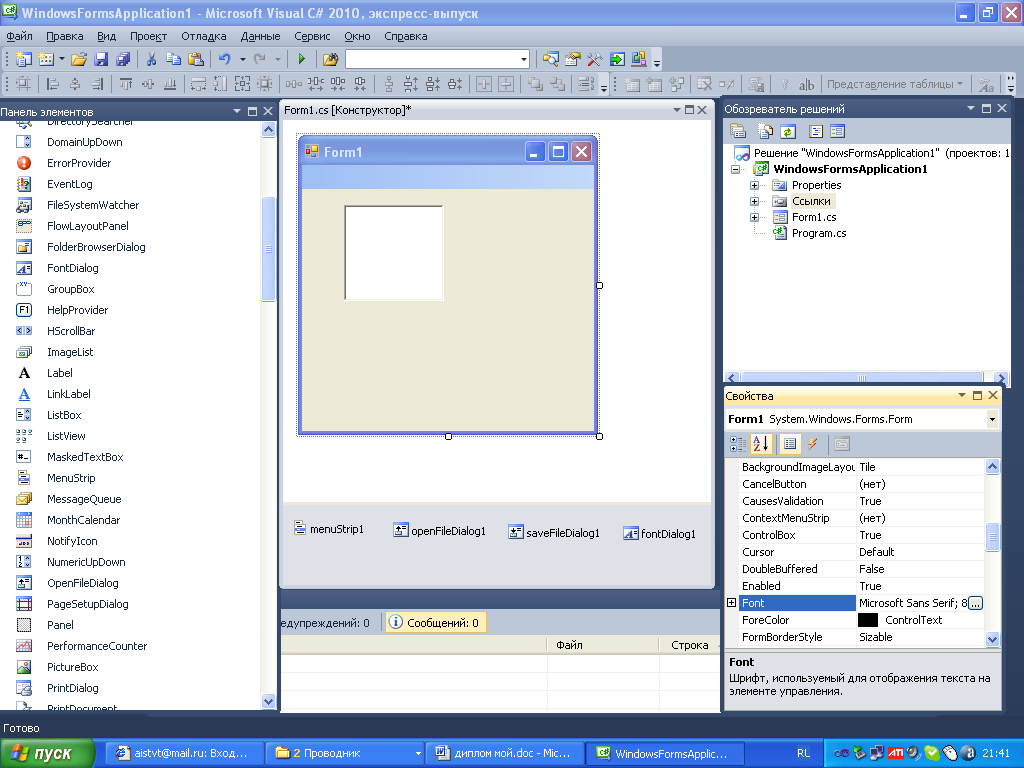 Рис 7.2 Окно создания приложения Windows Forms Выделить richTextBox1 и в окне «Свойства» для этого компонента выбрать пункт «Dock». Изменить значение «None» на значение «Fill», что бы размеры richTextBox1заполнили всю рабочую область формы (рисунок 7.3). 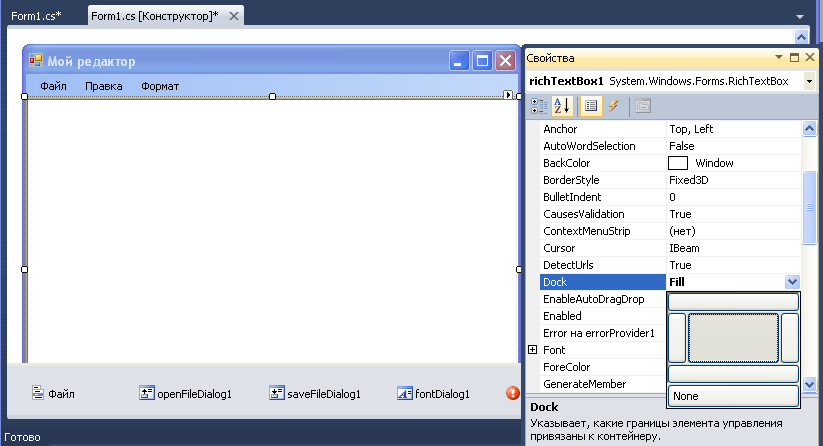 Рис 7.3. Окно этапа проектирования Выделить объект menuStrip1 и с помощью мыши, создать меню с главными пунктами: «Файл», «Правка», «Формат», «Задача». В пункте меню «Файл» создать опции «Создать», «Открыть», «Сохранить», «Сохранить как». В пункте «Правка» создать опции согласно списку N варианта, приведенного в табл. 7.1. И в пункте «Формат» создать опции «Шрифт» и «Цвет» с под опциями по варианту. Для установки командных клавиш использовать свойство ShortCutKeys. Полученный вариант оконного меню приведен на рисунке 7.1. Создать обработчики событий для всех пунктов меню. Для этого: Выбрать в меню «Файл» пункт «Создать» и дважды щёлкнуть по нему левой клавишей мыши. Перейти в редактор кода, и ввести следующий код: private void создатьToolStripMenuItem_Click(object sender, EventArgs e) { richTextBox1.Text = " "; // создать новый файл } * Если двойной щелчок мыши по пункту не срабатывает, то можно в окне Свойства на вкладке События, найти событие Click и справа от его имени щелкнуть дважды мышью по пустому полю. Для пункта меню «Открыть» аналогично создать заготовку и ввести в редактор код, позволяющий открыть файл, используя для этого окно диалога openFileDialog1: private void отрытьФайлToolStripMenuItem_Click(object sender, EventArgs e) { if (openFileDialog1.ShowDialog() == System.Windows.Forms.DialogResult.OK && openFileDialog1.FileName.Length > 0) //нажатие на кнопку «ОК» ОД и наличие имени файла { try { //загрузить файл richTextBox1.LoadFile(openFileDialog1.FileName, RichTextBoxStreamType.RichText); } catch (System.ArgumentException ) //системный обработчик исключений { richTextBox1.LoadFile(openFileDialog1.FileName, RichTextBoxStreamType.PlainText); } } } Для пункта меню «Сохранить» создать заготовку и ввести в редактор код, позволяющий, сохраняющий файл без изменения его имени: private void сохранитьToolStripMenuItem_Click(object sender, EventArgs e) { richTextBox1.SaveFile(@".\Example.rtf"); } Для пункта меню «Сохранить как» создать заготовку с кодом, позволяющим сохранить файл под новым именем и в другом месте, используя для этого окно диалога saveFileDialog1: private void сохранитьКакToolStripMenuItem_Click(object sender, EventArgs e) { if (saveFileDialog1.ShowDialog() == System.Windows.Forms.DialogResult.OK && saveFileDialog1.FileName.Length > 0) { richTextBox1.SaveFile(saveFileDialog1.FileName); this.Text = "Файл [" + saveFileDialog1.FileName + "]"; } } Аналогично создать обработчики событий для пунктов меню «Правка». Название пунктов меню и соответствующие им команды для объекта richTextBox1 приведены в табл. 7.3. Таблица 7.3
Например: private void выделитьВсеToolStripMenuItem_Click(object sender, EventArgs e) { richTextBox1.SelectAll(); // выделить все } Для опции «Шрифт» меню «Формат» ввести код, при выполнении которого, происходит установка параметров шрифта объекта richTextBox1 с помощью окна диалога fontDialog1.Font: private void шрифтToolStripMenuItem_Click(object sender, EventArgs e) { if (fontDialog1.ShowDialog() == DialogResult.OK) //при нажатии на кнопку «ОК» в ОД richTextBox1.SelectionFont = fontDialog1.Font; // параметры шрифта устанавливаются как в ОД } Для опций «Цвет» шрифта ввести коды, при выполнении которых, цвет символов шрифта объекта richTextBox1 изменяется на цвет, заданный по варианту, например: private void пурпурныйToolStripMenuItem_Click(object sender, EventArgs e) { richTextBox1.ForeColor=Color.Purple; //цвет шрифта пурпурный } Для пункта «Задача» создать заготовку и ввести в редактор код, устанавливающий параметры шрифта объекта richTextBox1 в соответствии с вариантом, например: private void задачаToolStripMenuItem_Click(object sender, EventArgs e) { richTextBox1.Font = new Font("Arial Black", 20, FontStyle.Bold); //имя, размер, стиль шрифта } Сохранить код проекта в папке Р7 под именем TextEditor. Откомпилировать проект командой Отладка \ Начать отладку. Ошибки необходимо устранить, после чего повторно откомпилировать проект. Создать в своем редакторе файл с титульным листом выполненной работы. Сохранить текстовой файл в папке P7 под именем Title.txt (рис. 7.4). Опробовать работу всех пунктов меню и проанализировать полученный результат на соответствие поставленных задач. Подготовить отчет по лабораторной работе с интерфейсом проекта (рис. 7.4) и его кодом.  Рис 7.4. Интерфейс проекта в режиме запуска |
