инновационные риски. Практика Видео. Краткая справка
 Скачать 1.12 Mb. Скачать 1.12 Mb.
|
|
Краткая справка. Программы для видеомонтажа многофункциональны, имеют колоссальные возможности и, в силу этого, достаточно сложны. Для любительского видеомонтажа, очень многие приемы, которые используют профессионалы, оказываются совершенно излишними. Учитывая это обстоятельство, некоторые фирмы специально для непрофессионального использования разработали упрощенные варианты программ, которые несложны в использовании и способны удовлетворить потребности большинства любителей. Эти программы распространяются на коммерческой основе, но большинство имеет условно-бесплатные варианты, предназначенные для ознакомления. Для неопытных пользователей - Редактор видеофильмов Windows Movie Maker. Можно использовать программу Windows Movie Maker для записи аудио и видео на компьютер с видеокамеры, веб-камеры или другого видеоисточника, а затем использовать записанное содержимое в фильмах. Можно также импортировать существующие аудио-, видеоданные или неподвижные изображения в программу Windows Movie Maker, чтобы использовать в создаваемом фильме. После выполнения изменений аудио- и видео содержимого в программе Windows Movie Maker, к которым относятся названия, видео переходы или эффекты, можно создать готовый фильм и показать его друзьям и родственникам. Создаваемый фильм сохраняется на компьютере. Этот фильм можно показать другим пользователям, отправив его по электронной почте или выложив на веб-узел. Как пользоваться программой Windows Movie Maker Первым делом необходимо научиться создавать фильмы из изображений. Для этого необходимо включить Windows Movie Maker и выполнять рекомендации. В этом вам поможет данная инструкция. Шаг 1: Как создать видеоролик из картинок Наиболее популярным и быстрым способом создания видеоролика является склейка фотографий. Выполняется она следующим образом: В поле задач необходимо щелкнуть Кнопку «Новый видеопроект» Затем «Добавить», «С этого компютера». Затем следует выбрать несколько картинок, хранящихся на вашем устройстве, в нужной последовательности. 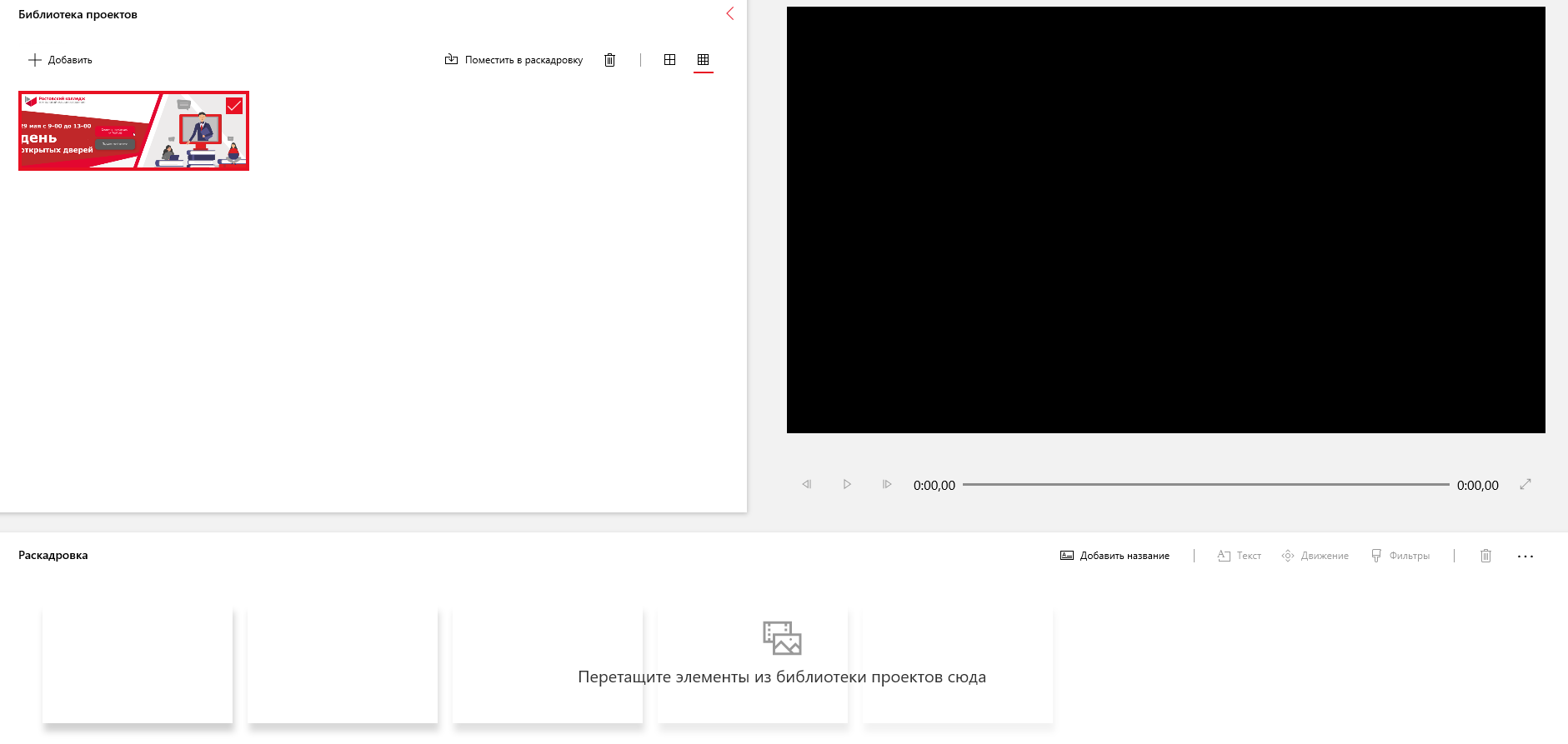 Переместите выбранные изображения на раскадровку внизу. 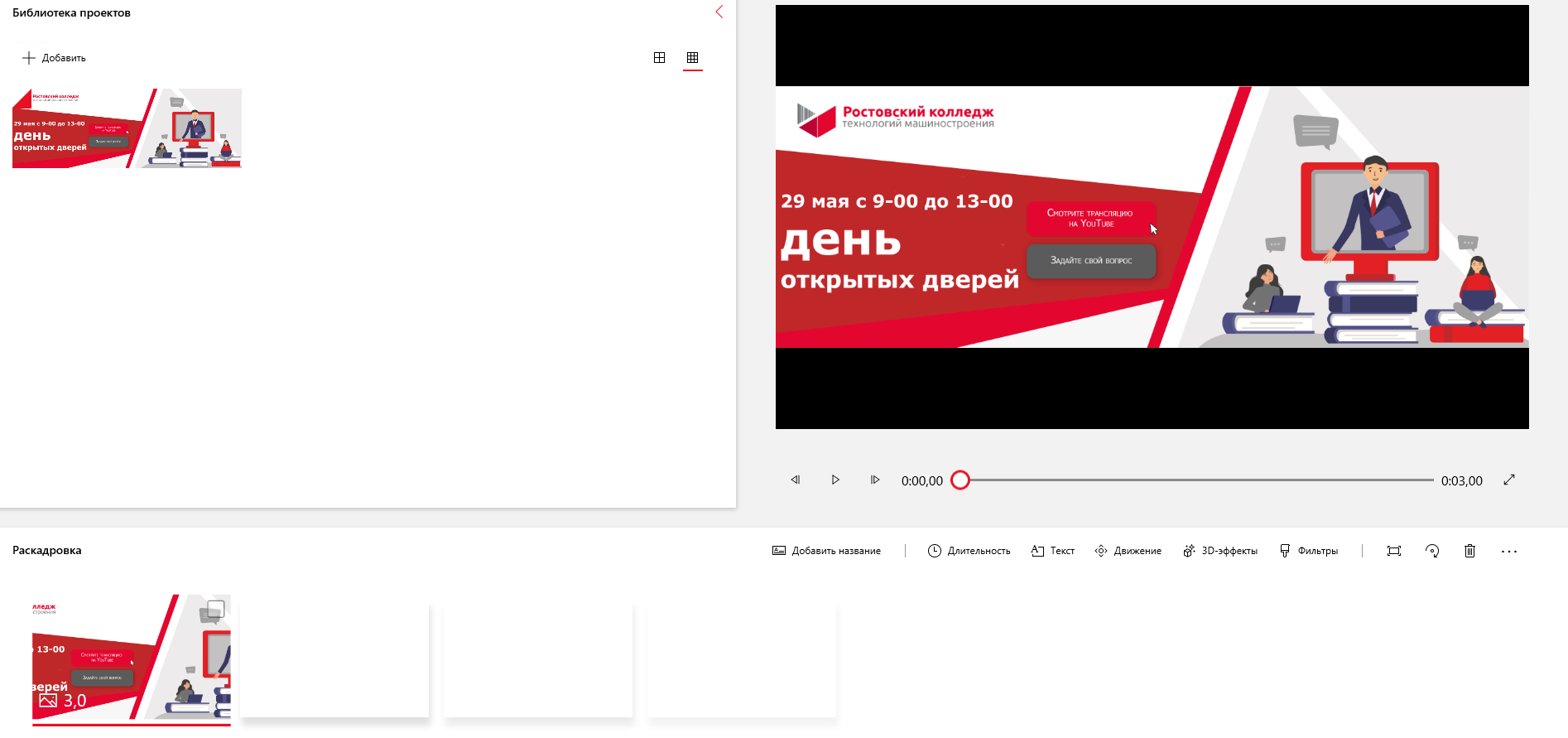 Отдельные элементы можно поменять местами, в случае необходимости. 2: Как добавить заголовки и анимированные эффекты Для того, чтобы добавить заголовки или титры к вашему видео, кликните на клип или фото, затем выберите «Текст» в меню над Раскадровкой. Введите свой текст в окно, расположенное наверху справа, и он появится в окне предварительного просмотра, автоматически подогнанный по размеру. Если длина клипа превышает 2 секунды, текст будет выведен на экран с эффектом анимации. Выберите стиль шрифта из списка справа (к сожалению, стили не настраиваются), затем выберите расположение текста. Когда закончите, кликните на «Готово». 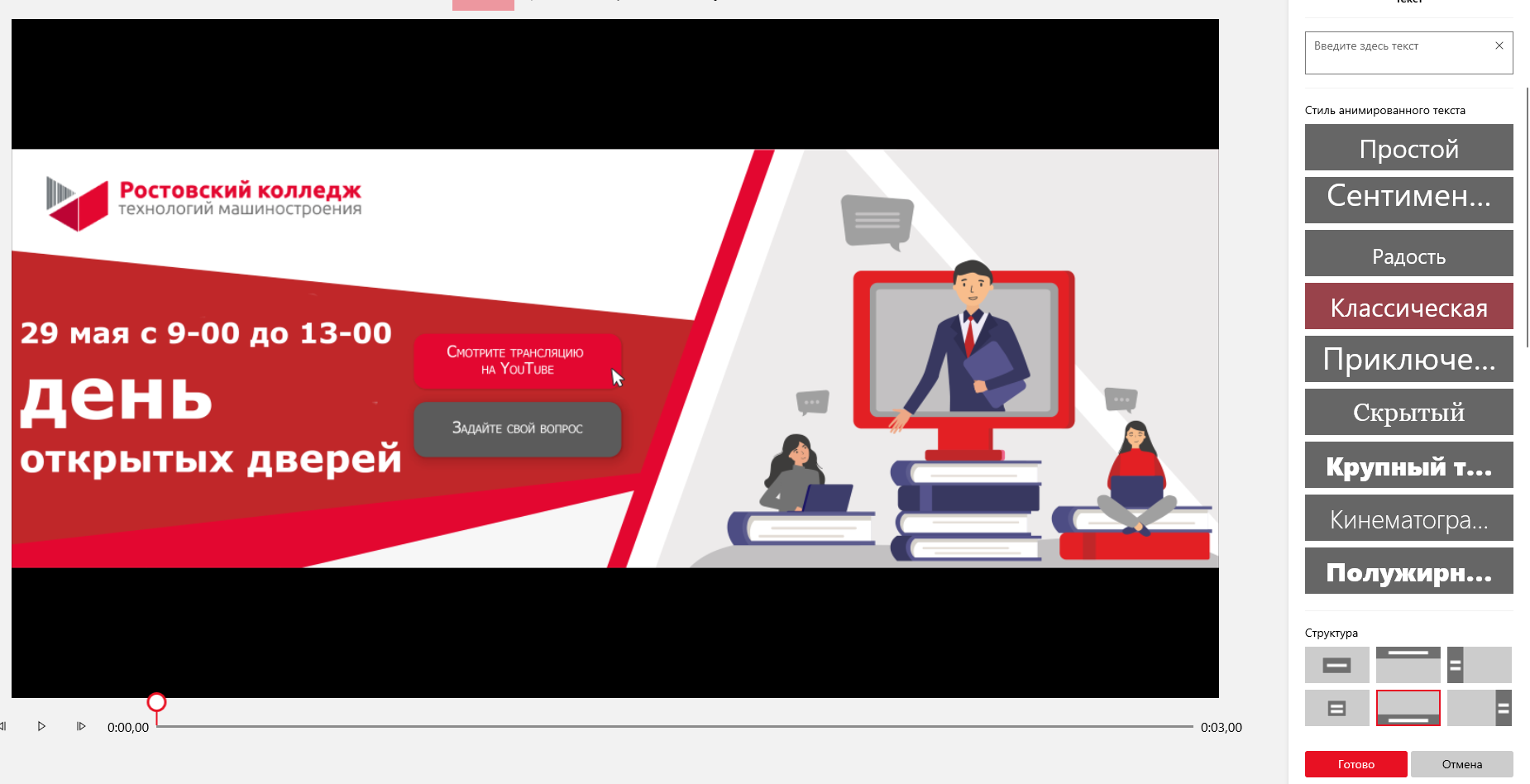 Опция «Движение» (в меню над Раскадровкой) позволяет добавить интересные эффекты панорамирования и увеличения, которые смотрятся особенно выигрышно на статичных фото. Выберите рамку из Раскадровки, затем кликните на иконку и выберите стиль. Как и ранее, вам будет доступен предпросмотр эффектов. Для этого нажмите кнопку «Воспроизвести» слева, затем подтвердите ваш выбор, кликнув на «Готово». 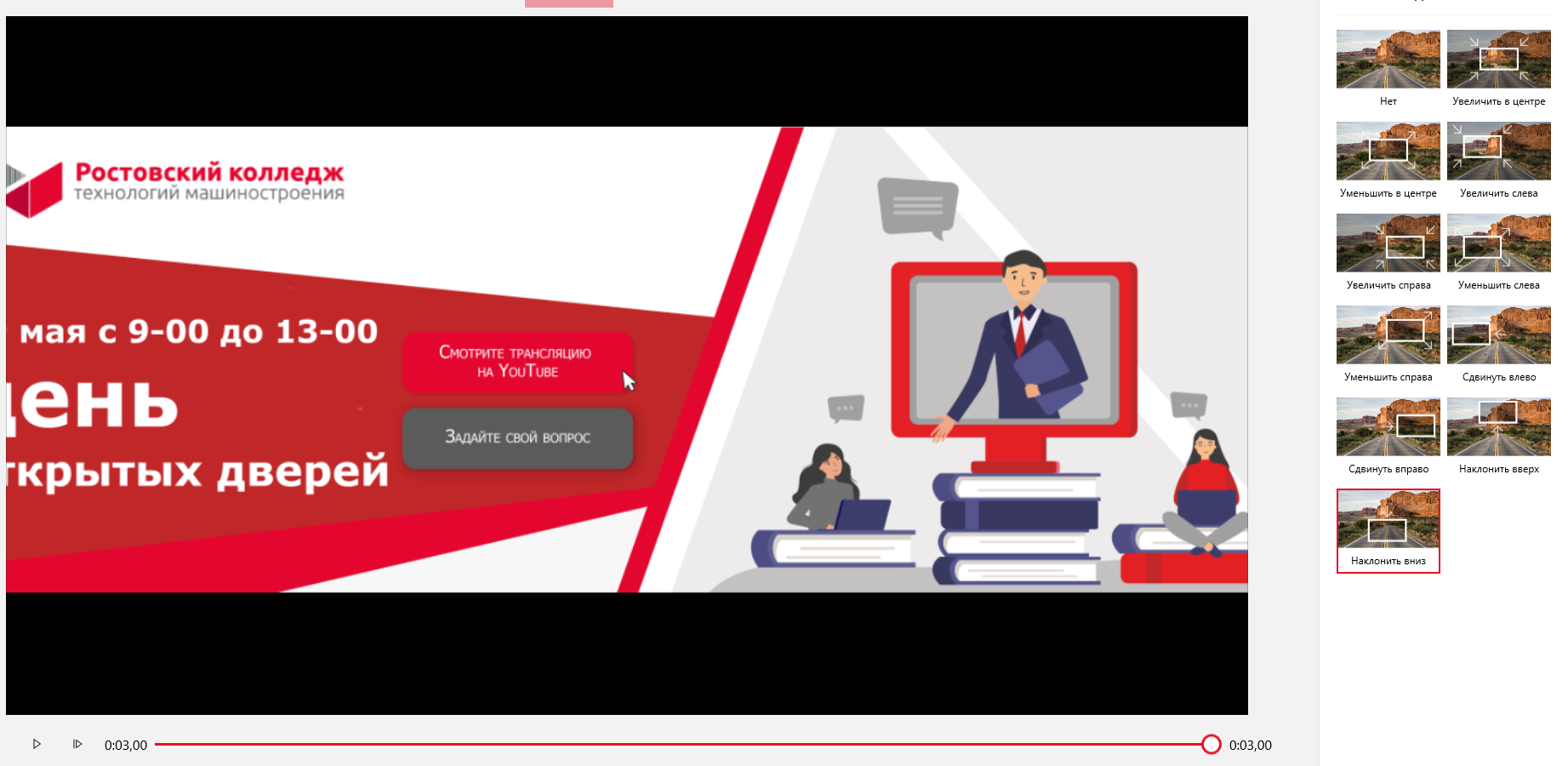 3. Как добавить фильтры и 3D эффекты Чтобы подарить вашему видео совершенно новый образ, выберите «Темы» в верхнем меню. Каждой теме соответствует своя музыкальная композиция и стиль шрифта. Приложение автоматически подстроит время демонстрации фотографий под музыкальный ритм. В приложении также присутствуют фильтры в стиле Instagram. Кликните на видеоклип или фото, затем выберите иконку «Фильтры» выберите свой вариант. Все фильтры добавляют винтажности и не настраиваются вручную. К счастью, их выбор достаточно широк. Выберите подходящий вам фильтр и нажмите «Готово» для подтверждения. Чтобы сделать ваш клип еще более необычным, выберите «3В эффекты». Эти небольшие смешные эффекты позволят вам привлечь внимание к каким-то объектам на видео. Самые ненавязчивые из них обычно наиболее эффективны. Все эффекты настраиваются вручную, и вы можете убавить интенсивность даже самых ярких из них. Переместите зеленый слайдер под окном предпросмотра, чтобы выбрать, когда эффект должен появиться, а также используйте стрелки, чтобы настроить угол и направление объекта.  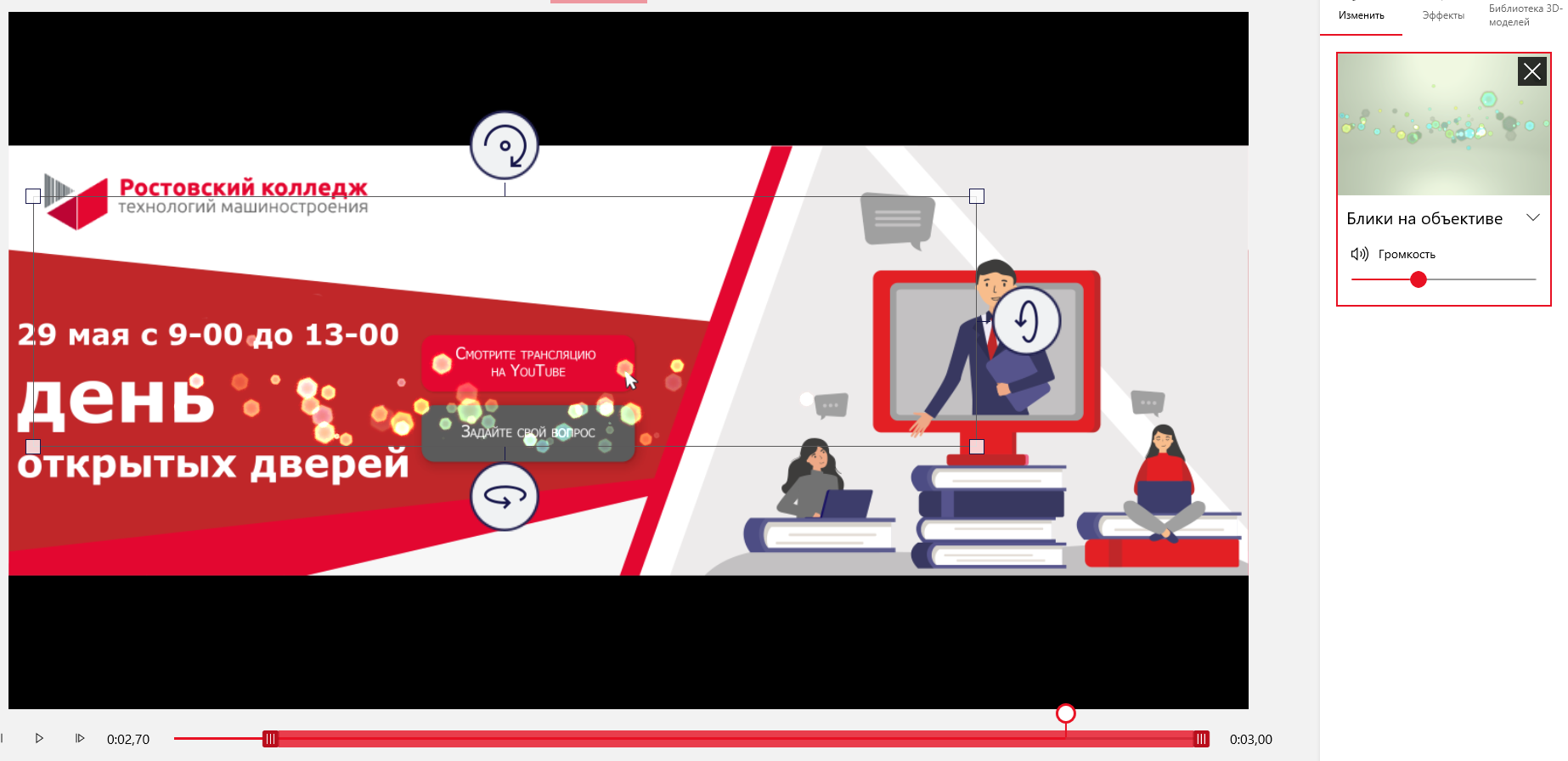 4. Как сохранить и поделиться своим видео Когда вы закончите редактирование своего видеоклипа, нажмите «Экспортировать или поделиться» в верхнем меню и выберите размер видео – маленький, средний или крупный. Ваш выбор определит качество изображения, но приложение не позволяет вручную выбирать разрешение и частоту смены кадров. После этого ваш видеоклип будет скомпанован (обработка может занять некоторое время, в зависимости от вашего устройства), преобразован в формат MP4 и сохранен. Задание: Создайте видеофильм с помощью Windows Movie Maker. Для этого выполните следующее: 1. Откройте программу Windows Movie Maker. 2. Рассмотрите простой и очень доступный к пониманию интерфейс программы. 3. Выберите тему для создания видеофильма из предложенных или самостоятельно: Мой день. Мои увлечения. Семейный фотоальбом. Моя профессия – сварщик. Поздравление с днем рождения. Приход весны в природу. День победы – наш общий праздник и пр. 4. Подберите необходимый ресурс изображений, видеофрагментов и аудио для создания фильма. 5. Выполните импорт изображений, видеофрагментов и аудио в Windows Movie Maker 6. Добавьте визуальные эффекты, название фильма и титры к отдельным кадрам. 7. Сохраните видеофильм в памяти своего компьютера, дав ему оригинальное имя |
