|
|
Работа с файлами. внешний_вид_окна_работа_с_файлами. Кроме дочерних элементов интерфейса, окно также может содержать элементы управления самим окном
Окно — основное понятие оконного интерфейса, интерфейсный контейнер. Кроме дочерних элементов интерфейса, окно также может содержать элементы управления самим окном. Важная особенность окон — возможность перекрываться, то есть располагаться поверх друг друга, полностью или частично закрывая нижнее окно.
Основные части окна[править | править вики-текст]
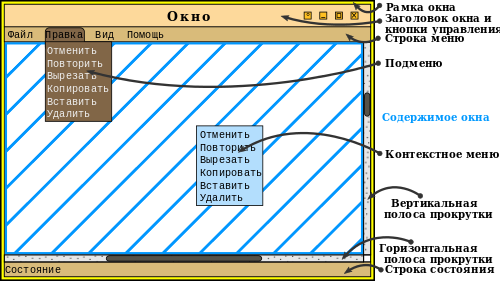
содержимое окна;
рамка окна — отделяет содержимое одного окна от другого, лежащего ниже. Кроме того, в современных оконных менеджерах рамка окна позволяет изменять размер окна, путём перетаскивания границы окна, либо угла. Для компактности и уменьшения визуального шума может быть заменена тенью от окна;
уголок изменения размеров — располагается в правом нижнем углу окна и предоставляет дополнительную площадь для изменения размеров окна (см. закон Фиттса). Присутствует не во всех окнах;
Заголовок окна — располагается обычно в верхней части окна и содержит название окна, а также кнопки управления окном. Если окно не поддерживает свободного перетаскивания, именно заголовок является областью, позволяющей перетаскивать окно. Иногда название окна может скрываться, а в заголовок выводиться другие элементы управления, такие как вкладки браузера;
Кнопки управления окном — начиная с Windows 95, типичным является следующий набор кнопок:
меню окна — одновременно является значком приложения. Располагается в левой части заголовка;
свернуть ( _ ) — в ранних ОС превращала окно приложения в значок на рабочем столе, в более новых — скрывает окно, оставляя кнопку на панели задач;
развернуть ( □ ) — позволяет развернуть окно на весь экран, или переключить приложение в полноэкранный режим;
закрыть ( × ) — позволяет завершить работу с приложением, либо закрыть конкретное окно. Символ «×» для закрытия окна впервые появился в системе Atari TOS в 1985, позже — независимо от неё в NeXTSTEP, но широкое распространение получил с выходом Windows 95[3].
В некоторых системах, например в OS X, кнопки управления окном располагаются слева. Кроме того, в OS X до версии 10.7 отсутствовала кнопка полноэкранного режима.
Особенности поведения окон[править | править вики-текст] Перемещение окон[править | править вики-текст]
При использовании оконного интерфейса, большинство окон может свободно перемещаться по экрану. Обычно перемещение окон производится при захвате заголовка окна, однако при необходимости можно задать для перемещения также произвольную область, либо всё окно, кроме располагающихся на нём элементов интерфейса. Также перемещать окна можно, выбрав пункт в меню окна — в этом случае возможность перемещать окно доступна также с клавиатуры.
Появление новых окон обычно не регламентируется системой, и они занимают место посередине экрана, либо заданное при разработке программы. Некоторые оконные менеджеры, например входящие в состав среды KDE, располагают вновь открывающиеся диалоговые окна и окна предупреждений так, чтобы они не перекрывали уже открытые. Другой способ — располагать вновь открытые диалоговые окна «каскадом», то есть с небольшим смещением от предыдущего, чтобы оставался виден заголовок окна.
При перемещении окон может использоваться эффект «прилипания». Возле границы такого окна появляется область, и если в этой области находится граница другого окна, перемещаемое окно становится вплотную к другому, и остаётся неподвижным до тех пор, пока пользователь, перемещая курсор, не попытается вывести окно за пределы этой области. Примером такого подхода может служить проигрыватель Winamp, в котором эффект прилипания реализует ещё одну функцию: дочерние окна программы после прилипания к главному окну могут перемещаться вместе с ним как одно окно. Слипшиеся друг с другом дочерние окна того же плеера такого эффекта не имеют.
Управление размером окон[править | править вики-текст]
Обычно, изменить размер окна можно тремя способами — через меню окна (в этом случае изменение размеров возможно с клавиатуры), путём перемещения границ окна либо специальной области в правом нижнем углу окна.
При уменьшении размеров окна могут стать недоступными некоторые важные элементы управления. Чтобы этого избежать, задаётся минимальный размер окна. Если элементов управления слишком много, либо при уменьшении окна они либо попадают в специальное меню, либо в окне появляются полосы прокрутки. Некоторые окна не позволяют изменять размер, среди них — большинство диалоговых окон.
Некоторые оконные менеджеры сохраняют размеры и положение окон после их закрытия для последующего восстановления при повторном открытии, другие, в том числе оконный менеджер ОС Windows, перекладывает эту работу на само приложение.
Полноэкранный режим[править | править вики-текст]
В ОС семейства Windows большинство оконных приложений может использовать «псевдополноэкранный режим». При нажатии на кнопку «развернуть», окно занимает всю доступную площадь экрана, кроме панели задач. При этом все элементы окна, кроме рамки, остаются. Для некоторых видов приложений, например, воспроизводящих видео, такой режим неприемлем, и такие приложения обычно закрывают экран полностью, не отображая в таком режиме большинства элементов управления, либо отображая упрощённую их версию. Похожий режим доступен в операционной системе OS X, начиная с версии 10.7 «Lion».
Скрытие окна[править | править вики-текст]
В большинстве современных операционных систем и оконных менеджеров в окнах присутствует кнопка «свернуть». При нажатии на эту кнопку окно приложения скрывается, но само приложение не прекращает работу. В разных операционных системах поведение этой кнопки по умолчанию может различаться. В системах, имеющих панель задач, окно приложения можно вызвать нажатием на кнопку приложения на панели задач. При отсутствии панели задач, свёрнутое окно либо уменьшается до одного заголовка, либо на рабочем столе (в старых версиях Windows — в окне диспетчера программ) появляется значок, и раскрыть окно можно нажатием на него. То же самое работает и для дочерних окон приложения, которые не отображаются в панели задач, но имеют кнопку «свернуть».
Закрытие окна[править | править вики-текст]
Для главного окна приложения закрытие окна обычно предполагает выход из приложения, либо документа (при использовании многодокументного интерфейса). Некоторые приложения, например Skype, не завершают работу при нажатии на кнопку «закрыть», а имеют для этой цели специальную функцию в меню приложения. Кнопка «закрыть» в них работает почти так же, как кнопка «свернуть».
Для дочерних окон приложения закрытие, как правило, означает лишь его скрытие, без выгрузки из памяти каких-либо данных. Такие окна обычно можно вернуть из меню приложения, либо какими-то элементами управления в главном окне.
В диалоговых окнах закрытие окна обычно работает аналогично нажатию на кнопку «отмена». Некоторые окна могут блокировать возможность закрытия, например, если выполняется действие, для отмены которого нужно выполнить какие-то другие операции. Также, при работе с документами, при отсутствии функции автосохранения документов, применяется режим, когда при нажатии на кнопку закрытия появляется диалог, предлагающий сохранить внесённые изменения. При использовании таких утилит резервного копирования, как Time Machine, подобные диалоги считаются антипаттернами.
Наложение окон[править | править вики-текст]
В большинстве случаев, окна перекрывают друг друга так, что активное в текущий момент окно располагается поверх остальных, за ним идёт окно, которое было активно предыдущим, и так далее. Однако, для некоторых окон можно включить режим «поверх всех окон», при котором окно не может быть перекрыто другими, даже если оно неактивно. В некоторых оконных менеджерах, например Openbox, возможность расположить окно поверх остальных доступна из меню окна, а также есть возможность вывести кнопку с этой функцией рядом со стандартными кнопками управления окном.
Дочерние окна приложений, в том числе панели и палитры, а также диалоговые окна, обычно перекрывают основное окно приложения, даже если фокус ввода находится не в нём, при этом для других приложений эти окна равнозначны главному окну приложения, и перекрываются ими так же как и главное.
Разновидности окон[править | править вики-текст] Д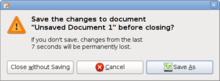 иалоговые окна[править | править вики-текст] иалоговые окна[править | править вики-текст]
диалог, запрашивающий сохранение при закрытии файла
Основная статья: Диалоговое окно
Диалоговые окна обычно не являются главными окнами приложения, не отображаются в панели задач и не могут быть развёрнуты на весь экран, а часто даже не позволяют изменять размер окна. Диалоговое окно должно быть закрыто после выполнения действия или прочтения сообщения, для этого в диалоговом окне имеются кнопки, нажатие на которые приводит к закрытию окна. Поэтому диалоговое окно не нуждается также в кнопке «закрыть». Особняком стоит OS X, где диалоги в большинстве случаев являются не окнами, а специальными элементами управления, которые появляются из-под заголовка родительского окна.
Модальное окно[править | править вики-текст]
Основная статья: Модальное окно
Модальное окно — окно, обычно диалоговое, открытие которого блокирует доступ к элементам родительского окна.
Панели, палитры и плавающие окна, как правило, располагаются поверх основного окна приложения или окна документа, даже если в нём фокус ввода. При использовании MDI, либо многооконного интерфейса, панели, как правило, остаются общими для всех документов. Обычно, панели и палитры имеют упрощённый вид окна с уменьшенным заголовком и без кнопок «развернуть» и «свернуть». При использовании технологии Drag and Dock, панель, если её подвести к краю окна, превращается в панель инструментов.
Окна документов в многодокументных приложениях[править | править вики-текст]
В многодокументных приложениях поведение окон зависит от того, какая разновидность многодокументного интерфейса используется.
В SDI окно документа по сути является главным окном приложения. Если документов несколько, все окна приложения равнозначны. Выход из приложения происходит при закрытии всех окон приложения. Переключение между окнами приложения происходит так же, как и переключение между приложениями: например, через панель задач.
Интерфейс со вкладками как правило имеет одно окно, однако некоторые приложения позволяют иметь несколько открытых окон, и переносить вкладки из одного окна в другое — такие окна работают как при SDI.
MDI предполагает существование основного окна приложения и окон документов, располагающихся внутри основного окна. Закрытие всех окон документов не приводит к выходу из программы — в этом случае лишь отображается пустая область для окон. Если окно документа развёрнуто, оно теряет заголовок и рамку, а кнопки управления окном и значок приложения переносится в строку меню. Если окно свёрнуто, оно ведёт себя так же, как обычное окно при отсутствии панели задач. Если открыто несколько окон документов, и они развёрнуты на весь экран, переключение между ними происходит через пункт «окно» в строке меню.
Многооконный интерфейс обычно предполагает использование общих для всех документов панелей и плавающих окон. Одна из таких панелей может являться одновременно главным окном, закрытие которого приводит к закрытию приложения но некоторые приложения также могут закрываться при закрытии всех окон документов (как при SDI).
Стилизованные окна[править | править вики-текст]
П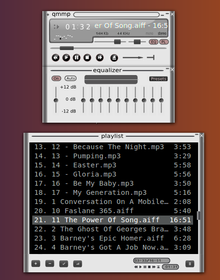 роигрыватель QMMP использует окна, внешний вид и поведение некоторых элементов управления в которых отличается от стандартного интерфейса роигрыватель QMMP использует окна, внешний вид и поведение некоторых элементов управления в которых отличается от стандартного интерфейса
Некоторые программы, такие как медиаплееры могут использовать стилизованные окна, самостоятельно управляющие отображением и поведением всех элементов управления. Такие программы часто позволяют использовать настраиваемый по желанию пользователя внешний вид. Часто в таких программах привычные элементы управления имеют несколько другое назначение, либо располагаются в другом месте. Например, в проигрывателе Winamp, и других, использующих тот же интерфейс обложек, кнопка между «закрыть» и «свернуть» не разворачивает плеер на весь экран, а уменьшает его окно до размера заголовка, при этом некоторые виджеты переносятся в заголовок, позволяя управлять плеером в минимизированном состоянии.
Операции с файлами и папками
Файлы и папки в операционной системе Windows представляют собой специальные объекты с набором определенных свойств, служащие для удобного структурирования информации в файловой системе компьютера. Такое логическое разделение информации на жестком диске компьютера сильно облегчает человеку быстрый доступ к нужным в данный момент данным.
Подробнее ознакомиться, как устроен файл можно здесь, а про папки почитать тут. Новичку важно усвоить, что одни и те же действия в компьютере часто можно выполнить несколькими способами и это в полной мере относится к операциям с каталогами и файлами. Давайте разберемся, какие бывают операции с данными на жестком дискекомпьютера и способы их выполнения. Мы будем описывать работу в штатном Проводнике Windows при настройках по умолчанию.
Открыть файл или папку
Наверно самая частая операция с файлами и папками, в результате которой мы можем увидеть их содержимое. В случае папки мы видим содержащиеся в ней файлы и другие каталоги. Открывая файл, мы указываем операционной системе запустить программу, ассоциированную с данным типом файлов и открыть файл в ней. В результате на мониторе отобразится текст, хранящийся в текстовом файле или запуститься проигрывание фильма и так далее.
Достигнуть данного результата можно по-разному, в зависимости от настроек системы и используемых программ. Самый простой способ открыть файл или папку это сделать по ней двойной щелчок левой кнопкой мыши (ЛКМ), однако начинающим пользователям данное действие бывает сложно сделать. В таком случае можно щелкнуть по нужному объекту один раз ЛКМ, он выделится и нажать клавишу Enter или кликнуть по нему правой кнопкой мыши (ПКМ) и выбрать в появившемся контекстном меню пункт «Открыть».
Вверху Проводника есть собственное меню позволяющее производить операции с объектами и настроить сам Проводник. Если вы не ведите меню, нажмите клавишу F10 на клавиатуре. Выделите объект щелчком ЛКМ и выберите в меню «Файл» ⇒ «Открыть».
Может возникнуть ситуация, когда Windows не знает с помощью какой программы нужно открыть данный файл или вы хотите открыть его в другой программе. Для этого нужно щелкнуть по файлу ПКМ и выбрать в контекстном меню пункт «Открыть с помощью» и указать нужную программу.
Операция переименования папок и файлов
Все объекты на жестком диске компьютера имеют свои имена уникальные внутри одного каталога. Имена можно менять произвольным образом любое количество раз, главное соблюдать требования файловой системы к ним. В случае ввода недопустимого имени компьютер выведет предупреждение об этом.
Для переименования необходимо выделить нужный объект одиночным щелчком ЛКМ чтобы он под светился цветом и после небольшой задержки произвести по нему еще один клик ЛКМ. Имя должно выделиться синим, теперь можно ввести на клавиатуре новое имя и щелкнуть ЛКМ на свободном месте в окне Проводника или нажать на клавиатуре клавишу Enter.
Альтернативный вариант переименования файлов и папок предполагает использование всплывающего контекстного меню Проводника. Щелкнете на объекте ПКМ и выберете пункт «Переименовать» дальнейшие действия как описано выше.
Последний способ переименовать объект задействует меню Проводника. Выделите нужный файл или папку щелчком ЛКМ и в меню Проводника выберите «Файл» ⇒ «Переименовать», а дальше все как в других способах.
Операция перемещения папок и файлов
Довольно распространённый тип операций с файлами и каталогами. Часто возникает необходимость переместить файлы или каталоги в другое место на жестком диске компьютера. Перемещая папку, следует помнить, что переместятся и все находящиеся в ней файлы и каталоги. В случае переноса файла следует учитывать, что если он требуется для работы какой-либо программы, она перестанет работать, так как будет искать его на старом месте. Перемещать можно множеством способов, давайте рассмотрим несколько.
Используя буфер обмена.
Выделить объект щелчком ЛКМ, чтобы он подсветился цветом. Дальше есть несколько вариантов, как можно поступить:
щелкнуть по нему ПКМ и выбрать пункт «Вырезать»
нажать комбинацию клавиш Ctrl+X
нажать кнопку «Вырезать» на панели инструментов или в меню Проводника выбрать «Правка» ⇒ «Вырезать». В зависимости от версии операционной системы вид, расположение меню и наличие кнопок несколько различается.
В результате этих действий объект станет блеклым и поместится в буфер обмена операционной системы Windows. Теперь надо открыть папку на жестком диске, куда вы хотите переместить объект и выполнить одно из действий:
щелкнуть на свободном месте ПКМ и выбрать пункт «Вставить»
нажать комбинацию клавиш Ctrl+V
нажать кнопку «Вставить» на панели инструментов или в меню Проводника выбрать «Правка» ⇒ «Вставить». В зависимости от версии операционной системы вид, расположение меню и наличие кнопок несколько различается.
Поздравляем, вы переместили ваш файл или папку в другое место. Тот же самый результат можно получить, если выделить объект и в меню Проводника выбрать «Правка» ⇒ «Переместить в папку» в открывшемся окне указать папку назначения и нажать «Переместить».
Используя перетаскивание.
Широко применяется в графических интерфейсах и буквально означает «тащи-и-бросай» или «drag-and-drop» по-английски. Чтобы его осуществить, надо открыть окно Проводника Windows с объектами для перетаскивания и рядом еще одно окно Проводника, куда вы хотите переместить данные. Удобнее всего, когда видны оба окна одновременно.
Щелкаете ЛКМ по файлу или папке, держа указатель мыши над выделенным объектом, нажимаете и удерживаете ЛКМ и перемещаете указатель мыши в соседнее окно Проводника, куда вы хотите перетащить объект. Когда перетаскиваемый объект будет над папкой назначения, отпускаете ЛКМ. Единственное, необходимо следить по значку перетаскиваемого объекта, что система собирается сделать, переместить или скопировать перетаскиваемый объект. Удержание при перетаскивании клавиши Shift указывает компьютеру, что необходимо переместить объект.
Операции копирования файлов и папок
Полезно иметь копии важных файлов, на случай повреждения или утраты оригинала. Так же иногда нужно иметь несколько вариантов одного файла. Операция копирования производится точно так же, как и перемещение, но в меню выбирается пункт «Копировать» или комбинация клавиш Ctrl+C. В результате в папке назначения окажется копия. Вставить копию можно в то же каталог, но под другим именем. В случае перетаскивания надо удерживать клавишу Ctrl.
Функциональные клавиши при перетаскивании.
Если вы будете осуществлять операцию перетаскивания с нажатой клавишей Alt, то будет создан ярлык на объект. Перетаскивая с помощью ПКМ вы сможете выбрать, что вы хотите сделать: копировать, переместить или создать ярлык.
Операция удаления папок и файлов
Операционная система Windows предоставляет несколько способов удалить ненужные больше данные. Можно выделить объект щелчком ЛКМ и нажать клавишу Delete (Del) и подтвердить действие, нажав в появившемся окне кнопку «Да» или клавишу Enter на клавиатуре.
Другой способ удаления задействует контекстное меню. Достаточно щелкнуть на объекте ПКМ и выбрать пункт «Удалить» и подтвердить свой намерения. Можно удалить данные через меню Проводника, достаточно выделить объект ЛКМ и в меню Проводника выбрать «Файл» ⇒ «Удалить» и сделать подтверждение.
Последний способ использует метод «drag-and-drop» для удаления файлов и папок. Щелкаете на объекте ЛКМ и удерживая ее тащите его на иконку «Корзины» расположенную на рабочем столе.
Следует помнить, что удаляя папку, вы удаляете все ее содержимое, включая под папки.
В результате удаления любым из перечисленных способов, при настройках системы по умолчанию, все удаленные данные оказываются в «Корзине». Это специальная выделенная область, на жестком диске компьютера, предназначенная для временного хранения удаленных данных перед их полным удалением из системы. Просмотреть ее содержимое можно открыв иконку «Корзина» на рабочем столе компьютера. Восстановить случайно удаленный файл или папку, можно найдя их в «Корзине», щелкнув по нему ПКМ и выбрав в контекстном меню «Восстановить». Настроить параметры работы «Корзины» можно щелкнув ПКМ по ее значку на рабочем столе и выбрав пункт «Свойства».
Так же недавние действия в Проводнике Windows можно отменить в меню «Правка» ⇒ «Отменить» или комбинация клавиш Ctrl+Z.
Если вы точно уверенны, что удаляемые объекты вам больше не нужны, можно удерживать клавишу Shift во время операции удаления, тогда объекты будут удалены окончательно и из корзины их восстановить не получится. Будьте осторожны с данным способом.
Мы рассмотрели стандартные операции, но иногда компьютер сообщает, что невозможно удалить файл или папку по разным причинам. Как быть в такой ситуации, подробно рассказано в этом уроке.
Групповые операции с файлами и папками
Для облегчения работы человека существует возможность производить открытие, перемещение, копирование и удаление сразу с группой объектов. Для этого необходимо указать системе нужные нам для операции объекты. Осуществляется выделение объектов точно так же, как мы выделяли одиночный объект, но с использование функциональных клавиш.
Выделение произвольной группы файлов и папок производится щелчком ЛКМ по нужным объектам с нажатой клавишей Ctrl. Выделенные объекты подсвечиваются цветом.
Для выделения расположенных подряд папок или файлов, сначала выделяется первый нужный объект щелчком ЛКМ и потом, удерживая клавишу Shift на клавиатуре, выделяется последний.
Выделить все в текущем каталоге можно в меню Проводника «Правка» ⇒ «Выделить все» или комбинация клавиш Ctrl+A.
Если необходимо выделить все кроме некоторых, то выделять все нужные с помощью Ctrl+C будет очень долго, гораздо быстрее пойти от противного, выделить ненужные объекты с помощью Ctrl+C и выбрать в меню пункт «Правка» ⇒ «Обратить выделение». Альтернативный вариант это выделить все объекты Ctrl+A и снять выделение, с ненужных объектов, щелкая по ним с нажатой клавишей Ctrl.
Еще один способ выделения с помощью перемещения мыши. Нужно нажать и удерживать ЛКМ на свободном месте и перемещать указатель. Появившаяся рамка показывает, какие объекты будут выделены, когда вы отпустите ЛКМ. Отредактировать получившееся выделение можно удерживая клавишу Ctrl.
Снять выделение, сделанное любым способом можно щелкнув мышью на свободном месте. Дальнейшие операции над группой файлов и папок не отличаются от описанных ранее способов с одиночными объектами.
Создать папку очень просто, достаточно открыть Проводник в нужном месте жесткого диска, щелкнуть на свободном месте ПКМ и выбрать в появившемся контекстном меню пункт «Создать» ⇒ «Папку», ввести ее имя и нажать Enter или кликнуть по свободному месту.
С файлами ситуация немного другая. Обычно они создаются непосредственно в программе, которая с ними работает. Например, текстовый файл в программе «Блокнот», а рисунки в графическом редакторе Paint установленным в системе по умолчанию. Однако вы можете пойти другим путем и создать пустой файл некоторых типов, не запуская программу для работы с ними.
Щелкните ПКМ на свободном месте в Проводнике и выберите в контекстном меню «Создать» и нужный тип файла, например «Текстовый документ», введите на клавиатуре его имя и нажмите клавишу Enter. Будет создан пустой файл, если его открыть, то запуститься программа для работы с этим типов файлов.
Такой способ может быть удобен, если вы находитесь в нужном каталоге, где вы хотите создать новый файл, так как будет быстрее, чем запустить саму программу, а потом в диалоге сохранения искать нужную директорию для сохранения.
Все то же самое можно сделать, используя меню Проводника, достаточно находясь в нужной директории и не имея выделенных объектов зайти в меню «Файл» ⇒ «Создать» и выбрать нужный тип документа, например папку или архив.
Мы рассмотрели основные операции с файлами и папками в Windows и их выполнение не должно для вас представлять трудностей, главное быть внимательным. Однако рекомендуем создать тестовую папку и потренироваться так сказать «на кошках».
Ответы на вопросы:
что такое файл;
что такое папка;
что такое имя файла;
что такое расширение файла;
какие действия можно производить с файлами и папками.
Прежде, чем продолжать рассказ о работе с операционной системой Windows XP, надо изложить основы ее файловой организации.
Основной структурной единицей компьютерной системы является файл - некий набор данных, как правило, логически законченных. Файлы, как и люди, имеют имена. Кроме имени у файла есть еще и расширение, состоящее, как правило, из трех символов. Сначала указывается имя файла, а затем, через точку, его расширение. Например:
clock.avi
explorer.exe
desktop.ini
twain.dll
document.txt
Имя файла может быть указано на русском языке, в то время, как расширение пишется только латиницей. Если имя файла, в принципе, может быть любым, и отражает, как правило, суть его содержимого, то расширение файла указывает на его "происхождение". Например:
Отчет за первый квартал текущего года.doc - из имени файла понятно его содержимое, а расширение указывает, что это текстовый (Word) файл, который был создан программой Microsoft Word;
Список запчастей ВАЗ-21099.xls - это электронные таблицы Microsoft Excel с каталогом запчастей на автомобиль;
Untitled.txt - по имени файла нельзя судить о его содержимом (плохой пример работы), а расширение указывает, что это обыкновенный текстовый файл без форматирования - с ним могут работать практически все текстовые редакторы, включая самый простой - Notepad (Блокнот), который идет в составе Windows XP.
Когда будете создавать свои файлы (в подавляющем большинстве случаев это будут какие-то данные: текстовые документы, рисунки, фотографии, таблицы) - давайте им осознанные имена, дабы потом себе значительно облегчить поиск нужной информации.
Из всего вышесказанного, думаю, понятно, что:
имя создаваемого файла задается пользователем, при этом желательно в имени файла отразить суть его содержания;
расширение файла зависит от прикладной программы (при этом каждая программа имеет свои строго регламентированные расширения), в которой был создан данный файл и менять его не следует.
По расширению файла операционная система производит его идентификацию, и автоматически загружает нужную программу для работы с данным файлом при его открытии.
Файлов в компьютере может быть очень много (десятки и сотни тысяч!). Понятно, что управляться с таким "хозяйством" хлопотно, и, если компьютер сможет "потянуть" такое нагромождение информации, то человек - вряд ли. Поэтому, была введена еще одна структурная единица файловой системы - каталог или папка.
Название папки складывается только из имени! Внутри папки могут находиться:
файлы;
другие папки (вложенные папки);
файлы и папки;
может ничего не находиться (пустая папка).
Утрированно такую систему можно описать следующим образом:
Большой многоэтажный дом - это компьютер.
Этажи - это папки.
Квартиры на этажах - это вложенные папки.
Люди, живущие в квартирах - это файлы.
Имена людей - это имена файлов.
Национальность людей - это расширение файлов.
Управдом (операционная система) знает, какой человек находится на каком этаже и в какой квартире (какой файл находится в какой папке). Управдом, также, знает его национальность (расширение файла), и в зависимости от его национальности обращается на понятном ему языке (запускается программа, соответствующая расширению файла).
С файлами и папками можно проделывать различные операции:
создавать файлы (рождение ребенка);
удалять файлы (смерть жителя многоэтажки);
изменять файлы (пластическая операция жителю);
копировать файлы (клонирование жителя);
перемещать файлы (переезд жителя в другую квартиру);
упаковывать и распаковывать файлы (собирать и разбирать чемоданы).
Некоторые файлы являются системными - они были созданы при установке операционной системы и нужны для ее работоспособности. Такие файлы нельзя удалять, изменять или перемещать - иначе система может перестать работать. Обычно системные файлы и папки "прячутся" от пользователя - в обычном режиме пользователь их просто не видит. Но, бывают случаи, когда особо любознательные особи умудряются наэкспериментировать так, что система "ложится" и приходится много усилий потратить на ее реанимацию. Поэтому, возьмите за правило:
Если вы точно не знаете что за файл или папка находится перед вами - не производите с ним (ней) никаких действий! |
|
|
 Скачать 157.42 Kb.
Скачать 157.42 Kb.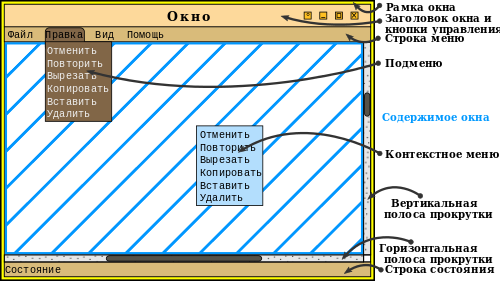

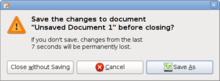 иалоговые окна
иалоговые окна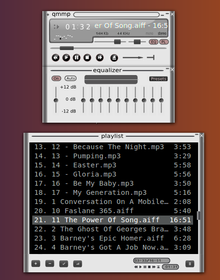 роигрыватель
роигрыватель