Курсовая ч 2. Курсовая работа по итинфраструктуре предприятия
 Скачать 1.79 Mb. Скачать 1.79 Mb.
|
 МИНОБРНАУКИ РОССИИ федеральное государственное бюджетное образовательное учреждение высшего образования Санкт-Петербургский государственный технологический институт (Технический университет) (СПбГТИ(ТУ)) Кафедра Бизнес-информатики КУРСОВАЯ РАБОТА ПО ИТ-ИНФРАСТРУКТУРЕ ПРЕДПРИЯТИЯ Выполнили: Галстян Софи, группа 6131 Санкт-Петербург 2023 Курсовая работа часть 2Обзор серверных ОС для серверного оборудования Операционная система (ОС, Operating system, OS) — это специальный набор программ, благодаря которому все системы компьютера взаимодействуют как между собой, так и с пользователем. Простыми словами, операционная система – это основа, без которой невозможно работать ни с одной программой на компьютере. Приложения и сервисы (например, текстовые редакторы, таблицы, интернет-браузеры, базы данных) просто не запустятся, если на компьютере не будет ОС. Можно выделить следующие основные функции OS: обеспечивает взаимодействие всего оборудования компьютера (от клавиатуры и мышки до Wi-Fi соединения) с помощью драйверов; обеспечивает взаимодействие между приложениями и оборудованием с помощью аппаратных драйверов; выделяет ресурсы для выполнения всех запущенных на компьютере задач; распределяет ресурсы между процессорами и ядрами, а также внутреннюю память между запущенными приложениями. В общем смысле все ОС можно классифицировать на две основные группы: Windows и UNIX-подобные. Также OS делят на такие типы, как: текстовые и графические, платные и бесплатные, 32-битные и 64-битные, мобильные и десктопные, с открытым исходным кодом и с закрытым. Серверные операционные системы В настоящее время самые популярные серверные ОС – это Microsoft Windows, Linux (Ubuntu, Debian, CentOS), Enterprise Linux от Red Hat и Free BSD. Microsoft Windows. Версии Windows Server 2016, Windows Server 2019 и Windows Server 2022 соответствуют всем запросам системных пользователей и обладают усиленной системой безопасности. ОС доступна только по лицензии и чувствительна к вирусным программам. Ubuntu. При определенных навыках система настройки не вызовет затруднений. Эта ОС требует значительно меньше ресурсов, проста в обслуживании и абсолютно универсальна. Чаще всего используется для серверов с небольшой нагрузкой. Debian. Дистрибутив Linux, которому отдали предпочтение многие компании. При определенных навыках работы с unix-подобными системами не вызывает никаких затруднений в администрировании. Среди несомненных преимуществ ОС стоит отметить возможность переустановки отдельных компонентов без потери настроек. CentOS. Бесплатный дистрибутив Linux, который привлекает сисадминов своей стабильностью и широко используется в качестве платформ для web-серверов. Enterprise Linux. Еще одна система на основе Linux, которая нашла свое максимальное применение в глобальных проектах, крупных компаниях и корпорациях. Отличается высокой производительность, но за ее использование придется заплатить. FreeBSD. Unix-подобная операционная система, которая часто используется для web-серверов. Одна из старейших сетевых ОС, существует целый ряд ее версий. Привлекает высокой производительностью, безопасностью и тем, что за ее использование не нужно платить. Подробнее читайте в статье Чем FreeBSD отличается от Linux. MacOS Server. Приложение для компьютеров компании Apple, которое можно найти в App Store. Позволяет администрировать программы, обеспечивающие доступ к сетевым сервисам. Имеет в своем составе множество дополнительного ПО, облегчающего управление. Разработчик регулярно обновляет софт, убирая старые сервисы и добавляя новые варианты с открытым кодом. Как видно, любая ОС имеет свои плюсы и минусы и получила собственную нишу. Особняком стоят серверы под управлением Windows — в Microsoft-среде, так сказать, своя атмосфера и правила работы. Важно понимать отличие серверной операционной системы от операционной системы обычного компьютера. В обычной ОС работают такие программы как MS Word, Excel, PowerPoint, Visio, Adobe Photoshop и многие другие, которые используются для повседневной работы, а также игры и прочие развлекательные приложения для отдыха. Обычная ОС отвечает за подключение пользователя компьютера к локальной сети LAN и к сети Интернет, а также к различным устройствам через протокол Bluetooth. Стоит добавить, что обычная ОС стоит гораздо меньше, чем ОС сервера. Серверная ОС использует гораздо больший объем памяти для вычислений, а также может выполнять функции веб-сервера, сервера приложений и сервера электронной почты и многих других серверов, необходимых для работы ИТ-системы предприятия. Серверная ОС может подключать к локальной сети и к Интернет многих пользователей, а не одного, как обычная ОС. Поэтому серверная ОС и более дорогая. Для нашего детского центра развития «Точка сборки» мы выбираем ОС версии Windows Server 2019. Анализ и выбор серверной ОС для серверного оборудования. Windows Server – наиболее распространенная операционная система для серверов. Компьютер, на котором установлена такая операционная система, может выполнять роли файлового сервера, сервера службы веб-приложений, сервера терминалов, почтового сервера, сервера удаленного доступа, службы DNS (доменных имен), службы каталогов, сервера потоков мультимедиа и другие. Мы выбираем именно Windows Server 2019, поскольку он является достаточно быстрым и надежым. Надежность обеспечивает платформа приложений, в которую встроены функции сервера приложений, а также интегрированная среда обеспечивающая доступность и безопасность информации. Эту ОС достаточно просто развернуть и проводить ее администрирование. Она дает возможность управлять сетью с помощью политик и автоматизации выполнения каких-либо задач. Для нашей организации очень важна служба кластеров, позволяющая объединить несколько серверов. Узлы в кластере взаимно заменяемы. То есть, если один из серверов становится недоступным, обслуживание переходит на другой сервер. И одной из главных преимуществ в выборе данной ос сыграл удобный и понятный интерфейс, содержащий все необходимые функции для построения пользовательского интерфейса программ: окон, меню, запросов и т.д. 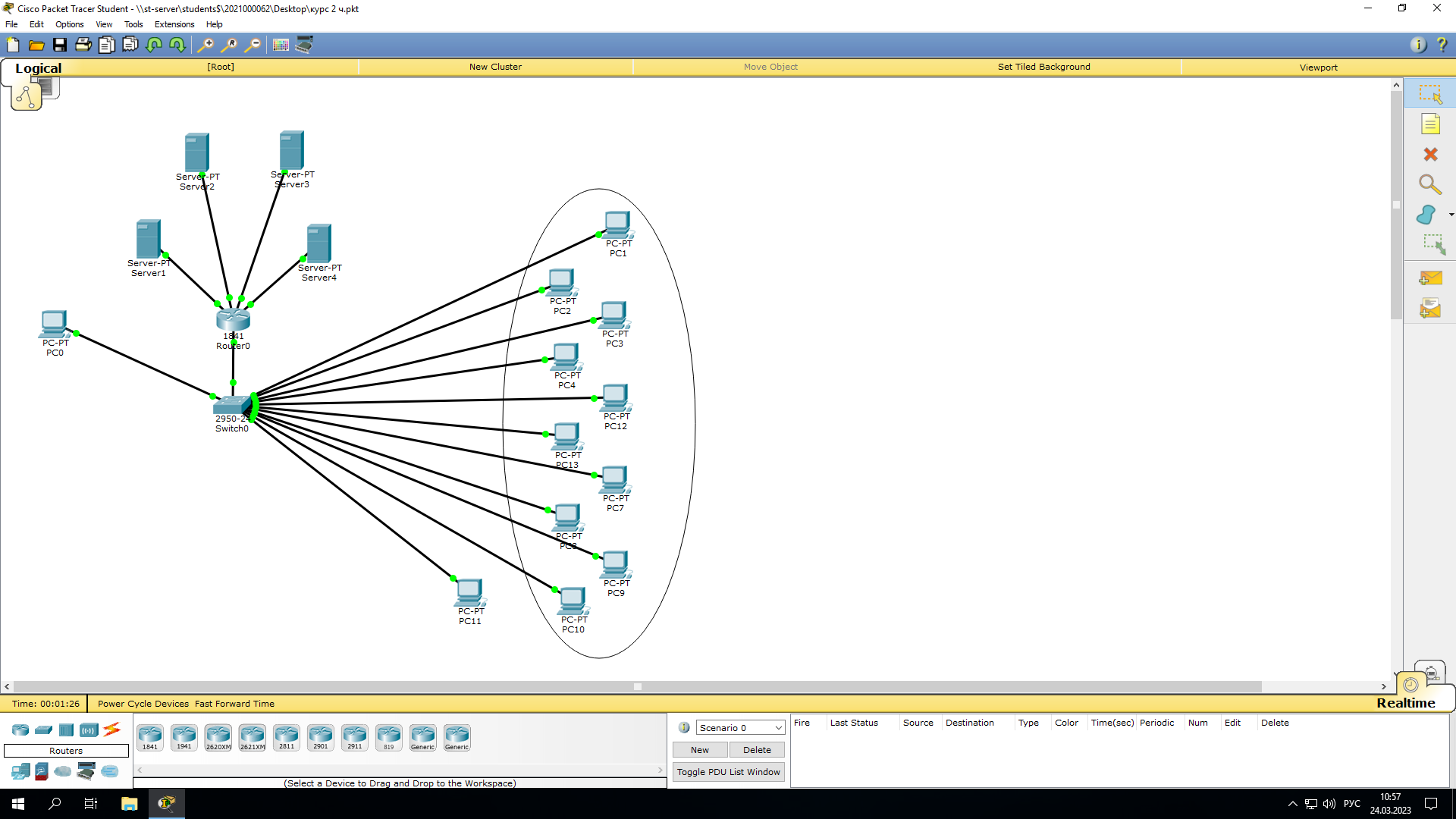 Рисунок 1- Схема сети Доступные аспекты выбранного ПО Проверка наличия и правильности создание VDS Windows Server VDS Windows — это виртуальный сервер, который был запущен на базе Microsoft в виртуальной среде. У него имеются небольшие ограничения технологии визуализации, но при этом есть все преимущества выделенного сервера. Благодаря VDS можно выбирать различные операционные системы и настраивать их под себя. Обычный хостинг не способен на это. С помощью данного виртуального сервера можно сэкономить деньги на покупку лицензионной продукции для офисов. Достаточно приобрести копию на один компьютер, и она начнет работать на всех устройствах, подключенных к VDS. Если раньше нужно было тратить много энергии и средств на установку и подключение настоящего сервера, то сегодня достаточно зарегистрировать аккаунт и оплатить ежемесячное обслуживание виртуальной машины. Владельцу предоставляются такие возможности, как: создание собственных версий системных библиотек; изменение существующих библиотек; удаление, изменение и добавление файлов; установка собственных приложений и настройка прикладного программного обеспечения; удаленная настройка ядра ОС и драйверов (доступно в некоторых системах). Виртуальный выделенный сервер построен на модели IaaS, благодаря чему можно универсально использовать облачные услуги. На ВДС можно создать информационную систему, поставить любую ОС, установить программное обеспечение и сконфигурировать сеть. Также разрешено устанавливать всевозможные панели управления, заметно упрощающие работу на сервере. Проверка DHCP и DNS-серверов Следующим этапом проверим работоспособность DHCP сервера. - DHCP - это клиент-серверный протокол динамической конфигурации хоста (Dynamic Host Configuration Protocol), с помощью которого в ИТ-инфраструктуре сетевые параметры каждого нового устройства прописываются автоматически. Использование DHCP существенно упрощает работу системных администраторов в случаях расширения сети. Применение технологии DHCP-сервера дает возможность прописывать на каждом клиенте: IP-адрес маску сети или подсети - адресацию сети или узла в пределах IP-адреса; шлюз - компонент, который создает соединение между двумя системами; адрес DNS-сервера, который отвечает на запросы о разрешении имен в Интернете; время (NTP) - сервис синхронизации внутреннего времени компьютера. Проверить работу серверов можно через диспетчер серверов. Нужно установить и настроить DHCP- сервера. Для этого Нажимаем "Пуск", далее "Диспетчер серверов". 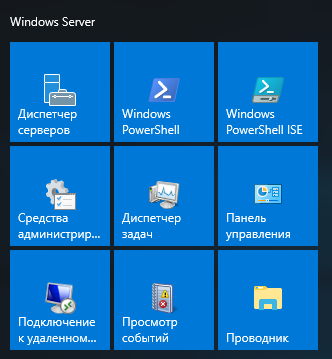 Рисунок 2- Диспетчер серверов В следующем окне переходим в "Добавить роли и компоненты". 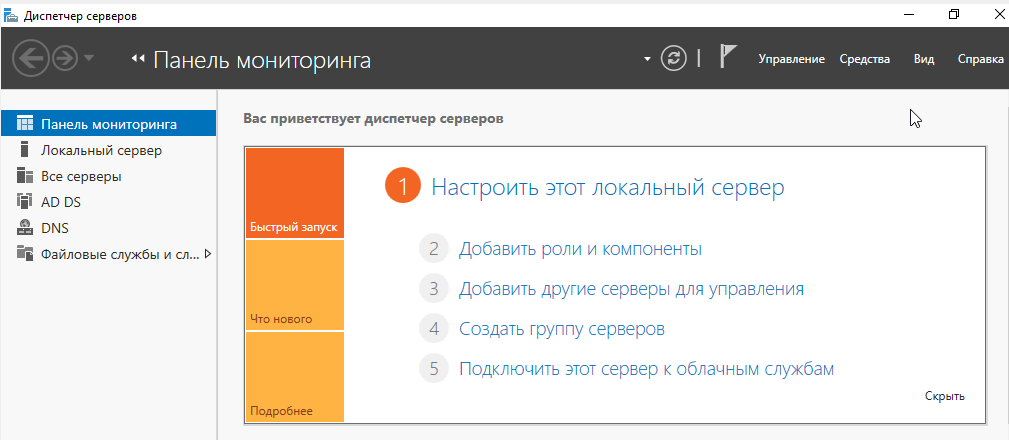 Рисунок 3- Панель мониторинга В окне "Перед началом работы" читаем сведения и нажимаем "Далее". В следующем окне оставляем по умолчанию "Установка ролей или компонентов". Затем выбираем сервер, на котором будет развернута роль DHCP-сервера, затем "Далее". 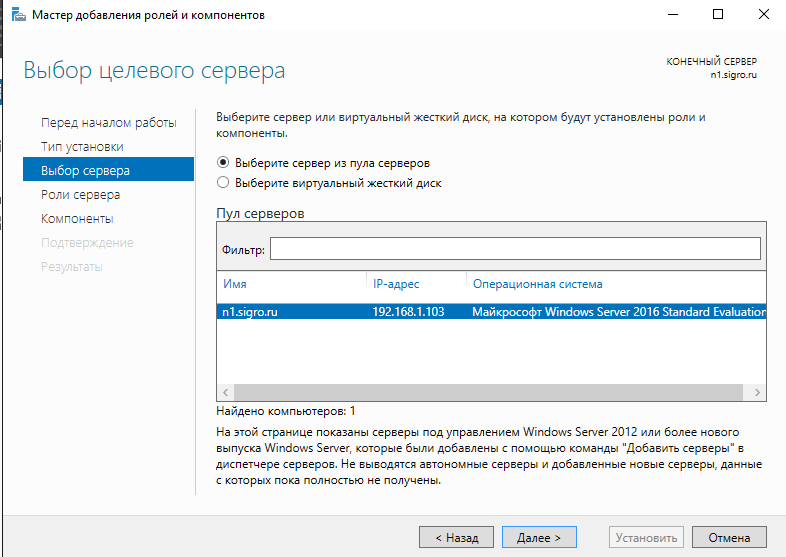 Рисунок 4- Выбор сервера Ставим чекбокс напротив DHCP-сервер. В появившемся окне нажимаем "Добавить компоненты". Нажимаем "Далее". 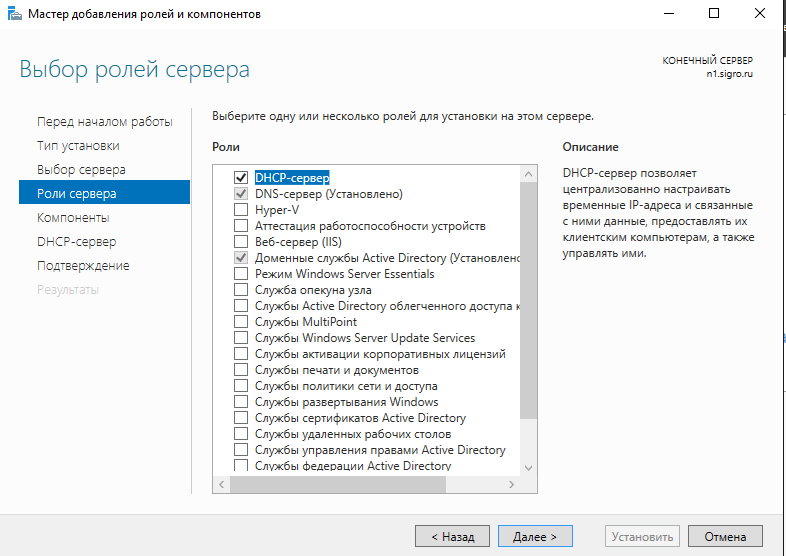 Рисунок 5- Роли сервера Затем в новом окне "Выбор компонентов" и "DHCP-сервер" - нажимаем "Далее". Проверяем, что произойдет установка роли "DHCP-сервера" и нажимаем "Установить". После этого окно установки можно закрыть. После установки необходимого программного обеспечения появится предупреждение о том, что установка роли DHCP-сервер закончена. 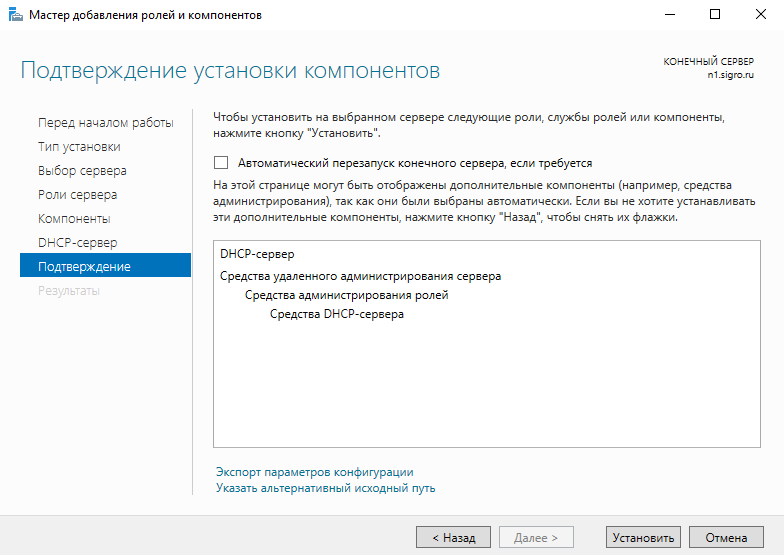 Рисунок 6- Подтверждение После появления предупреждения об окончании установки роли DHCP- сервер, нажимаем "Завершение настройки DHCP". 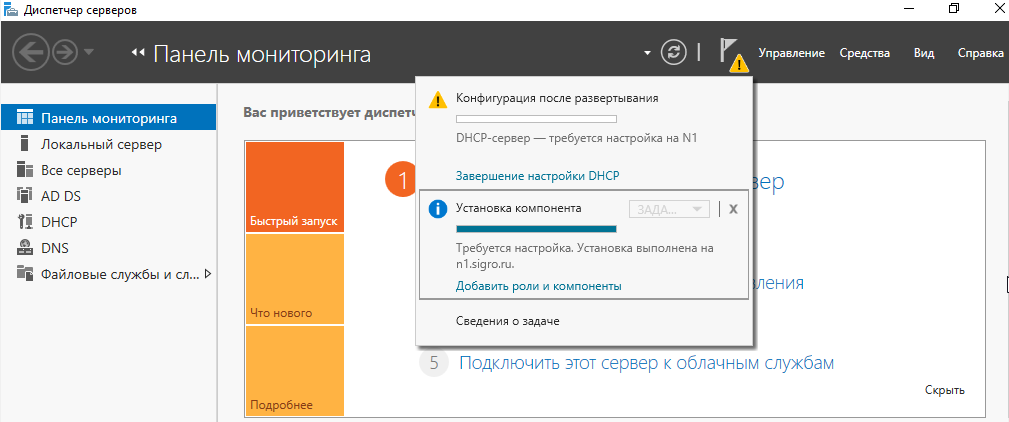 Рисунок 7- Конфигурация В окне "Описание" читаем, что требуется выполнить для завершения настройки DHCP-сервера. Нажимаем "Далее". Затем оставляем по умолчанию учетную запись администратора домена для авторизации DHCP-сервера. Нажимаем "Фиксировать" и далее закрываем. Пришло время настроить DHCP-сервер. Для этого в "Диспетчер серверов" выбираем "Средства", далее "DHCP". В окне настройки DHCP, нажимаем правой клавиши мыши на сервер домена, выбираем "Добавить или удалить зону привязки...". 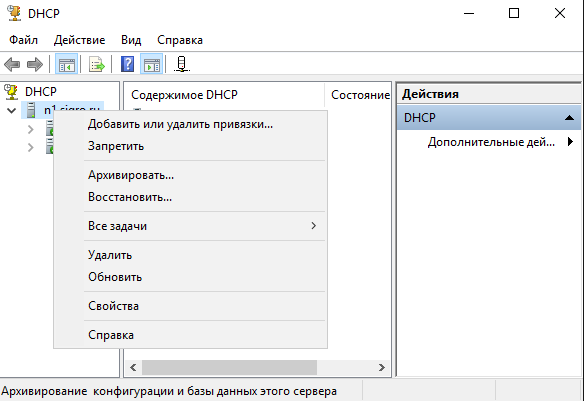 Рисунок 8- DHCP Проверяем настройку сетевого интерфейса, через который будут обслуживаться DHCP-клиенты, для выхода нажимаем "ОК". Дальше для создания области нажимаем правой клавиши мыши на IPv4 и выбираем "Создать область..". Попадаем в "Мастер создания области", нажимаем "Далее". 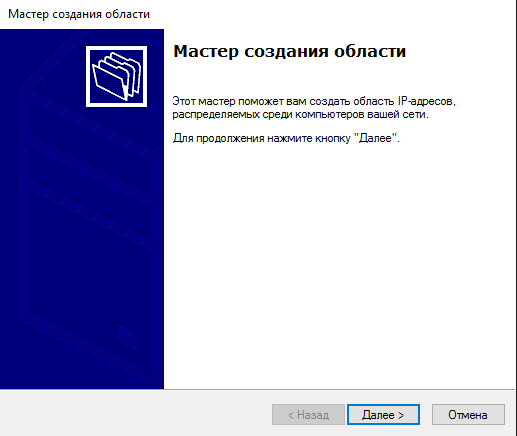 Рисунок 9- Мастер создания области Затем задаем имя области и нажимаем "Далее". 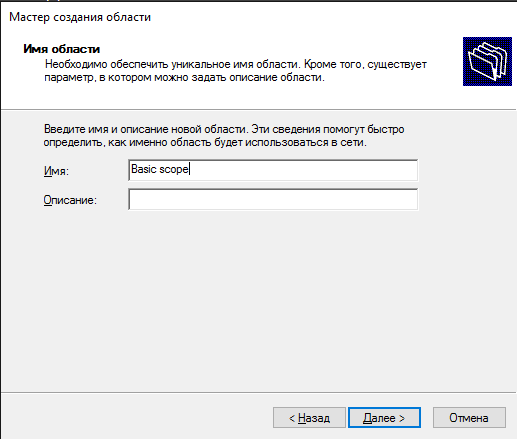 Рисунок 10- Имя области В следующем окне задаем начальный и конечный IP-адрес, которые будут использоваться DHCP-сервером. Если необходимо, исправляем маску подсети, затем "Далее". 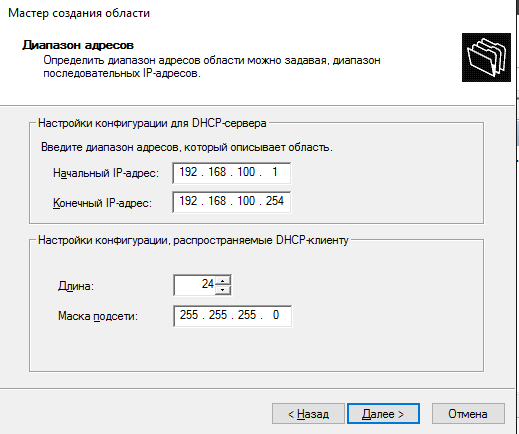 Рисунок 11- Диапазон адресов В следующем окне вводим диапазон IP-адресов, которые необходимо исключить. Определив диапазон, нажимаем "Добавить". 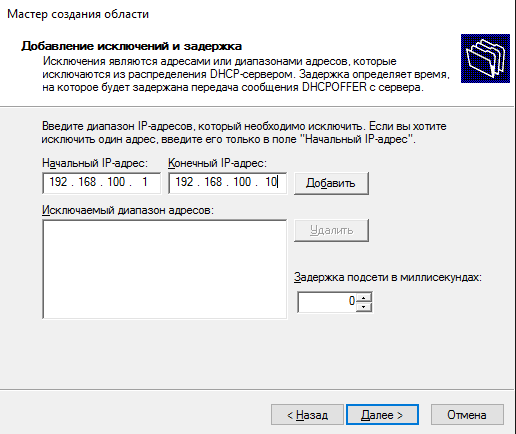 Рисунок 12- Исключения и задержки Далее создаём несколько диапазонов IP-адресов, которые необходимо исключить. После их добавления, нажимаем "Далее". 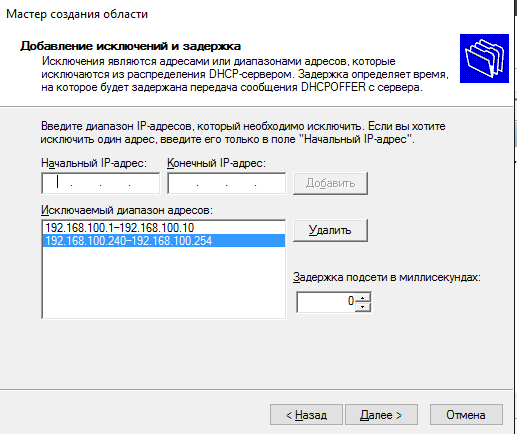 Рисунок 13- Исключаемый диапазон адресов Срок действия аренды адресов оставляем по умолчанию и нажимаем "Далее". 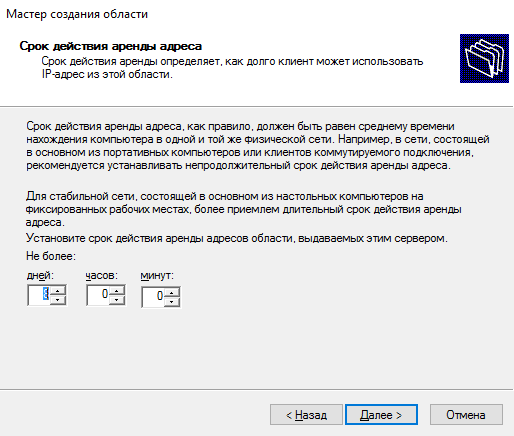 Рисунок 14- Срок действия аренды адреса После необходимо настроить общие параметры DHCP-сервера. Для этого устанавливаем чекбокс "Да, настроить эти параметры сейчас" и нажимаем "Далее". 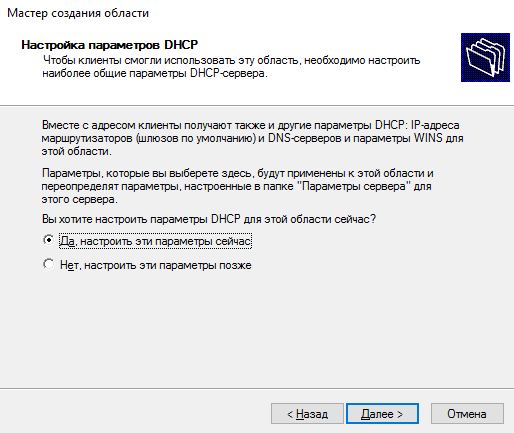 Рисунок 15- Настройка параметров Если имеется шлюз, то указываем его IP-адрес. Затем нажимаем "Добавить", потом "Далее". 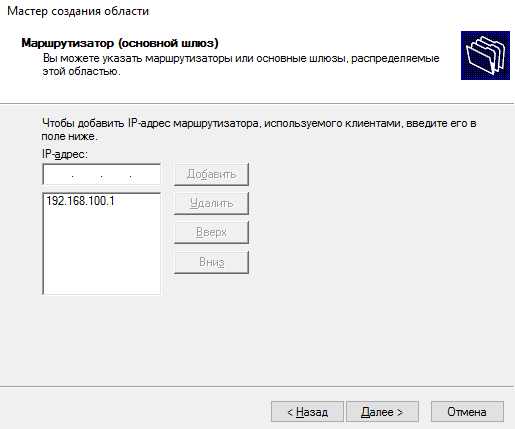 Рисунок 16- Маршрутизатор Для разрешения DNS-имен указываем родительский домен, который клиентские компьютеры в сети будут использовать для разрешения DNS- имен. Также указываем IP-адрес этого сервера. Затем "Далее". 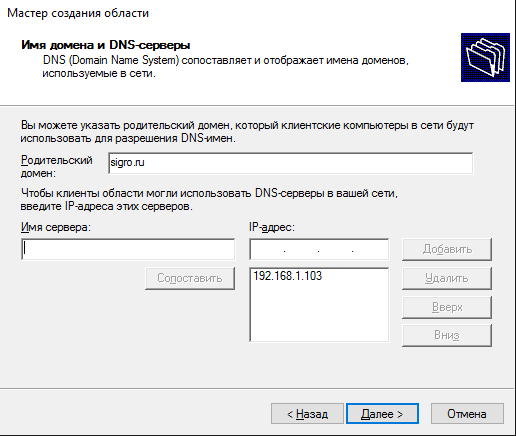 Рисунок 17- Имя домена Если используется WINS-серверы, то можно указать "Имя сервера" и его IP-адрес. Можно ничего не добавлять, просто нажать "Далее". В новом окне ставим чекбокс "Да, я хочу активировать эту область сейчас", затем "Далее". 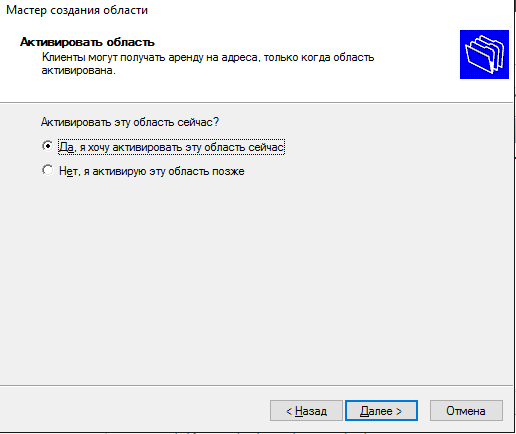 Рисунок 18- Активирование области Далее завершаем настройку мастер создания области. 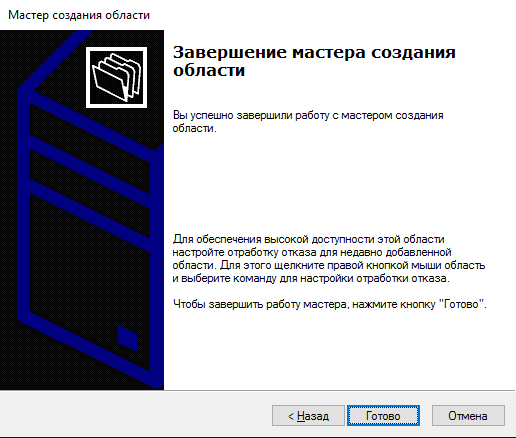 Рисунок 19- Завершение области Будет создана область IP-адресов для аренды, которую можно использовать. 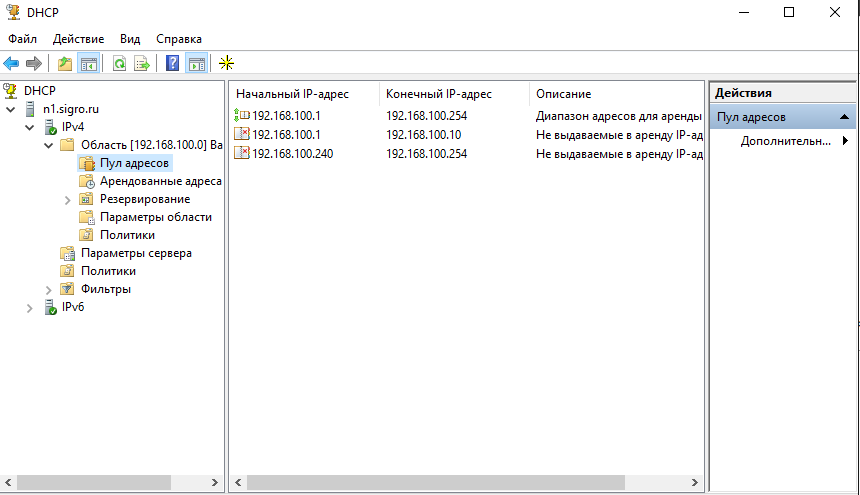 Рисунок 20- Область адресов - DNS-сервер — это специальный компьютер, который хранит или кэширует IP-адреса сайтов и выдаёт их браузеру по запросу. То есть сервер ДНС — это книга контактов, которая пришла на смену файлу hosts.txt, только больших масштабов. Теперь при вводе домена в браузер DNS-серверы автоматически устанавливают связь между доменным именем и IP-устройством и вы попадаете на нужный ресурс. Необходимо нажать правой клавишей мыши на "Этот компьютер" и выбирать "Свойства". В открывшемся окне - "Изменить параметры" - "Изменить". Задаём имя компьютера и нажимаем "ОК". Для того, чтобы изменения вступили в силу, нужно перезагружаем компьютер. 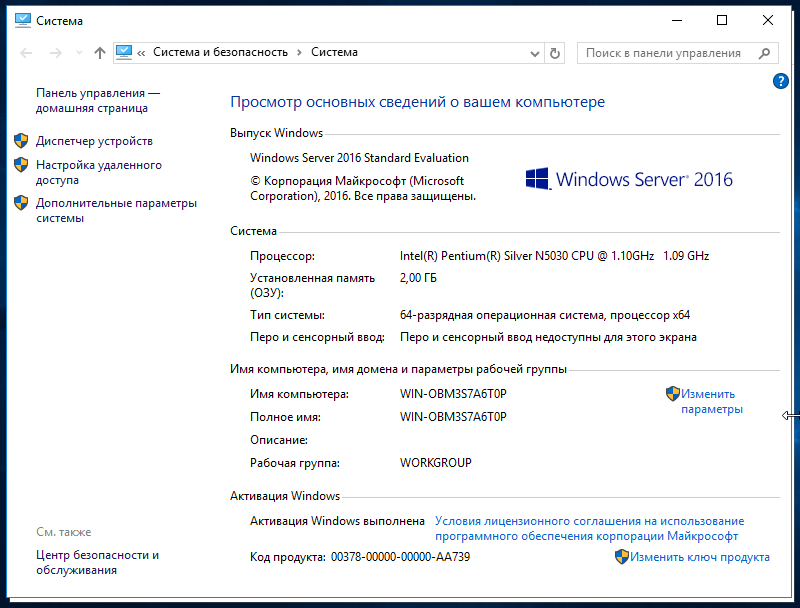 Рисунок 21- Свойства Следом задаем имя компьютера. 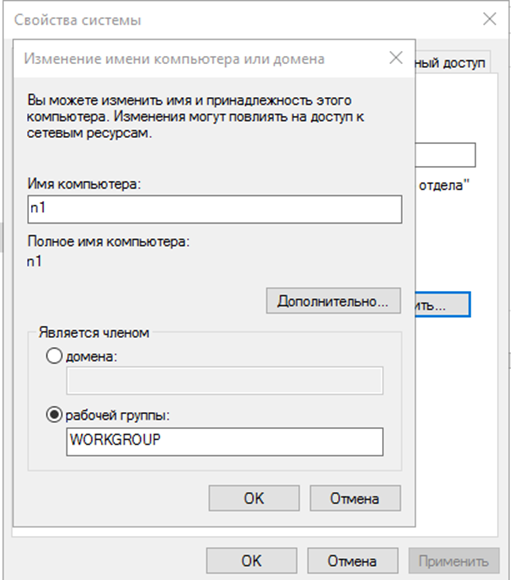 Рисунок 22- Имя компьютера Затем, для того, чтобы открыть сетевые соединения, в поле "Поиск" набираем команду ncpa.cpl. Выбираем нужный сетевой интерфейс, правой клавишей мыши - "Свойства". IP версии 6(TCP/IPv6) выключаем. Затем выбираем IP версии(TCP/IPv4). 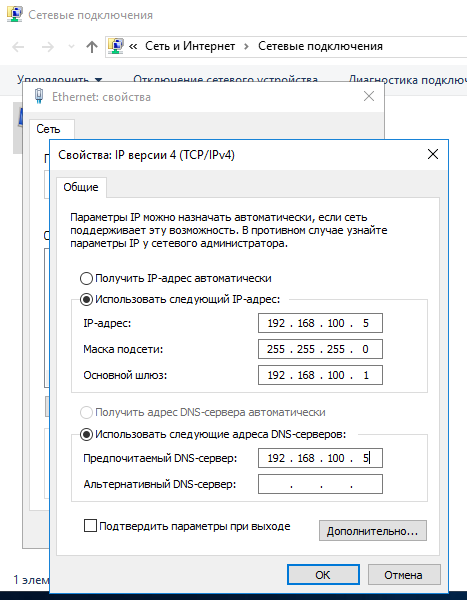 Рисунок 23- IP-адрес Далее можно начать установку ролей сервера. Для этого выбираем "Диспетчер серверов". Заходим в окно "Добавить роли и компоненты". 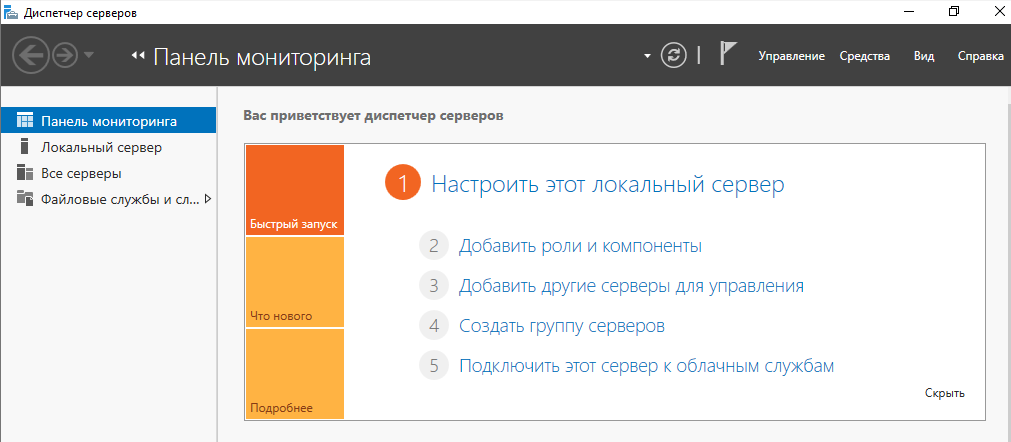 Рисунок 24- Диспетчер серверов Читаем "Перед началом работы" и нажимаем "Далее". Затем оставляем по умолчанию чек бокс "Установка ролей или компонентов" и снова "Далее". В следующем окне выбираем сервер, на который будем устанавливать роли и "Далее". 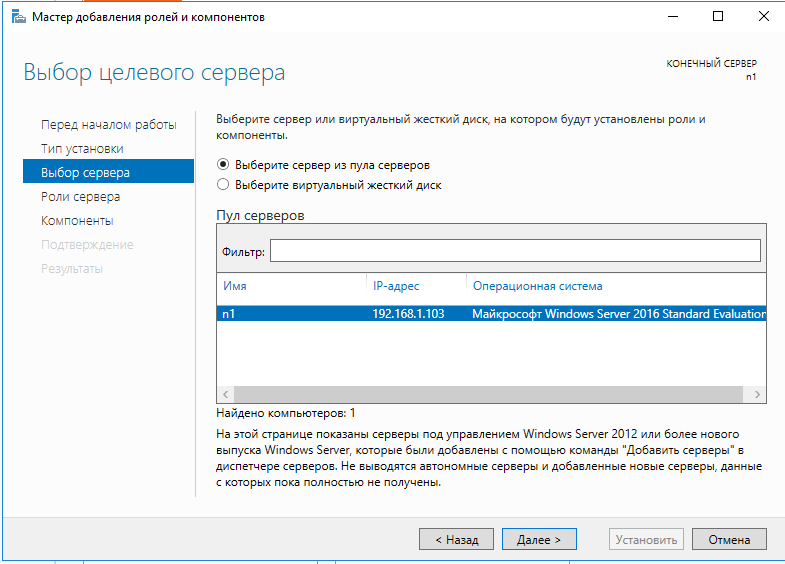 Рисунок 25- Выбор сервера Следом выбираем роли сервера - ставим галочки напротив "DNS-сервера" и "Доменные службы Active Directory". 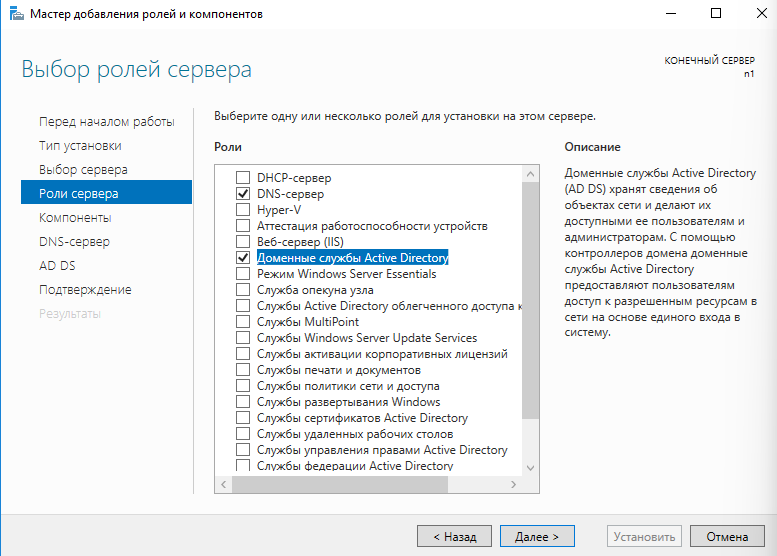 Рисунок 26- Роли сервера В следующих окнах нажимаем "Далее", а в окне "Подтверждение установки компонентов" выбираем "Установить" и ждем конца установки. 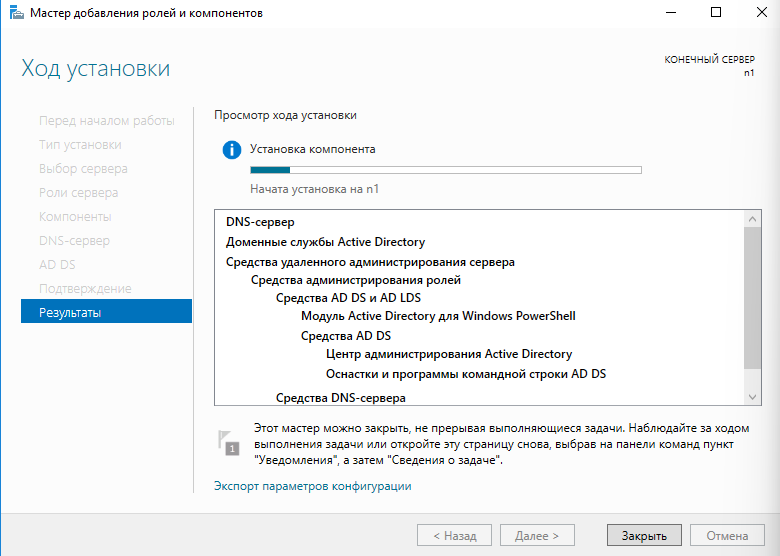 Рисунок 27- Ход установки После окончания установки выбранных ролей сервера, нажимаем на значок предупреждения в "Диспетчере серверов" и выбираем "Повысить роль этого сервера до уровня контроллера домена". 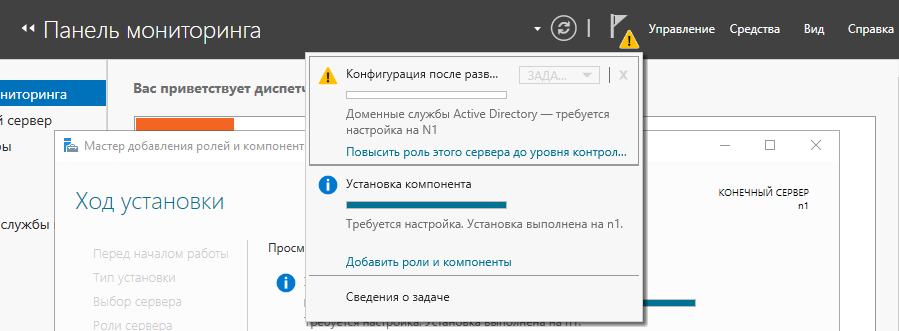 Рисунок 28- Повышение роли сервера 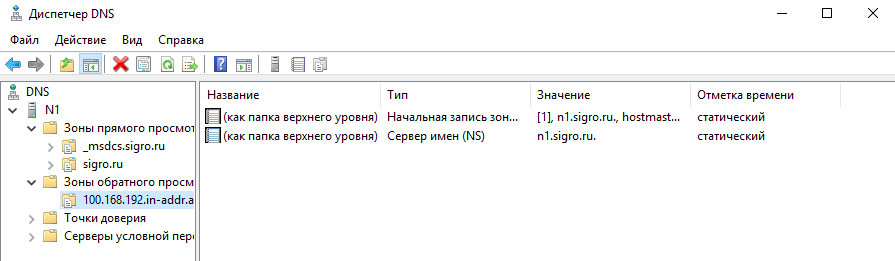 Рисунок 29- Зона обратного просмотра DNS Проверка Ролей доменных служб Active Director Доменные службы Active Directory (AD DS) - это реализация службы каталогов Microsoft, которая предоставляет централизованные службы проверки подлинности и авторизации. AD DS в Windows Server предоставляет мощную службу каталогов для централизованного хранения и управления безопасностью, например пользователями, группами и компьютерами, а также обеспечивает централизованный и безопасный доступ к сетевым ресурсам. Доменные службы Active Directory (AD DS), предоставляет методы хранения данных каталога и предоставления этих данных сетевым пользователям и администраторам. Например, AD DS хранит сведения об учетных записях пользователей, таких как имена, пароли, номера телефонов и т. д., и позволяет другим авторизованным пользователям в той же сети получать доступ к этой информации. Active Directory хранит сведения об объектах в сети и предоставляет эту информацию администраторам и пользователям, которые могут легко найти и использовать ее. Active Directory использует структурированное хранилище данных в качестве основы для логической иерархической организации сведений в каталоге. Это хранилище данных, также известное как каталог, содержит сведения об объектах Active Directory. Эти объекты обычно включают общие ресурсы, такие как серверы, тома, принтеры и учетные записи пользователей сети и компьютеров. Дополнительные сведения о хранилище данных Active Directory см. в разделе "Хранилище данных каталога". В следующем окне выбираем "Добавить новый лес" и пишем имя корневого домена - уникальное имя домена. 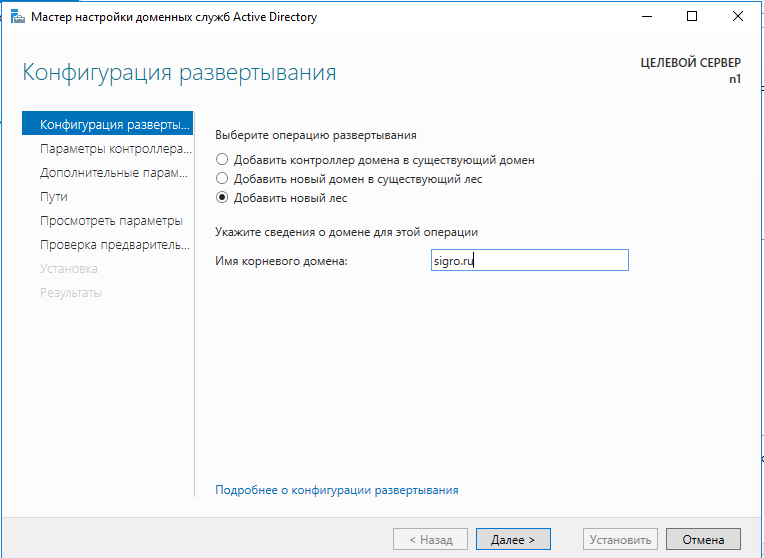 Рисунок 30- Конфигурация В "Параметрах контроллера домена" оставляем по умолчанию режим работы леса и домена - "Windows Server 2019". Вводим пароль для режима восстановления служб каталогов (DSRM). 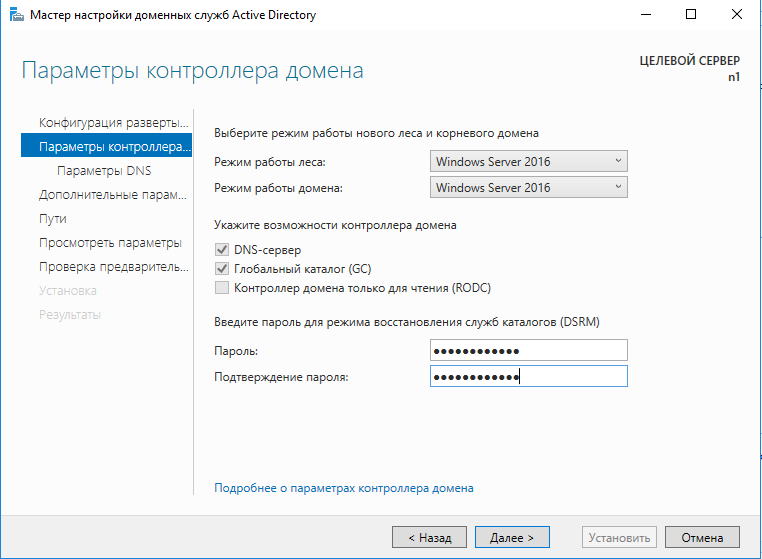 Рисунок 31- Параметры контроллера домена В окне "Параметры DNS" - нажимаем "Далее" и в "Дополнительные параметры" - "Далее" Расположение базы данных AD DS, файлов журналов и попок SYSVOL оставляем по умолчанию, нажимаем "Далее". 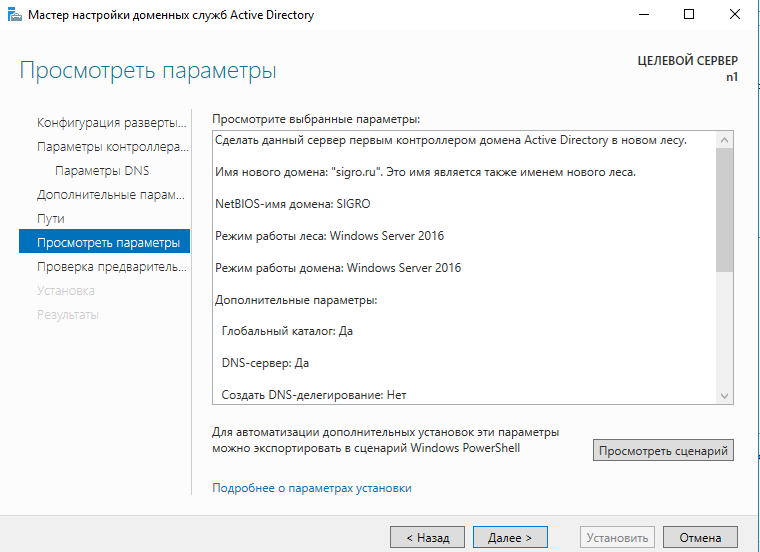 Рисунок 32- Просмотр параметров После того, как сервер проверит соответствие предварительных требований, можно нажимать "Установить". 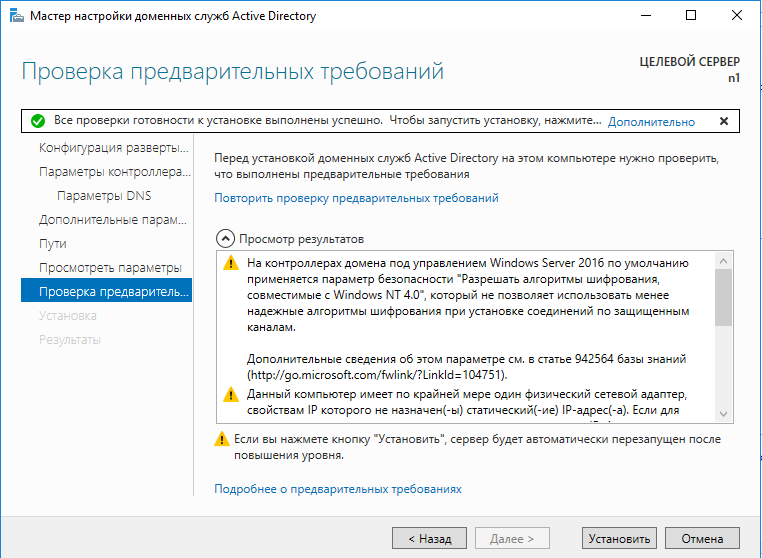 Рисунок 33- Проверка После настройки контроллера домена, можно перейти к настройке обратной зоны DNS-сервера. Для этого в "Диспетчер серверов" выбираем "Средства", далее "DNS". В открывшемся окне выбираем наш сервер, затем "Зона обратного просмотра" и "Создать новую зону...". 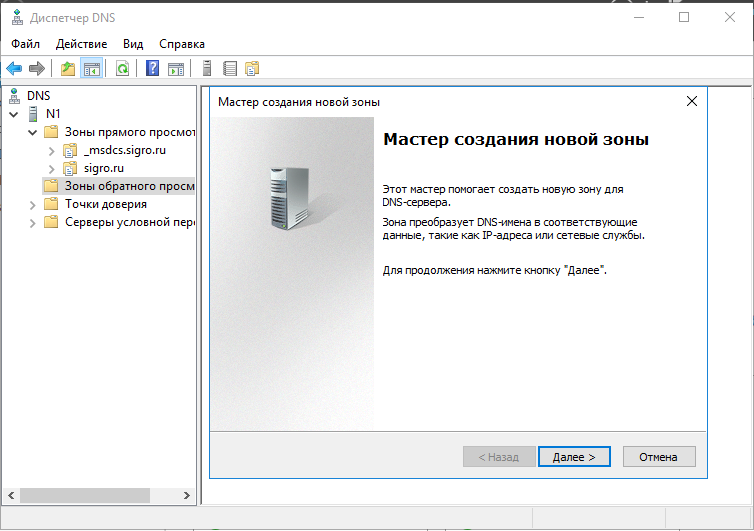 Рисунок 34- Диспетчер DNS В мастере создания новой зоны оставляем тип зоны - "Основная зона", затем нажимаем "Далее". 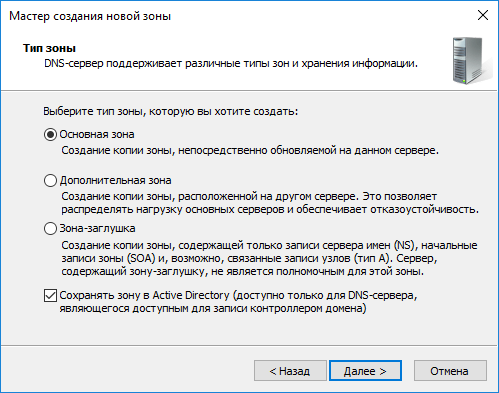 Рисунок 35- Мастер создания новой зоны Оставляем по умолчанию чек бокс на "Для всех DNS-серверов, работающих на контроллерах домена в этом домене, снова "Далее". 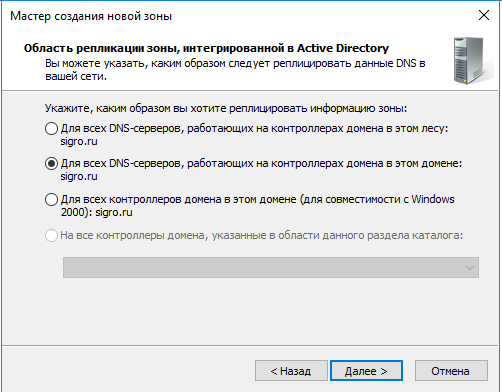 Рисунок 36- Область репликации зоны В следующем окне - "Зона обратного просмотра IPv4", затем "Далее". 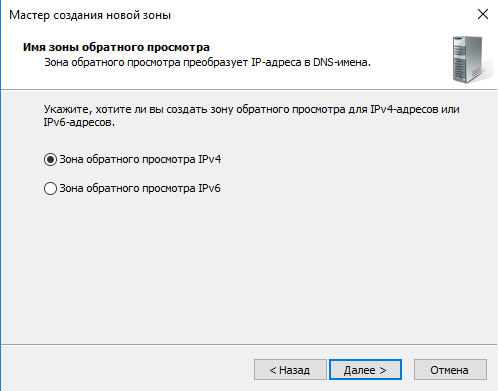 Рисунок 37- Зона обратного просмотра Для настройки зоны обратного просмотра задаем "Идентификатор сети" 192.168.100. После этого появится автоматически зона обратного просмотра. Нажимаем "Далее". 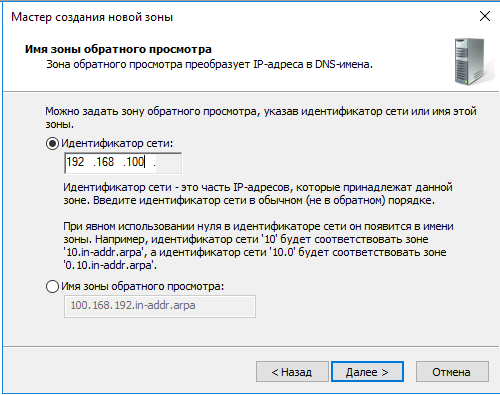 Рисунок 38- Идентификатор сети В следующем окне оставляем по умолчанию "Разрешить только безопасные динамические обновления, затем "Далее". 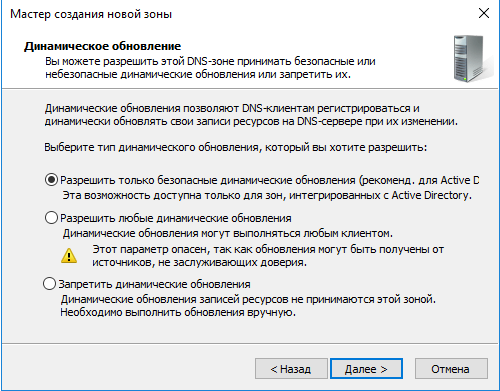 Рисунок 39- Динамическое обновление Для завершения настройки создания новой зоны проверяем настройки и нажимаем "Готово". 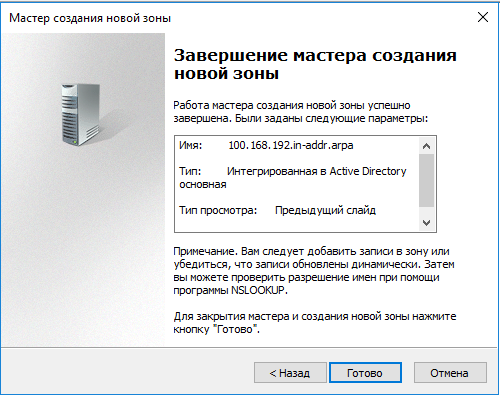 Рисунок 40- Новая зона После этого появляется зона обратного просмотра для домена. В "Диспетчере серверов" выбираем "Пользователи и компьютеры Active Directory". Проверяем работу Active Directory и на этом установка и настройка выбранных ролей сервера заканчивается. 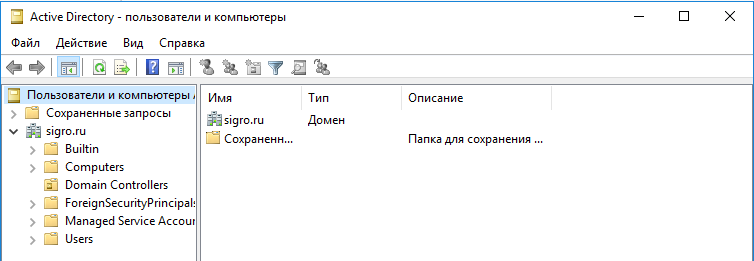 Рисунок 41- Пользователи и компьютеры Active Directory |
