Курсовая работа по учебной дисциплине Базы данных и аналитическая обработка информации
 Скачать 0.89 Mb. Скачать 0.89 Mb.
|
2.3 Схема базы данных «Замки Беларуси»После того как мы создали структуру таблиц базы данных «Замки Беларуси» нам следует установить связи между таблицами. Схема данных позволяет наглядно отобразить логическую структуру базы данных. Для того чтобы создать схему данных нам потребуется перейти во вкладку Работа с базами данных – Отношения – Схема данных (рисунок 2.8). 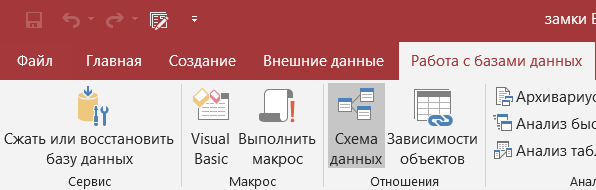 Рисунок 2.8 – Схема данных в Microsoft Office Access П 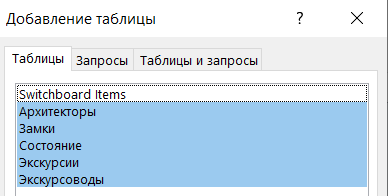 осле того как мы нажмем на кнопку Схема данных перед нами высветится окно добавления таблиц. При помощи клавиши Shift мы выделим все таблицы и нажмем на кнопку Добавить (рисунок 2.9). Рисунок 2.9 – Добавление таблиц в схему данных В 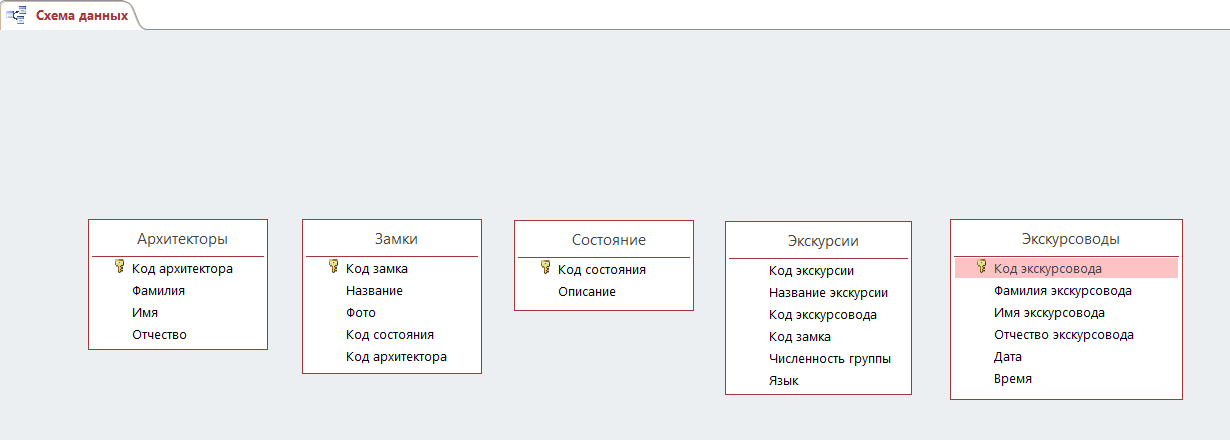 поле схема данных появятся выбранные нами таблицы (рисунок 2.10). Рисунок 2.10 – После Схемы данных и выбранные таблицы В Microsoft Office Access существует четыре типа связей: «один – к – одному», «один – ко – многим», «многие – к – одному» и «многие – ко – многим» [6, с. 24]. Ч 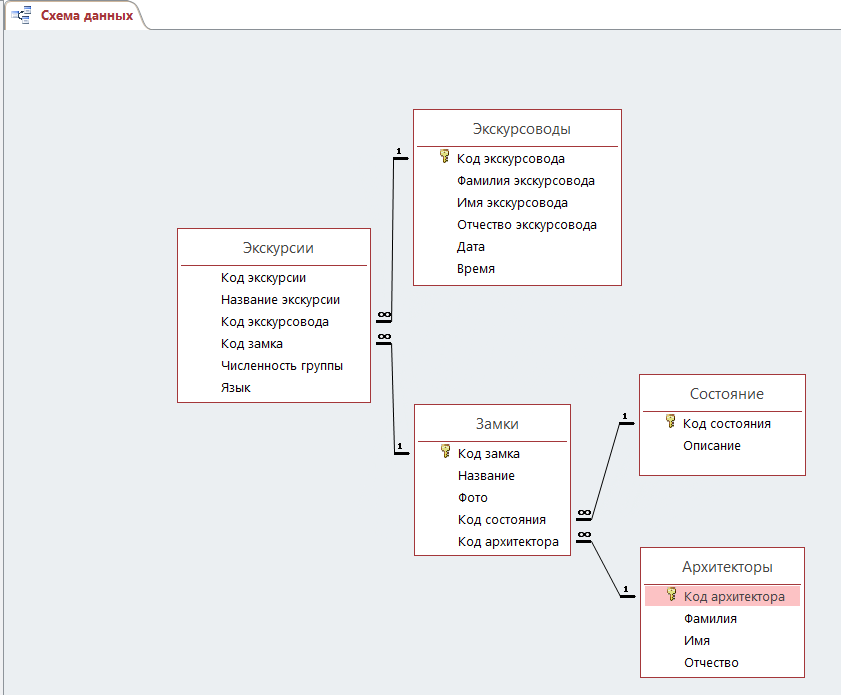 аще всего используется связь «один – ко – многим» и при создании нашей базы данных «замки Беларуси» мы также будем использовать эту связь. Связь «один – ко – многим» означает, что каждой записи в одной таблицы соответствует одна либо несколько записей в другой таблице [6, с. 24]. Это показано на рисунке 2.11. Рисунок 2.11 – Готовая схема данных Д 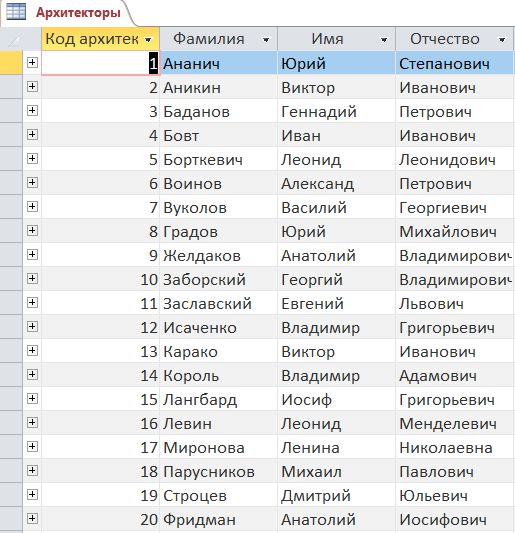 алее можно приступить к введению данных в таблицы (рисунки 2.12-2.16). Р 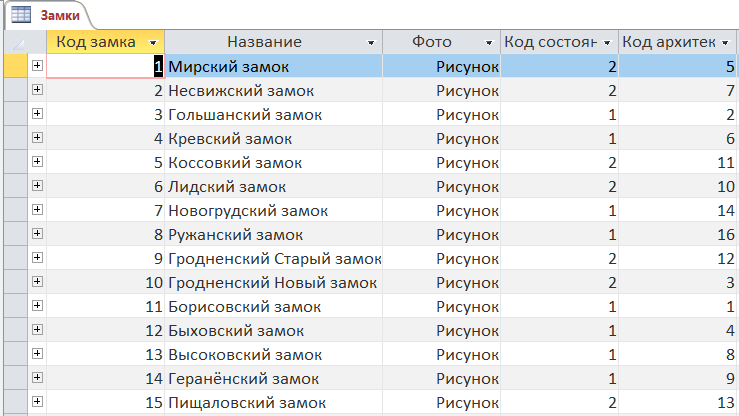 исунок 2.12 – Заполненная таблица Архитекторы Р 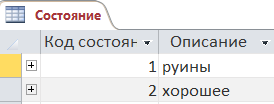 исунок 2.13 – Заполненная таблица Замки Р 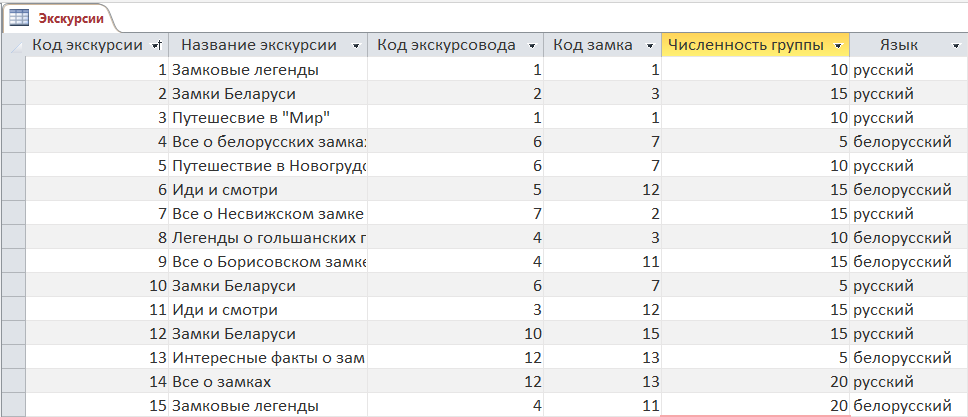 исунок 2.14 – Заполненная таблица Состояние Рисунок 2.15 – Заполненная таблица Экскурсии Р 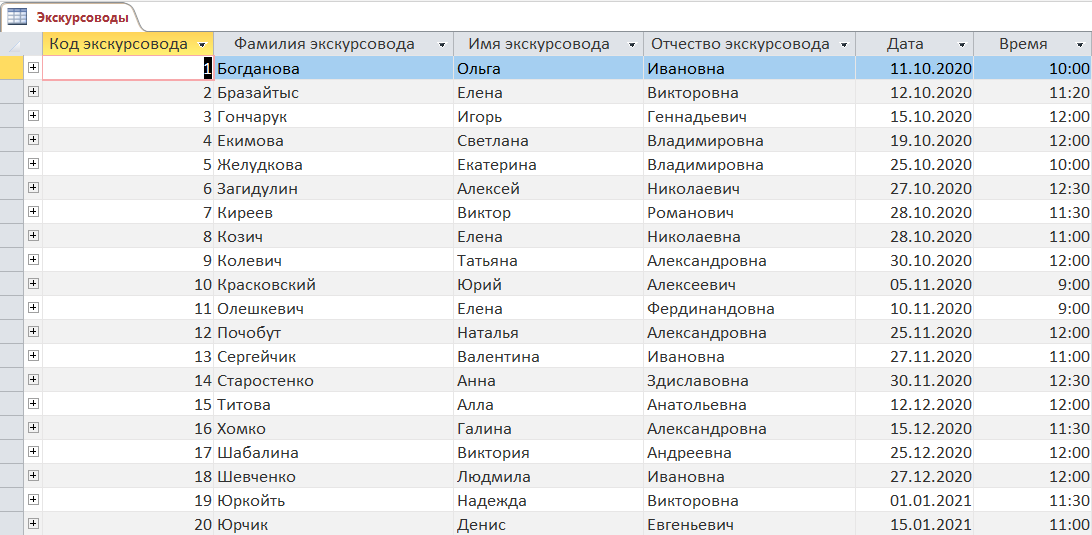 исунок 2.16 – Заполненная таблица Экскурсоводы Таким образом, мы создали схему данных, которая поможет отобразить логическую структуру базы данных, а также заполнили таблицы данными. 2.4 Содержание и вид запросовДля того чтобы быстро найти нужную нам информацию из базы данных создадим несколько запросов. Запрос – средство выбора необходимой информации из базы данных [7]. Главная функция запросов – это поиск информации в таблицах. Запрос может быть сформирован двумя способами: с помощью инструкций структурированного языка запросов (SQL); с помощью запросов по образцу (QBE). SQL – запросы – это запросы, которые создаются из последовательности SQL – инструкций. QBE – запрос по образцу – это средство для отыскания нужной информации в БД. Он формируется путем заполнения бланка запроса в окне Конструктора запроса [7]. База данных «замки Беларуси» создавалась при помощи запросов по образцу (QBE). Ч 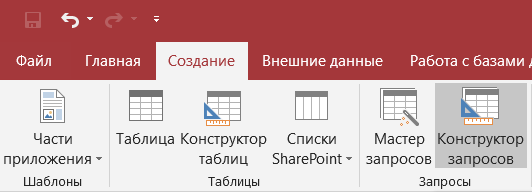 тобы создать запрос нам нужно перейти во вкладку Создание – Запросы (рисунок 2.17). Рисунок 2.17 – Конструктор запросов в Microsoft Office Access Воспользуемся Конструктором запросов и создадим Перекрестный запрос, который будет показывать количество проведенных экскурсий экскурсоводом по замкам Беларуси. П 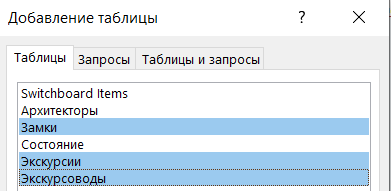 осле того как мы нажмем на кнопку Конструктор запросов нам будут предлагать выбрать необходимые для запроса таблицы. При удержании клавиши Ctrl выберем необходимые нам таблицы: Замки, Экскурсии и Экскурсоводы (рисунок 2.18). Рисунок 2.18 – Выбор таблиц для создания запроса Д 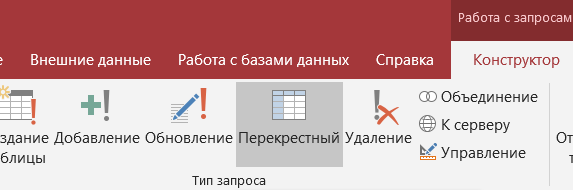 алее выберем тип запроса – Перекрестный, как показано на рисунке 2.19. Рисунок 2.19 – Перекрестный запрос в Microsoft Office Access В бланке QBE выберем необходимые нам поля: Название, Фамилия экскурсовода и Название экскурсии. Настраиваем запрос и сохраняем под именем Количество проведенных экскурсий экскурсоводом. Запрос в режиме конструктора выглядит так, как показано на рисунке 2.20. Р 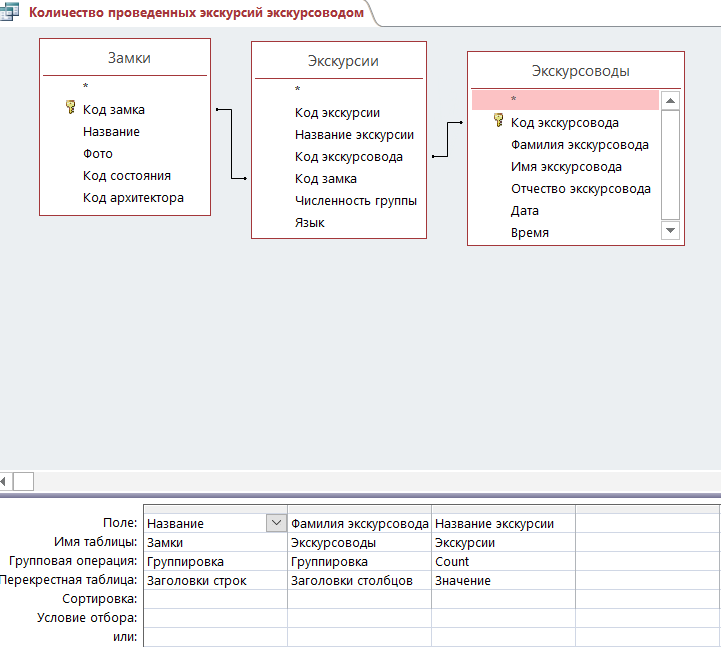 исунок 2.20 – Запрос Количество проведенных экскурсий экскурсоводом в режиме конструктора П 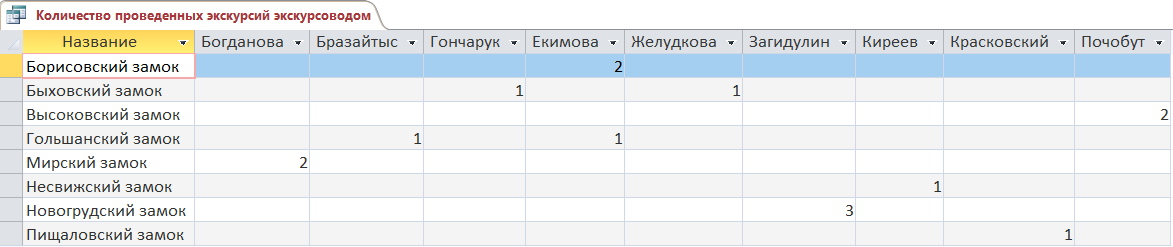 роверить работу запроса можно с помощью перехода в режим Таблицы. Запрос выводит общее количество экскурсий каждого экскурсовода по замкам Беларуси при этом можно заметить, что экскурсоводы, которые не провели ни одной экскурсии не отображаются (рисунок 2.21). Рисунок 2.21 – Запрос Количество проведенных экскурсий экскурсоводом в режиме таблицы Данный запрос поможет быстро увидеть количество проведенных экскурсий экскурсоводом. В нашей базе данных будут сформированы такие запросы как выборка информации по фамилиям, названию, а также по численности группы. Д 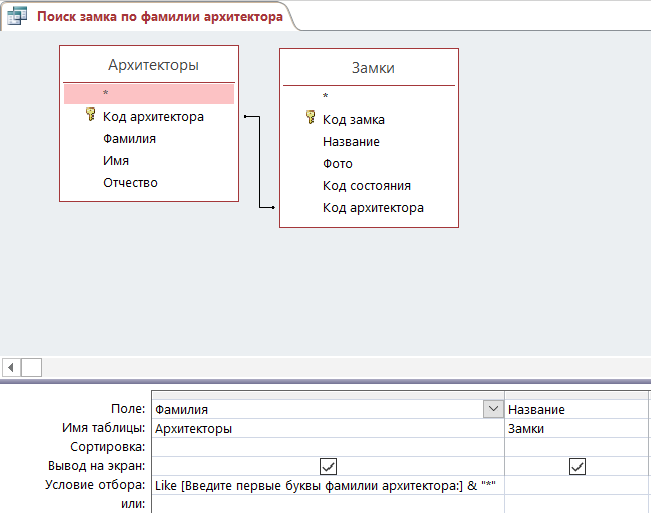 ля того чтобы создать новый запрос нам нужно нажать на кнопку Конструктор запрос. Данный запрос будет основываться на таких таблицах как Архитекторы и Замки. В динамический набор включим следующие поля: Фамилия и Название. В условиях отбора поля Фамилия введем Like [Введите первые буквы:] & "*". Это показано на рисунке 2.22. Рисунок 2.22 – Запрос Поиск замка по фамилии архитектора в режиме конструктора З 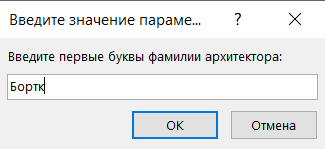 апрос сохраняем под именем Поиск замка по фамилии архитектора и проверяем его работу. При переходе в режим таблицы появляется всплывающее окно для ввода значения параметра – первые буквы фамилии архитектора, где мы ищем необходимую информацию (рисунок 2.23). Рисунок 2.23 – Всплывающее окно для ввода значений параметра запроса П 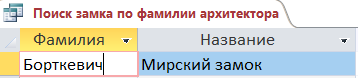 осле ввода нужной информации можно с легкостью найти замок Беларуси лишь по первым буквам фамилии архитектора (рисунок 2.24). Рисунок 2.24 – Результат выполнения запроса Поиск замка по фамилии архитектора Т 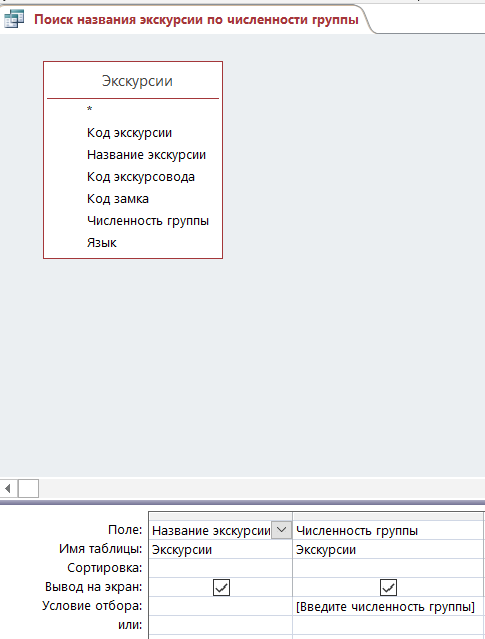 акже можем создать еще один запрос, который по численности группы смог бы определить название экскурсии. Данный запрос точно такой же, как и предыдущий, только он отличается от запроса Поиск замка по фамилии архитектора строкой Условие отбора. В Условиях отбора поля Численность группы наберем [Введите численность группы] (рисунок 2.25). Рис. 2.25 – Запрос Поиск названия экскурсии по численности группы в режиме конструктора С 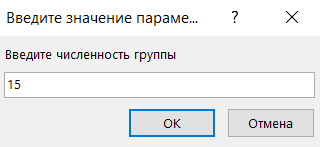 охраняем данный запрос под именем Поиск названия экскурсии по численности группы и проверяем его работу. Как и в предыдущем запросе нам предлагают ввести параметр для поиска (рисунок 2.26). Рисунок 2.26 – Ввод значений параметра для запроса Поиск экскурсии по дате П 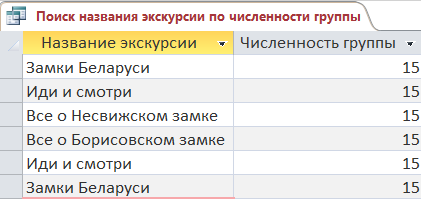 осле нажатия кнопки ОК запрос предоставляет нам Название экскурсии и численность группы (рисунок 2.27). Рисунок 2.27 – Результат выполнения запроса Поиск названия экскурсии по численности группы С 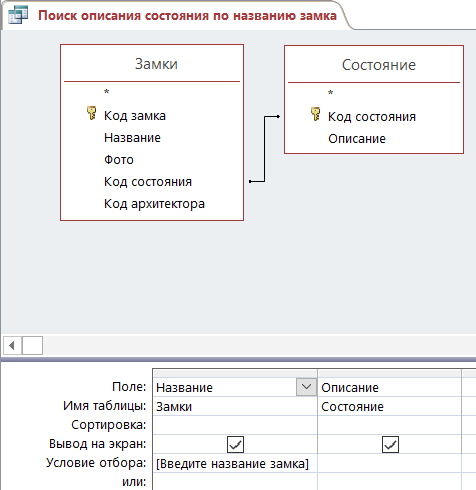 оздадим еще один запрос, который бы показывал в каком состоянии находится замок. Данный запрос будем создавать на основе таблиц Замки и Состояние, а динамический набор будет содержать поля Название и Состояние. В условиях отбора поля Название запишем [Введите название замка] (рисунок 2.28). Рисунок 2.28 – Запрос Поиск описания состояния по названию замка в режиме конструктора С  охраняем запрос под именем Поиск описания состояния по названию замка и проверяем его работу. В данном запросе нам предлагают ввести параметр для поиска. Это показано на рисунке 2.29. Рисунок 2.29 – Ввод значений параметра для запроса Поиск названия замка по описанию состояния П 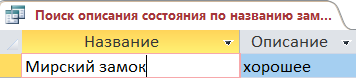 осле нажатия кнопки ОК запрос нам предоставляет название замка и описание его состояния (рисунок 2.30). Рисунок 2.30 – Результат выполнения запроса Поиск описания состояния по названию замка М 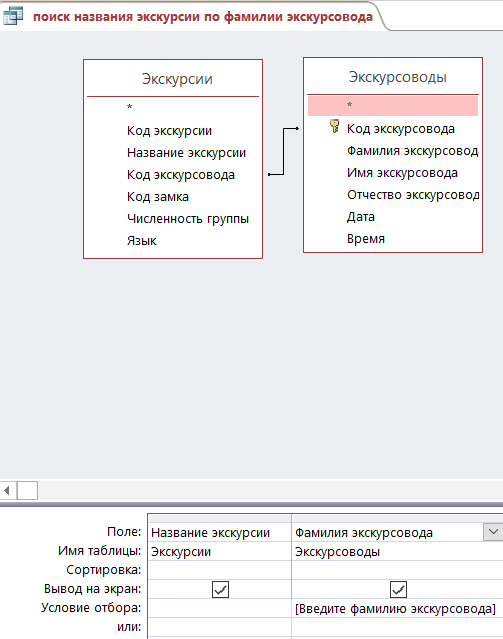 ожем создать еще один запрос, который бы определял название экскурсии по фамилии экскурсовода. Запрос будем создавать на основе таблиц Экскурсии и Экскурсоводы, а динамический набор будет содержать поля Название экскурсии и Фамилия экскурсовода. В условиях отбора поля Фамилия экскурсовода введем [Введите фамилию экскурсовода] (рисунок 2.31). Рисунок 2.31 – Запрос Поиск названия экскурсии по фамилии экскурсовода в режиме конструктора С 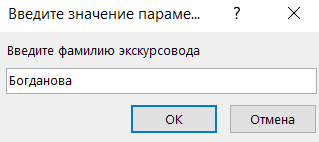 охраняем запрос под именем Поиск названия экскурсии по фамилии экскурсовода и проверяем его работу. В данном запросе нам предлагают ввести параметр для поиска (рисунок 2.32). Рисунок 2.32 – Ввод значений параметра для запроса Поиск названия экскурсии по фамилии экскурсовода После нажатия кнопки ОК запрос нам предоставляет название экскурсии и фамилию экскурсовода (рисунок 2.33). Р 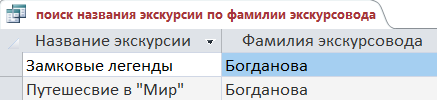 исунок 2.33 – Результат выполнения запроса Поиск названия экскурсии по фамилии экскурсовода Таким образом, мы создали запросы, которые значительно упростят работу с базой данных «замки Беларуси». |
