ЛАБОРАТОРНА РОБОТА1. 001 ЛАБОРАТОРНА РОБОТА1. Лабораторна робота 1 Тема Ознайомлення з інтерфейсом інтегрованого середовища розробника CodeGear Delphi 2007
 Скачать 0.78 Mb. Скачать 0.78 Mb.
|
|
ЛАБОРАТОРНА РОБОТА №1 Тема: Ознайомлення з інтерфейсом інтегрованого середовища розробника CodeGear Delphi 20071. Мета роботиОзнайомитися з інтерфейсом інтегрованого середовища розробника CodeGear Delphi 2007. 2. Постановка завданняРозглянути основні елементи інтерфейсу, вивчити процедуру створення проекту, палітру компонентів, панель інструментів інтегрованого середовища розробника CodeGear Delphi 2007. 3. Теоретичні відомості CodeGear Delphi 2007 – це інтегроване середовище розробника (IDE), що являє собою повнофункціональний комплекс розробки програмного забезпечення для операційних систем, побудованих на базі 32-бітного інтерпретатора родини Windows NT (Windows NT, Windows 2000, Windows XP, Windows Server 2003, Windows Vista, Windows Server 2008, Windows 7, Windows 8) будь якого напрямку. До найвідомішого програмного забезпечення, розробленого за допомогою Delphi відносяться Skype, Total Commander, AIMP, тощо. 4. Програма роботи4.1 Запуск Delphi 2007. Запустимо Delphi 2007 відкривши меню «Пуск» - «Все программы» - «CodeGear RAD Studio», та запустивши Delphi 2007(Рис.1). 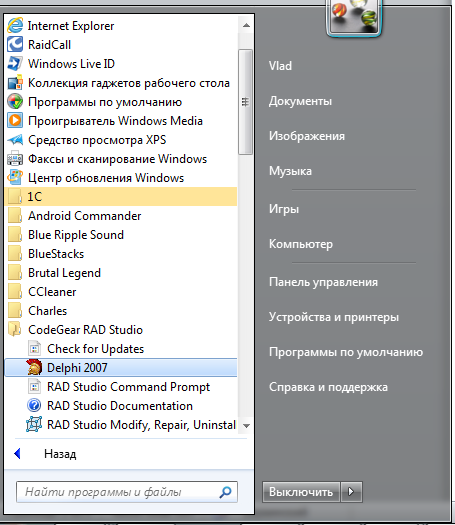 Рис. 1. Меню «Пуск» з вибраним ярликом Delphi 2007 Щойно програма завантажиться, ми побачимо головне вікно програми з відкритою сторінкою привітання(Рис. 2). 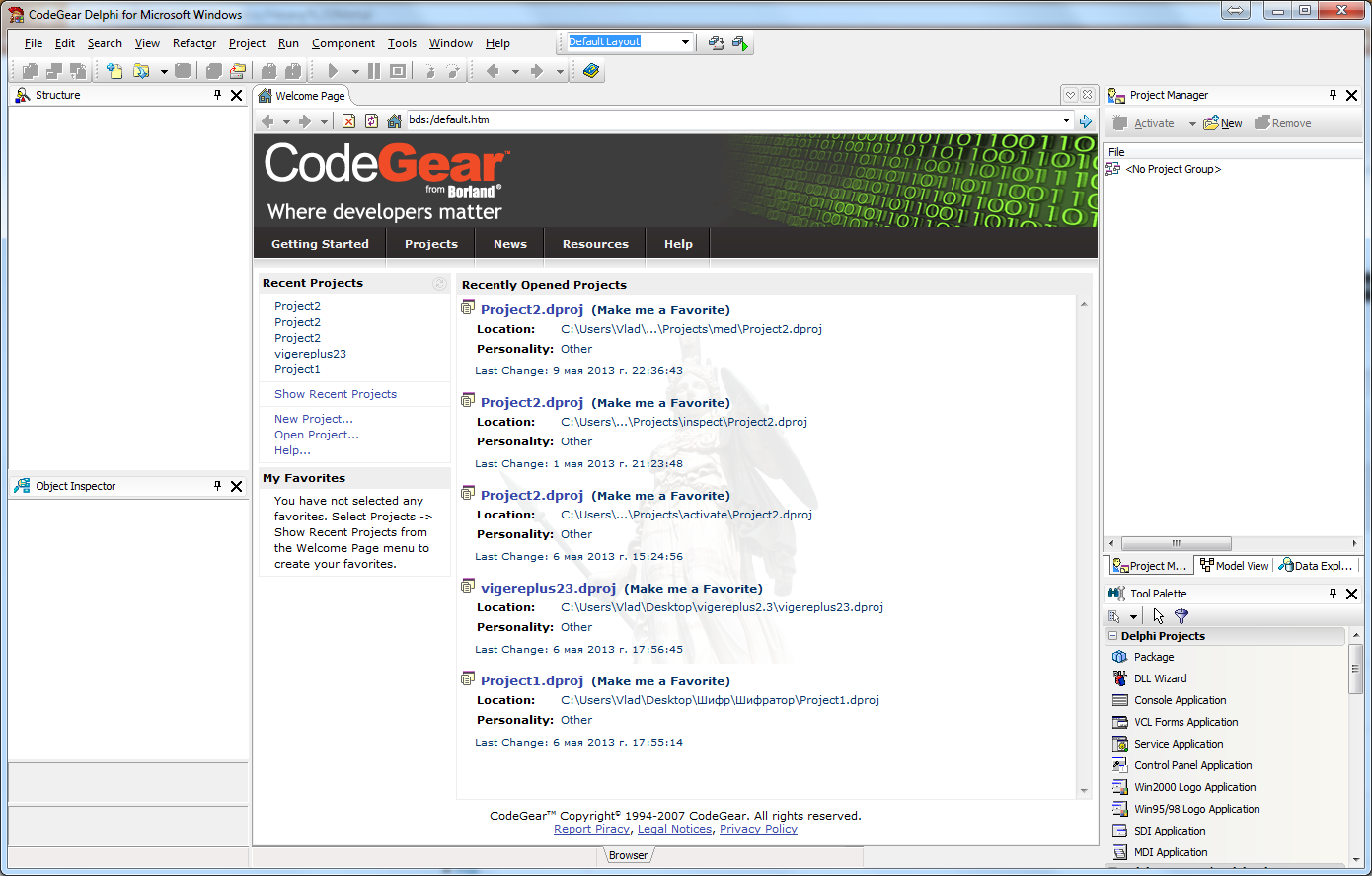 Рис. 2. Головне вікно Delphi 2007 з відкритою сторінкою привітання Рис. 2. Головне вікно Delphi 2007 з відкритою сторінкою привітанняСтворення проекту. Створимо новий проект. Для цього виберіть пункт головного меню «File»-«New»-«VCL Forms Application – Delphi for Win32» (Рис. 3). 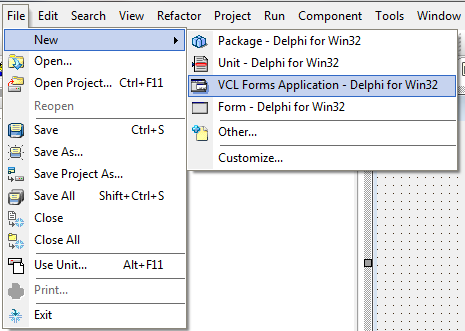 Рис. 3. Створення нового проекту. 4.3 Головне вікно програми після створення проекту Після створення нового проекту, він відкриється у головному вікні програми(Рис. 4).  1)  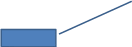 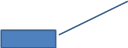 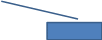  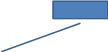 5) 6) 4) 3) 2) 7) 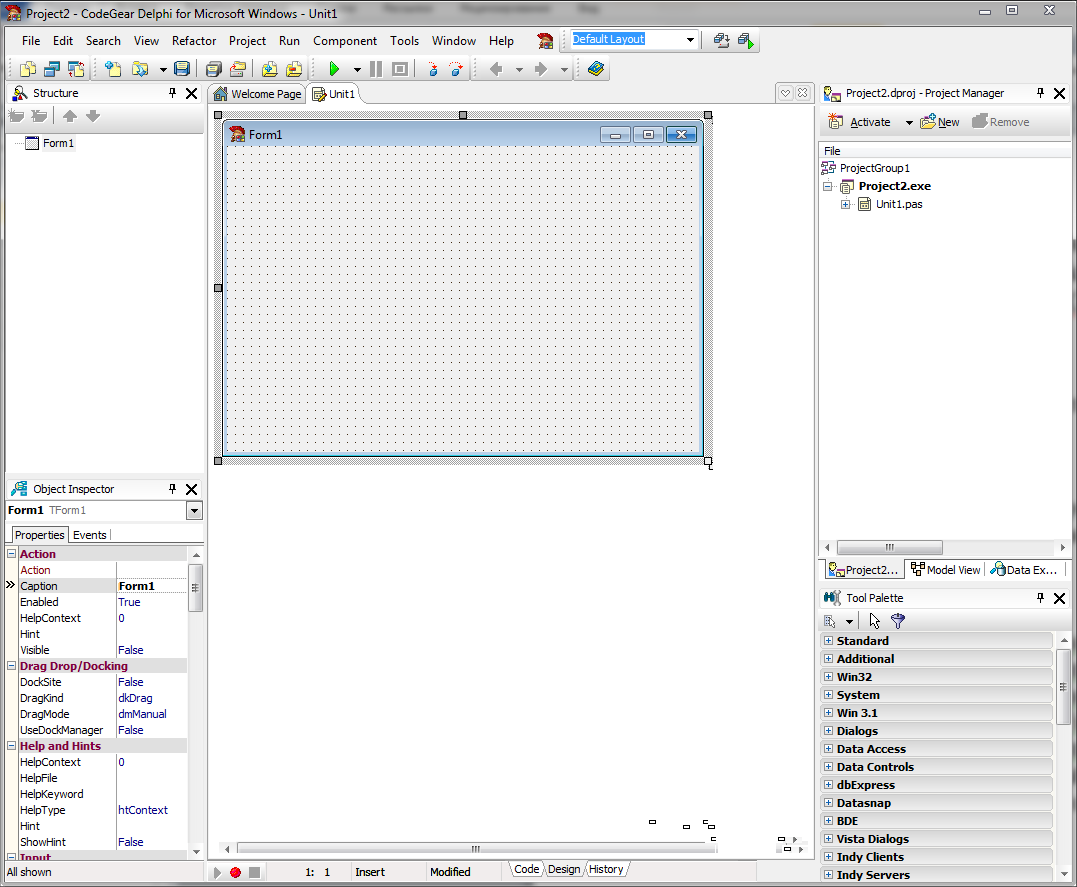 Рис. 4. Головне вікно програми. Розглянемо докладніше елементи головного вікна. 1) Головне меню. 2) Панель інструментів. Дозволяє виконувати стандартні дії з файлами(створення, збереження, відкривання…), а також специфічні(запуск програми на виконання, від лагодження…). 3) Структура об’єкту. Тут відображається ієрархічна структура вибраного об’єкта. 4) Інспектор об’єктів. Тут відображаються всі властивості вибраного об’єкта. 5) Структура проекту. Відображає файлову структуру проекту. 6) Палітра. Відображає палітру компонентів, або палітру інструментів в залежності від типу відкритого файлу. 7) Основна робоча область. Тут відображається вихідний код, конструктор форми, тощо. Зверніть увагу, що автоматично вибраним став об’єкт Form1. У інспекторі об’єктів відображаються його властивості, а в структурі об’єктів – його структура(поки що порожня). Також палітра відображає палітру компонентів, які можна додати на форму. Додавання компонентів на форму. Додамо на форму новий компонент. Знайдемо у списку компонентів палітри компонентів компонент TButton, що представляє кнопку.(Рис. 5.) 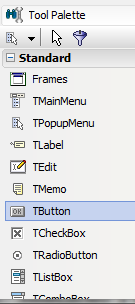 Рис. 5. Компонент TButton. Далі перетягнемо його на форму. Також можна мишкою вибрати компонент на палітрі, та клікнути на формі на місце, куди потрібно додати цей компонент; він з’явиться на цьому місці. Ми щойно додали компонент на форму. . Запуск програми на виконання. Тепер запустимо програму на виконання. Це можна зробити вибравши пункт Run – Run (Запуск – Запустити) головного меню, натиснувши клавішу F9, або натиснувши на кнопку Run на панелі інструментів(зелений трикутник). Через кілька секунд, після компіляції програми ви побачите головне вікно(форму) з однією кнопкою з текстом Button1. Ми щойно створили першу програму в середовищі Delphi 2007. Робота з властивостями компонентів. Закриймо програму, і виберімо кнопку Button1 в структурі проекту(Рис. 6), або просто клікнувши на неї на формі в основній робочій області. 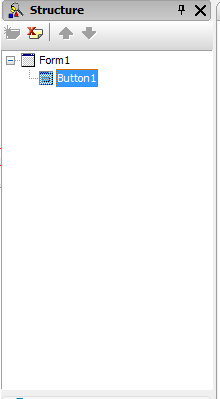 Рис. 6. Структура об’єкту. Тепер інспектор об’єктів відображає властивості кнопки Button1. Змінимо текст, що відображається на кнопці. Для цього в інспекторі об’єктів знайдемо властивість Caption (напис), і змінимо її значення з Button1 на Кнопка. Тепер запустимо програму на виконання знову( кнопка із зеленим трикутником), і побачимо, що напис на кнопці змінився з Button1 на Кнопка. Тепер за допомогою інспектора об’єктів змінимо позицію і розміри кнопки. Для цього знайдемо у інспекторі об’єктів властивість Left, що означає відступ зліва у пікселях. Виставимо цю властивість в 50. Знайдемо таким же чином Top(відступ зверху), і виставимо її у 50. Далі виставимо Height(висота) у 30, та Width(ширина) у 100. Таким чином ми змінили позицію і розміри кнопки. Також їх можна змінити просто розтягуючи та переміщуючи мишкою кнопку по формі. Запустимо програму на виконання знову, та побачимо, що позиція кнопки Button1 дійсно змінилася. Збереження проекту. Збережемо проект, вибравши пункт File-Save Project As… Створимо новий каталог, та збережемо файл. Далі нам запропонують зберегти ще один файл. Збережемо його в тому самому каталозі. Видалення компонентів з форми. Видалімо компонент з форми. Для цього виберімо компонент Button1 у інспекторі об’єктів, або просто клікнувши на нього на формі. Для видалення натиснемо клавішу Delete. Переключення між видом форми та модуля. Переключимося з виду конструктора форми до виду вихідного коду модуля. Для цього натиснемо гарячу клавішу F12, або виберімо пункт View – Toggle Form/Unit. Після цього ми побачимо вихідний код модуля на місці основної робочої області(Рис. 7). 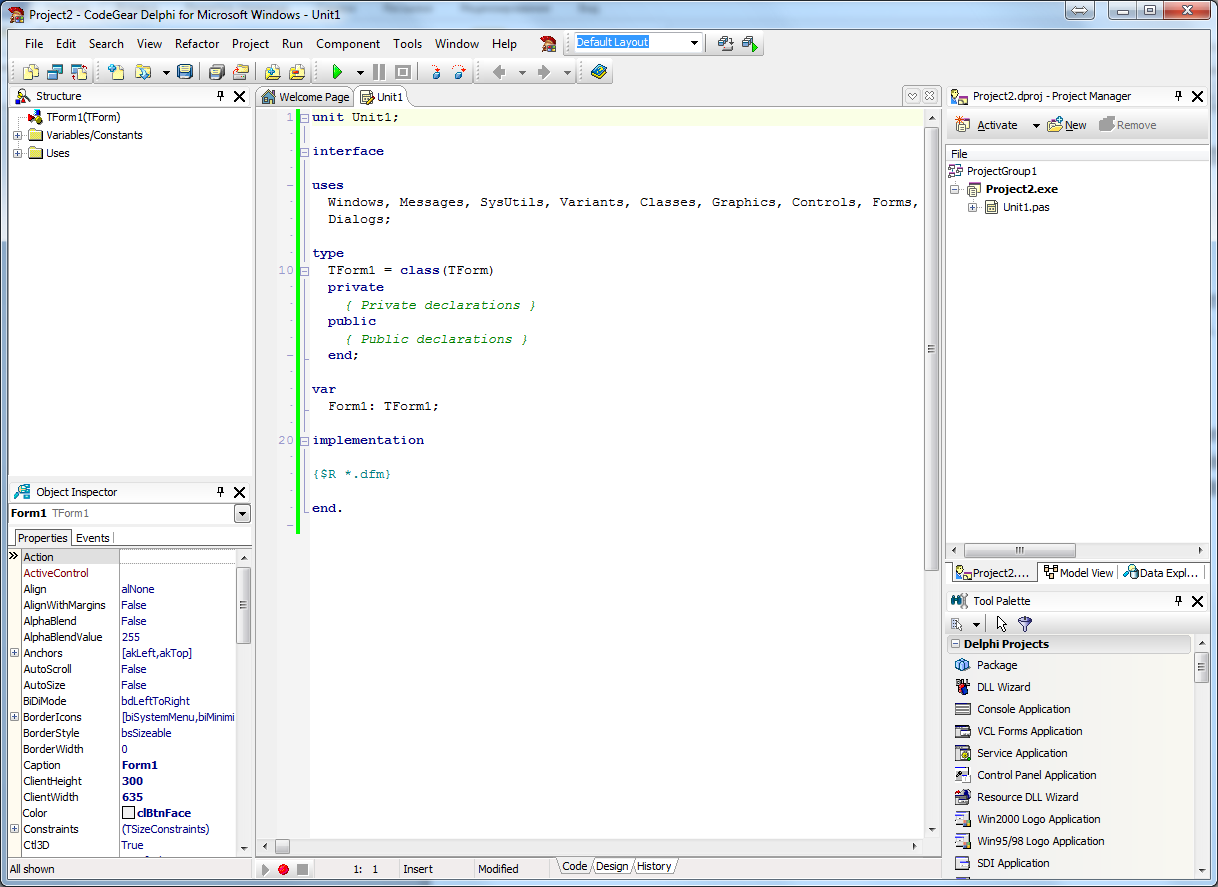 Рис. 7. Вид модуля. Вихідний код модуля. Розглянемо докладніше кожен розділ вихідного коду. unit Unit1; - Ця лінія задає ім’я модуля(Unit1) interface – зарезервоване слово, що означає початок секції interface, яка містить інші секції, які ми розглянемо нижче. uses – секція, що містить імена модулів, що імпортуються в даний модуль. type TForm1 = class(TForm) private { Private declarations } public { Public declarations } end; Вищевказаний код об’являє клас TForm1. var Form1: TForm1; - об’являться змінна Form1 типу TForm1 implementation – початок секції implementation, що зазвичай містить реалізацію функцій та процедур, заголовки яких були об’явлені в розділі interface {$R *.dfm} – директива підключення файлів ресурсів та форми. Склад файлів проекту. Закриймо Delphi 2007. Відкриймо каталог, до якого ми зберегли проект. Він матиме такий вигляд(Рис 8.) 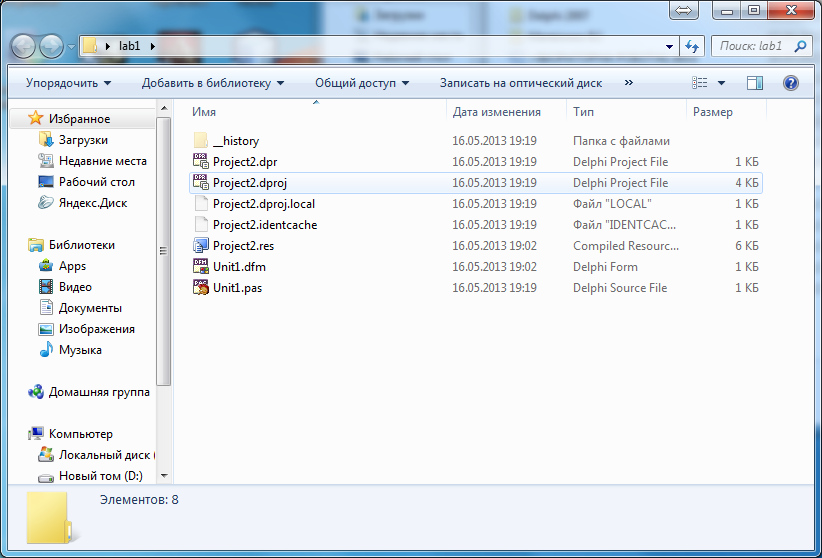 Рис. 8. Каталог проекту. 4.10 Повторне відкриття збереженого проекту. Для відкриття збереженого проекту потрібно запустити файл, що має розширення .dproj. Після цього запуститься Delphi 2007, та відкриється проект. Також це можна зробити, вибравши пункт File – Open Project… головного меню, та вибравши файл з розширенням .dpr у діалоговому вікні, що відкриється. Також декілька проектів, що були відкриті останніми можно повторно відкрити, використовуючи меню File – Reopen. |
