лаб 3 информатика. !!!Лаб №3_word_2013. Лабораторная работа , в качестве нижнего фио, номер Вашей группы. Произведите автонумерацию страниц
 Скачать 254.5 Kb. Скачать 254.5 Kb.
|
|
Лабораторная работа на тему: Word. Таблицы Вставьте верхний и нижний колонтитулы для Вашего документа. В качестве верхнего колонтитула ввести: Word, лабораторная работа № 1., в качестве нижнего- ФИО, номер Вашей группы. Произведите автонумерацию страниц. У 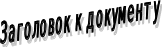 становите курсор в начало текста. Вставьте заголовок к вашему документу, используя стандартное приложение MS WordArt (пункт меню Вставка/Объект, в появившемся меню выбрать WordArt). Выберите один из предложенных вариантов форм заголовка, введите текст заголовка, состоящий из двух-трёх слов. Если вместо русских букв появляются какие-либо другие, поменяйте шрифт на русифицированный. Отредактируйте заголовок (два раза щёлкните левой кнопкой мыши в поле заголовка). После появления панели инструментов приложения измените размер букв, интервалы между буквами, толщину букв. Разместите заголовок посередине строки, выберите цвет заголовка (заливка, контур букв), эффект тени, наклон букв, выполните вращение заголовка. Откройте пустой документ Word и создайте таблицу следующего вида:
Для этого установите курсор на свободное место документа, где будет создана таблица. Выберите пункт меню Таблица/Вставить, в появившемся окне укажите количество строк и столбцов в таблице. Введите данные в таблицу. Между столбцами «Расстояние» и «Время в пути» вставить пустой столбец (для этого установить текстовый курсор на столбец, слева от которого будет вставляться пустой столбец, выбрать пункт меню Таблица/Выделить столбец, затем Таблица/Вставить столбец). Указать заголовок столбца: «Цена билета (руб)» и заполнить его числами. Выделите строку мышью. Удалите выделенную строку (Таблица/Удалить строки), отмените удаление (Правка/Отменить удаление строки). Научитесь изменять при помощи мыши ширину столбца и высоту строки. Выделите строку (Таблица/Выделить строку), вставьте новую строку в таблицу, введите в неё информацию.
Выделите при помощи мыши всю таблицу, выберите стандартный вариант оформления таблицы (Таблица/Автоформат). Вставьте в конец таблицы пустую строку и вычислите в ней суммарное расстояние до всех городов. Для этого установите курсор в последнюю (свободную) ячейку столбца «Расстояние», войдите в пункт меню Таблица/Формула, в окне Вставить функцию выбрать функцию SUM, в окне Формула указать, по каким ячейкам рассчитывается сумма ( left – по строке, above – по столбцу), затем нажмите ОК. Аналогично вычислите среднее значение данных в столбце «Цена билета» (функция AVERAGE) и наибольшее значение в столбце «Время в пути» (функция MAX). Поменяйте местами второй и третий столбцы таблицы. Для этого выделите второй столбец и, при нажатой левой кнопке мыши, переместите столбец на новое место. Введите заголовок для документа, используя приложение WordArt. Постройте диаграмму, отражающую расстояния до городов. Для этого выделите первый и второй столбец таблицы, выберите меню Вставка/Объект, из списка приложений выберите MS Graph. Ознакомьтесь с появившейся новой панелью инструментов и окном Мастера диаграмм. Выберите вид диаграммы – любой вариант столбиковой диаграммы, выберите вариант размещения данных – По строкам, дайте название диаграмме: Столбиковая диаграмма 1. Создайте аналогичную столбиковую диаграмму, но данные выбирайте По столбцам. Дайте ей заголовок Столбиковая диаграмма 2. Чем отличаются эти диаграммы? Создайте для тех же данных диаграмму в виде графика и круговую диаграмму. Выполните вставку снимка экрана в Ваш документ. Для этого откройте любой файл или приложение, нажмите сочетание клавиш CTRL+Prt Scr (копия экрана скопируется в буфер), откройте Ваш текстовый док-т и выполните вставку информации из буфера (меню Правка/Вставить или CTRL+V). Если Вы хотите вставить не весь снимок экрана, а какую- либо его часть, необходимо сначала выполнить редактирование снимка в любом графическом редакторе, например в Paint. 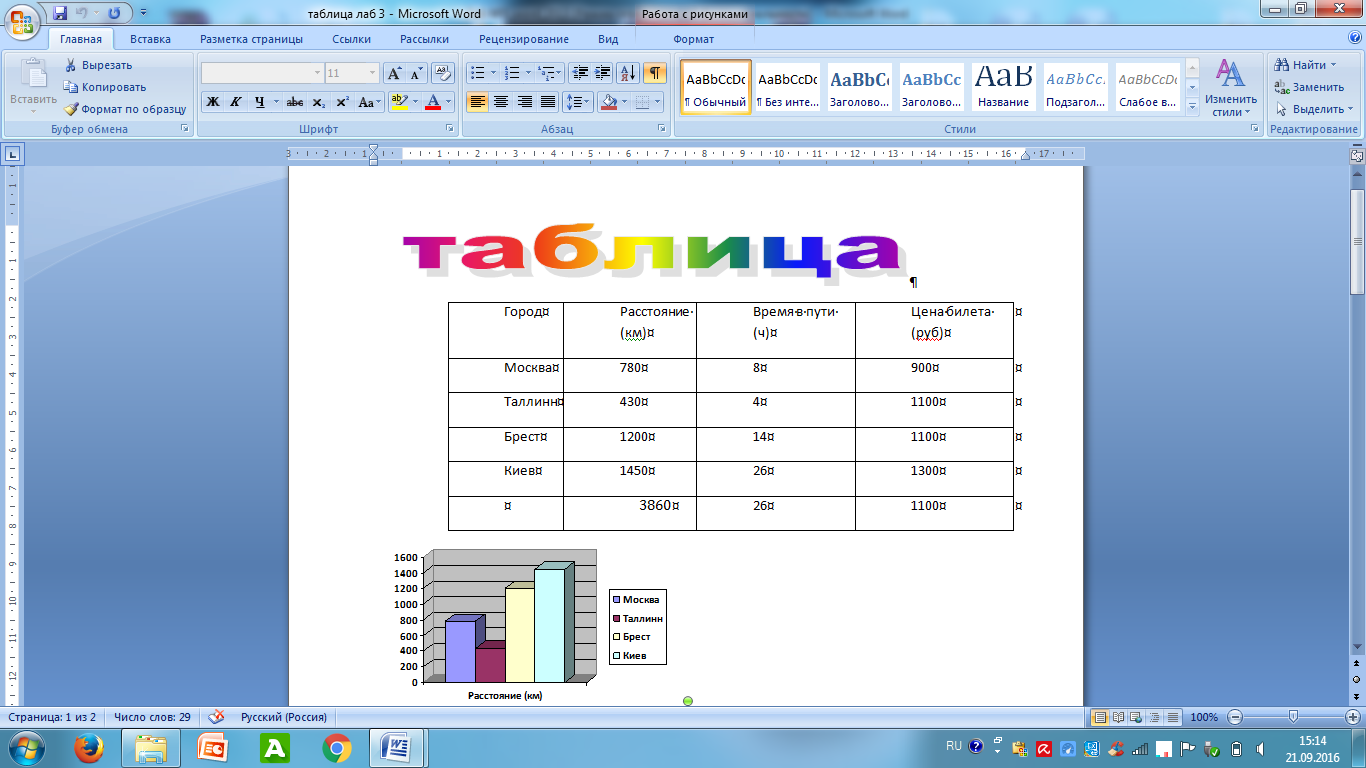 Выполните предварительный просмотр документа и запишите его в папку своей группы. Задание 5. Создание фигур. Используя возможности графического редактора постройте не менее пяти различных фигур, добавьте текст, примените цвет, эффекты объема/тени. Примеры различных фигур представлены на рис.4. 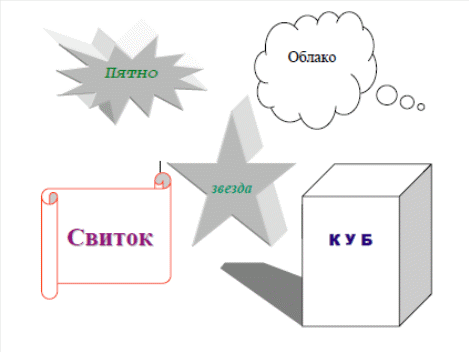 |
