ЛАБОРАТОРНАЯ работа 4_форматирование_мат_функции. Лабораторная работа часть 1
 Скачать 0.55 Mb. Скачать 0.55 Mb.
|
ЛАБОРАТОРНАЯ работа № 4.чАСТЬ 1Тема: Основные операции на рабочем листе MS Excel. Создание и форматирование простой таблицыПрактическая работаРекомендуется следующий общий порядок работы: загрузить MS Excel; изучить структуру окна MS Excel; изучить простейшие операции на рабочем листе; выполнить учебные примеры по вводу чисел, текста, формул; выполнить учебный пример по созданию и форматированию таблицы; создать и сохранить таблицу своего варианта. Примеры создания таблицыПример 1. Набор текста и простейшие расчеты в MS Excel 1. Ввод текста. Введите в ячейку A1 текст: Выполнение простейших расчетов в Excel. После этого просмотрите содержимое ячеек A1, B1,C1 в строке формул. Весь текст относится к ячейке A1. В дальнейшем при вводе текста следует применять принцип помещения связанного текста в одну ячейку. Это упростит форматирование таблицы. 2.Ввод чисел. Как правило, в расчетах используются целые и десятичные числа. Для разделения целой и дробной части используется запятая. В ячейки A5 и B5 введите числа 2,5 и 0,6 . 3.Ввод формул. Введите в ячейку C5 формулу =A5+B5 Введите в ячейку D5 формулу =2*A5+B5 Введите в ячейку E5 формулу =2*(A5+B5) Проанализируйте полученные результаты. Для исходных величин используйте обозначения x, y, которые введите в вышележащую строку. В соответствии с расчетами введите обозначения и для результатов. Примерный вид таблицы показан на рис. 1.5. 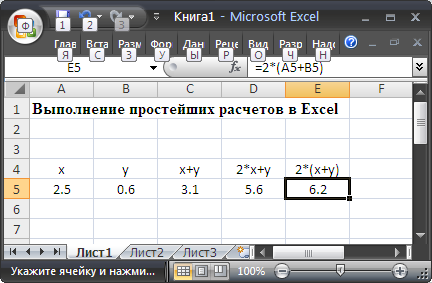 Рис.1.5. Фрагмент рабочего листа при выполнении примера 1 4. Сохранение, закрытие и открытие файла Сохраните таблицу в личной папке в файле с именем Tаble1.xls. Для этого выполните команду Сохранить (кнопка Office). При выполнении команды появится диалоговое окно команды Сохранение документа (рис. 1.6). 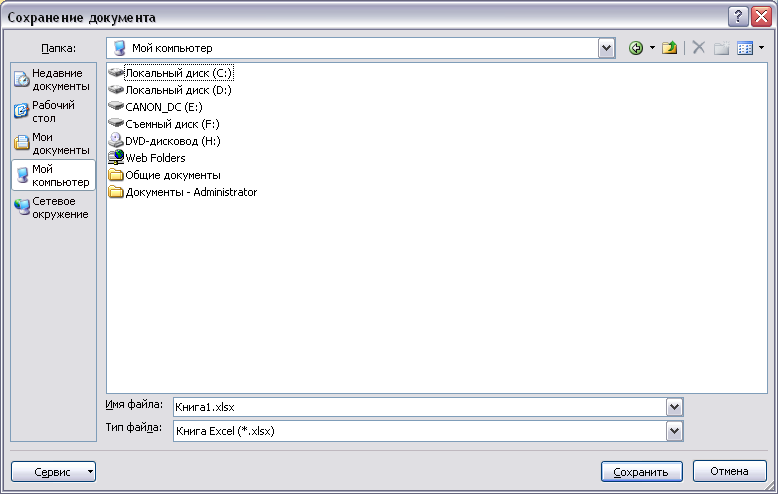 Рис.1.6. Диалоговое окно при первом сохранении документа В поле Папка следует перейти к личной папке, в поле Имя файла набрать имя: Tаble1.xls. В поле Тип файла следует выбрать: Книга Excel. При внесении в файл изменений и повторном сохранении файла по команде Сохранить, диалоговое окно не появляется. Закройте приложение по команде Выход из Excel (кнопка Office).. Откройте папку, в которой должен быть сохранен файл, и снова откройте его из окна папки, используя двойной щелчок. Убедитесь, что рабочая книга сохраняется со всеми рабочими листами. Замечание. Рабочую книгу можно сохранить под новым именем или в другом формате по команде Сохранить как… (кнопка Office).. Пример 2. Создание и форматирование таблицы Переименуйте листы 1, 2 и 3 рабочей книги в следующие: Простейшие, Расходы, Правка, соответственно. Перейдите на лист Расходы. Следуя указаниям, создайте и отформатируйте таблицу, вид которой показан на рис. 1.7. Указания к выполнению учебного примера 2 1. Введите в ячейку A1 заголовок таблицы, в ячейки A2:D2 заголовки столбцов, в ячейки A3:A7 заголовки строк, в ячейки B3:C7 цену (только числа) и количество товара. 2. В ячейках D3:D7 вычислите стоимость товара. Для этого в ячейку D3 введите формулу: =B3*C3, а затем скопируйте ее в ячейки D4:D7 с помощью Маркера заполнения. Для этого наведите указатель мыши на маркер (в нижний правый угол ячейки с формулой) и протащите его вдоль ячеек D4:D7.  Рис. 1.7. Вид окна MS Excel для примера 2 3. В ячейке D8 вычислите сумму столбца D с помощью кнопки Автосуммирование (группа Редактирование, вкладка Главная). 4. Отформатируйте таблицу: Форматирование заголовка. Выделите ячейки A1:D1 и назначьте шрифт Times New Roman,14 пунктов, полужирный с помощью кнопок на панели инструментов, вкладка Главная. В окне команды Выравнивание установите параметр Выравнивания по горизонтали - По центру выделению. Форматирование остальной части таблицы. Выделите другую часть таблицы, в ней используйте шрифт Times New Roman, размер 12 пт., в ячейках с ценами и стоимостью назначьте денежный формат (группа Число, вкладка Главная), формат Денежный. Увеличьте ширину столбцов, чтобы заголовки помещались в ячейках. 5. Сохраните таблицу в личной папке в том же самом файле. Убедитесь в том, что файл сохранен с последними изменениями. 6. С помощью меню Редактирование самостоятельно изучите различные операции над выделенными областями (фрагментами таблиц) и рабочими листами. С помощью командных кнопок (группа Буфер обмена, вкладка Главная) скопируйте таблицу Расходы на лист Правка через буфер обмена и в копии выполняйте различные операции: копирование и перемещение таблиц или фрагментов таблиц, очистка содержимого ячеек, удаление ячеек, строк, столбцов. Проанализируйте, как при этом меняется вид таблицы и вид формул. 7. Изучите все элементы форматирования, в частности, форматы данных, перенос по словам, выравнивание по горизонтали и по вертикали (группа Выравнивание) (рис.1.8.). Замечание. Перенос внутри слов в MS Excel можно выполнить только вручную. 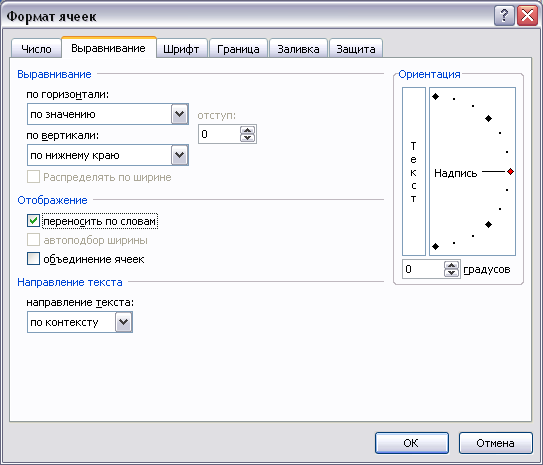 Рис.1.8. Вид окна Формат ячеек, вкладка Выравнивание 8. Откройте новую рабочую книгу, выполните задание по варианту, сохраните его и завершите работу приложения MS Excel. 1.4.2. Варианты заданийЗадание1. Создайте новый файл (новую рабочую книгу) 2. Создайте таблицу заданного варианта, выполните необходимые расчеты и оформление таблицы по образцу. 3. Сохраните таблицу в личном каталоге в файле с расширением .xls. Вариант 1 Таблица 1.1 Декларирование гражданами доходов 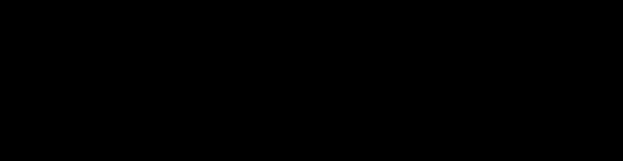 Вычислить средний размер подоходного налога (в тысячах рублей) по одной декларации за каждый год. Вариант 2 Таблица 1.2 Время эксплуатации железорудных месторождений 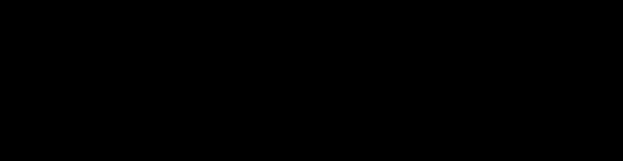 Вычислить четвертый столбец как отношение элементов второго столбца к третьему. Вариант 3 Таблица 1.3 Основные цены на внебиржевые товары 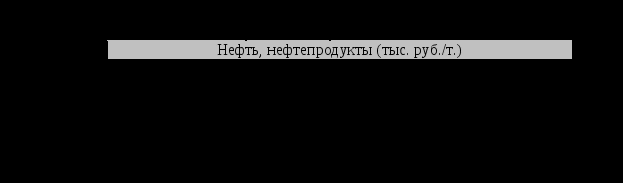 Добавить четвертый столбец, в котором вычислить цены предыдущей недели по формуле Вариант 4 Таблица 1.4 Жесткие диски с объемом от 40 Гигабайт 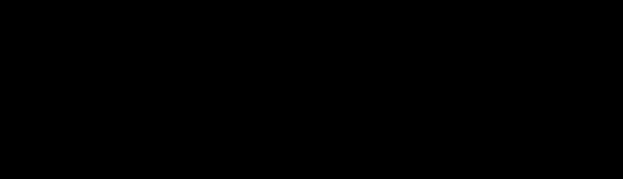 Добавить четвертый столбец, в котором вычислить стоимость хранения 1 Гигабайта данных для разных типов дисков. Вариант 5 Таблица 1.5 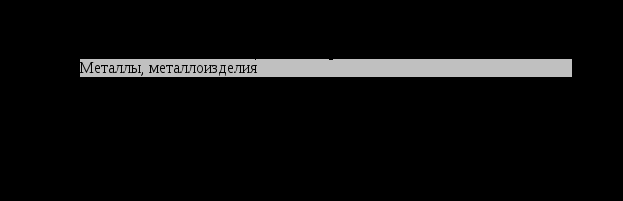 Добавить четвертый столбец, в котором вычислить цены предыдущей недели (см. указания вар.3). Вариант 6 Таблица 1.6 Основные цены на внебиржевые товары 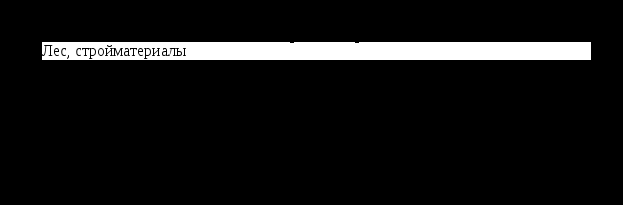 Добавить четвертый столбец, в котором вычислить цены предыдущей недели (указания вар. 3). Вариант 7 Таблица 1.7 Население крупнейших городов 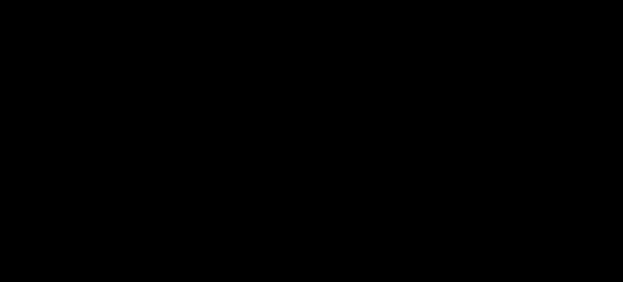 Добавить столбец, в котором вычислить ожидаемый прирост населения в процентах. Вариант 8 Таблица 1.8 График разводки мостов 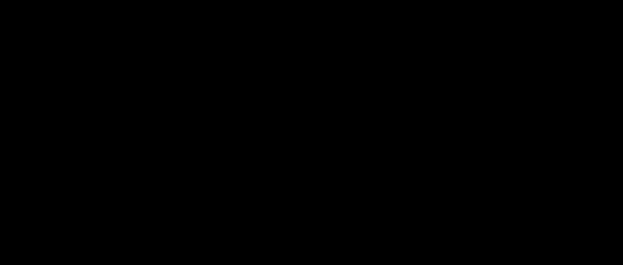 Добавить пятый столбец, в котором вычислить продолжительность разводки моста в часах и минутах. Добавить пятый столбец, в котором вычислить продолжительность разводки моста в часах и минутах.Вариант 9 Таблица 1.9 Величина прожиточного минимума в РФ (в среднем на душу населения; рублей в месяц) 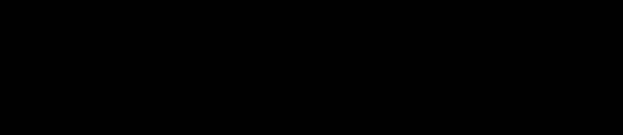 Вычислить относительный прирост прожиточного минимума по всему населению и по социальным группам. Вариант 10 Таблица 1.10 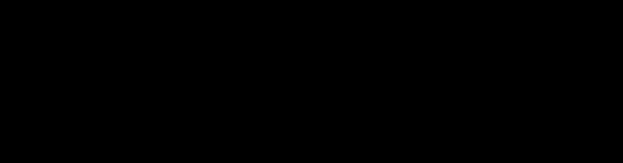 Учитывая средние оптовые цены, определить суммарную стоимость товара. Учитывая средние оптовые цены, определить суммарную стоимость товара.чАСТЬ 2Тема: Вычисления по формулам с использованием встроенных математических функций ms excelПрактическая работаПримерыПример 1. Вычислить объем и площадь поверхности заданного конуса с основанием R и высотой h. Значения Rиhзаданы. Положить R=1 м , h=3 м. Отчет представить в виде распечатки рабочих листов, содержащих условие задачи, расчетные формулы, расчеты в MS Excel в режиме отображения данных и формул. Решение:1. Расчетные формулы: образующая площадь основания конуса площадь боковой поверхности площадь поверхности конуса объем конуса 2. Создание рабочего листа с заданием и расчетными формулами. Порядок действий рекомендуется следующий: создать новый файл и сохранить его в личной папке под именем Конус.xls; в ячейку A1 ввести тему работы; в нижележащие ячейки (например, A3, A4) ввести номер примера и текст задачи; в отдельные ячейки A6:A7 и A10:A14 ввести обозначения размеров конуса с пояснениями; ввести данные: значения 1 и 3 для R и h соответственно в B6, B7; выполнить вставку расчетных формул с помощью приложения MS Equation 3.0. 3. Выполнение расчетов в MS Excel. В ячейки E10:E14 последовательно ввести формулы: =КОРЕНЬ(B6*B6+B7*B7) =ПИ()*B7*B7 =ПИ()*B7*E10 =E11+E12 =E11*B6/3. 4. Форматирование таблицы. Установить в таблице шрифт TimesNewRoman, размер 10. Расположить текст по образцу, используя кнопки вкладки Главная. Если весь текст не виден в объединенных ячейках, нужно увеличить высоту строки. Выполнить подчеркивание заголовка, используя команду Формат ячейки|Шрифт|Подчеркивание одностороннее по значению контекстно-зависимого меню (правая копка мыши). Ф 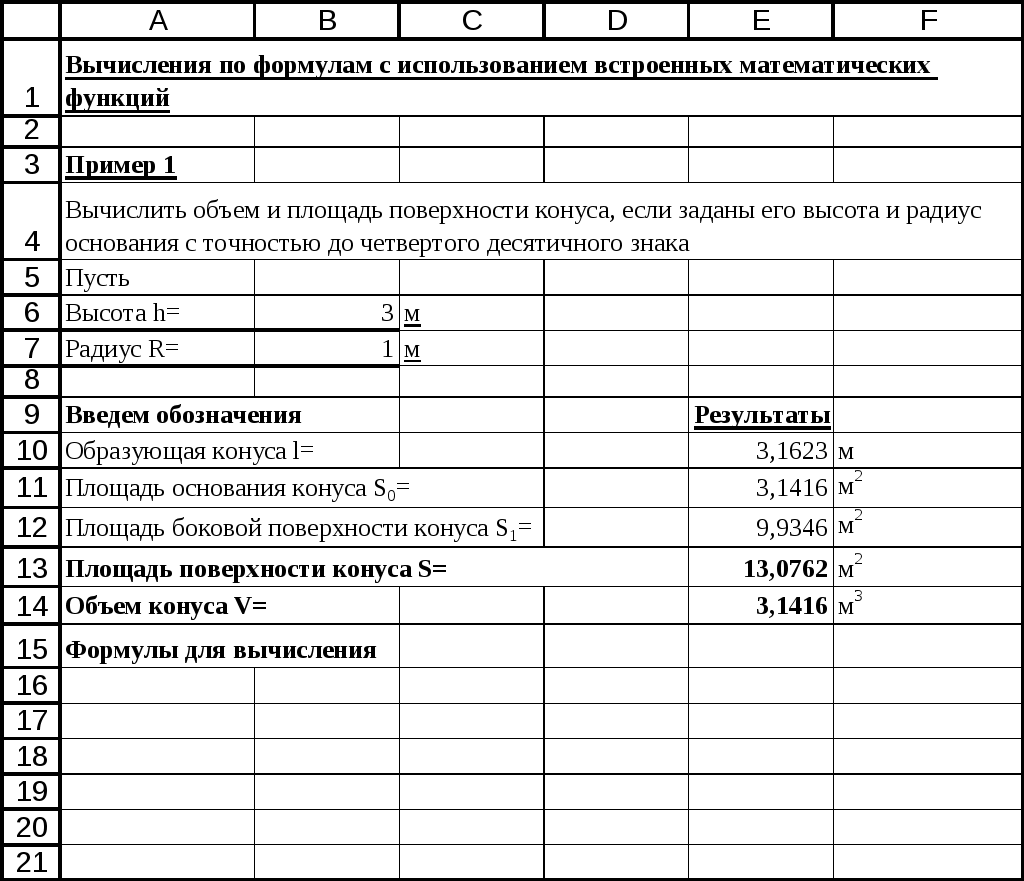 рагмент рабочего листа MS Excel с решением примера 1 представлен на рис. 2.1. Р 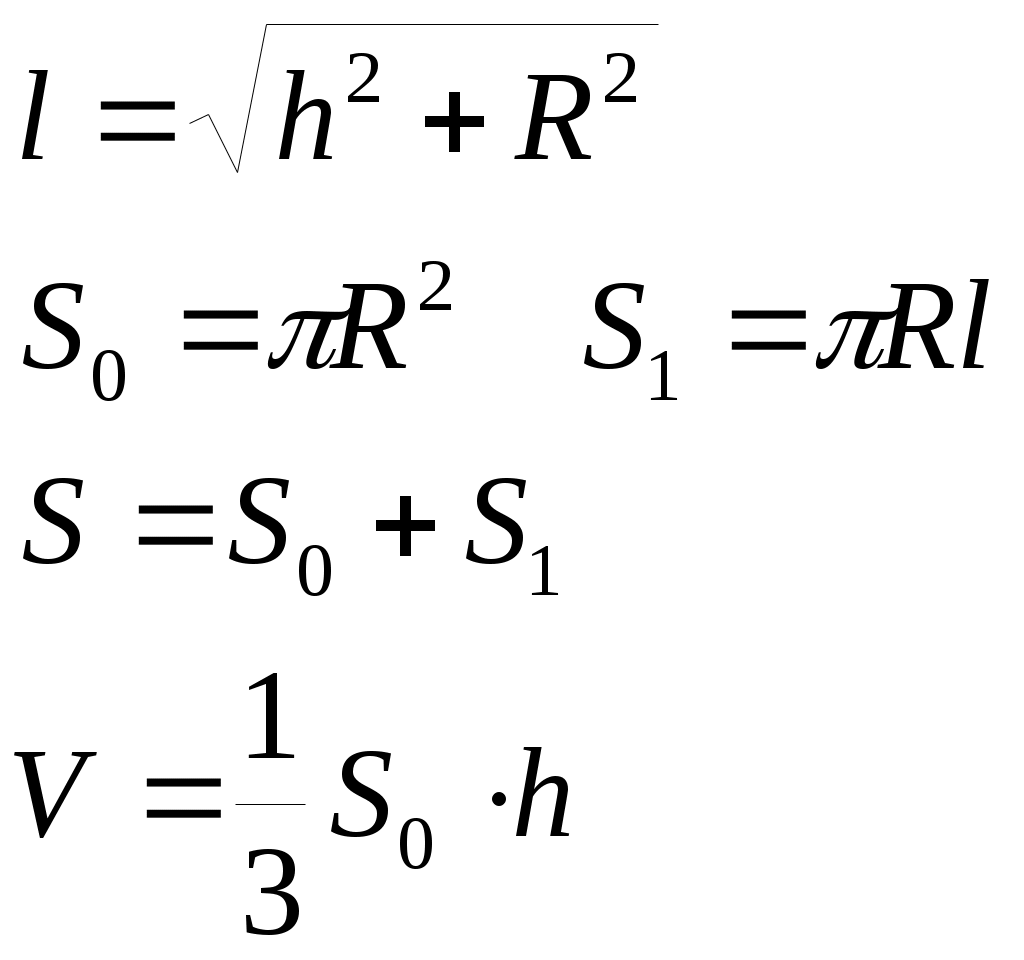 ис. 2.1. Фрагмент рабочего листа Excel для примера 1 ис. 2.1. Фрагмент рабочего листа Excel для примера 1Пример2. Вычислить по заданным формулам величины: Решение.Решение выполним на одном рабочем листе с примером 1. Порядок действий аналогичен предыдущему примеру: введем условие задачи с формулами для вычислений; введем в отдельные ячейки обозначения и значения исходных данных m, c, t, b (см. рис. 2.2); в ячейки для результатов введем формулы: =(A33*TAN(C33)+ABS(B33*SIN(C33)))^0,5 =LOG(A33;2)*COS(D33*C33)*EXP(C33+B33); форматируем таблицу. Ф 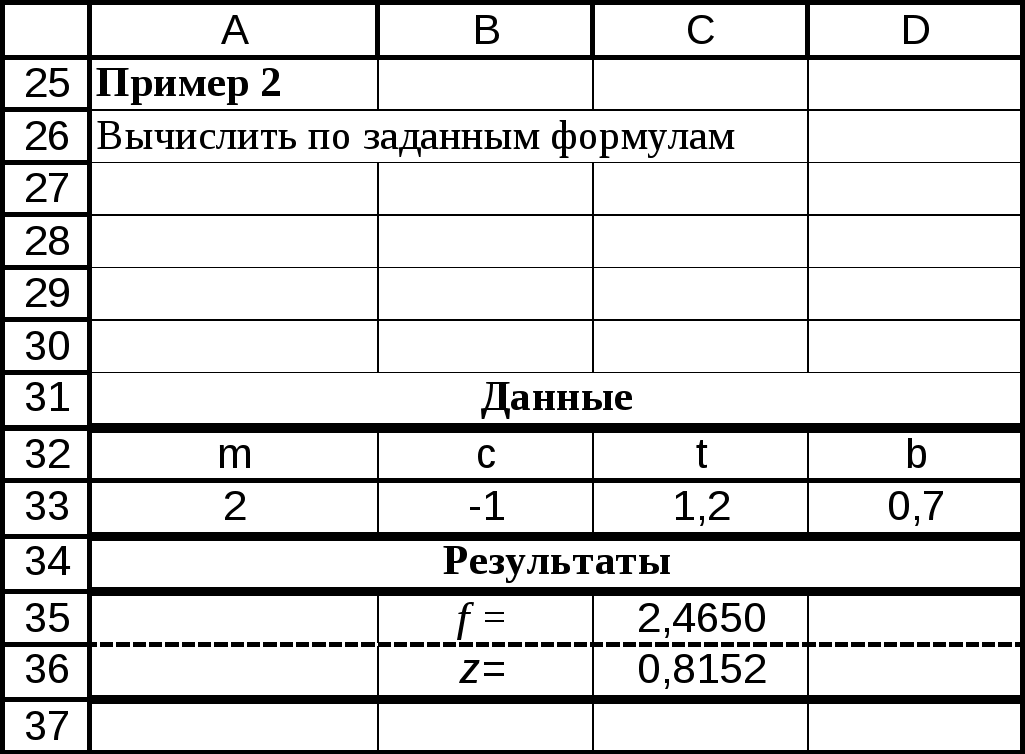 рагмент рабочего листа с решением примера 2 представлен на рис.2.2. Рис.2.2. Фрагмент рабочего листа для примера 2 При вводе формул, необходим тщательный анализ порядка действий и аккуратный набор всех символов. Возможно, количество ошибок сократится, если применить ряд приемов: при вставке ссылки на ячейку нужно щелкнуть мышью по этой ячейке; при вставке функции нужно вызвать Мастер функций (вкладка Формулы, кнопка Вставить функцию), который позволяет выполнить вставку функции за два шага: первый шаг – выбор категории функции и выбор функции, второй шаг – задание аргументов функции. Опишем эту технологию подробнее на примере первой формулы: для возведения в степень используем знак операции ^, поэтому основание степени нужно взять в скобки; соответственно, наберем =( введем значение mщелчком по ячейке A33 и знак умножения * вызовем Мастер функций, при этом появится диалоговое окно первого шага, представленное на рис. 2.3, выберем категорию функций Математические и в появившемся списке функций укажем TAN  Рис. 2.3. Диалоговое окно Мастера функций (первый шаг) при нажатии OK появится окно второго шага Мастера функций (рис. 2.4). В поле Число введем аргумент щелчком по ячейке со значением t C33. При нажатии OK или клавиши Enter ввод функции заканчивается, заканчивается и ввод формулы в ячейку; для продолжения ввода в эту ячейку нужно нажать кнопку 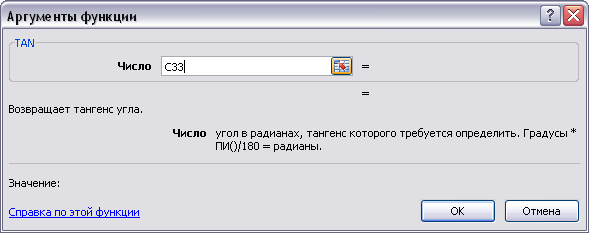 Рис. 2.4. Диалоговое окно Мастера функций (второй шаг) вставим функцию ABS. При задании аргумента наберем B33* и снова вызовем Мастер функций; функция от функции выбирается в списке функций в строке формул. Если требуемой функции нет в списке, нужно выбрать из списка вариант Другие функции, что приведет к повторному вызову Мастера функций. После знака умножения вставим функцию SIN. После задания аргумента нужно щелкнуть в строке формул (нажатие OK или клавиши Enter приведет к окончанию набора, а предложенный вариант вернет нас к окну внешней функции); после окончания ввода внешней функции ABS закончим ввод формулы, набрав закрывающую скобку и возведение в степень 0,5 – символы - )^0,5 или )^(1/2). Можно было также использовать функцию КОРЕНЬ, но это привело бы к тройному вложению функций в формуле и усложнению ее набора. 2.4.2. Варианты заданийВычислить данные выражения при заданных числовых значениях аргументов. Вычисления выполнить с точностью до третьего десятичного знака. Вариант 1 Вариант 2 Вариант 3 Вариант 4 Вариант 5 Вариант 6 Вариант 7 Вариант 8 Вариант 9 Вариант 10 |
