Шифрование данных при хранении. Лабораторная работа 11. Шифрование данных при хранении - EFS.. Лабораторная работа Шифрование данных при хранении efs
 Скачать 335.42 Kb. Скачать 335.42 Kb.
|
|
Лабораторная работа № 3. Шифрование данных при хранении - EFS. Шифрующая файловая система (Encrypting File System – EFS) появилась в операционных системах семейства Windows, начиная с Windows 2000. Она позволяет шифровать отдельные папки и файлы на томах с файловой системой NTFS. Рассмотрим этот механизм подробнее. Система шифрования данных EFS шифрует информацию прозрачно для пользователя. То есть пользователь сказал, — «Зашифровать папку» и вся информация, находящаяся в ней будет зашифрована автоматически. При обращении к зашифрованным файлам они автоматически расшифруются. В этом и заключается одно из преимуществ EFS перед созданием архива с паролем. Нет, архив — это конечно, удобно. Но не так универсально. Архив необходимо распаковать, поработать с файлами и не забыть заново запаковать. + ко всему, когда вы удаляете файлы из которых создали архив с паролем, они-то физически не удаляются. А это брешь в обороне. Работает EFS следующим образом. Когда необходимо зашифровать файл система генерирует случайный ключ, называемый FEK — File Encryption Key. Этим ключом с помощью симметричного алгоритма шифрования кодируется файл. Симметричный — значит файл шифруется и расшифровывается одним ключом — FEK. При первой необходимости шифрования информации Windows создает два ключа пользователя: открытый и закрытый. FEK шифруется с помощью асимметричного алгоритма с использованием открытого ключа пользователя. Асимметричный алгоритм шифрования значит, что файл шифруется одним ключом (в нашем случае открытым), а расшифровывается другим (закрытым). Зашифрованный ключ FEK записывается рядом с зашифрованным файлом. Закрытый ключ шифруется с помощью пароля пользователя. Поэтому защищенность вашей информации на прямую зависит от сложности вашего пароля. Поэтому и рекомендуется задать его более чем из 8-ми символов, включая буквы в нижнем и верхнем регистрах, цифры и специальные символы 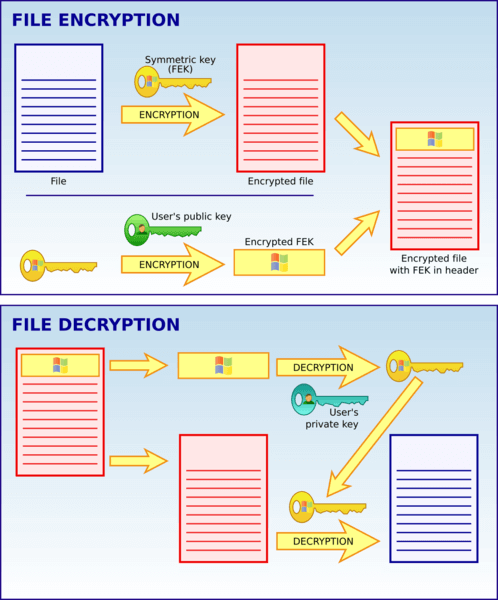 Для расшифровки данных необходимо зайти под учетной записью пользователя, который зашифровал файлы. При этом автоматически при вводе правильного пароля расшифровывается закрытый ключ. С помощью последнего расшифровывается FEK — File Encryption Key, которым расшифровывается нужный файл. Шифрование файлов Зашифровать файл можно следующим образом. С помощью правой кнопки мышки на файле вызываете контекстное меню и выбираете Свойства. На вкладке Общие в разделе Атрибуты нажимаем Другие… 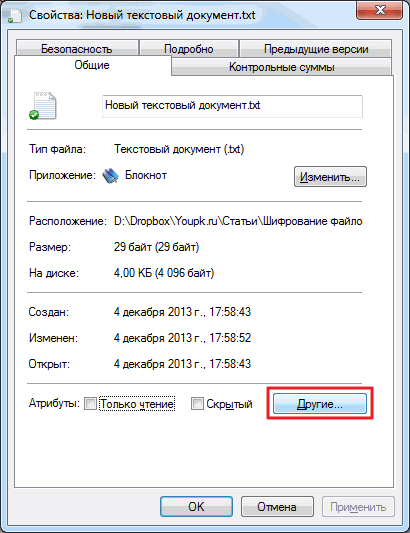 В открывшемся окошке ставим галочку Шифровать содержимое для защиты данных. И ОК 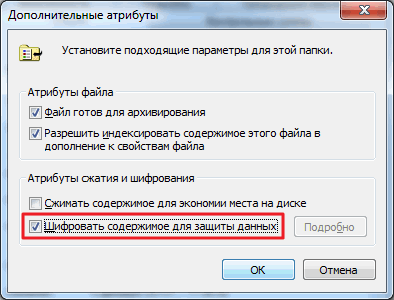 Нажимаем применить или ОК в окошке свойств документа. Высвечивается предупреждение при шифровании, где рекомендуется вместе с файлом зашифровать и содержащую его папку. Выбираете рекомендуемый вариант и жмете ОК 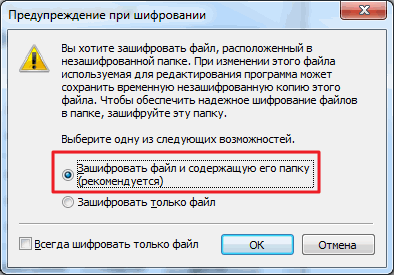 В этом же окошке поясняется зачем необходимо шифровать папку вместе с файлом — так как программы при редактировании создают временные файлы, которые не будут шифроваться. Обычно временные файлы удаляются, но возможен сбой программы или сбой в подаче питания к компьютеру, а вы без ИБП. В этом случае временный файл останется, и он будет не зашифрован, а это еще одна брешь во защите. Поэтому рекомендуется шифровать файл вместе с содержащей его папкой или шифровать полностью папку со всем содержимым. Зашифрованные файлы обычно помечаются зеленым цветом если это указано в настройках 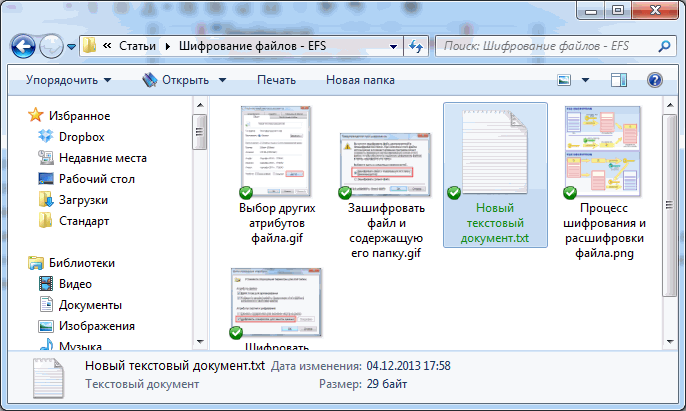 Проверить это можно следующим образом. В проводнике на панели инструментов нажимаем Упорядочить и выбираем Параметры папок и поиска 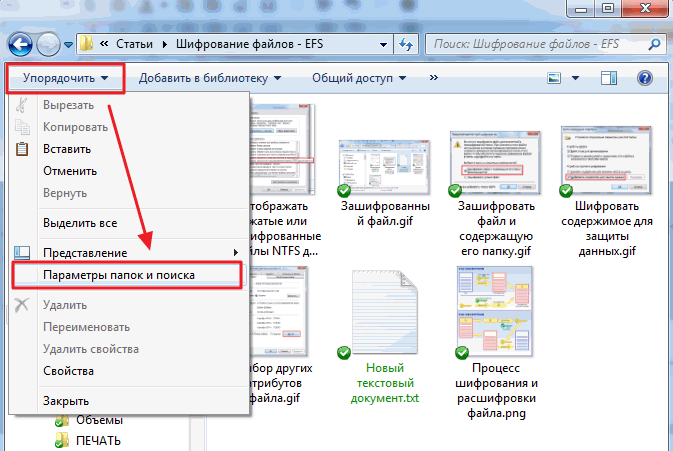 В окошке Параметры папок переходим на вкладку Вид и устанавливаем галочку Отображать сжатые или зашифрованные файлы NTFS другим цветом 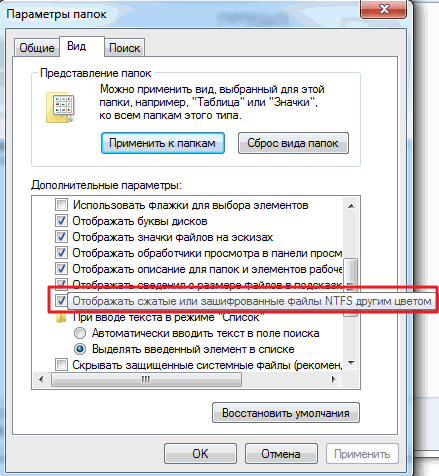 Стоит отметить что в операционных системах Windows возможно или зашифровать файл, или сжать его для экономии места. Сомневаюсь, что кто то будет экономить в эпоху 3-х, 4-х и 5-ти терабайтных жестких дисков. Расшифровать файл можно скопировав его в не зашифрованную папку и сняв соответствующий флажок в окошке Другие атрибуты. Для удобства шифрования и дешифрования файлов можно включить в контекстном меню соответствующий пункт 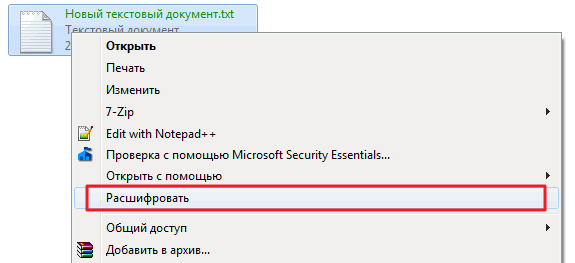 Делается этого редактированием реестра. Вызываете утилиту regedit из поиска в меню Пуск 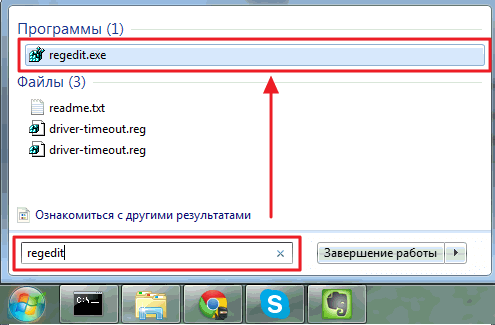 Переходите в раздел HKEY_LOCAL_MACHINE\SOFTWARE\Microsoft\Windows\CurrentVersion\Explorer\Advanced и создаете параметр «EncryptionContextMenu»=dword:00000001 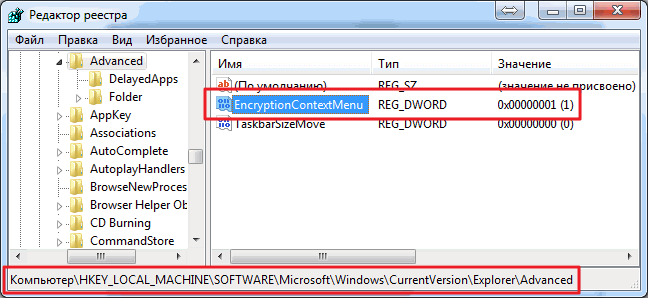 Для того что бы создать параметр кликаем правой кнопкой мышки на пустом месте и выбираем Создать > Параметр DWORD (32 бита) 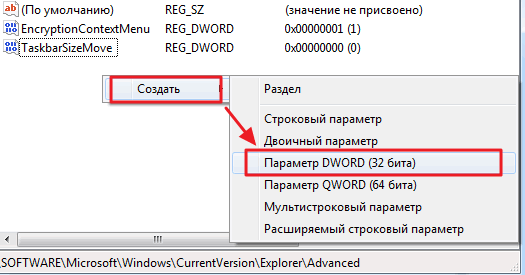 У меня работает не смотря на то, что Windows 7 64-разрядный. Теперь у вас в меню включены соответствующие пункты и шифровать станет еще проще. Сертификаты При первом шифровании чего-либо создается два ключа: открытый и закрытый. Отрытым происходит шифрация ключа FEK, а закрытым дешифрация. Оба этих ключа (открытый и закрытый) помещаются в сертификат. Соответственно эти сертификаты можно экспортировать для расшифровки данных на другом компьютере. Делается это следующим образом. С помощью поиска в меню Пуск запускаем консоль mmc.exe 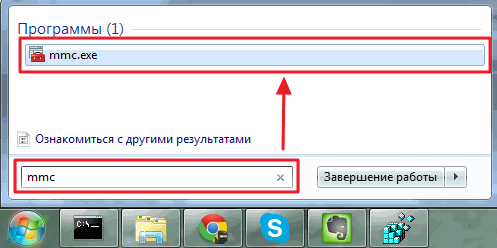 В открывшейся консоли нажимаете CTRL+M или переходите в меню Файл > Добавить или удалить оснастку… 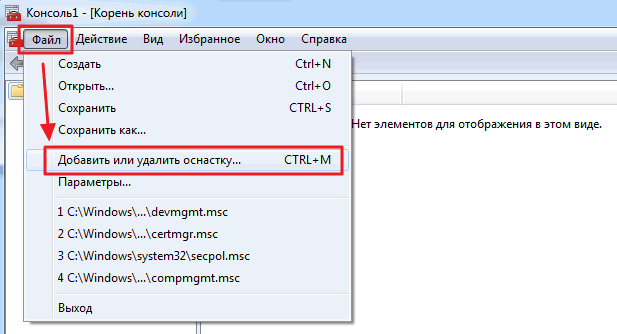 В открывшемся окошке в разделе Доступные оснастки выбираем Сертификаты и нажимаем Добавить > 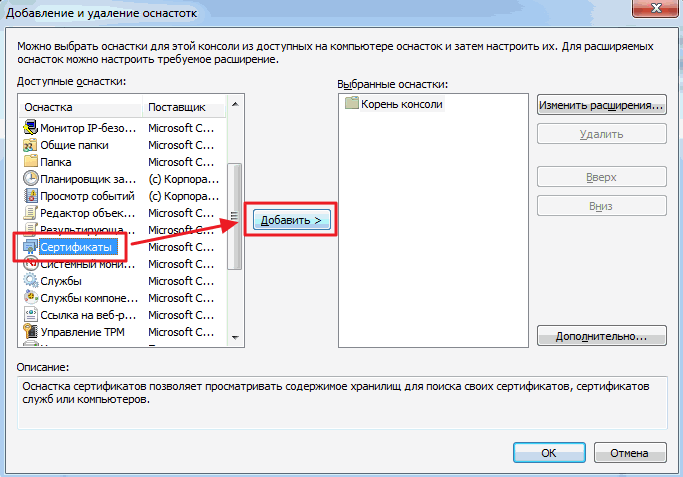 В окошке проверяем что эта оснастка всегда будет управлять сертификатами моей учетной записи пользователя и жмем Готово 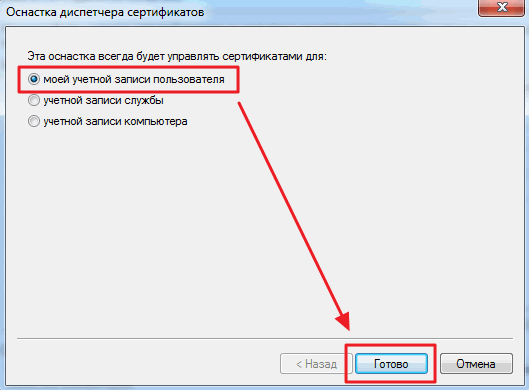 Нажимаем ОК в приведенном ниже окошке 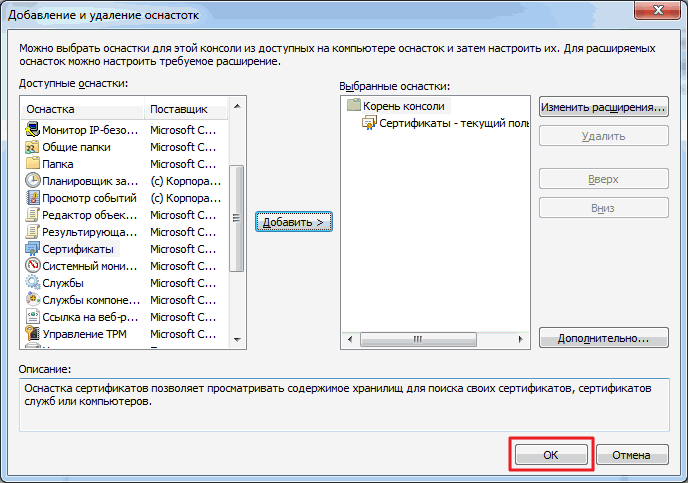 В дереве консоли слева переходим по пути Сертификаты> Личное> Сертификаты. Выбираем созданный сертификат и вызываем на нем контекстное меню. Раскрываем раздел все задачи и выбираем Экспорт… 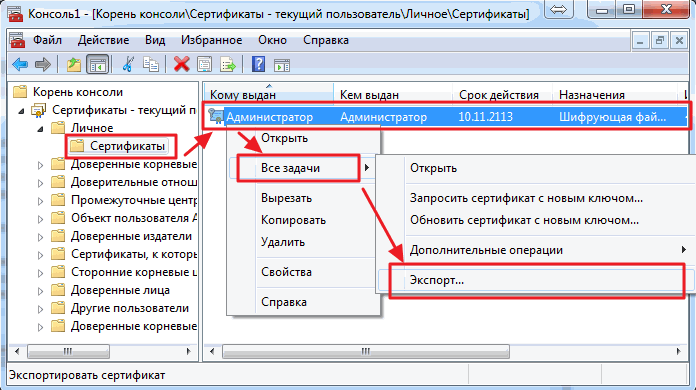 Открывается Мастер экспорта сертификатов. Нажимаем Далее> 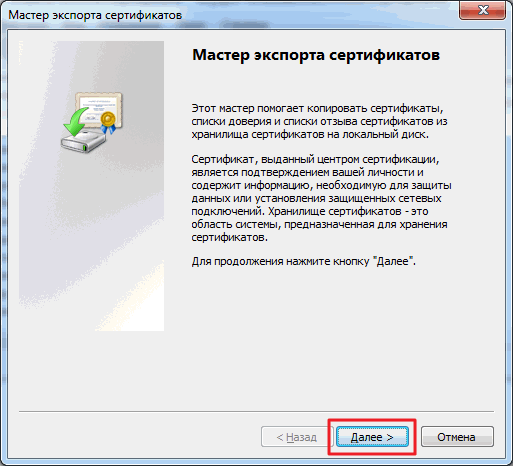 Выбираем Да, экспортировать закрытый ключ и жмем Далее> Вы сможете экспортировать только свои ключи для расшифровки своих файлов. То есть, если другой пользователь для вас установил свой сертификат с ключами для расшифровки своих файлов, вы его закрытый ключ не сможете экспортировать 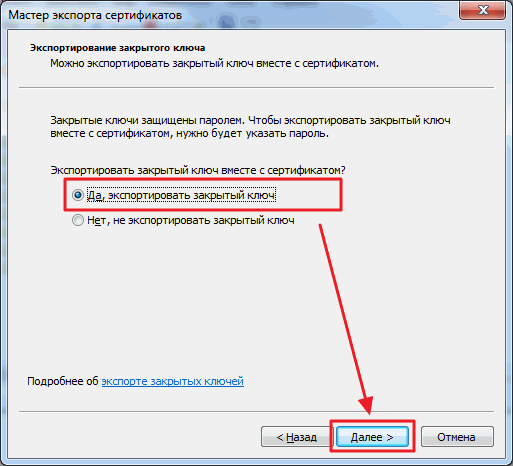 В следующем окошке ничего не меняю жму Далее > 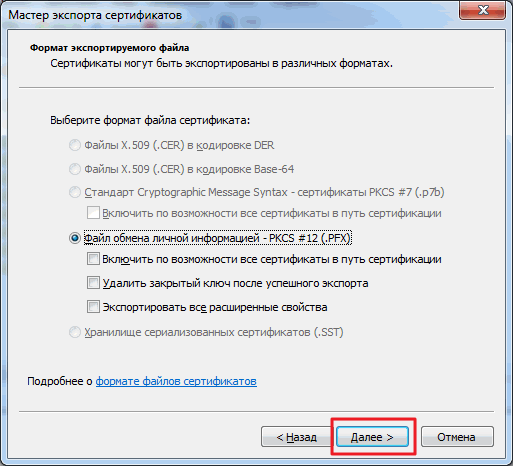 Задаем пароль для защиты сертификата и вводим подтверждение пароля 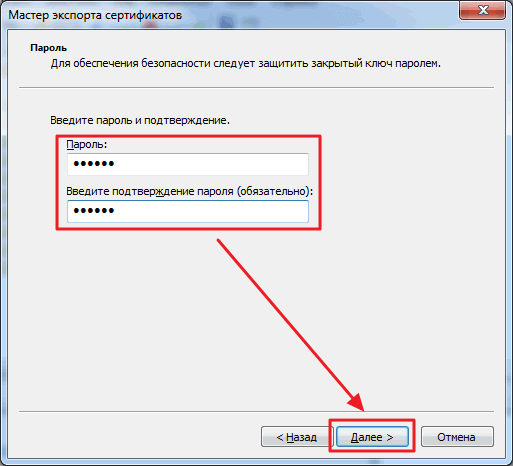 Далее необходимо указать расположение и имя экспортируемого файла. Жмем Обзор… 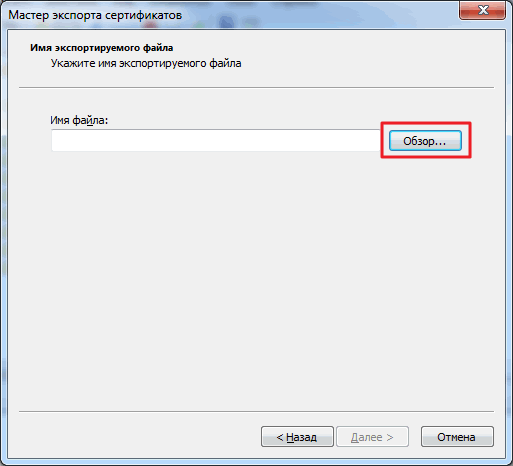 Выбираем, например, на Рабочий стол или на флешку. Задаем имя и жмем Сохранить  Нажимаем Далее > 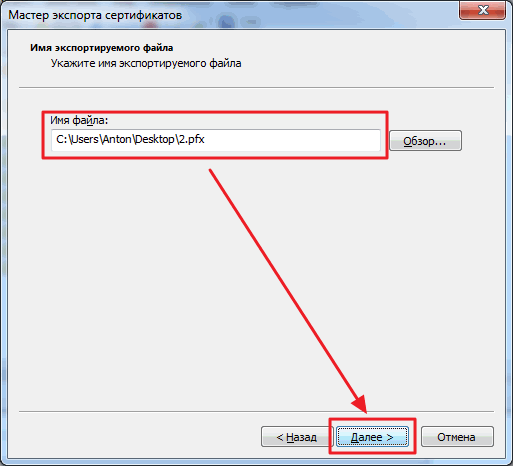 В заключительном окошке нажимаем Готово 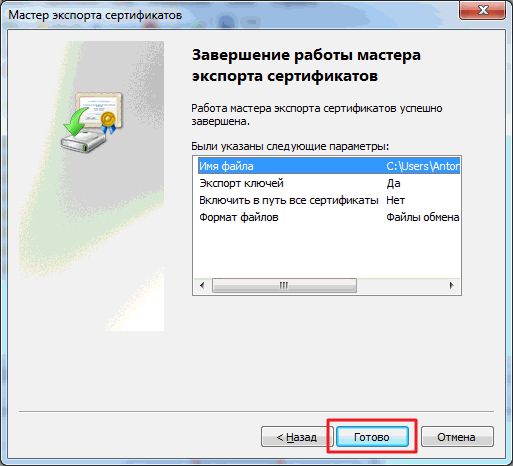 Экспорт сертификата успешно выполнен в файл .pfx 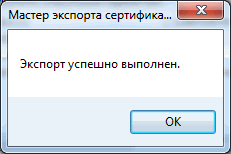 Теперь его желательно спрятать в доступное только для вас место и не забыть пароль от него. Без пароля не получится импортировать сертификат на другой компьютер для расшифровки данных. Для импорта сертификата на другом ПК достаточно запустить файл .pfx и следовать инструкциям мастера. Без сертификата у вас не получится ни открыть файл, ни скопировать его. Будет возможность только удалить зашифрованный файл. |
