Лабораторная работа Таблицы Клиенты и Товары
 Скачать 0.56 Mb. Скачать 0.56 Mb.
|
|
www.testent.ru Лабораторные работы Microsoft Access Лабораторная работа № 5. Таблицы Клиенты и Товары Запустите программу Microsoft Access. Отметить Новая база данных, нажать кнопку ОК. В окне Файл новой базы данных в поле Имя файла наберите Клиенты и товары (Ваша фамилия) нажмите Создать. В окне Клиенты и товары(Ваша фамилия): база данных нажмите на кнопку Создать. Выбрать Импорт таблиц ОК. В открывшемся окне Импорт в поле Тип файла укажите Microsoft Excel. В поле Имя файла выбрать свой файл Заказы (Ваша фамилия). Нажмите на кнопку Импорт. (Если открываемый файл имеет пароль, то его следует открыть). Выберите импортируемый лист Клиенты. Нажмите на кнопку Далее на Шаге 1. На шаге 2 отметьте Первая строка содержит заголовки столбцов. Нажмите на кнопку Далее. На шаге 3 нажмите на кнопку Далее. На шаге 4 ничего не отмечаем и нажмите на кнопку Далее. На шаге 5 отметьте определить ключ и рядом в окне выберите Код. Нажмите на кнопку Далее. На шаге 6 укажите в какую таблицу производите импортирование, а именно Клиенты. Нажмите на кнопку Готово. Если появиться сообщение Ошибка определения ключевого поля ‘Код’ (Indexorprimarican’tcontainaNullvalue.). Нажмите ОК. Получите сообщение Импорт файла (путь и имя импортируемого файла).xsl в таблицу ‘Клиенты’ завершен. Нажмите ОК. На экране появиться таблица Клиенты. Откройте ее и удалите пустые строки. Выделите эти строки и по команде Правка Удалить запись. Н 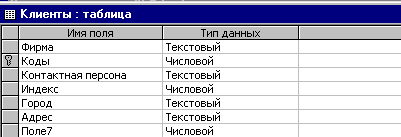 ажмите на кнопу Нажмите на кнопку , при этом просят сохранить изменения на что отвечаете ОК. Аналогично импортируете лист Заказы из Excel. Выберите импортируемый файл Заказы. Нажмите на кнопку Далее на Шаге 1. На шаге 2 отметьте Первая строка содержит заголовки столбцов. Нажмите на кнопку Далее. На шаге 3 нажмите на кнопку Далее. На шаге 4 отмечаем опцию не импортировать для полей: Месяц заказа, Наименование товара, Цена за ед., Название фирмы-заказчика, Сумма заказа, Скидка, Оплачено всего. Для полей Номер товара и Код заказчика в поле индекс: выбираете Да (совпадения допускаются), нажмите на кнопку Далее. На шаге 5 отметьте определить следующий ключ и рядом в окне выберите Номер заказа. Нажмите на кнопку Далее. На шаге 6 укажите в какую таблицу производите импортирование, а именно Список заказов. Нажмите на кнопку Готово. Если появиться сообщение Ошибка определения ключевого поля ‘Код’ (Indexorprimarican’tcontainaNullvalue.). Нажмите ОК. Получите сообщение Импорт файла (путь и имя импортируемого файла).xsl в таблицу ‘Список заказов’ завершен. Нажмите ОК. Сдайте работу преподавателю! Лабораторная работа № 6 Таблицы Компьютеры, Принтеры и Мониторы Запустите программу Microsoft Access. Отметить Открыть базу данных, укажите свой файл Клиенты и товары (Ваша фамилия) и нажмите кнопку ОК. Нажмите Создать Выберите Конструктор ОК. И заполняете Имена полей и Типы полей согласно следующим данным: Имя поля Тип данных Описание
Соответствующие им Свойства полей вводите из следующих данных: Поле Код модели компьютера Размер поля Целое Формат поля Основной Число десятичных знаков 0 Обязательное поле Да Индексированное поле Да Поле Модель Размер поля 30 Индексированное поле Да 3. Поле Процессор Размер поля 15 Индексированное поле Да Поле ОЗУ Размер поля Байт Формат поля Основной Число десятичных знаков 0 Значение по умолчанию Условие на значение 4 Or 8 Or 16 Or 32 Сообщение об ошибке Данное поле может содержать только 4, 8, 16 или 32! Индексированное поле Нет 5. Поле КЭШ Размер поля Целый Формат поля Основной Число десятичных знаков 0 Значение по умолчанию 256 Условие на значение 0 Or 64 Or 128 Or 256 Or 512 Сообщение об ошибке Данное поле может содержать только 0, 64, 128, 256 или 512! Индексированное поле Нет 6. Поле Жесткий диск Размер поля 30 Индексированное поле Нет 7. Поле CD-ROM Размер поля 30 Условие на значение “No” Or “2X” Or “4X” Or “6X” Or “8X” Or “10X” Сообщение об ошибке Данное поле может содержать только “No”, “2X”, “4X”, “6X”, “8X” или “10X” Индексированное поле Нет 8. Поле Видеокарта Размер поля 30 Индексированное поле Нет 9. Поле Plug ‘n’ Play Значение по умолчанию Да Индексированное поле Нет 10. Поле Программное обеспечение - это Memo -поле, поэтому никаких ограничений на его размер не существует. Размер Мастера подсказок определяется хранящейся в них информацией. 11. Поле Цена Формат поля Денежный Число десятичных знаков Авто Значение по умолчанию Индексированное поле Нет 6. Нажмите на кнопку
7. Аналогично создаются таблицы Принтеры и Мониторы. Таблица Принтеры должна содержать следующие поля:
Код модели принтера Числовой Модель Текстовый Тип Текстовый Формат Текстовый Скорость печати Текстовый Цветной Логический Цена Денежный Указанные поля имеют следующие свойства: 1.Поле Код модели принтера Размер поляЦелое Формат Основной Число десятичных знаков 0 Индексированное поле Да (Совпадения не допускаются) 2.Поле Модель Размер поля 30 Индексированное поле Да (Совпадения допускаются) 3.После Tun Размер поля 9 Значение по умолчанию “Лазерный” Условие на значение “Матричный” OR “Струйный” OR “Лазерный” Сообщение об ошибке Допустимы значения “Матричный”, “Струйный” или “Лазерный”! Индексированное поле Нет 4.После Формат Размер поля 2 Значение по умолчанию “А3” Условие на значение “А3” Or “А4” Сообщение об ошибке Допустимы значения “А3” Or “А4”! Индексированное поле Нет 5. Поле Скорость печати Размер поля 8 Индексированное поле Нет 6.Поле Цветной Формат поля Да/Нет Значение по умолчанию Нет Индексированное поле Нет 7.Поле Цена Формат поля Денежный Число десятичных знаков Авто Индексированное поле Нет Чтобы заполнить таблицу, последовательно введите следующие четыре записи (Код модели компьютера сделать ключевым полем):
Таблица Мониторы Таблица Мониторы должна содержать следующие поля (Код модели компьютера сделать ключевым полем):
Код модели монитора Числовой Модель Текстовый Размер экрана Текстовый Шаг растра Числовой Разрешение дисплея Текстовый LR Логический NI Логический Стандартная безопасность Текстовый Цена Денежный Указанные поля имеют следующие свойства: Поле Код модели монитора Размер поля Целое Формат Основной Число десятичных знаков 0 Индексированное поле Нет Поле Модель Размер поля 35 Индексированное поле Нет Поле Размер экрана Размер поля 4 Значение по умолчанию “14””” Условие на значение “14””” Or “15””” Or “17””” Or “20””” Or “21””” Сообщение об ошибке Допустимы значения 14” Индексированное поле Нет Поле Шаг растра Размер поля Фиксированный Формат Число десятичных знаков 2 Значение по умолчанию 0.28 Индексированное поле Нет Поле Разрешение дисплея Размер поля 9 Индексированное поле Нет Поле LR Формат Да/Нет Значение по умолчанию Да Индексированное поле Нет Поле NI Формат Да/Нет Значение по умолчанию Да Индексированное поле Нет Поле Стандартная безопасность Размер поля 5 Значение по умолчанию MPRII Условие на значение “MPRII”Or“TCO”Or“-” Сообщение об ошибке Допустимы значения “-” Индексированное поле Нет 9. Поле Цена Формат Денежный Число десятичных знаков Авто Индексированное поле Нет Чтобы заполнить таблицу последовательно введите следующие три записи:
Лабораторная работа № 7 Запросы Проектирование запроса Необходимо решить следующие задачи: Создать список, состоящий из названий и адресов павлодарских фирм, которые заказывали в январе 2008 года компьютеры модели 101. Сформировать запрос, позволяющих получить список фирм-клиентов в определенном городе. Приступаем к решению первой задачи. В окне БД выполните щелчок на закладке Запросы, затем щелкните на кнопке СоздатьКонструктор. В 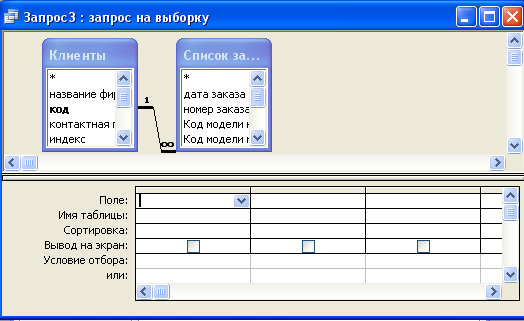 открывшемся окне Добавление таблицы выбирайте таблицы по полям которых будет формироваться запрос, т.е. выберите таблицу Клиенты нажмите кнопку Добавить, Список заказов Добавить. Включение полей в запрос. Перенесите в строку Поле поля Код модели компьютера, Код заказчика и Дата таблицы Список заказов. Остальные поля (Название фирмы, Индекс, Город, и Улица) нужно взять из таблицы Клиенты С помощью мыши последовательно маркируйте перечисленные поля в списке полей каждой таблицы, удерживая нажатой клавишу [Crtl]. Затем одновременно перетащите все маркированные поля в область Поле и отпустите кнопку мыши. Поля будут помещены в следующие окна другой колонки. Опция Вывод на экран по умолчанию активна для всех полей. Задание критериев. Для поля Код модели компьютера в строке Условие отбора введите 101 в колонке Город – Павлодар, для поля Дата заказа -<01.02.08. Access автоматически вставит перед и после него знак #. Выполнение запроса. Запрос выполняется одним из следующих способов: - с помощью пиктограммы табличного представления; - с помощью опции Вид Таблица; - с помощью Запрос Запуск; - с помощью кнопки выполнения запроса в пиктографическом меню (кнопка с красным восклицательным знаком). С 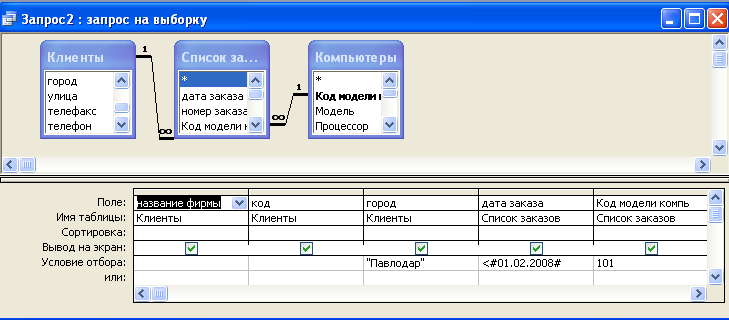 охраните запрос, придав ему выразительное имя, например Dell Dimension P66 - Павлодар. П 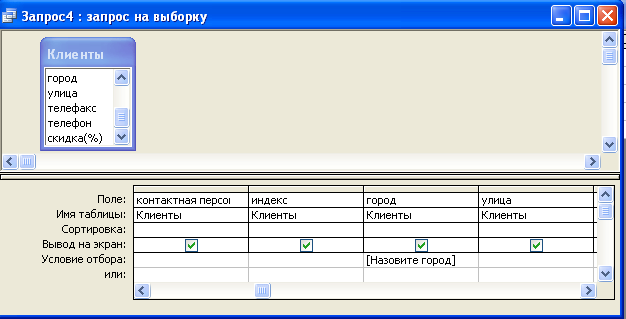 араметрические запросы. Существуют запросы, которые применяются регулярно при неизменных критериях отбора. Однако чаще используются запросы, которые являются вариантами однажды подготовленного базового запроса и незначительно отличаются от него. Сюда можно отнести запросы, позволяющие выбирать из БД адреса фирм-клиентов отдельного региона, название региона задается в диалоге. Такие запросы называются параметрическими. Создай те новый запрос, и добавьте к нему таблицу Клиенты. В строку Условие отбора (например, для поля Город) введите сообщение, заключенное в квадратные скобки ([Назовите город]). При выполнении запроса Access обратится к вам с просьбой задать критерий в окне (Введите значение параметра). Введите название любого из пяти городов, что были у вас в Клиентах и будет получен результат. Сохраните созданный запрос под названием Список фирм-клиентов по городам. Поздравляю, сдайте работу преподавателю. Лабораторная работа № 8 Формы В Access существуют два способа ввода и обработки информации: с помощью таблицы и с помощью формы. Если записи изменяются или вставляются редко, для ввода, изменения и отображения данных следует использовать таблицу. Кроме того, режим таблицы рекомендуется применять, если необходимо получить полный обзор данных. Но если данные часто меняются или база постоянно пополняется новыми записями, надлежит применять форму. Кроме того, в режиме формы можно выделить данные, относящиеся к определенной записи, например данные об определенном клиенте. Любая форма создается на основе Access-таблицы. Вся информация формы содержится в управляющих элементах (полях), некоторые из них напрямую связаны с полями базовой таблицы. В таких элементах можно отобразить и изменить содержимое соответствующих полей таблицы. Форма может также служить защитой БД от действий неквалифицированных пользователей. Форма может быть создана «вручную» с помощью Конструктора форм, и автоматически, с помощью Мастера форм или путем использования экспресс –формы - Автоформы. Экспресс –форма на основе выбранной таблицы автоматически создает одну из следующих форм: - Автоформа – в столбец; - Автоформа – ленточная; - Автоформа – табличная. Приступим к разработке форм для ввода данных в созданные нами таблицы. Метод проектирования формы выберем по следующей таблице.
Создание Автоформы. Перейдите в раздел Формы окна БД и нажмите кнопку Создать. В окне Новая форма, в котором будет предложено выбрать один из способов создания формы, выберите Автоформа: ленточная. В нижнем окне Выберите в качестве источника данных таблицу или запрос укажите таблицу Компьютеры и нажмите ОК. Через некоторое время на экране появиться готовая форма. Создай все остальные виды форм. Создание форм с использованием Мастера – форм. В разделе Формы нажмите Создать ÞМастер форм. В открывшемся окне Мастера форм выберите таблицу Принтеры, а всписке Доступные поля - поля для создаваемой формы. С помощью кнопки переноса (>>) перенесите все поля в список Выбранные поля и, нажав на кнопку Далее, перейдите к следующему окну Мастера форм. В следующем окне Мастера форм активизируйте опцию в один столбец, ленточный, табличный, выровненный (в зависимости от того, форму какого вида Вы хотите по лучить) и нажмите кнопку Далее. В диалоговом окне, которое появится на экране, в списке стилей оформления форм выберите подходящий стиль (например, Стандарт) и нажмите Далее. В следующем диалоговом окне установите опцию Открыть форму для просмотра и ввода данных и назовите форму Принтеры и нажмите кнопку Готово. Лабораторная работа № 9 Отчеты В данной работе рассматриваем последний этап создания БД – составление отчетов. необходимость в создании отчета возникает в тех случаях, когда нужно наглядно представить на экране или распечатать сводную информацию БД. Для получения такой информации должны быть выполнены подсчеты во всех группах данных. По структуре и оформлению отчет подобен форме. Однако он имеет ряд преимуществ: - во первых, позволяет отображать все данные, а во-вторых, представляет возможность группировать данные по различным критериям. Мы попробуем составить проект отчета, который - позволял бы получить обзорную информацию о заказах на компьютеры, реализуемые фирмой; - содержал бы итоги по продажам определенных моделей компьютеров. Создание отчета. Щелкните на закладке Отчеты и нажмите на кнопку Создать. Выберите Мастер отчетов и таблицу Компьютеры. Определите какие поля должен содержать отчет. Выбор полей выполняйте следуя таблице
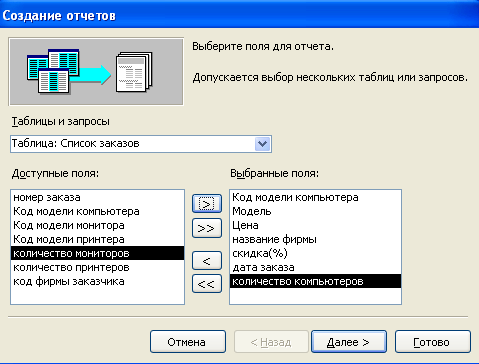 После того как все выбранные поля окажутся в расположенном справа списке и будут упорядочены указанным образом, (в нашем случае можно выполнить сортировку по полю Название фирмы. Поскольку необходимо, чтобы в отчете были представлены итоговые значения о количестве проданных компьютеров определенных моделей, активизируйте кнопку Итоги, затем в открывшемся диалоговом окне установите опцию Sum и подтвердите свой выбор нажатием ОК. выполнив все установки,щелкните на кнопку Далее. В результате откроется следующее диалоговое окно Мастера отчетов. В 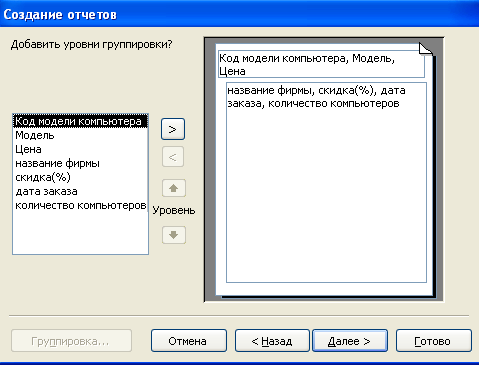 следующем окне необходимо сообщить Мастеру отчетов, по каким полям должна быть выполнена группировка. Данные в отчете можно группировать максимум по трем полям., щелкните на кнопку Далее. В 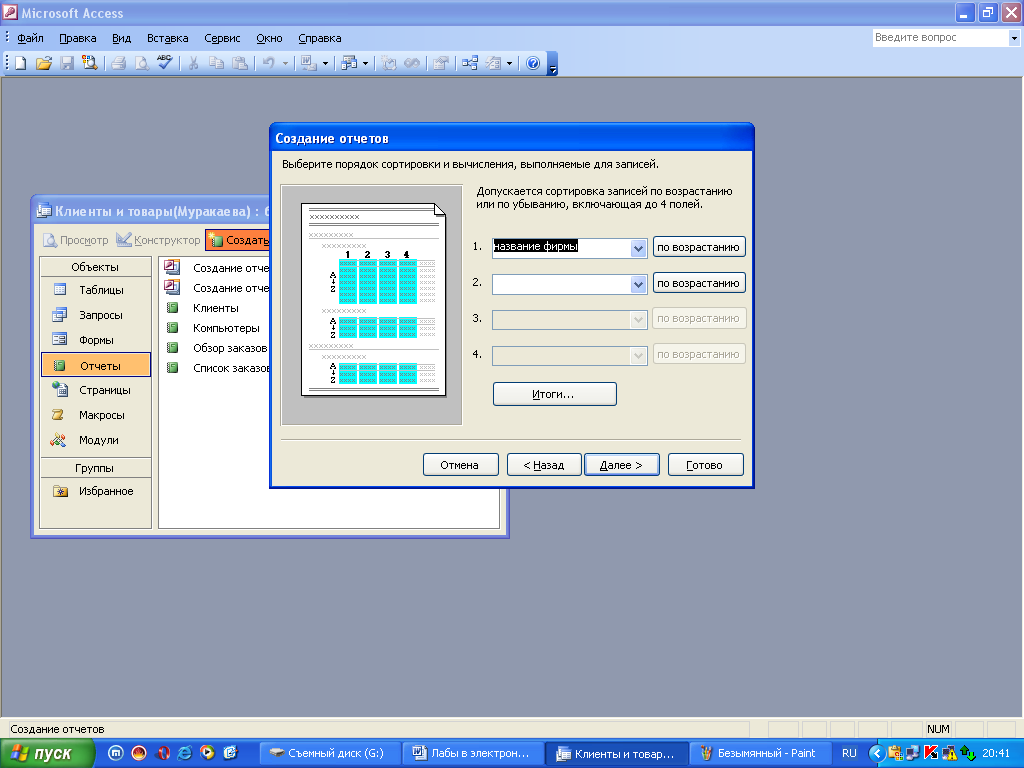 следующем окне нужно задать способ сортировки данных. Наконец, Мастеру отчетов необходимо указать, как данные должны быть представлены в отчете. В расположении пользователя следующие варианты представления данных: ступенчаты, блок, структура 1, структура2, по левому краю 1, по левому краю 2, здесь же можно указать ориентацию: Книжный или Альбомный. В следующем окне есть возможность выбрать один из стандартных стилей оформления отчета. В завершении щелкните на кнопку Далее. И присвойте отчету имя – Обзор заказов на компьютеры. Чтобы увидеть оформленный отчет, выполните щелчок на кнопке Предварительный просмотр. Вставка вычисляемого поля. Чтобы добавить новое поле отчет, подготовьте для него место: откройте Конструктор, переместите нижнюю ограниченную линию области колонтитула группы вниз. Затем активизируйте в Панели элементов пиктограмму текстового поля (кнопка с литерами
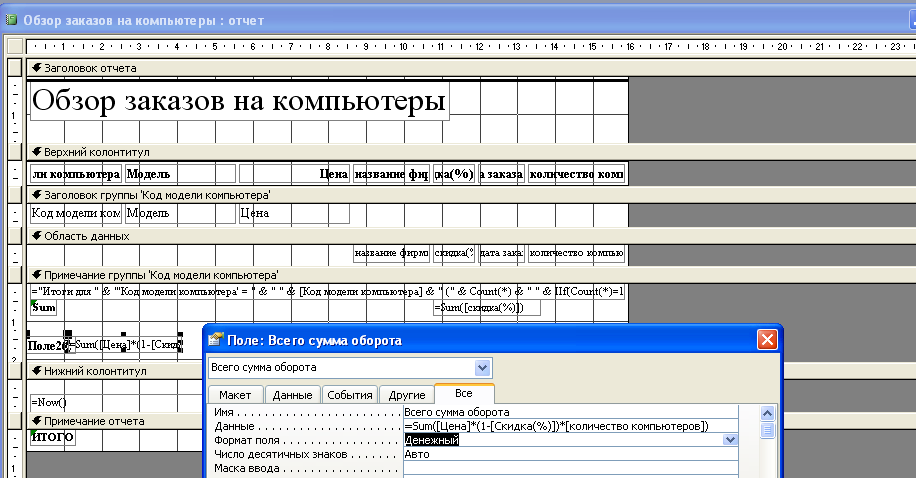 В поле Данные находится формула. Формула всегда начинается со знака равенства (=). Имена полей заключаются в квадратные скобки. Звездочка (*) символизирует знак умножения. Т.о, значение в поле Всего сумма оборота вычисляется путем умножения цены модели компьютера с учетом скидки на общее количество проданных компьютеров данной модели. В завершение подведем итоги. Скопируйте поле Всего сумма оборота из области Примечание группы ‘Код модели компьютера’ в область ‘Примечание отчета’ и задайте для него новое название - Итого сумма оборота. 1 В правой части поля Sum введите Sum(количество компьютеров) вместо Sum(Скидка(%)) |
