Лабораторная работа Windows. Лабораторная работа 1 3 Лабораторная работа 2 48 Изучение окна проводника 48 Работа со съемным диском 56
 Скачать 47.4 Mb. Скачать 47.4 Mb.
|
ОглавлениеЛабораторная работа №1 3 Лабораторная работа №2 48 Изучение окна проводника 48 Работа со съемным диском 56 Технология связывания документов 58 Лабораторная работа №3 63 Лабораторная работа №11. Нажимаю кнопку Пуск и выбираю меню пункт Справка и поддержка. 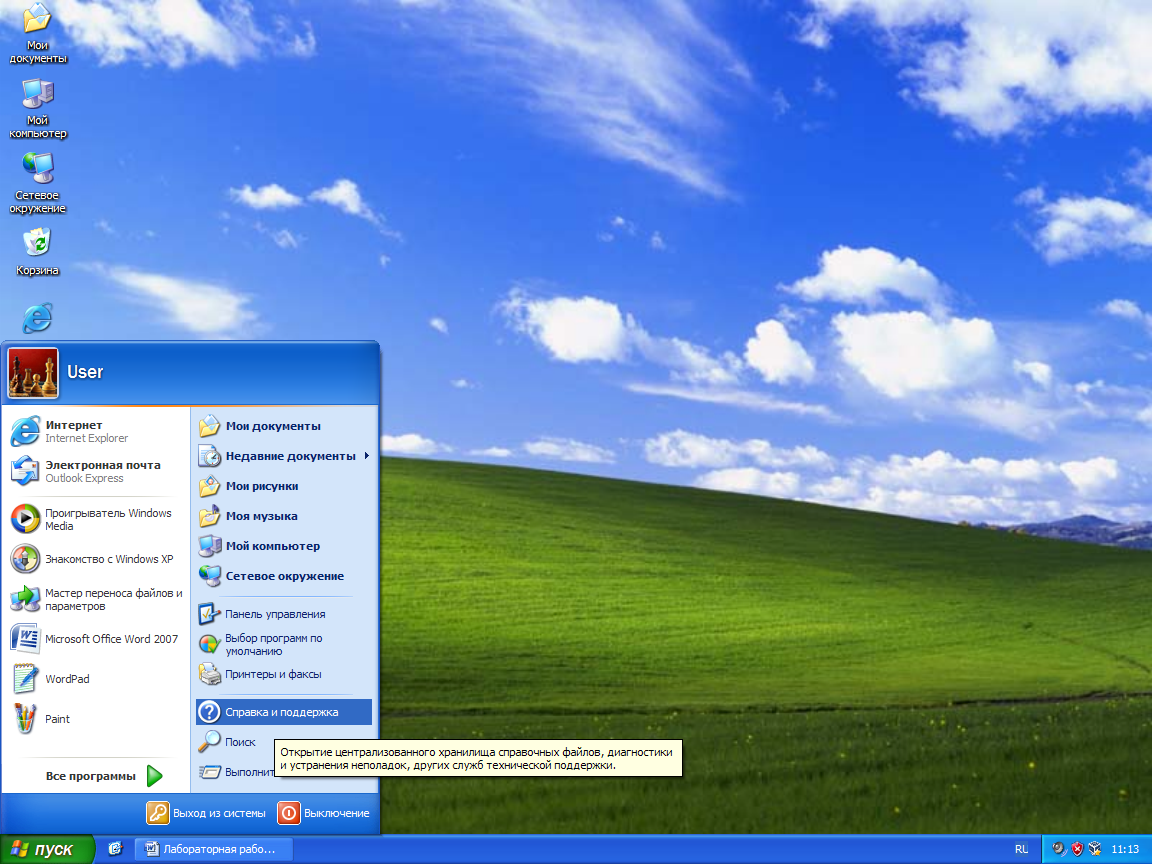 Открывается диалоговое окно Центра справки и поддержки 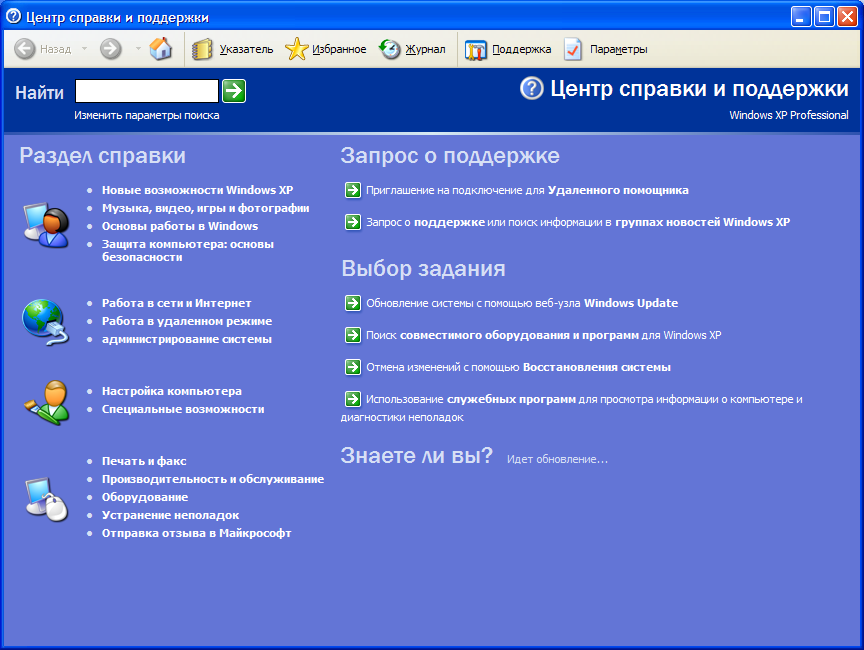 На вкладке Указатель, в окне запроса ввожу ключевую фразу для поиска – Перемещение окна. 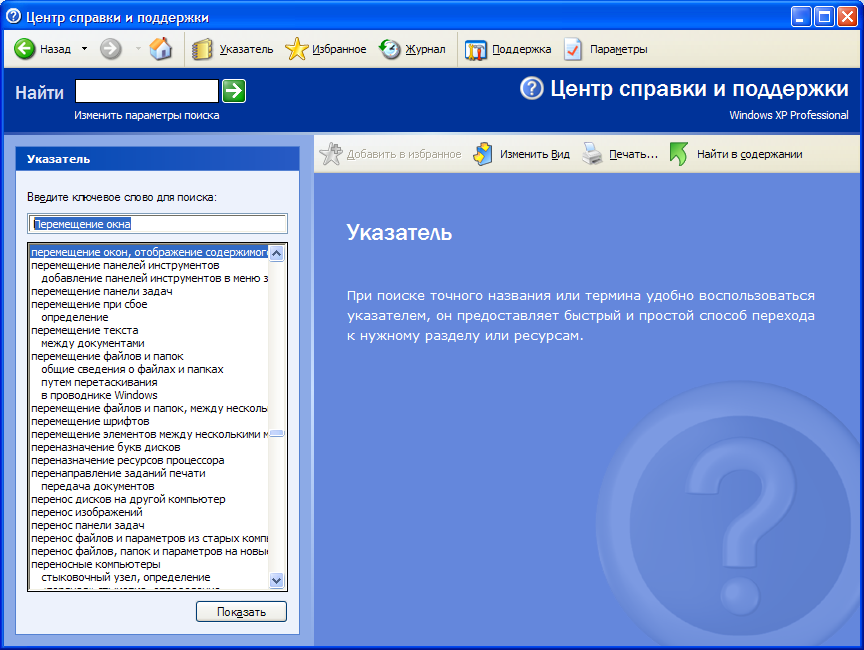 Система выдает результаты поиска, которые можно просмотреть, нажав на кнопку Показать. 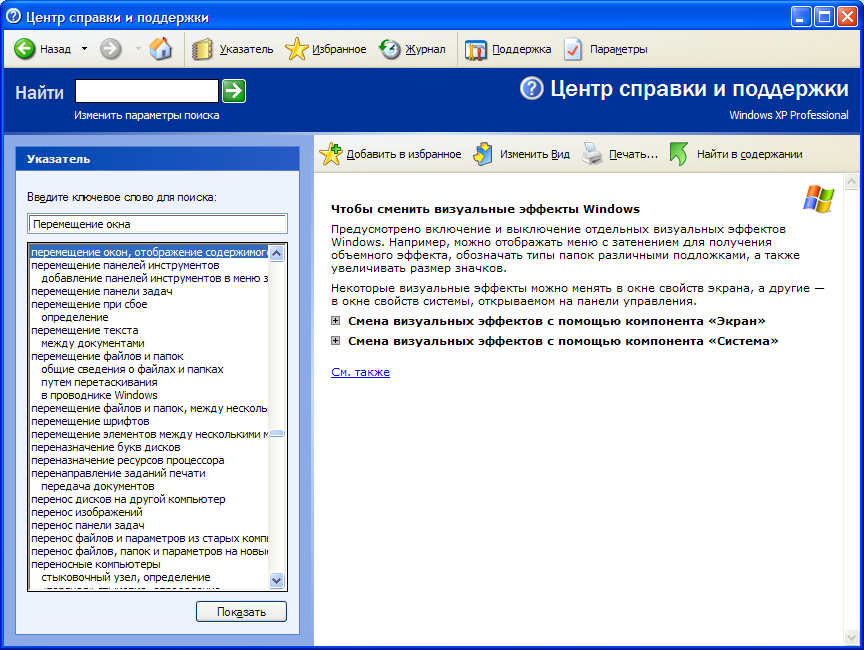 2. Открываю Главное меню, выбираю Все программы и в разделе Стандартные нахожу значок программы Блокнот. 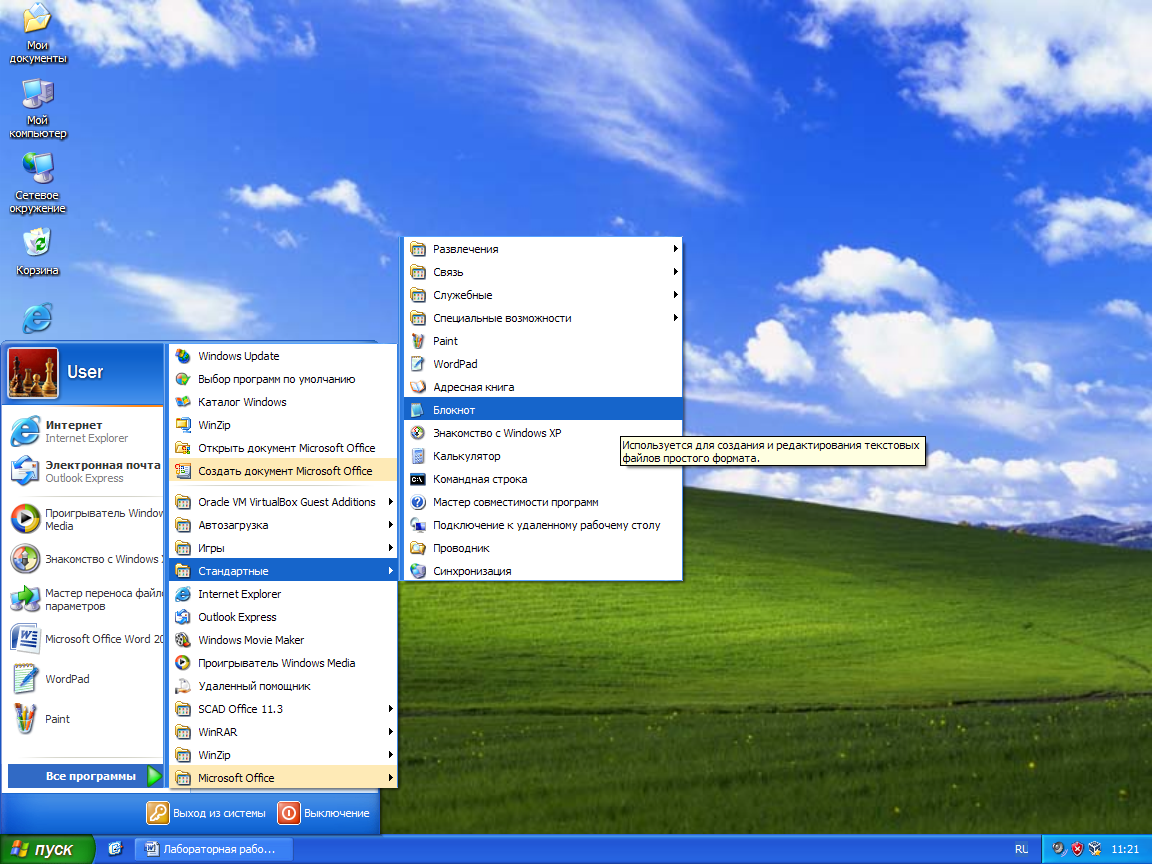 После клика по значку открывается окно программы Блокнот. 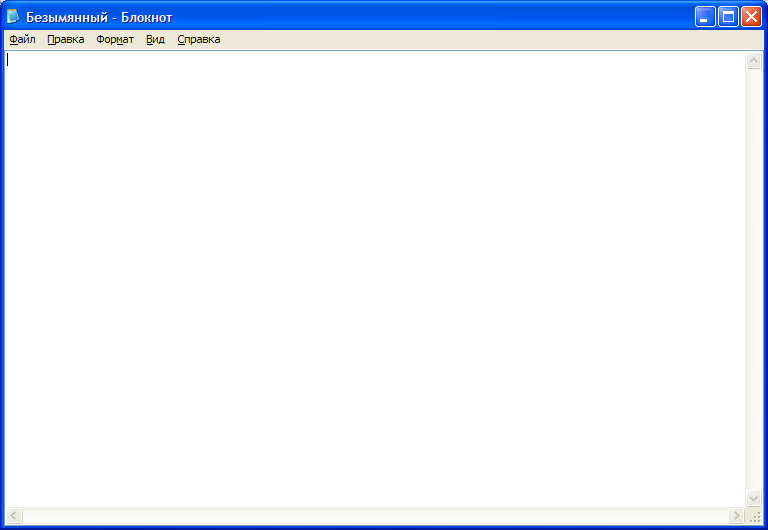 Ввожу ответ на вопрос: Какие служебные окна вы знаете? 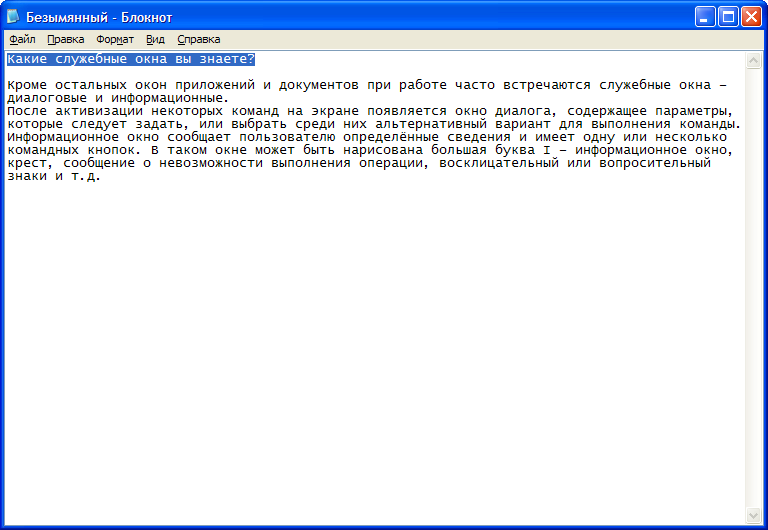 3. Снова запускаю Блокнот и ввожу ответ на вопрос: Как завершить зависшую программу? 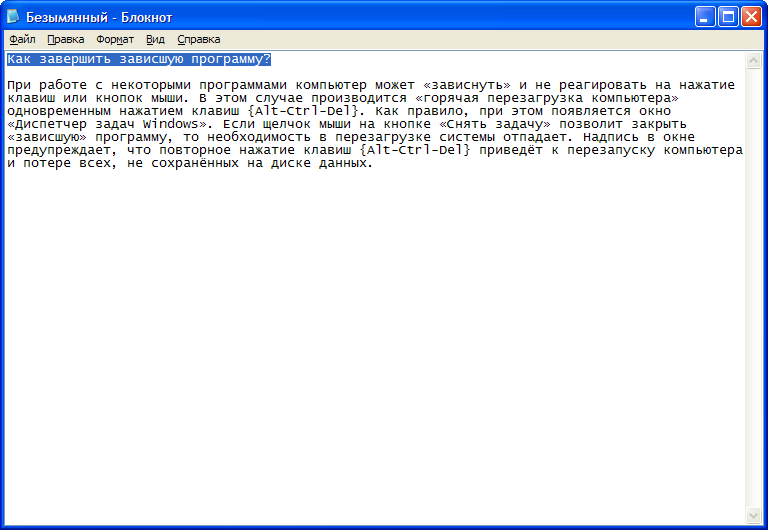 4. Открываю Главное меню, выбираю Все программы и в разделе Стандартные нахожу значок программы Paint. 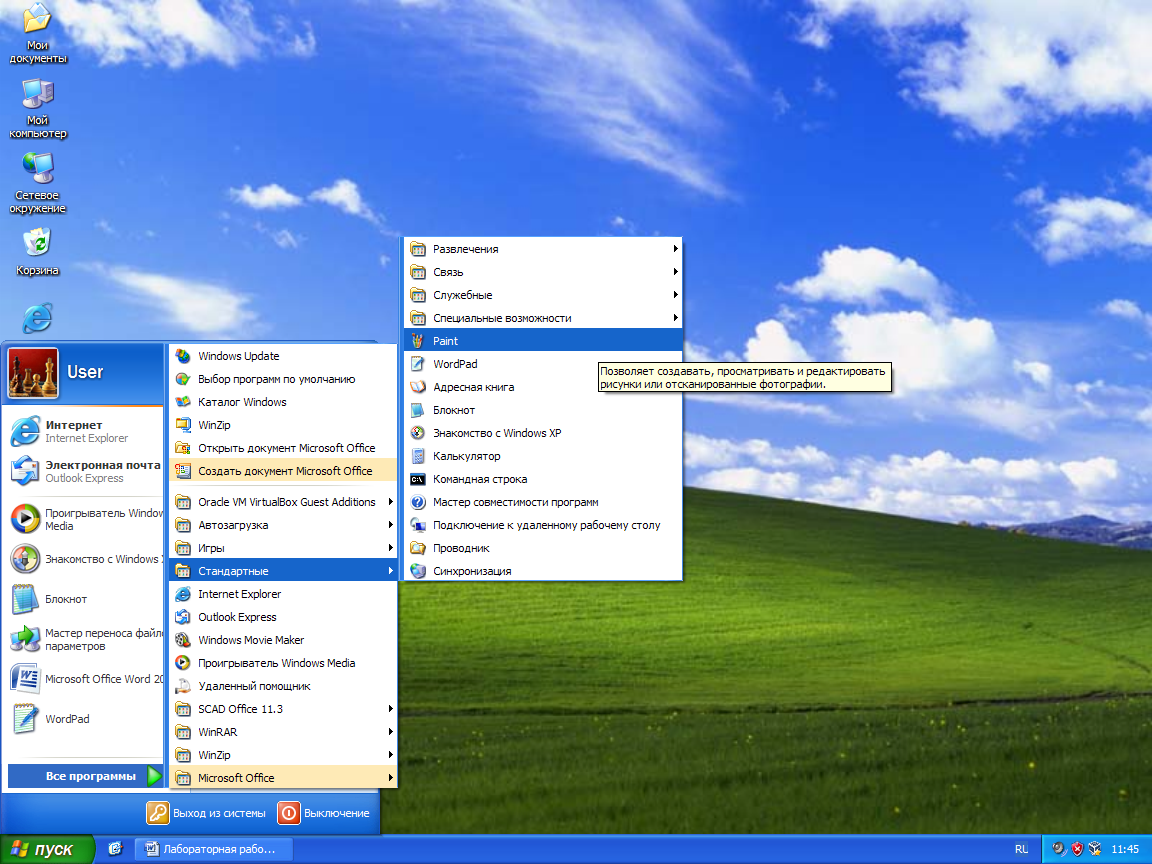 После клика по значку открывается окно программы Paint. 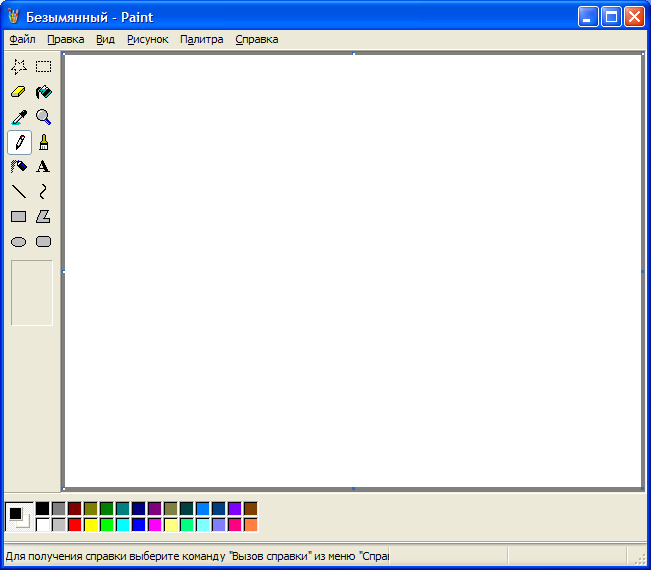 Рисую в программе рисунок по заданию. 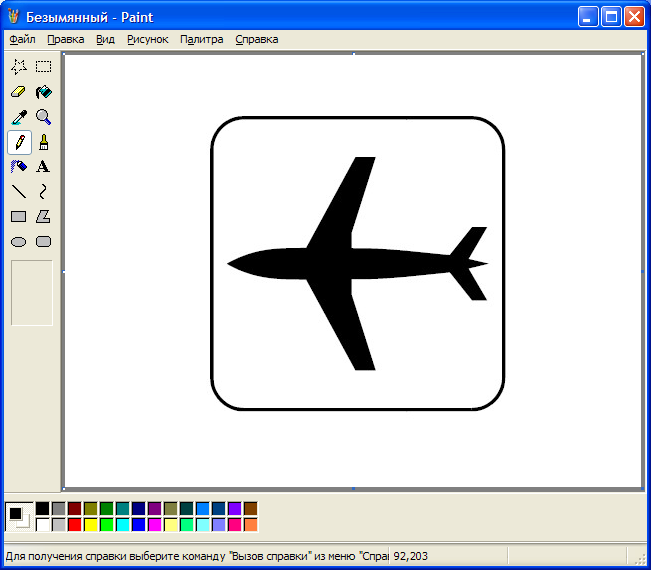 Сохраняю созданный рисунок под именем sign.bmp 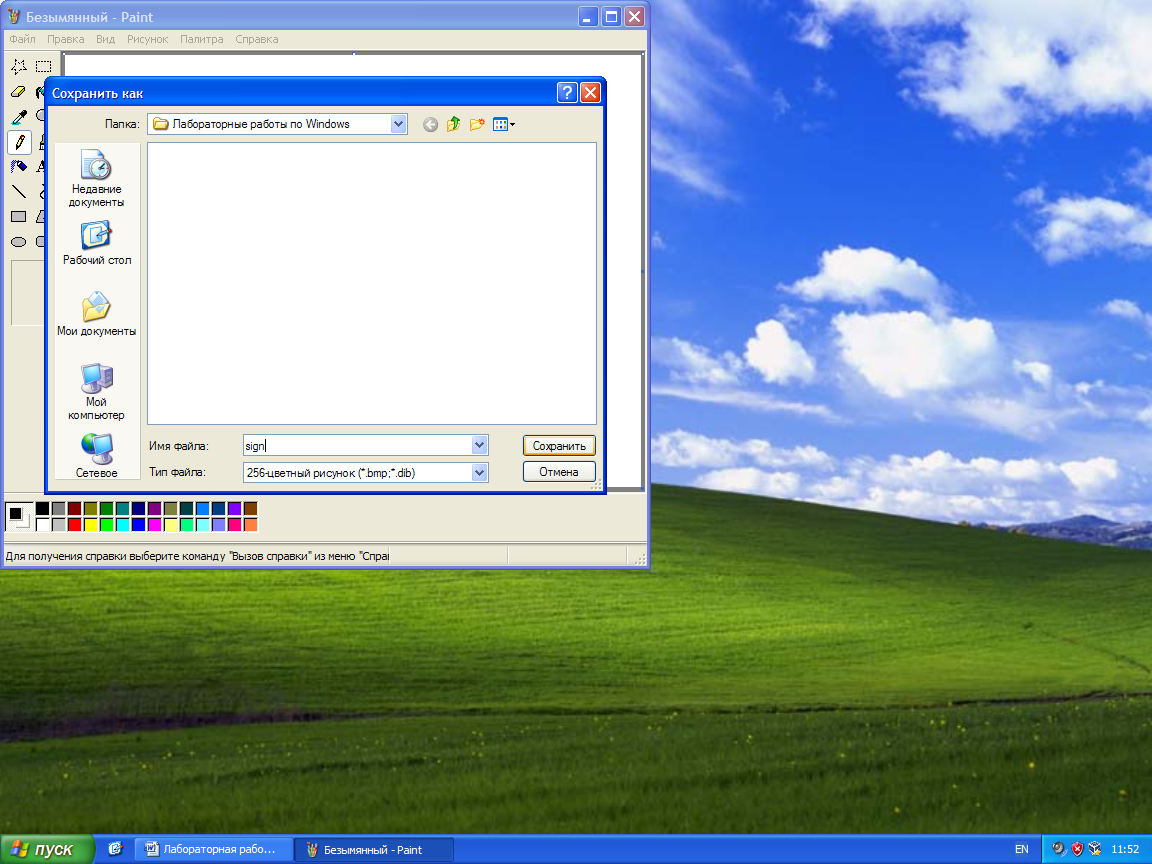 5. Для перемещения окон можно использовать мышь или кнопки на клавиатуре. Если окно развернуто не весь экран, его нужно «Свернуть в окно». 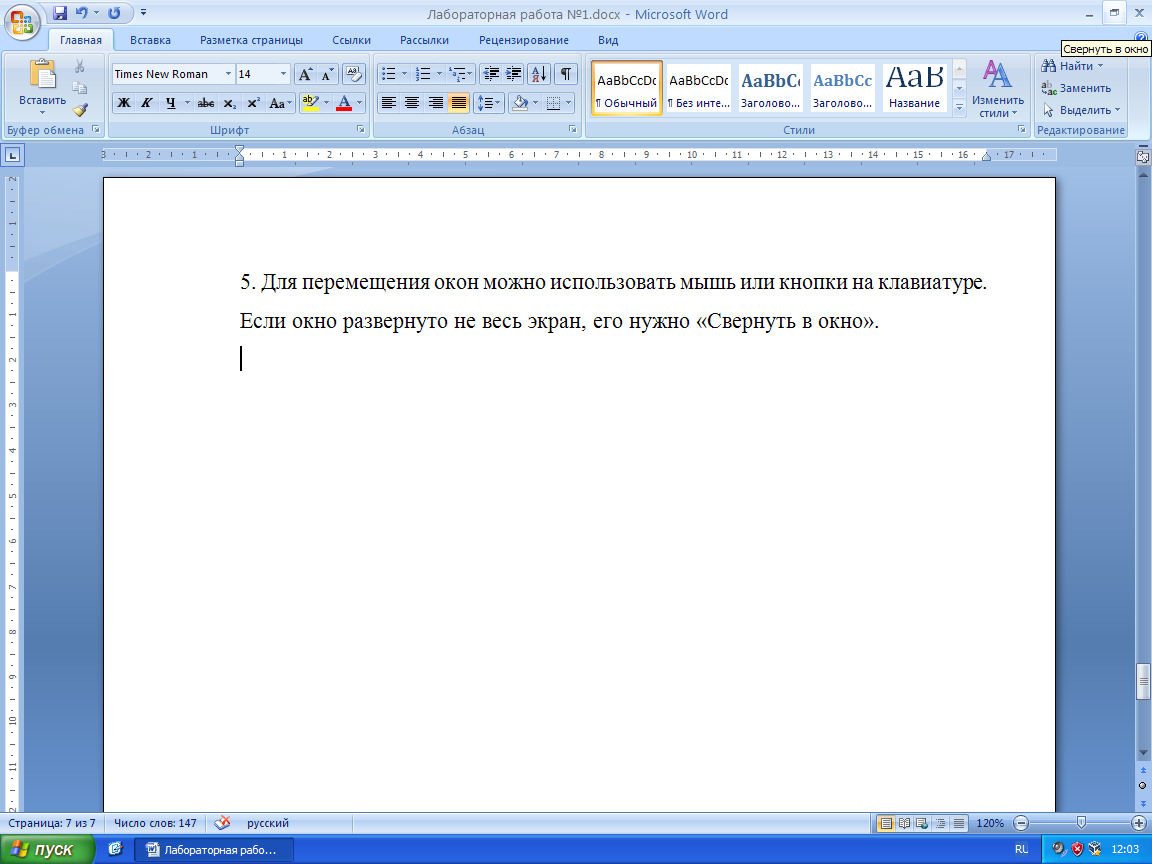 Затем переместить окно в нужное место можно перетаскивая его мышью, удерживаю левую кнопку на верхней границе окна. Также можно выбрать «Переместить» в контекстном меню, которое вызывается кликом правой клавишей мыши на окне. 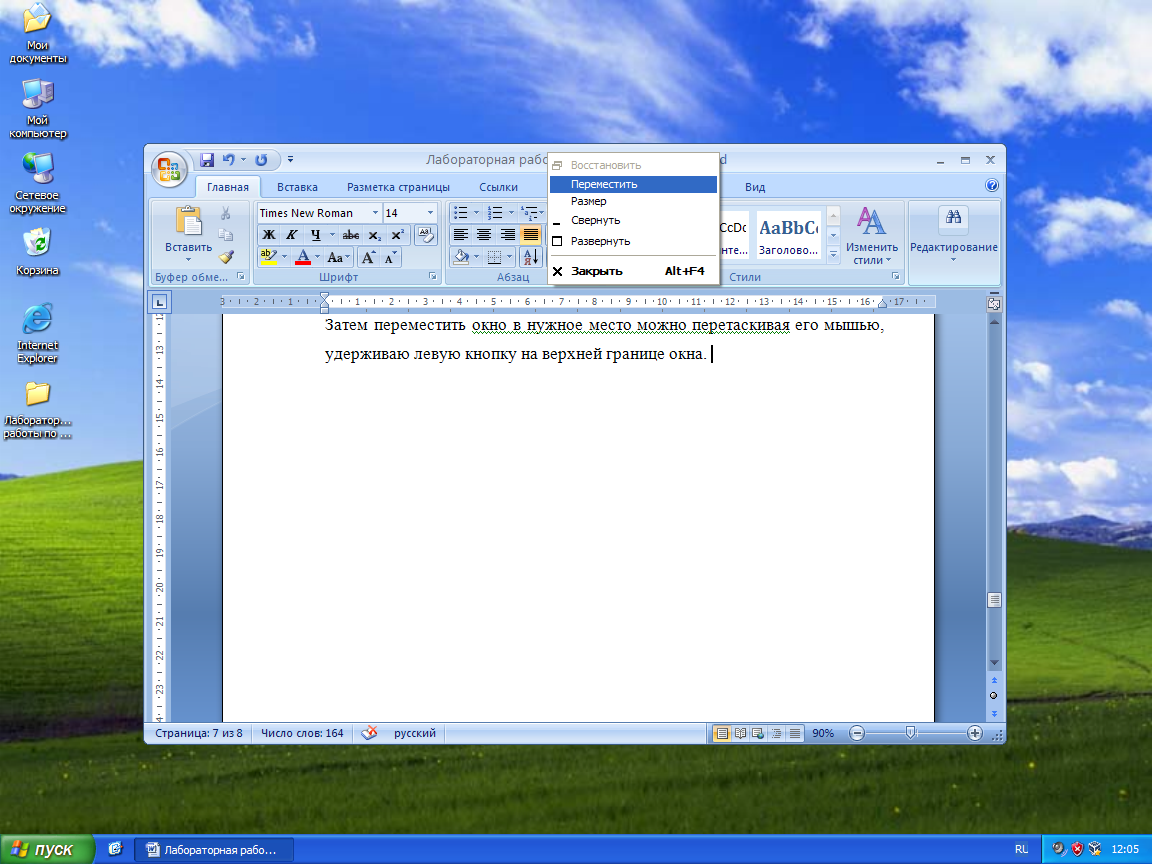 В этом случае окно можно перемещать нажатием стрелок на клавиатуре. Завершить перемещение можно кликом левой кнопки мыши. При этом окно также можно перемещать мышью, но уже без удерживания левой клавиши. Завершается перемещение также кликом левой кнопки. 6. Для выполнения задания сворачиваю документ в окно и открываю в папку.  Окна располагаются хаотично. Для упорядочивания расположения окон вызываю контекстное меню. Для этого щелкаю правой клавишей мыши по свободному месту на панели задач и выбираю нужный способ расположения окон (по заданию – каскадом). 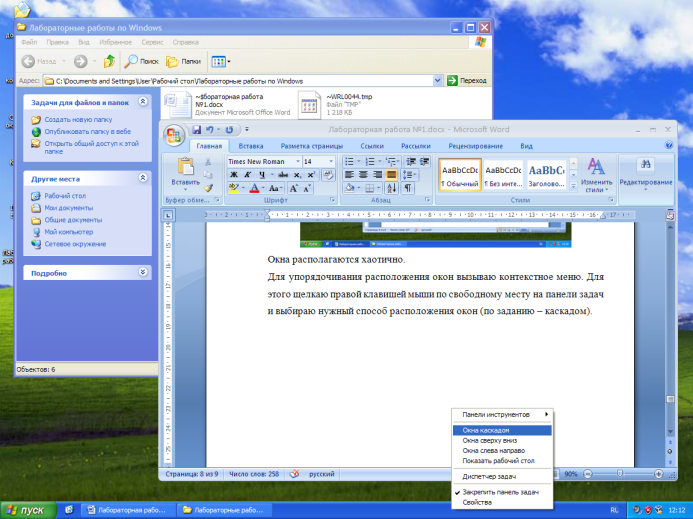 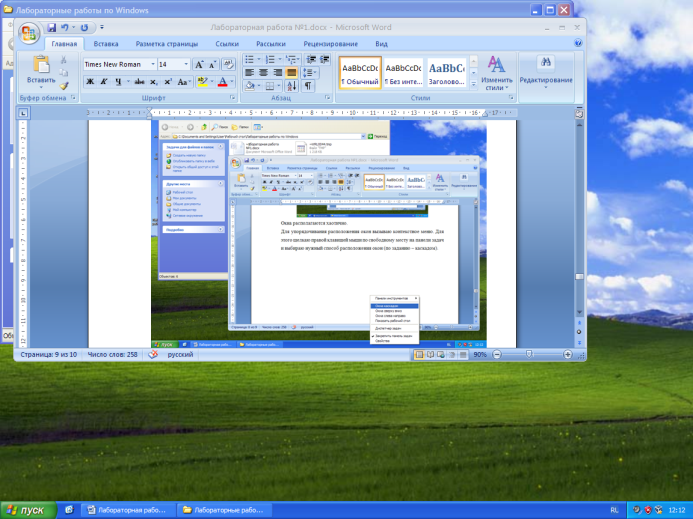 7. Для поочередной активизации окон (переключения между окнами) с помощью клавиатуры, использую сочетание клавиш Alt+Tab. 8. Для свертывания окна использую кнопку «Свернуть». 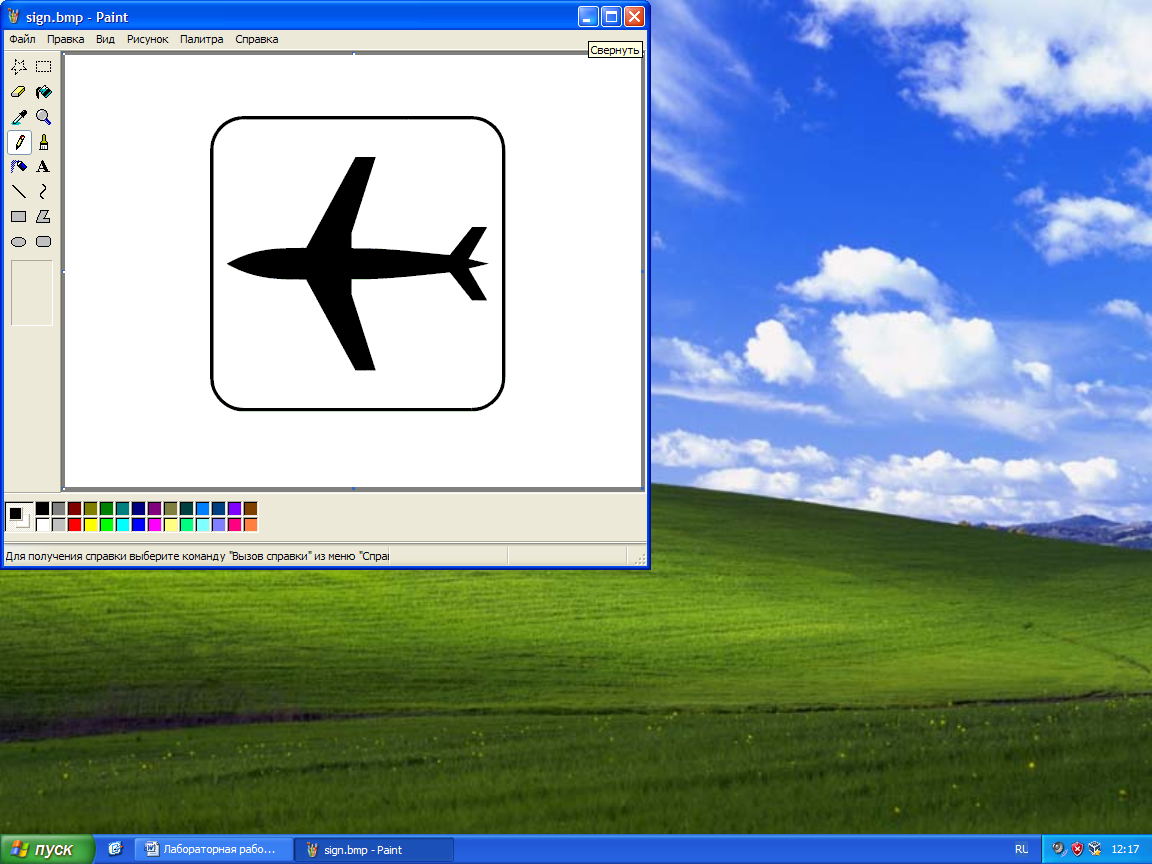 9. За исключением свернутого окна Paint, располагаю оставшиеся окна слева направо. 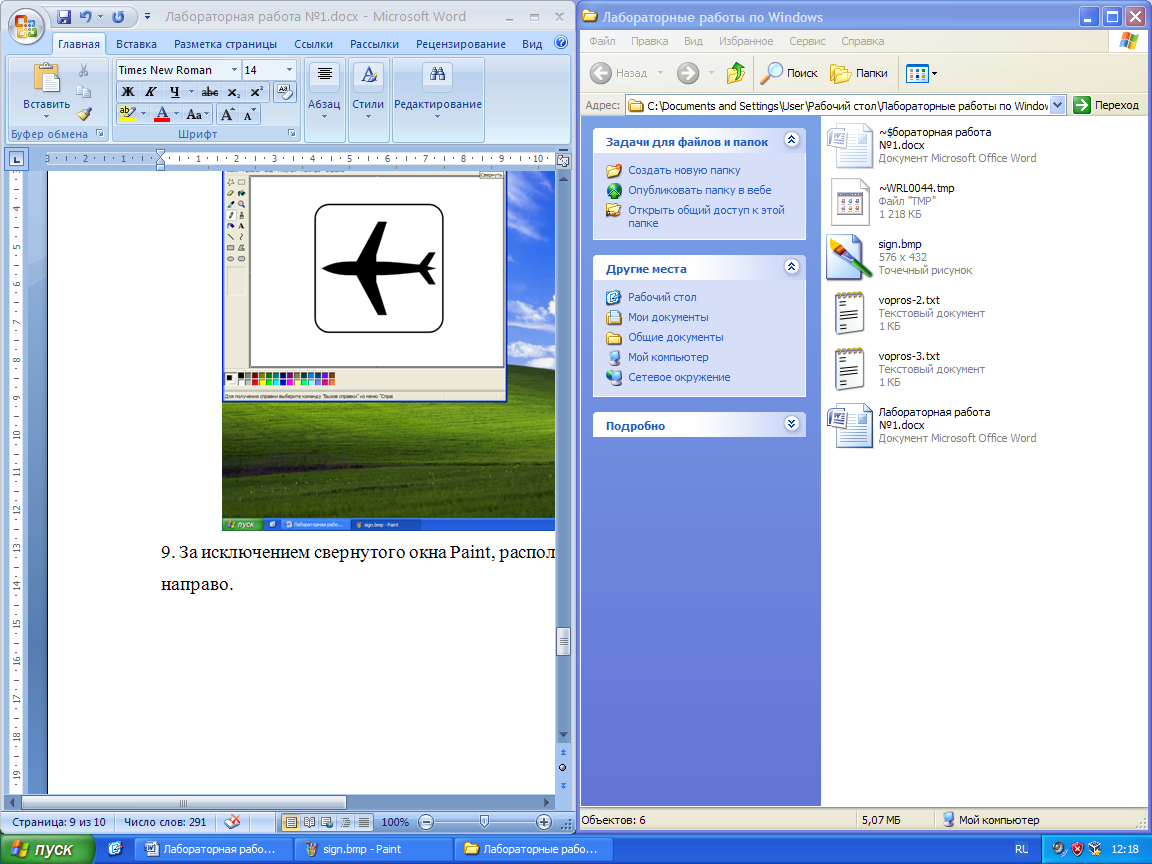 10. Для сворачивания всех окон, использую команду Показать рабочий стол в контекстном меню на панели задач. 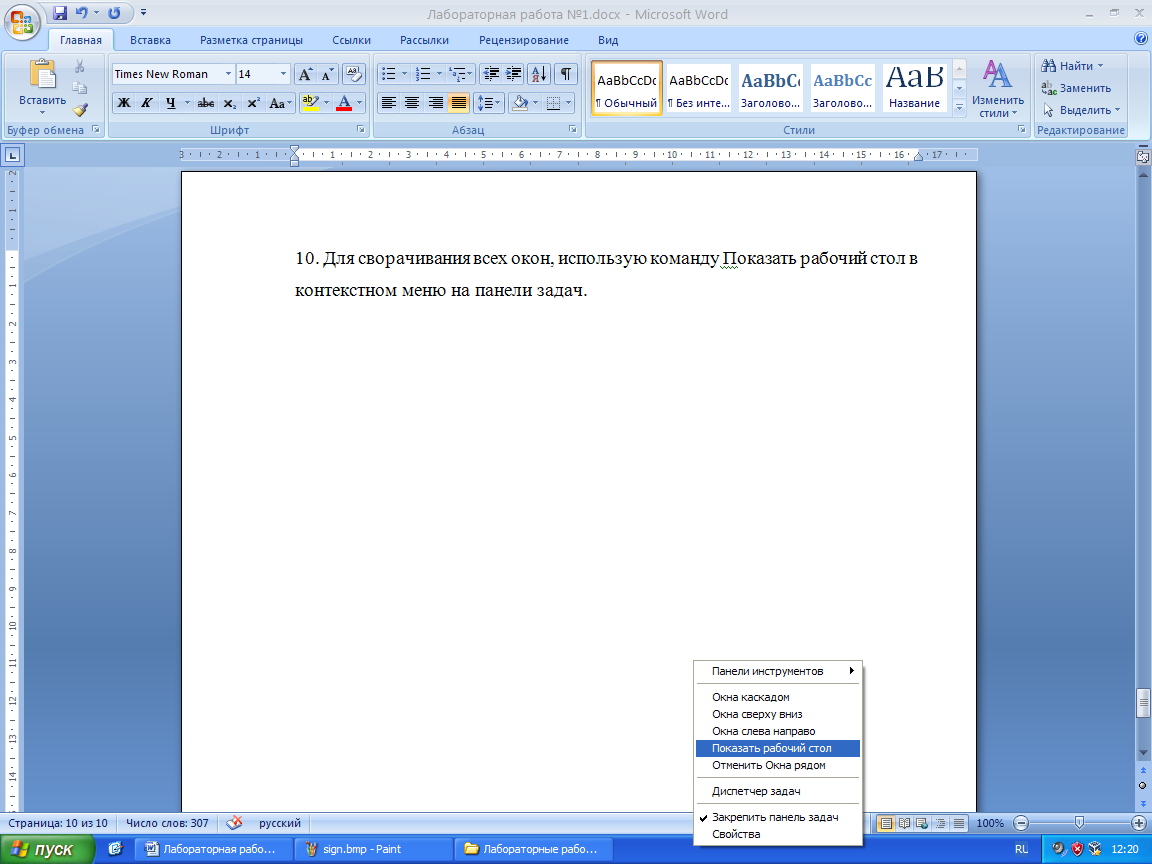 Результат выполнения команды выглядит следующим образом. 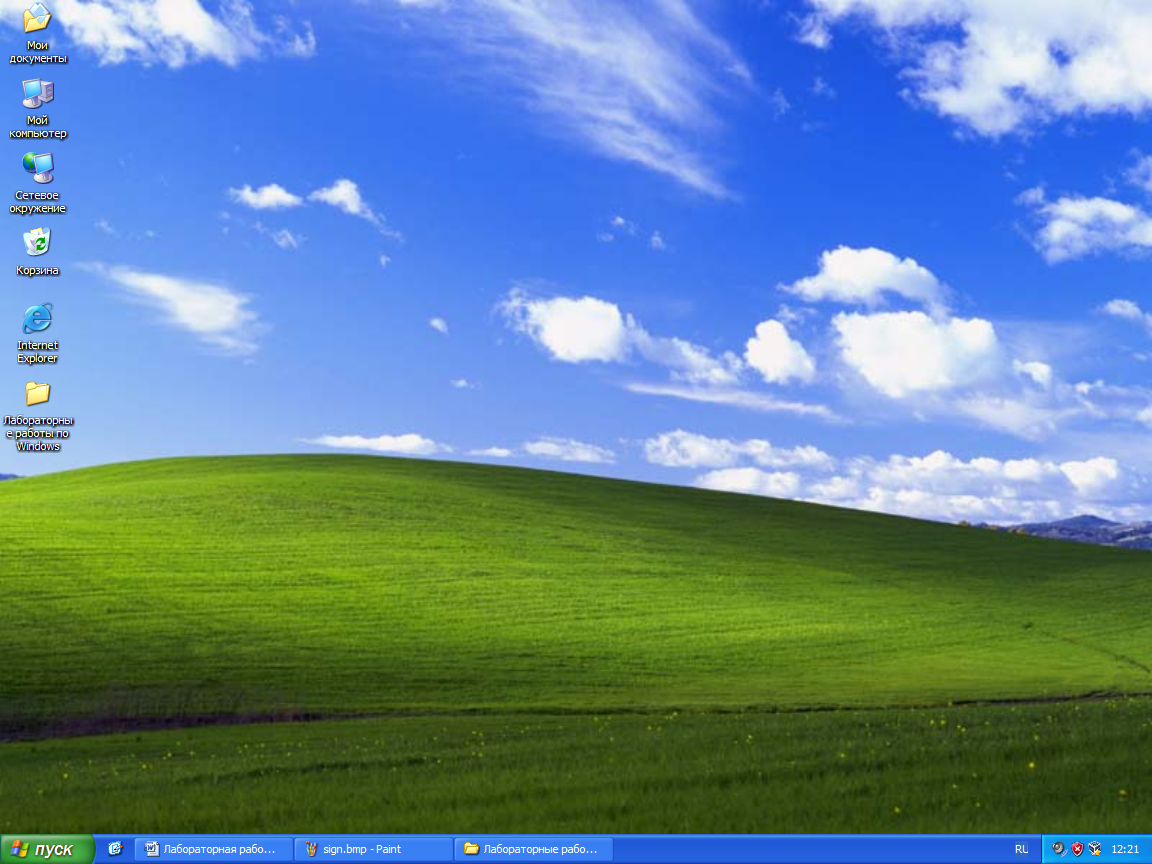 Все окна свернуты. 11. Для восстановления свернутого окна (Paint) можно либо щелкнуть по нему левой клавишей мыши, либо нажать правую клавишу мыши и выбрать команду Восстановить. 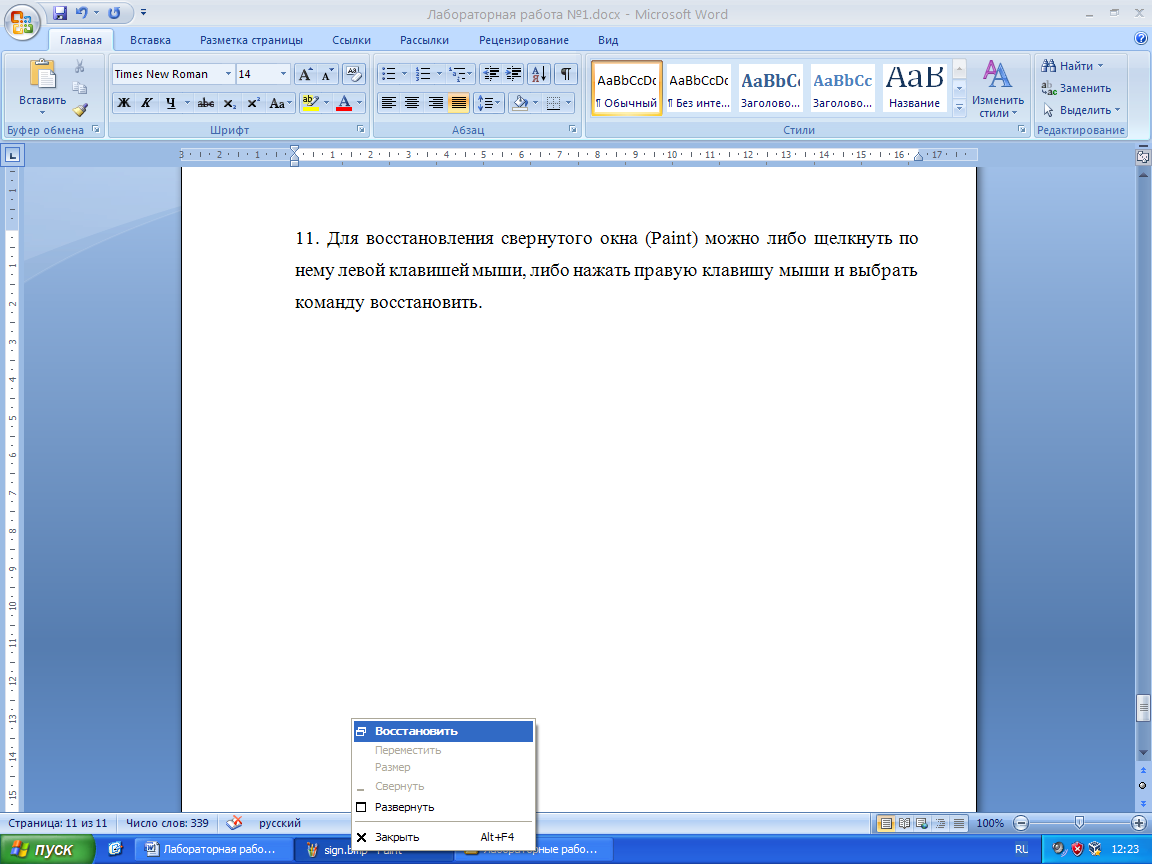 Для закрытия окна нажимаю на кнопку Закрыть. 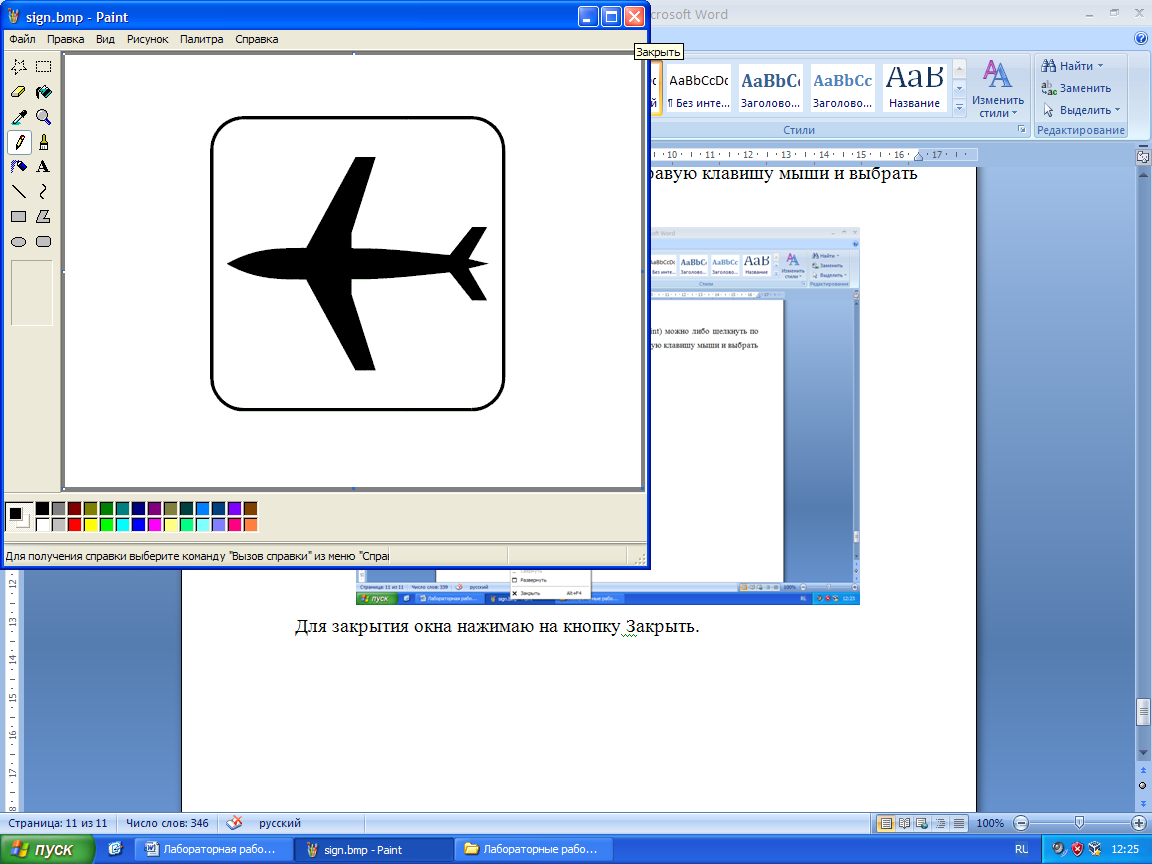 12. Восстанавливаю окно Документа 1. 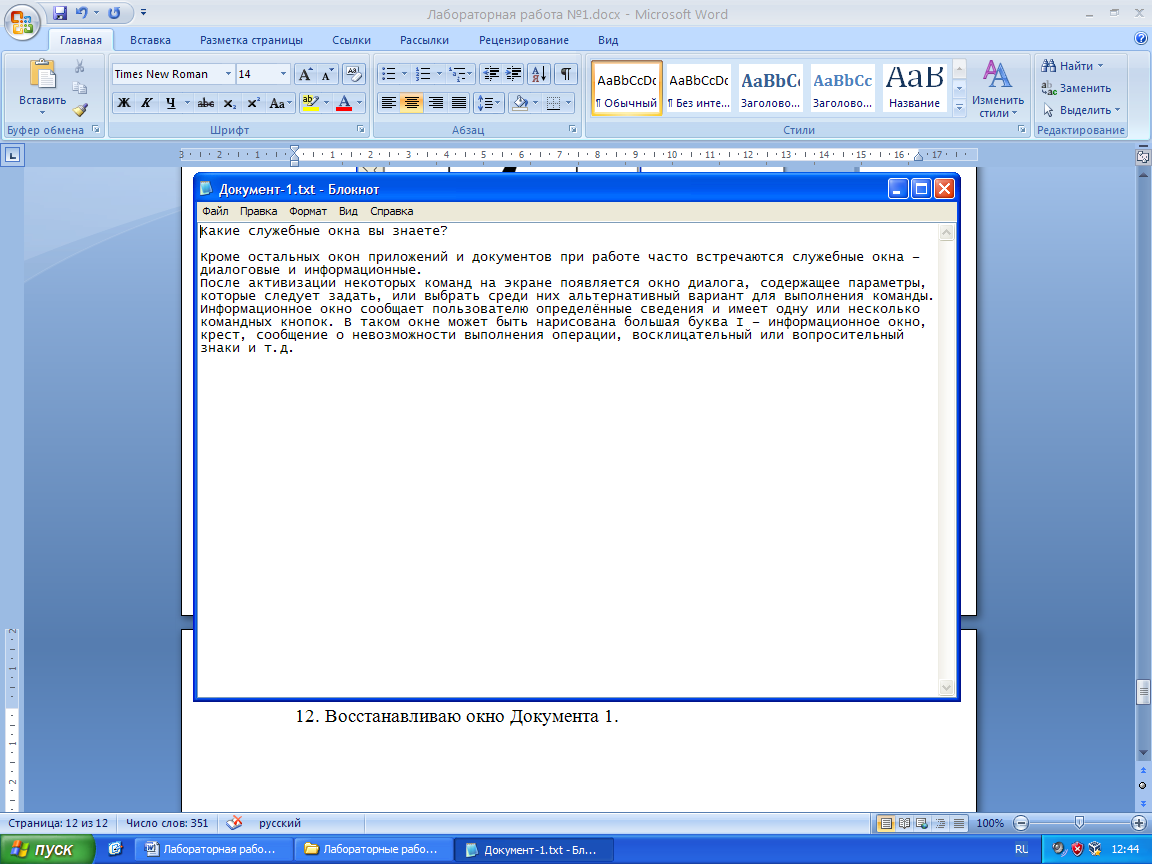 13. Дописываю в него список названий пиктограмм, расположенных на рабочем столе и их назначение. 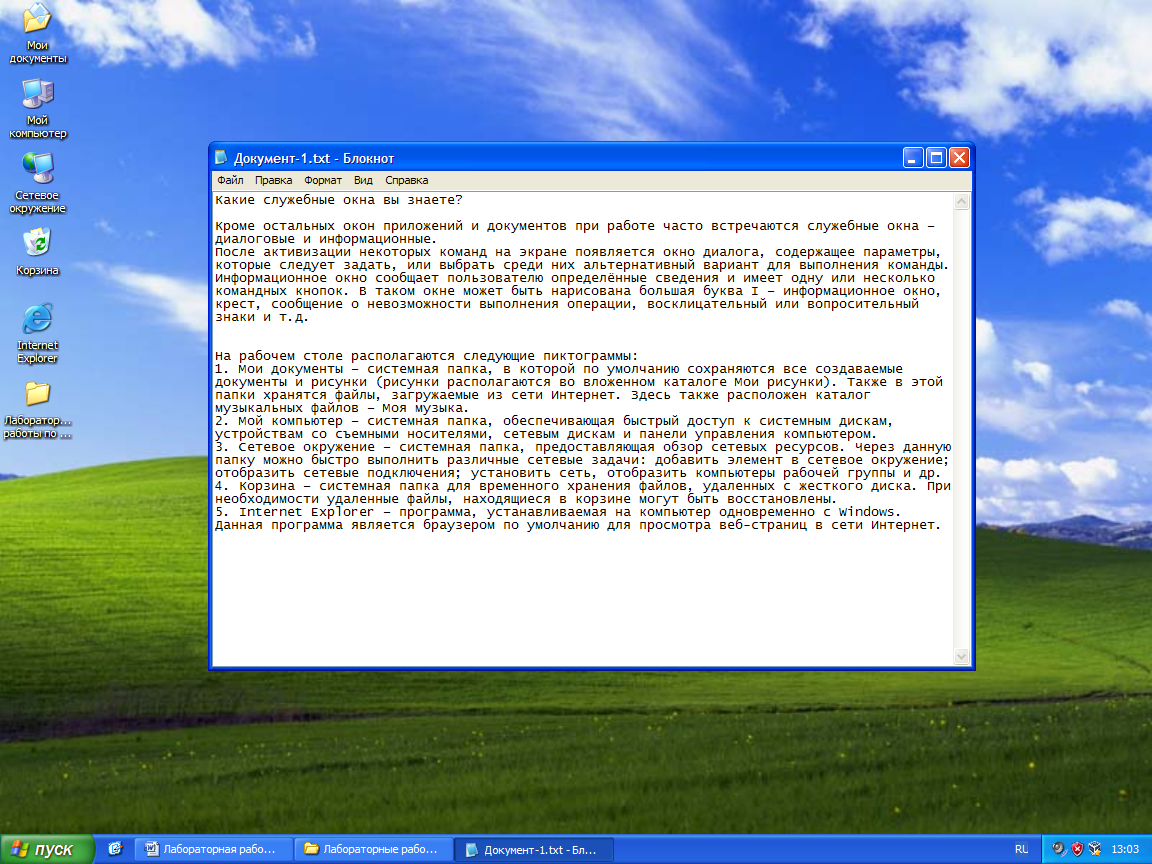 14. Сохраняю информацию Документа 1 в файл с именем Фамилия.txt 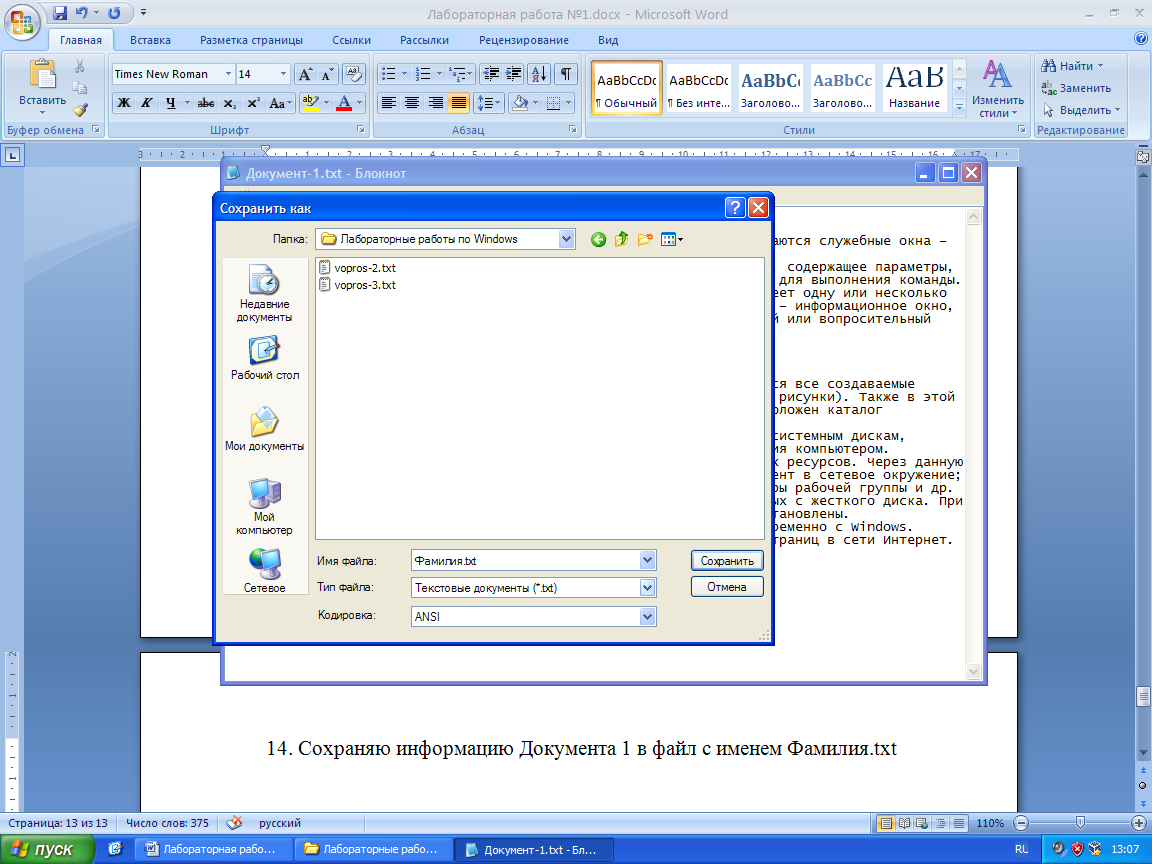 15. Закрываю Документ 1 нажав на кнопку Закрыть. 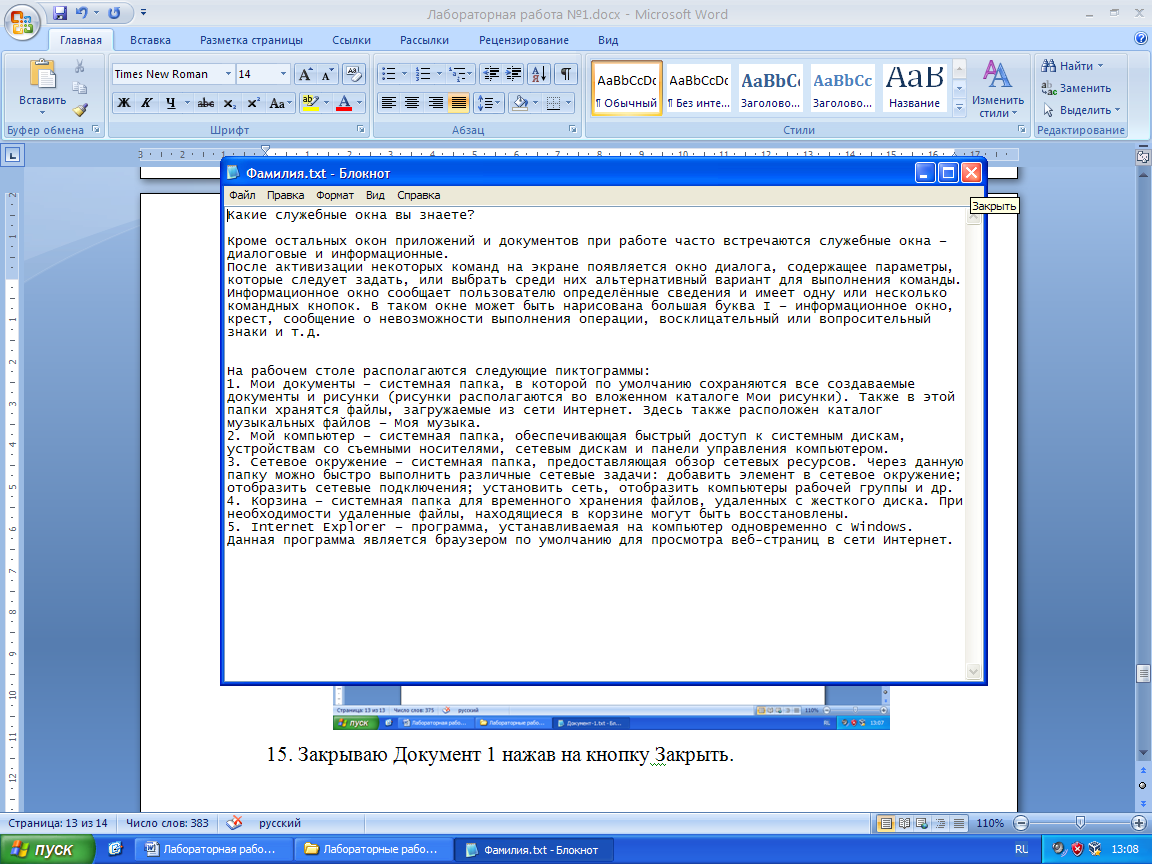 16. Чтобы снять задачу, нажимаю правой клавишей мыши на панели задач и выбираю Диспетчер задач. 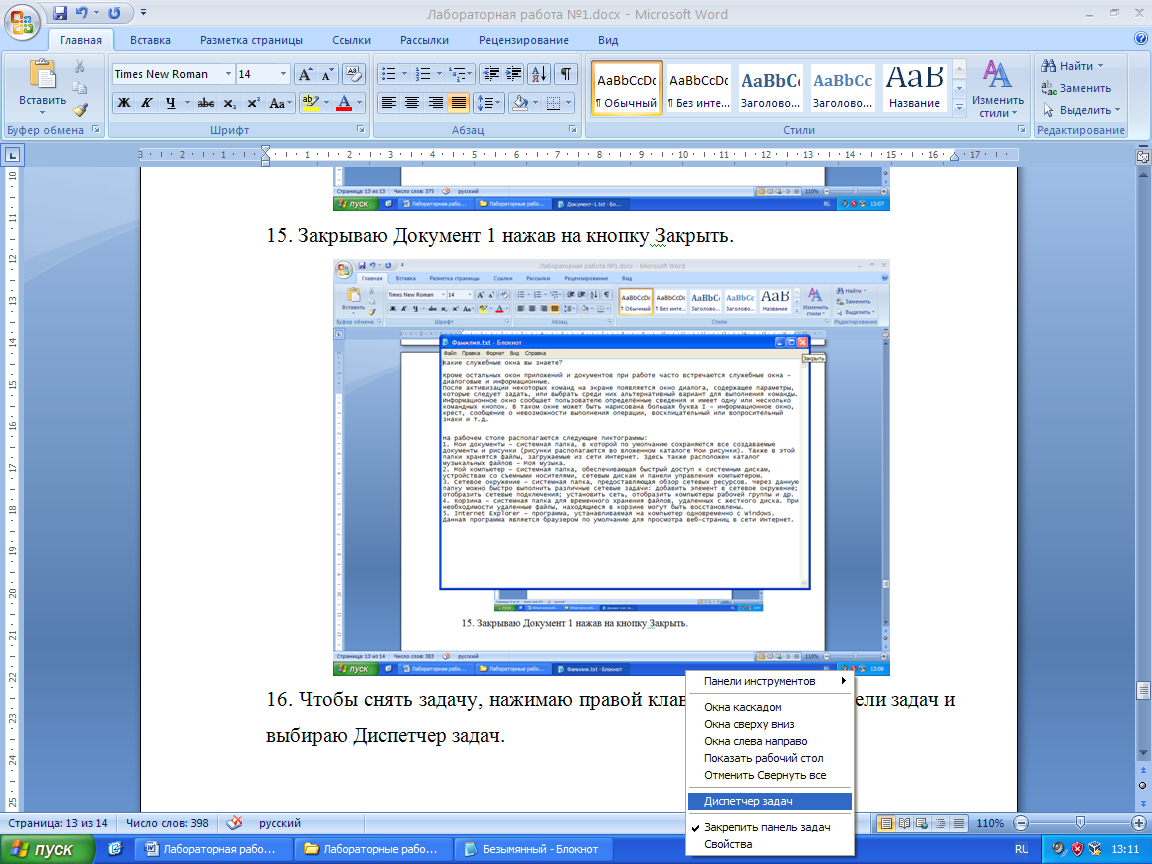 В появившемся окне выбираю Блокнот и нажимаю кнопку Снять задачу. 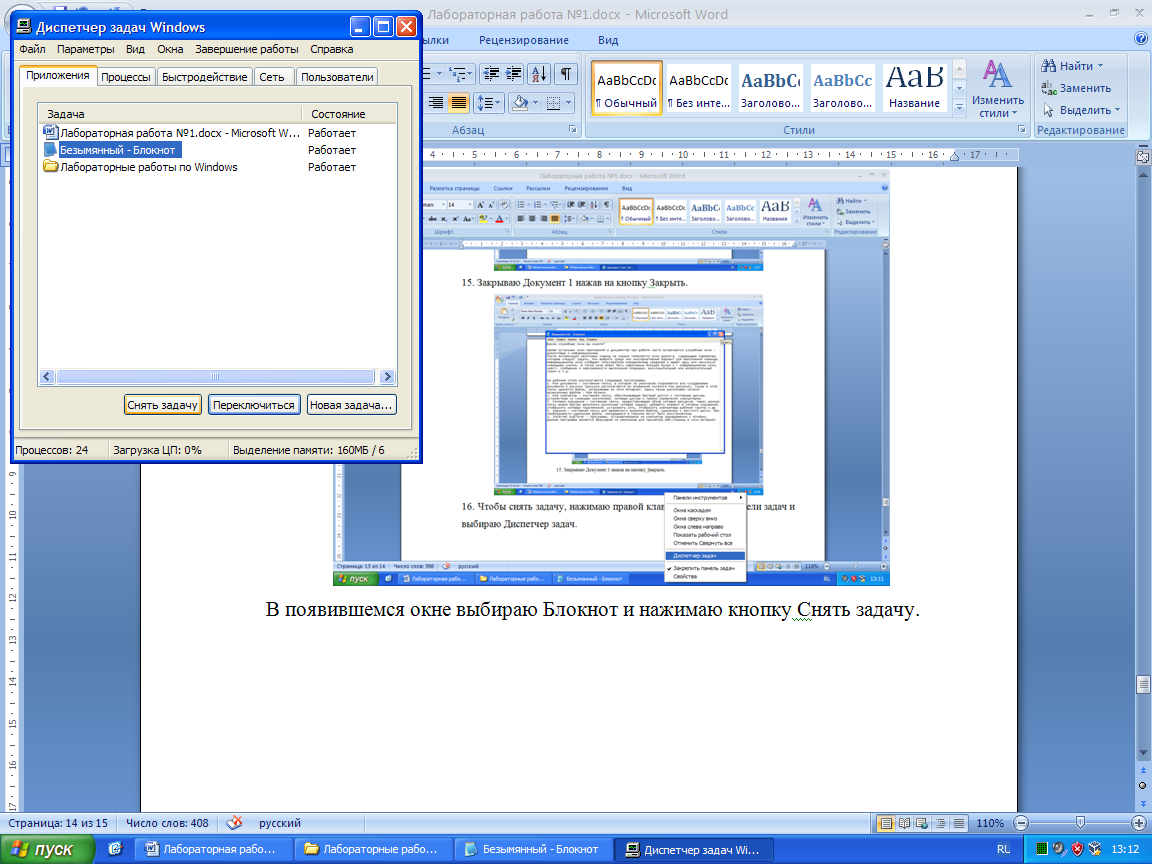 17. Создаю две папки D1 и D2 на рабочем столе. Для этого щелкаю на свободном месте рабочего стола правой клавишей мыши и выбираю Создать – Папку. 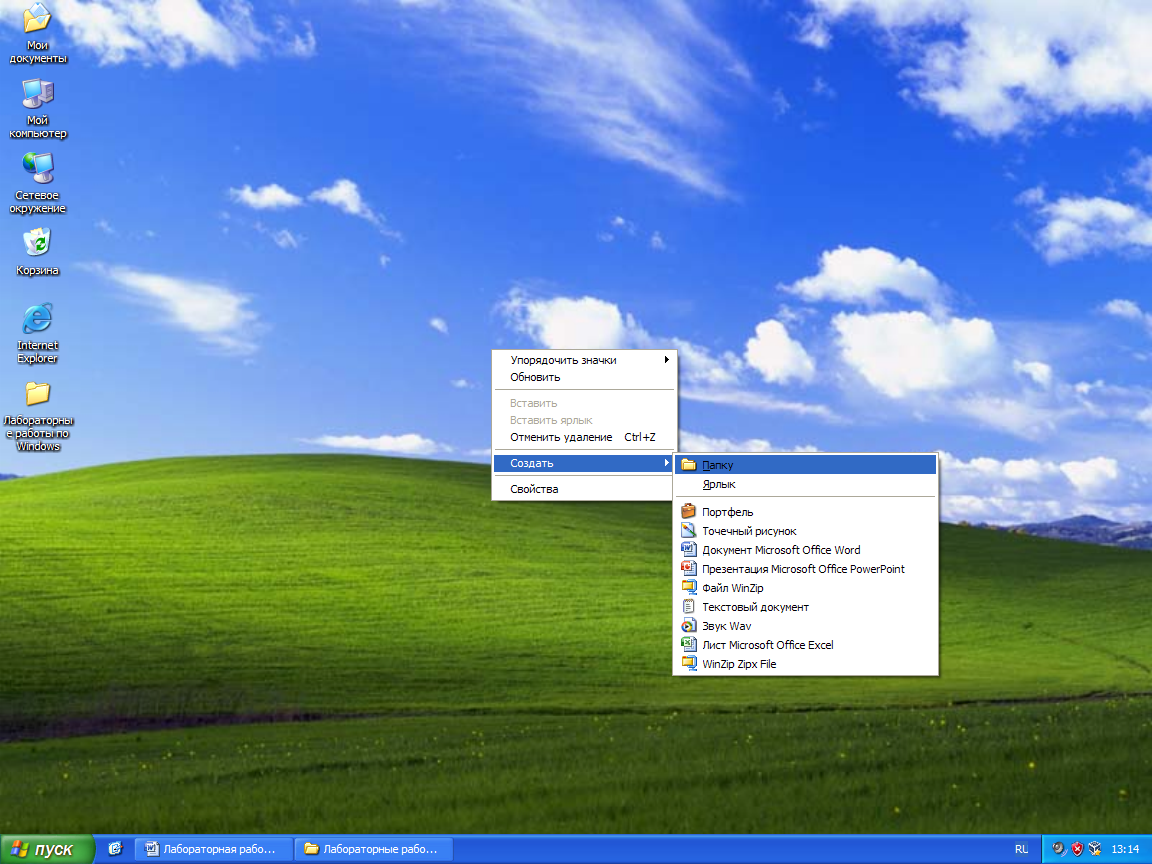 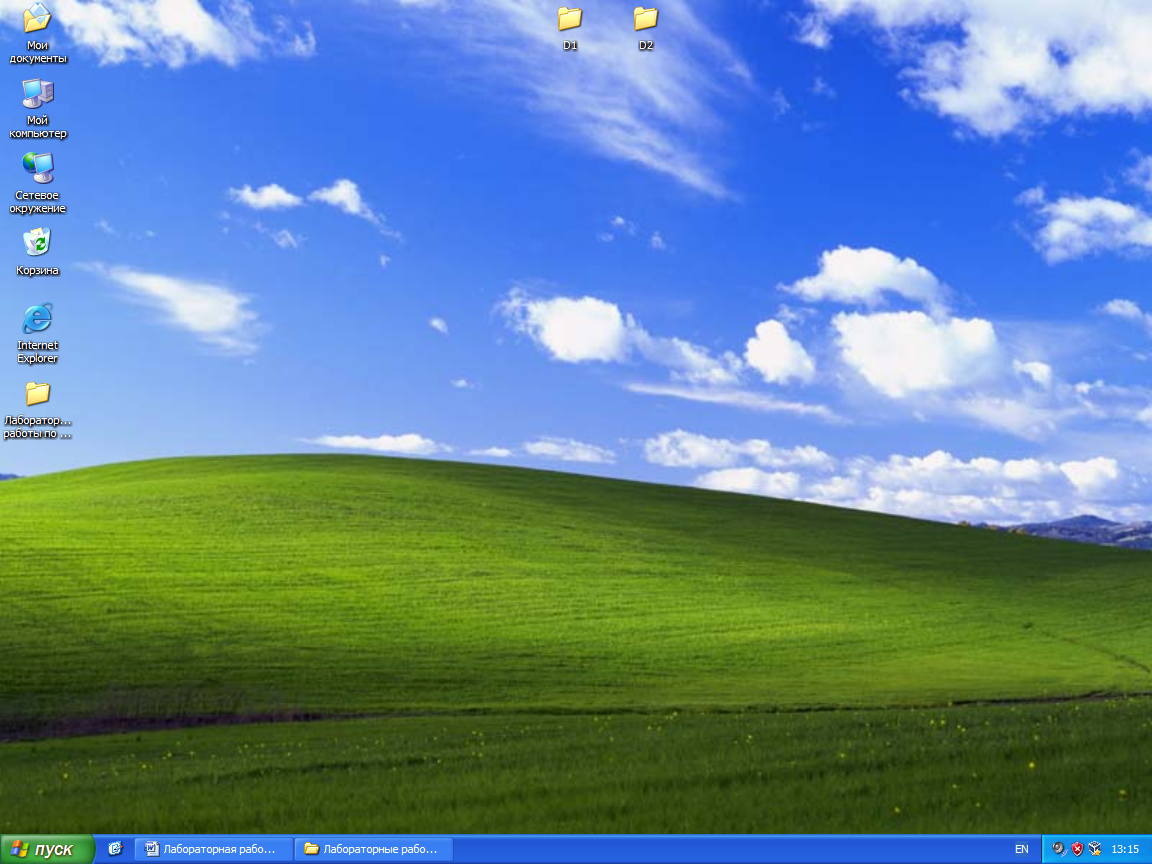 18. Аналогично предыдущему заданию создаю папку D3 внутри папки D1, щелкнув правой клавишей мыши по свободному месту внутри папки. 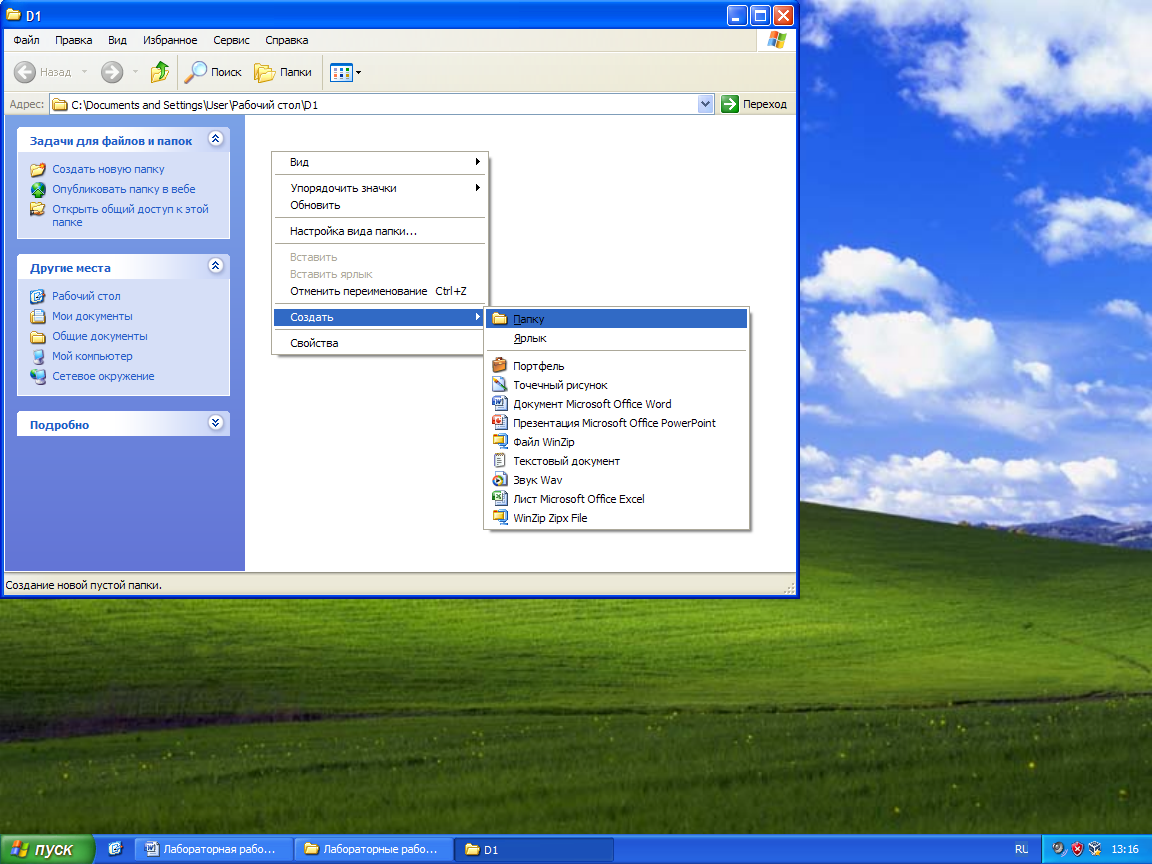 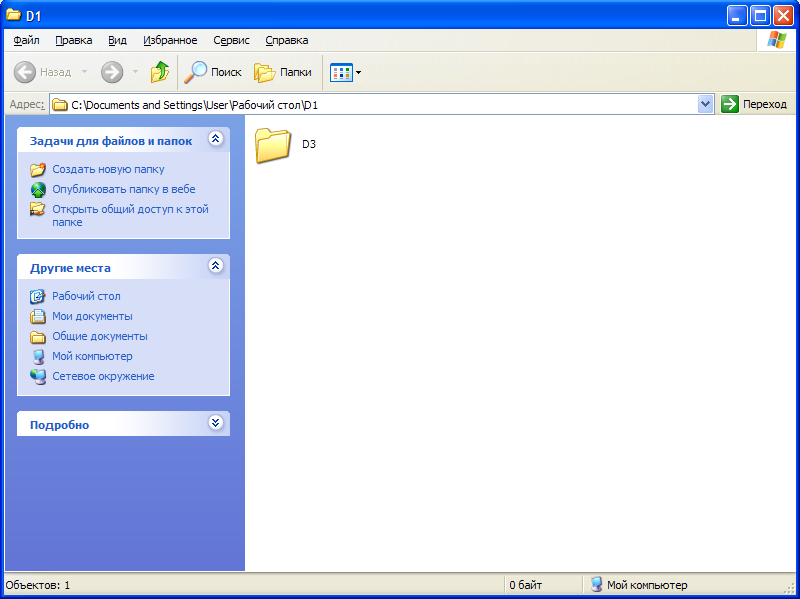 19. Внутри папки D3 создаю текстовый документ Фамилия-1.txt 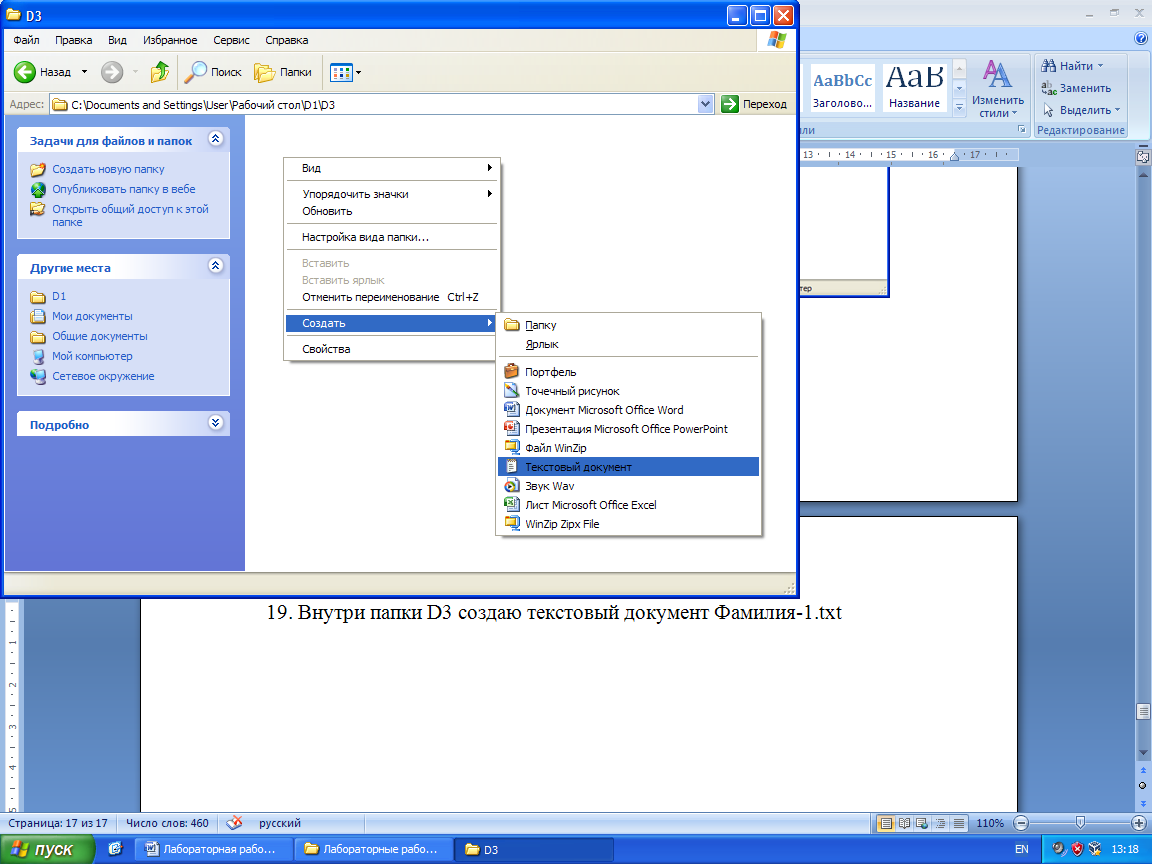 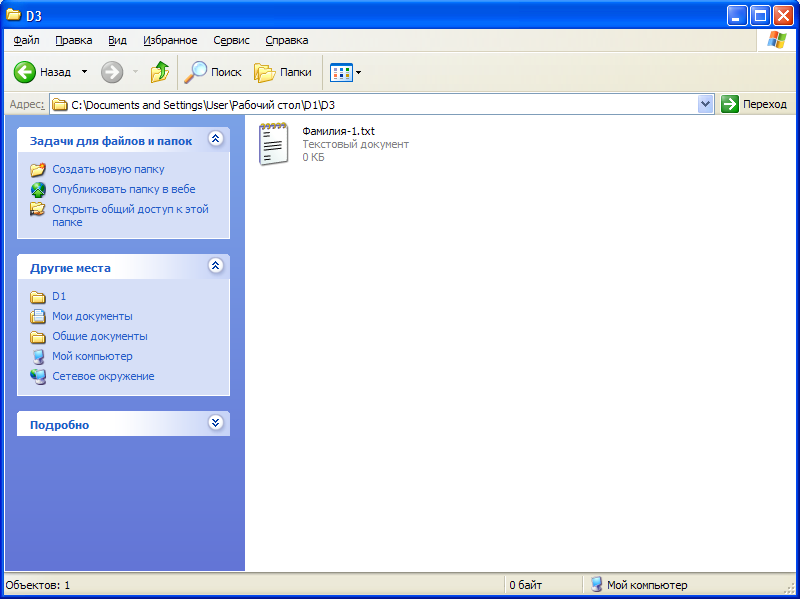 В документ записываю ответ на вопрос: Как настроить размер корзины. Диалоговое окно свойств корзины выглядит следующим образом. 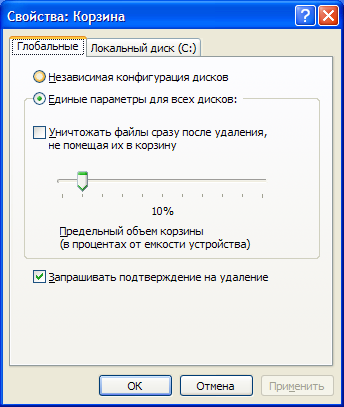 20. Копирую файл Фамилия-1.txt в папку D2. Для этого располагаю окна D3 и D2 рядом и перетаскиваю файл левой клавишей мыши, удерживая нажатой клавишу Ctrl. 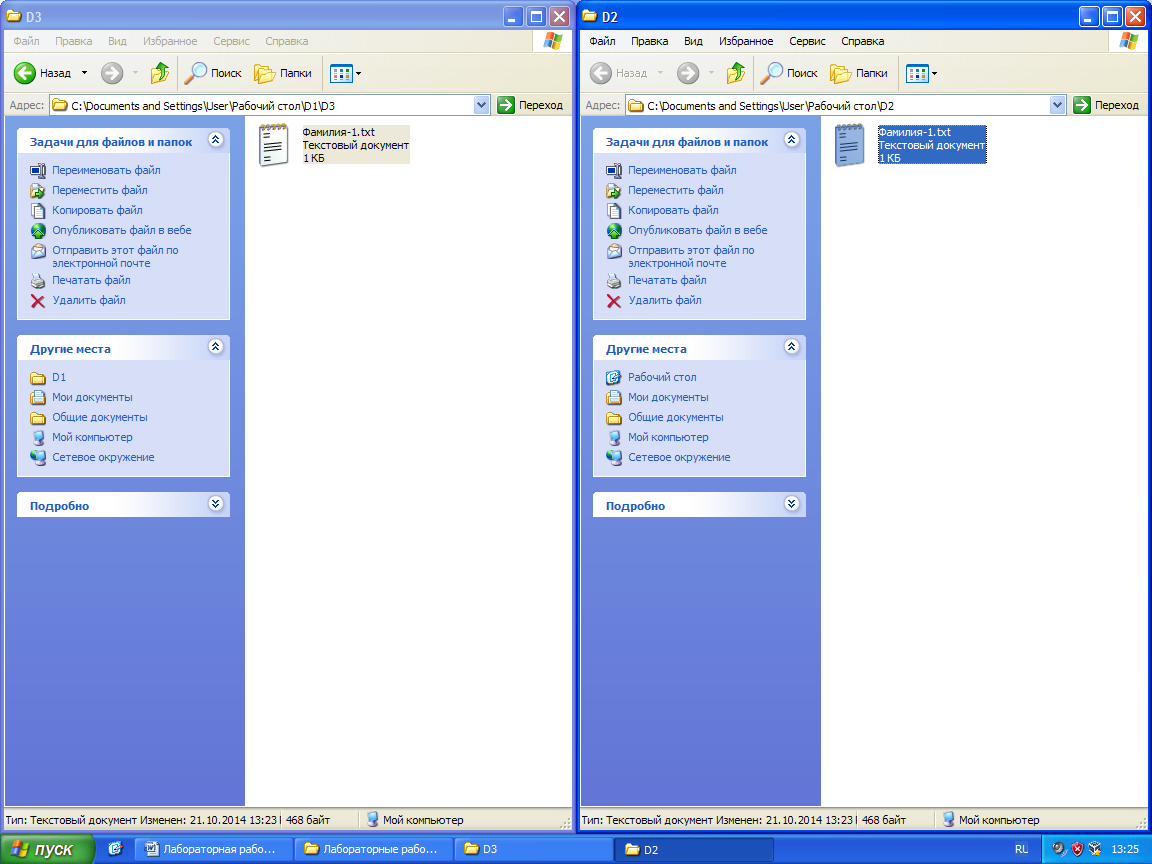 Для переименования файла нажимаю на нем правой клавишей мыши и выбираю Переименовать. Указываю новое имя файла – имя.txt 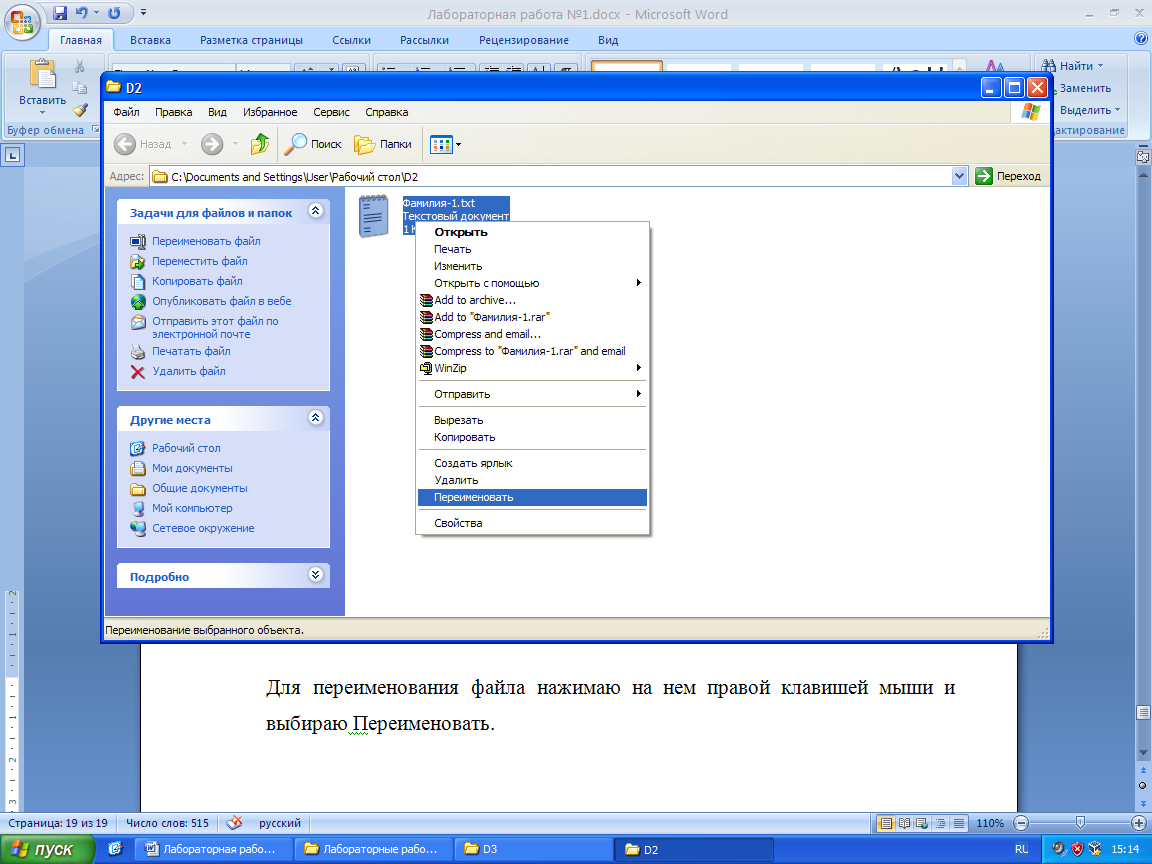 21. Для создания в папке D2 точечного рисунка нажимаю на свободном месте правую клавишу мыши и выбираю Создать – Точечный рисунок. 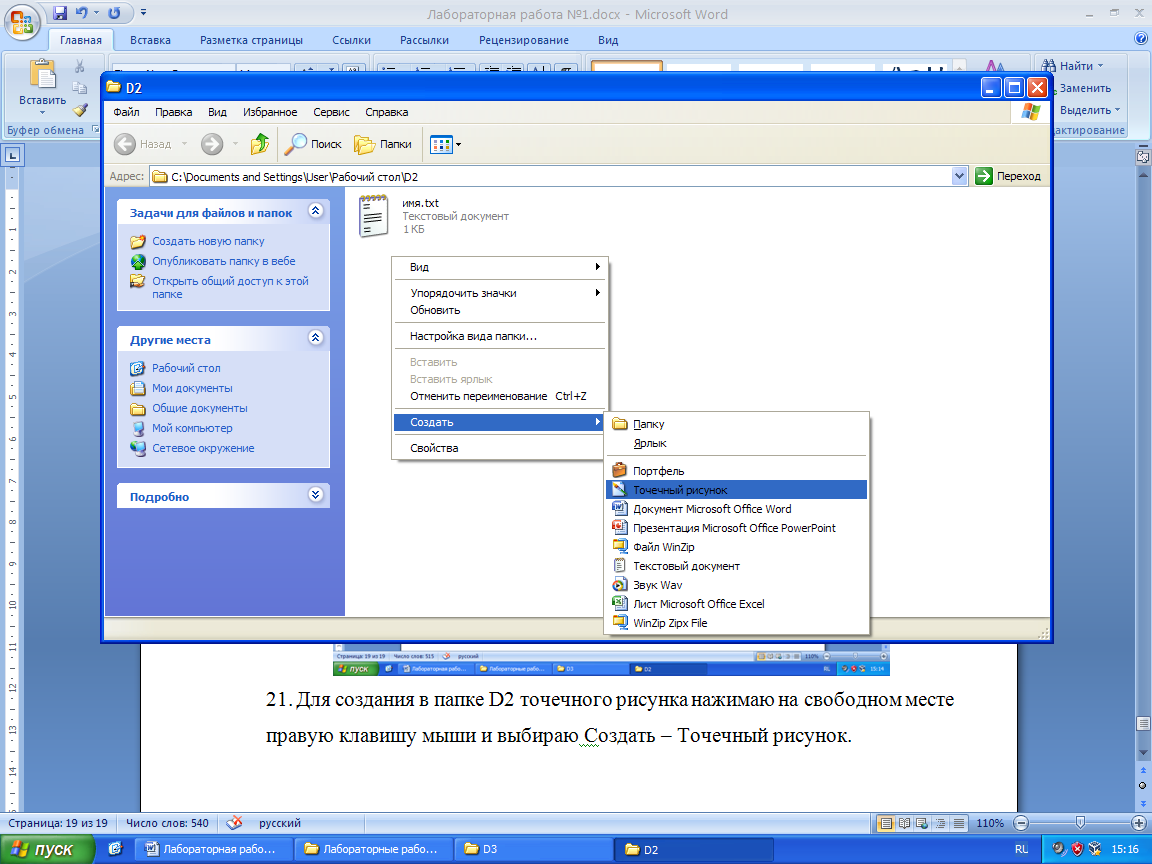 Изменяю имя по умолчанию на рис.bmp 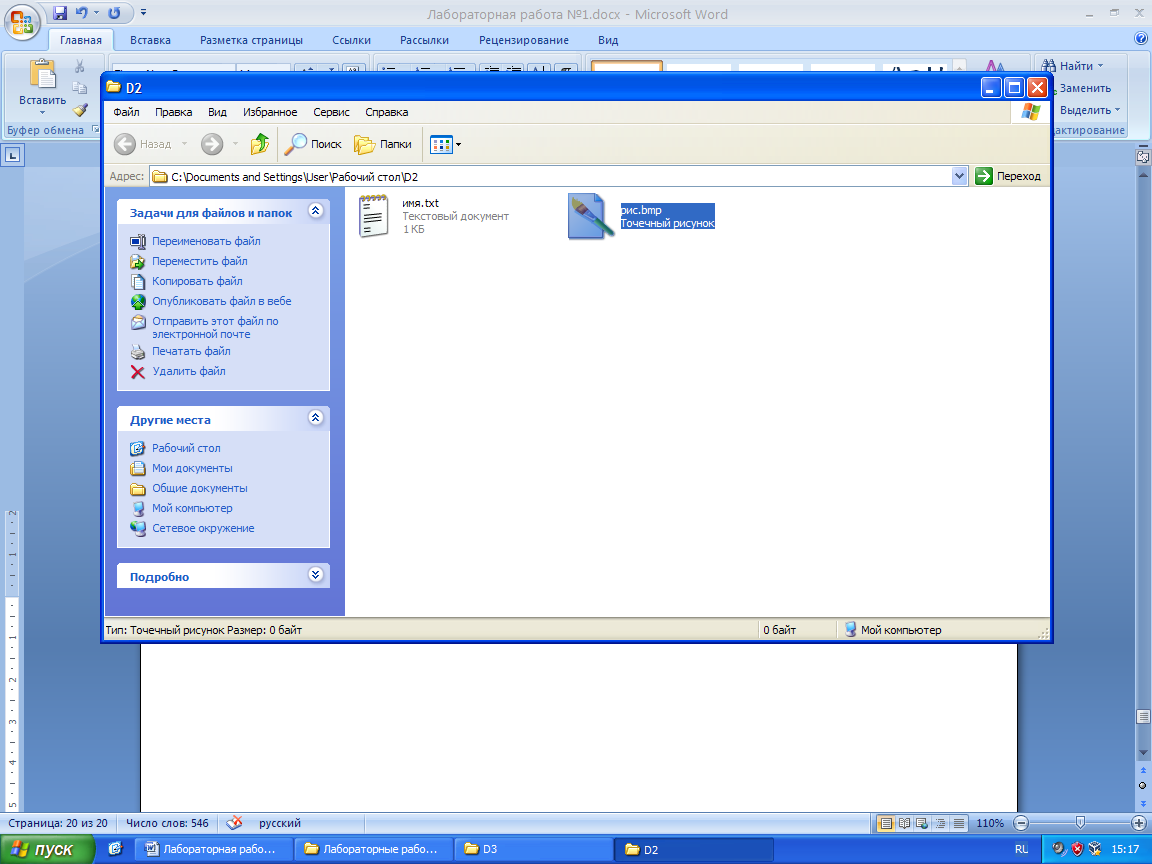 22. Открываю папку KLASS/NC 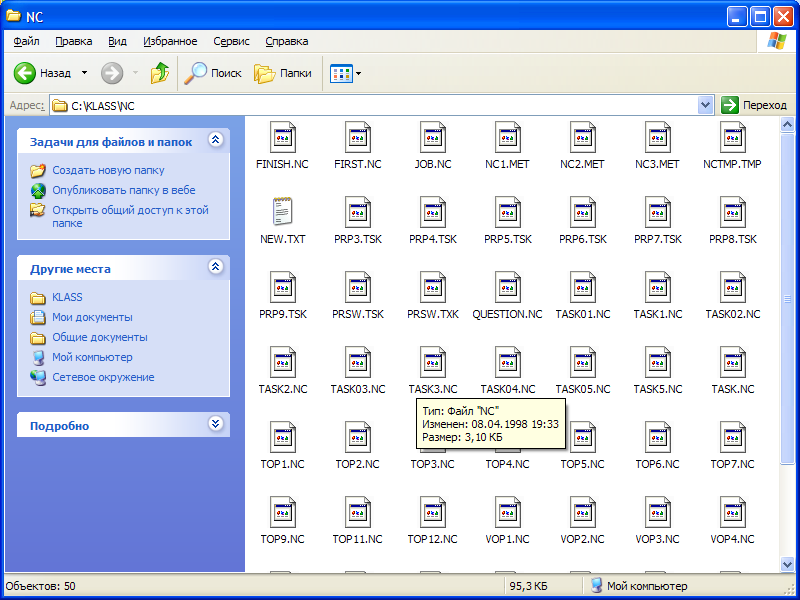 Для представления файлов в виде таблицы нажимаю кнопку Вид и выбираю Таблица. 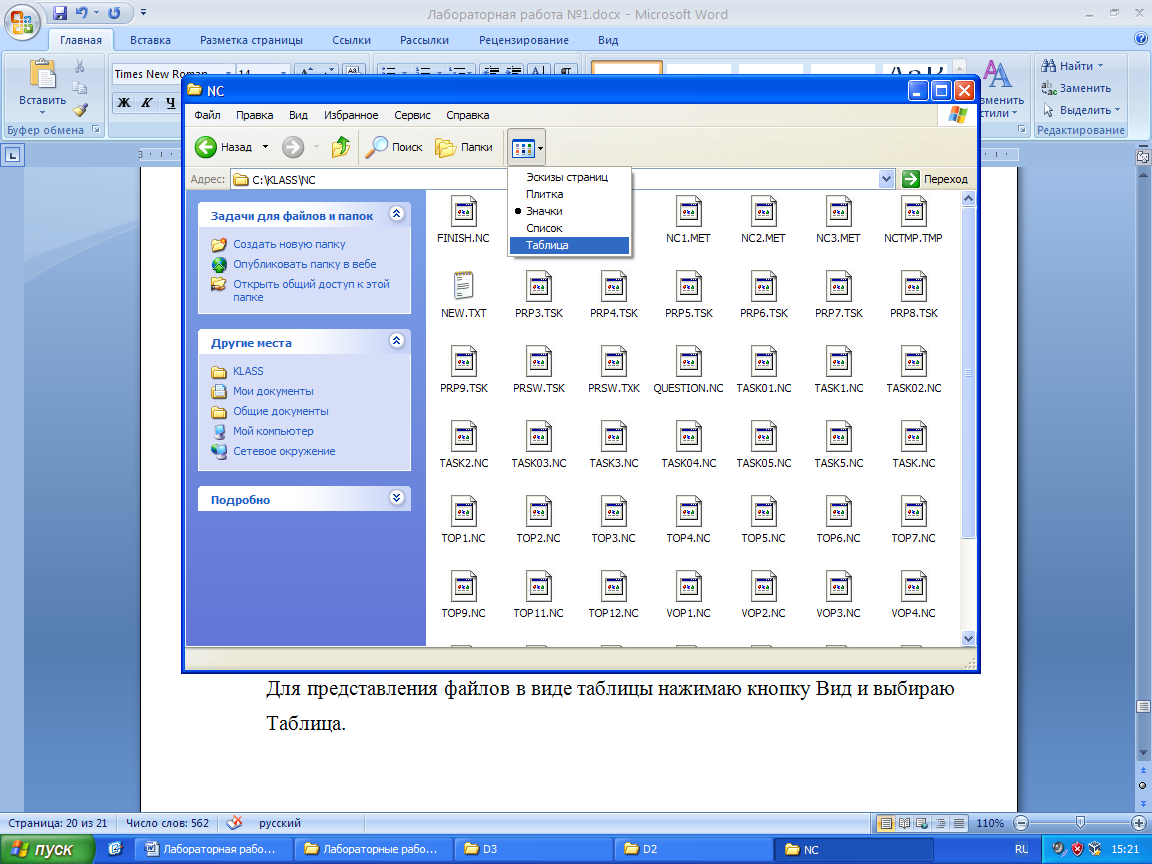 Результат выполнения команды 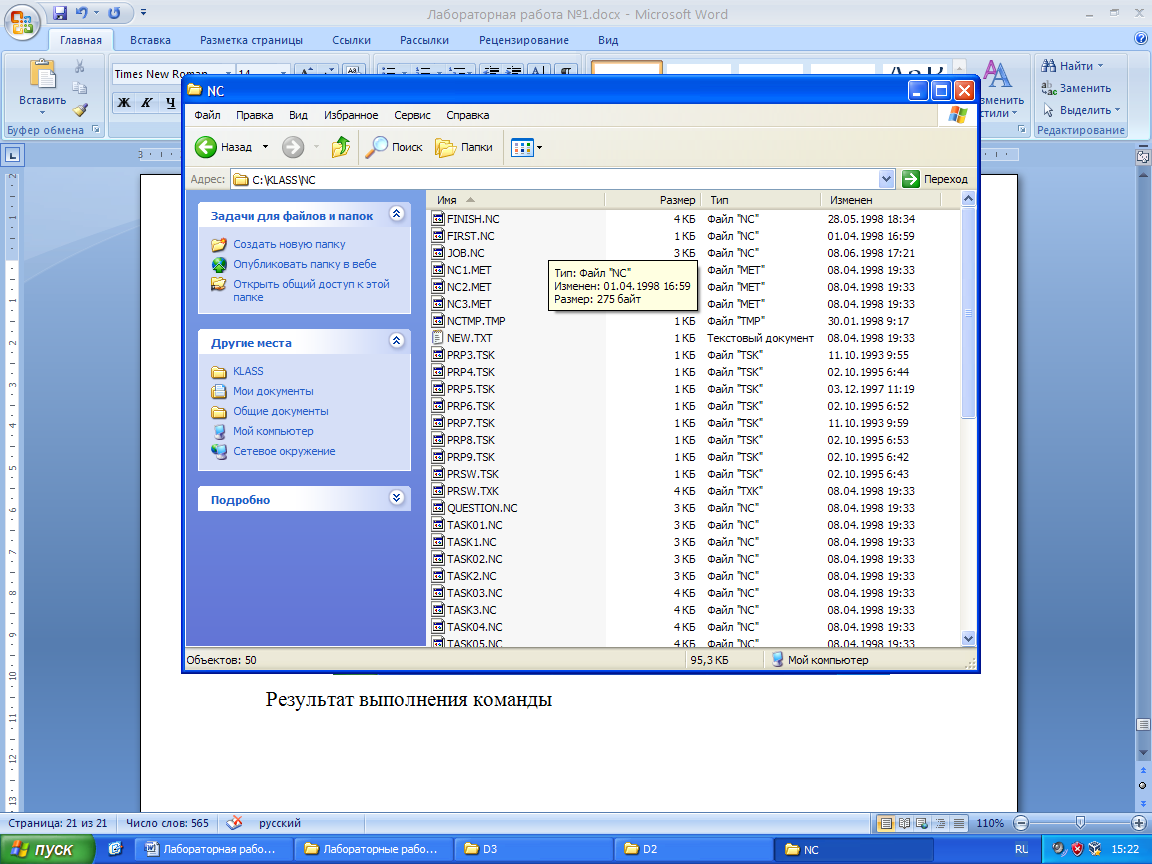 Для упорядочивания файлов по размеру достаточно щелкнуть по заголовку столбца Размер. Файлы будут упорядочены в порядке возрастания размера. Для обратной сортировки нужно щелкнуть по заголовку еще раз. 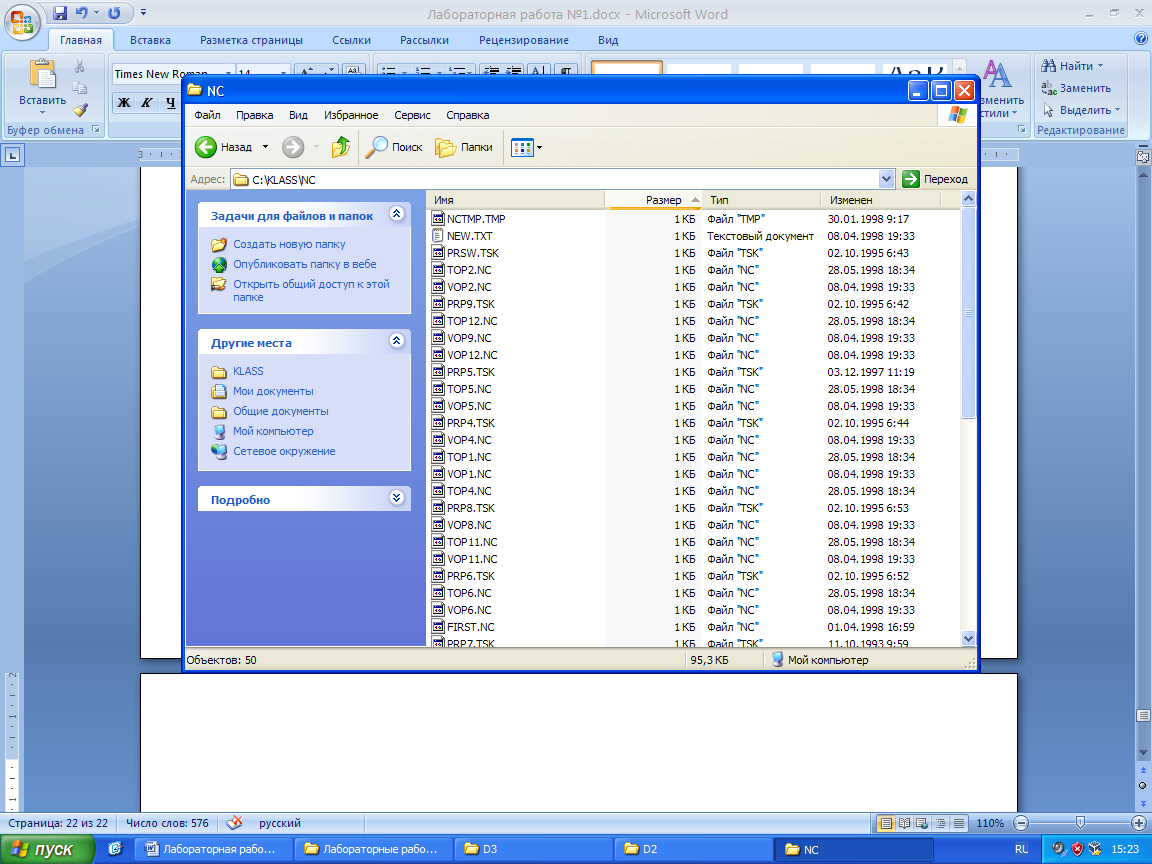 23. Выделить файлы можно разными способами.
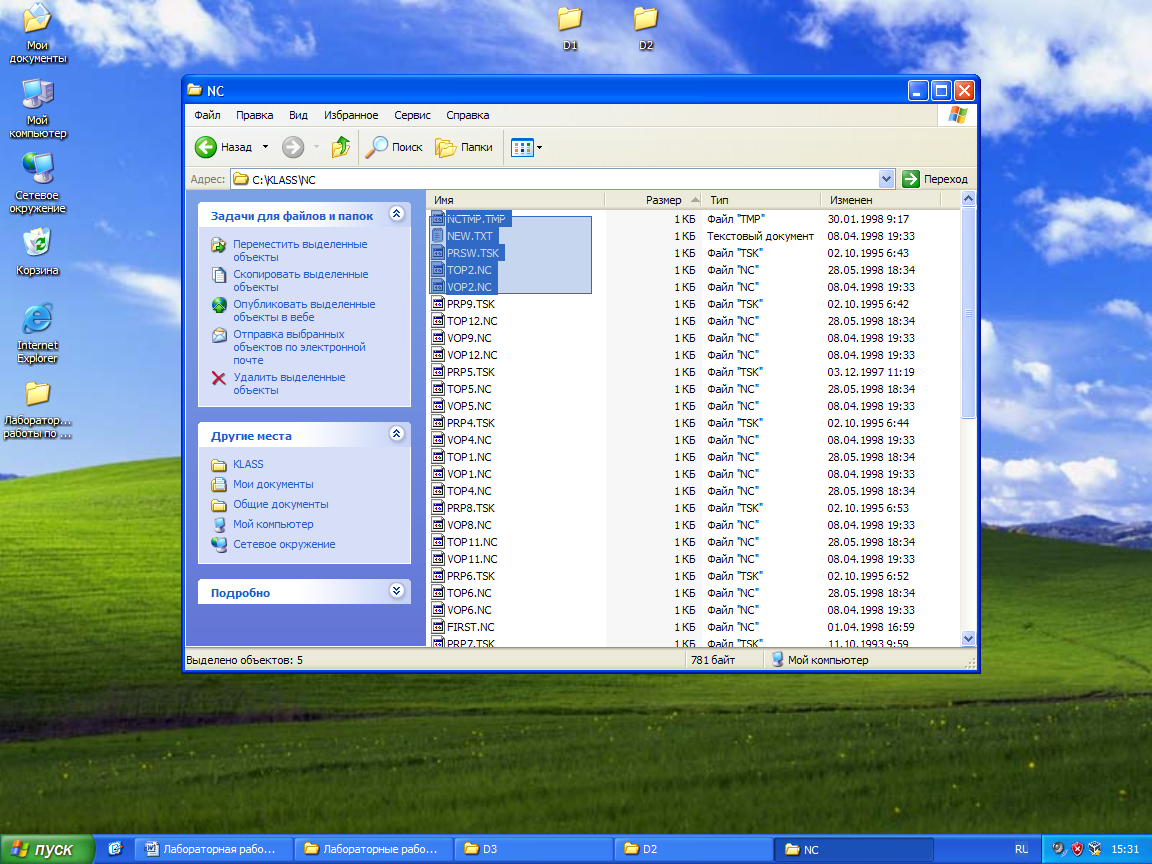 Ставим курсор в левый верхний угол от имени файла, зажимаем левую клавишу мыши и растягиваем выделение на нужные файлы.
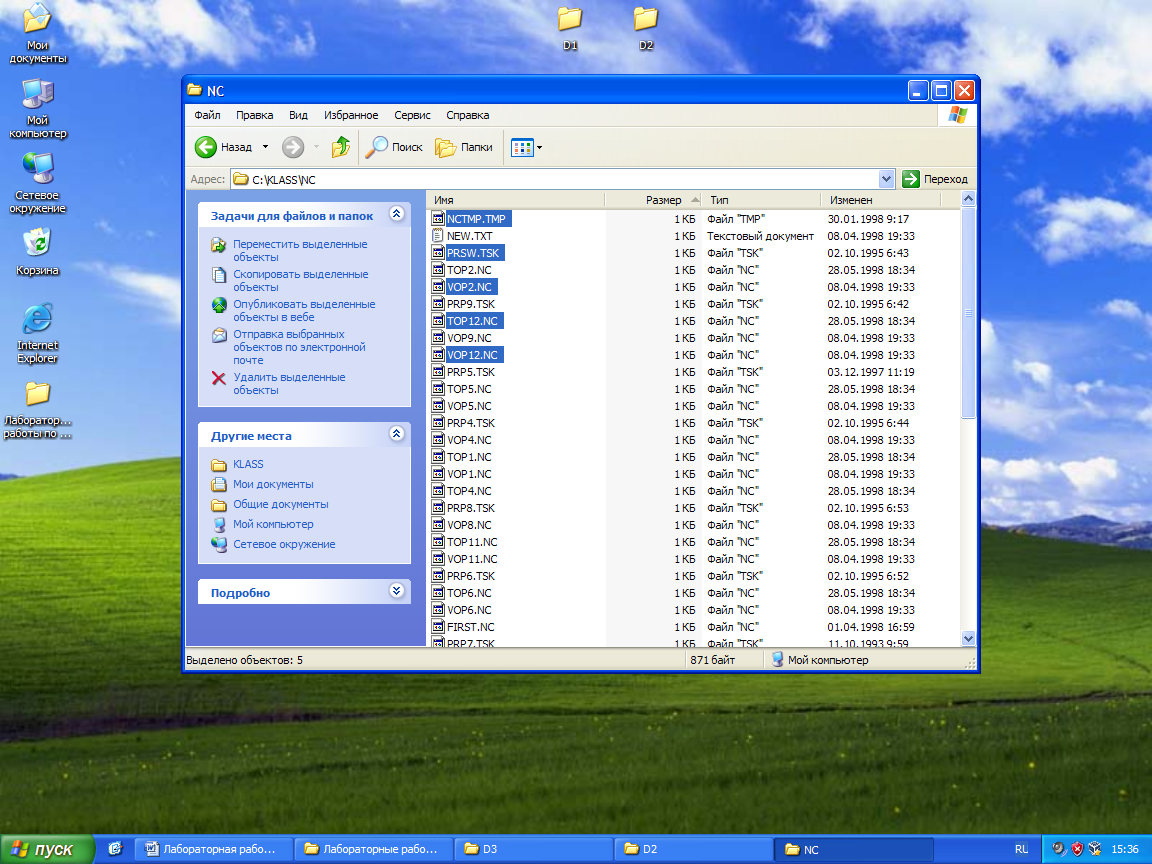 Скопировать выделенные файлы можно следующими способами:
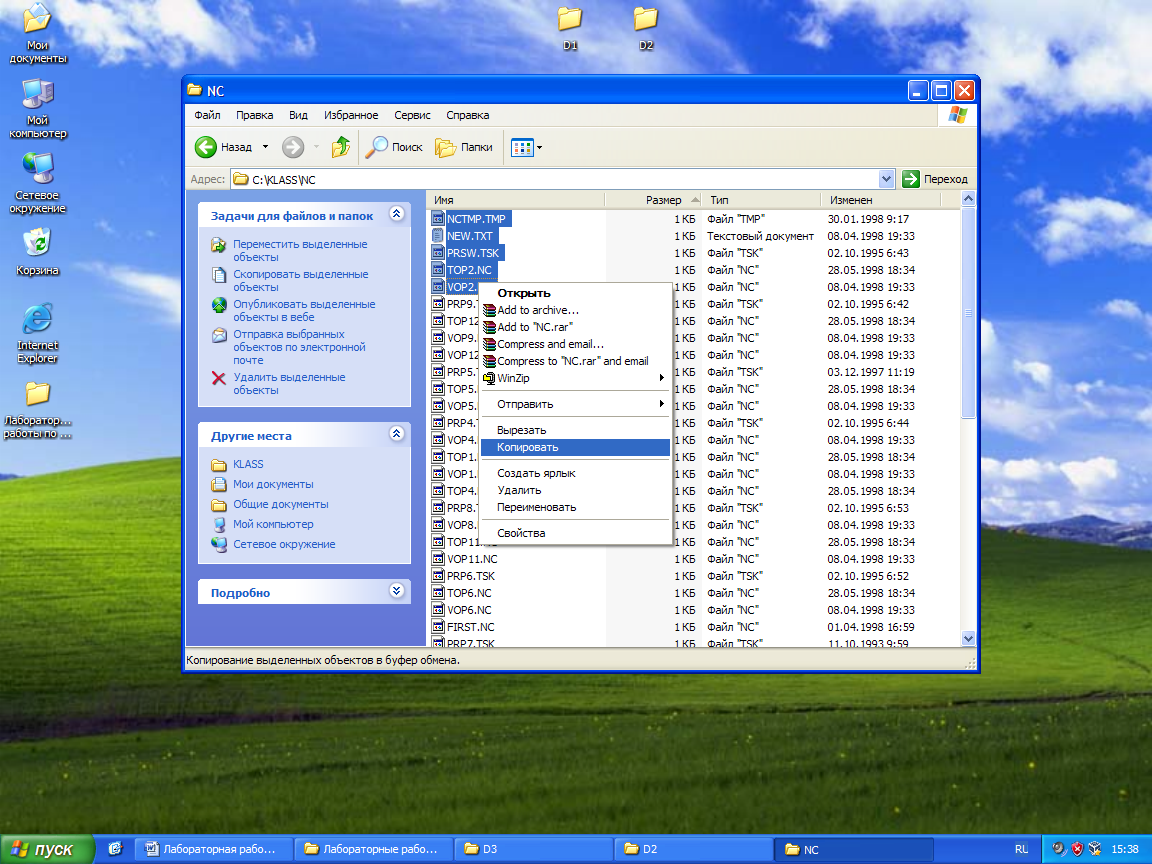 Переходим в нужную папку, нажимаем на свободном месте правую клавишу мыши и выбираем Вставить 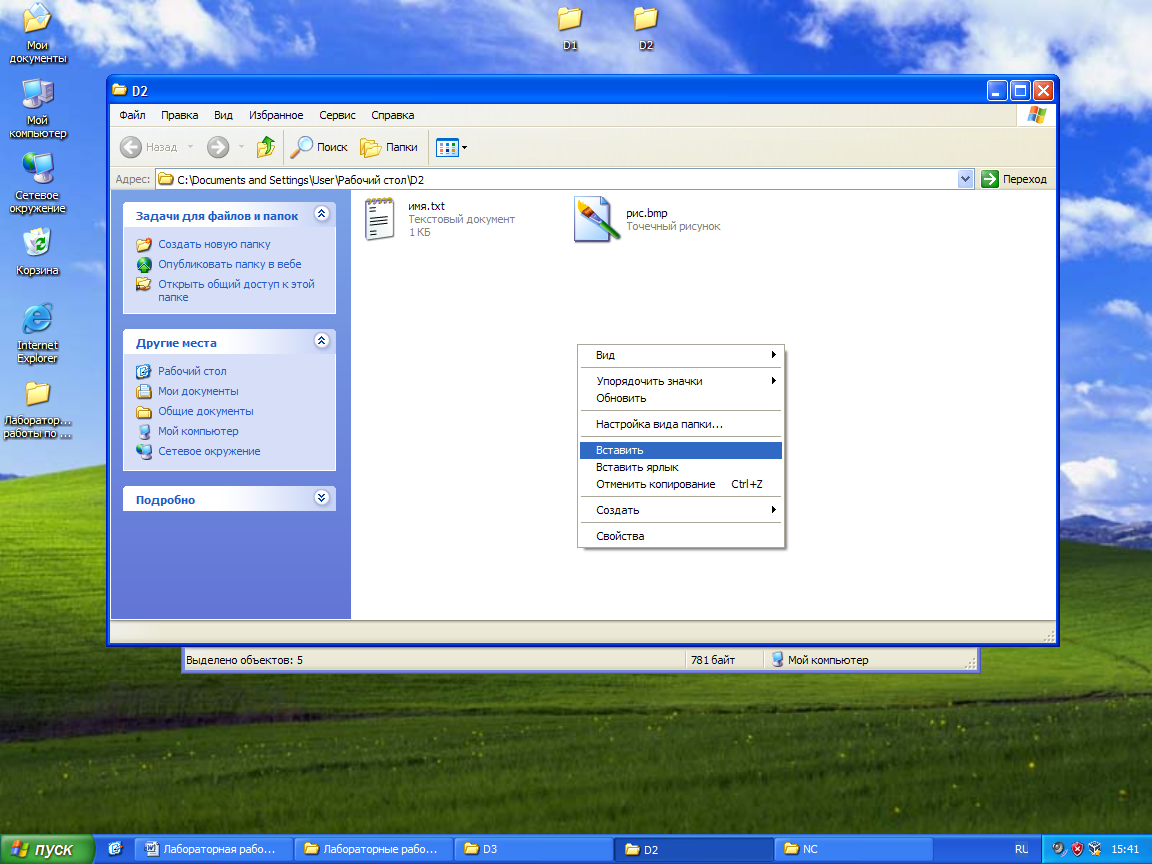 Скопированные файлы появятся в папке D3 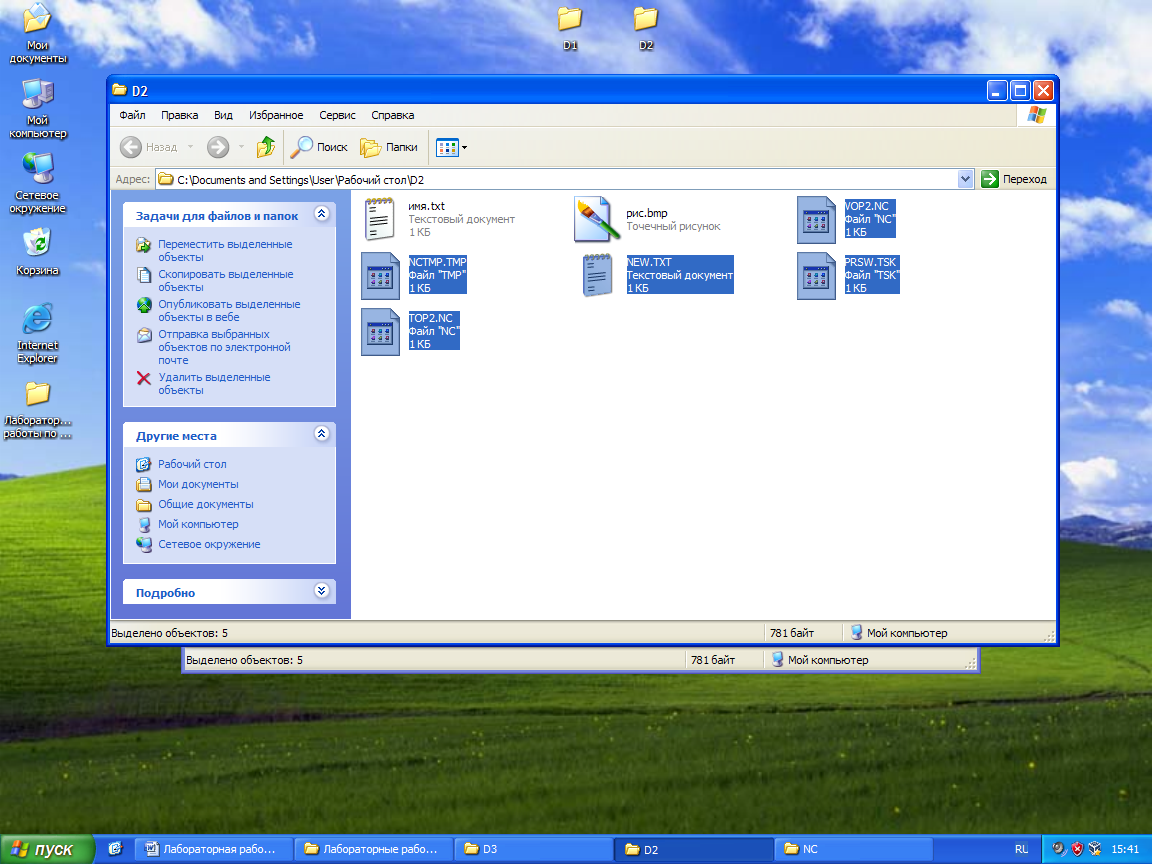
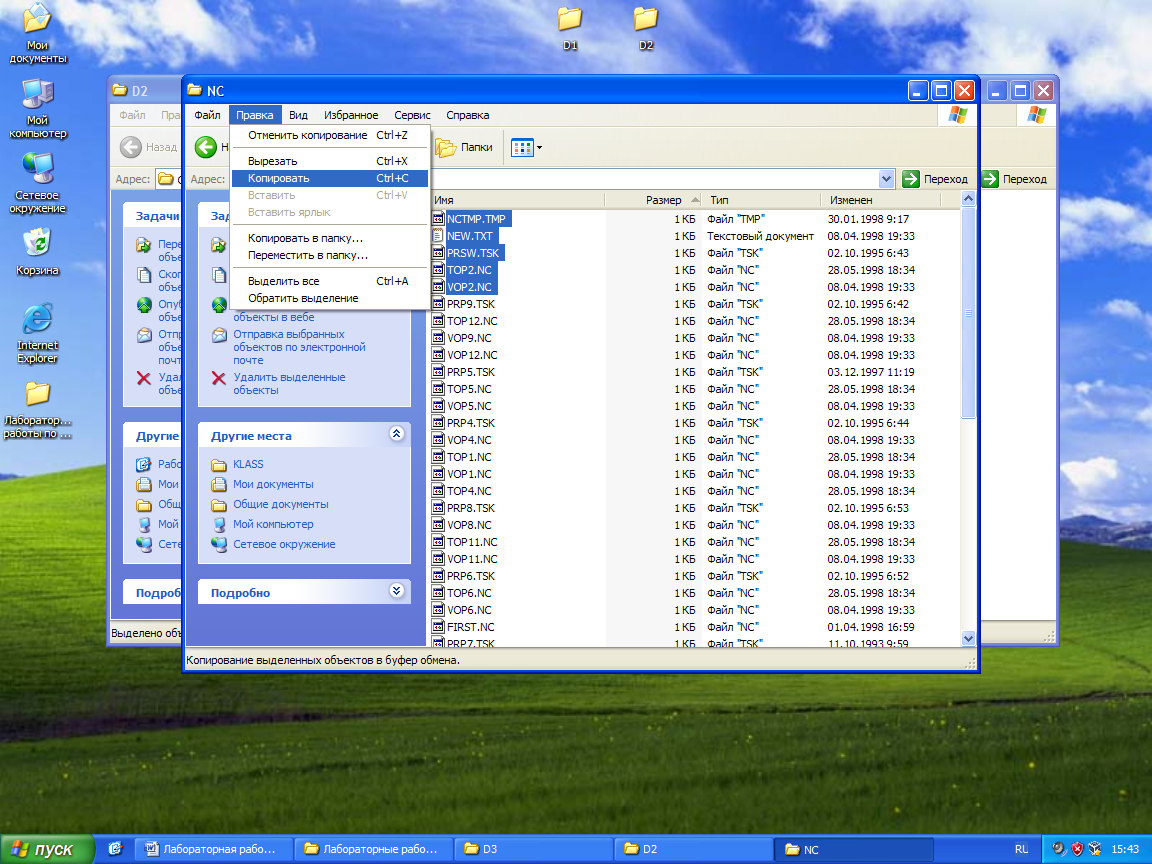 Перейти в нужную папку. В меню Правка выбрать команду Вставить 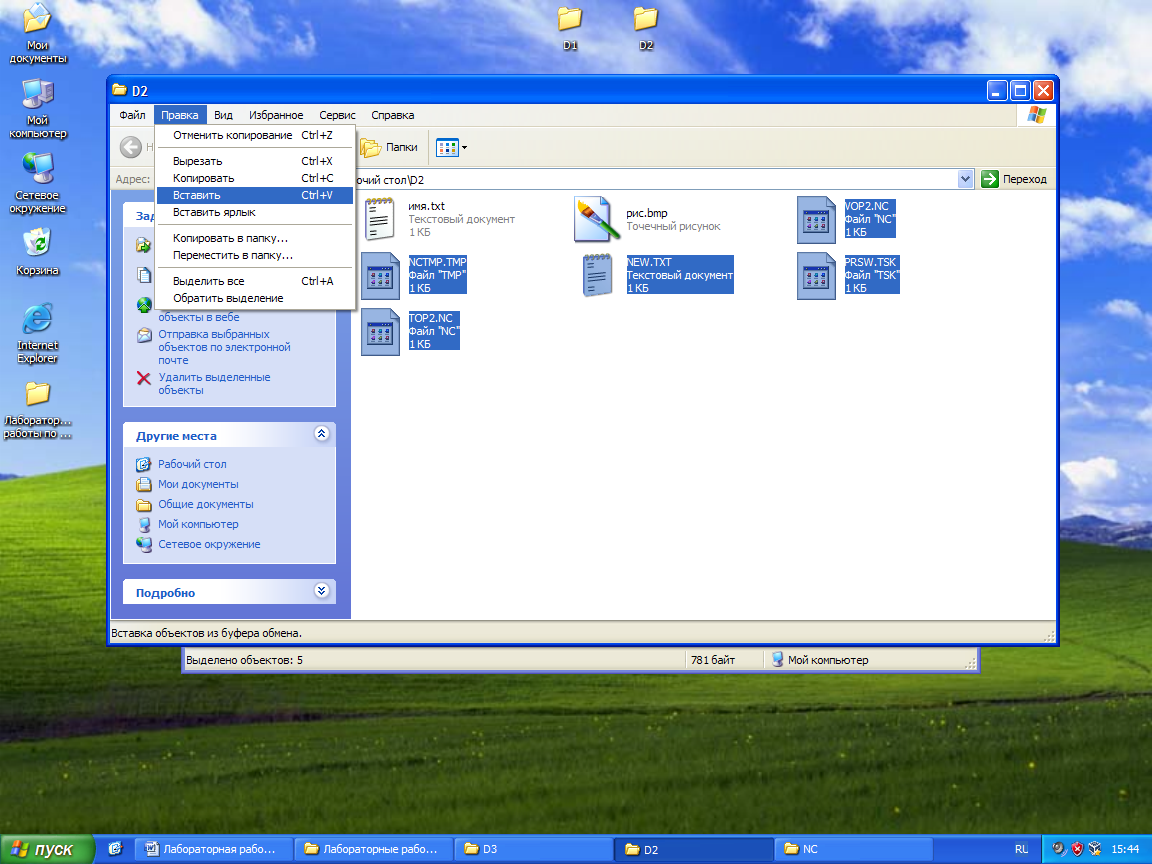
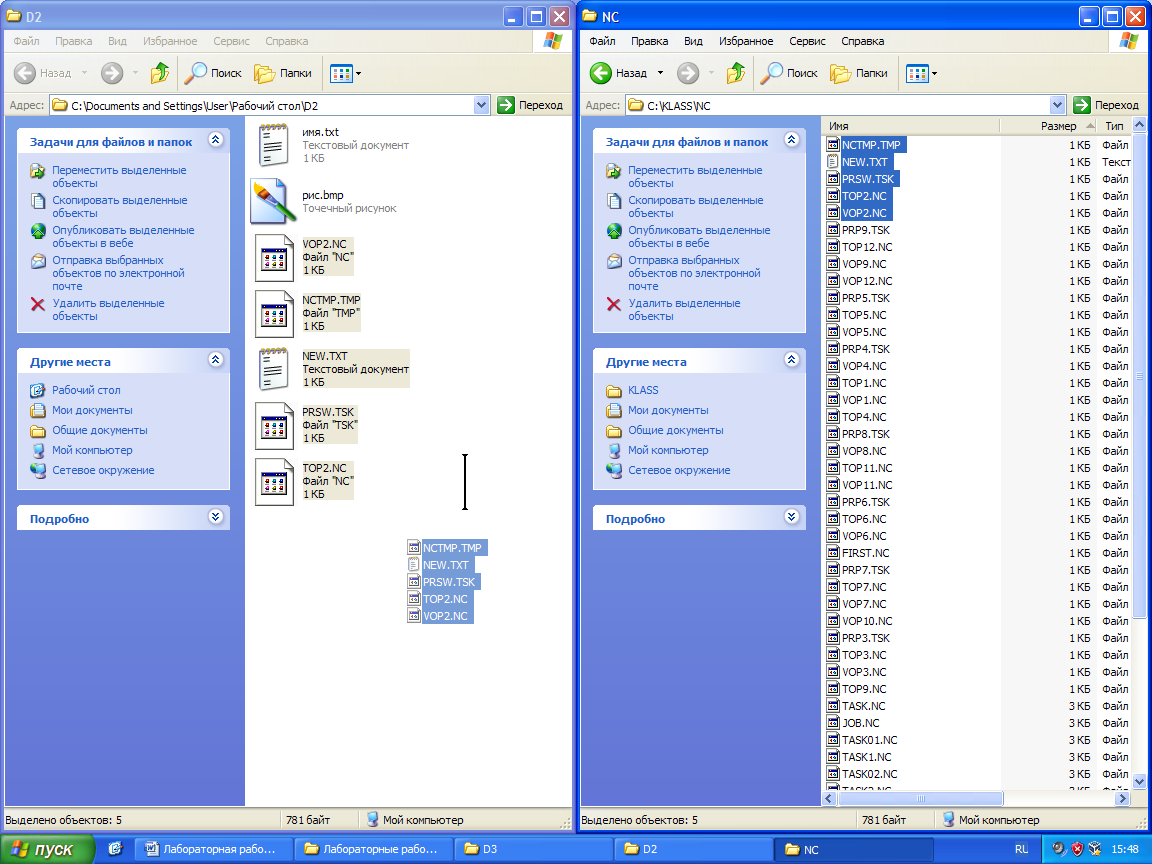 24. Для переименования папки нажимаю на ней правой клавишей мыши и выбираю в контекстном меню команду Переименовать 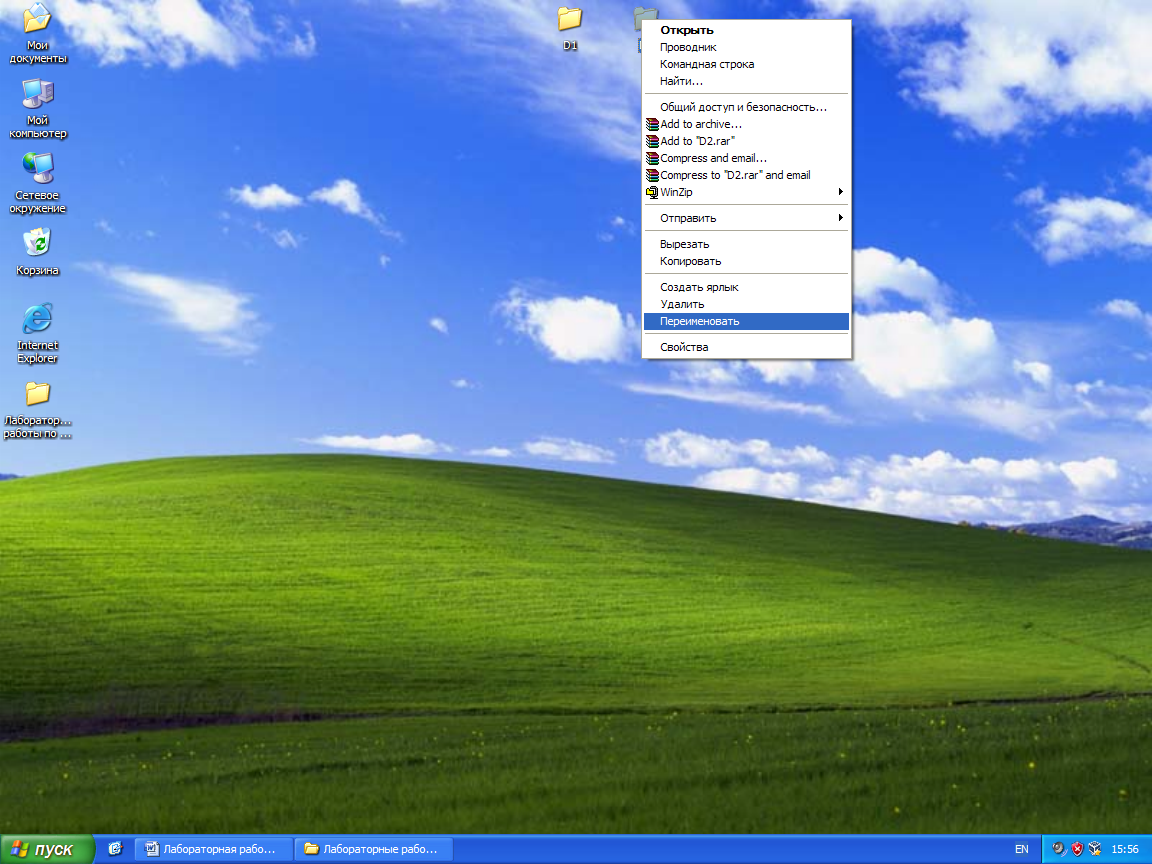 Также можно выделить папку, нажать клавишу F2 и ввести новое имя папки. 25. Для создания ярлыка щелкаю правой клавишей мыши на рабочем столе и в контекстном меню выбираю Создать – Ярлык 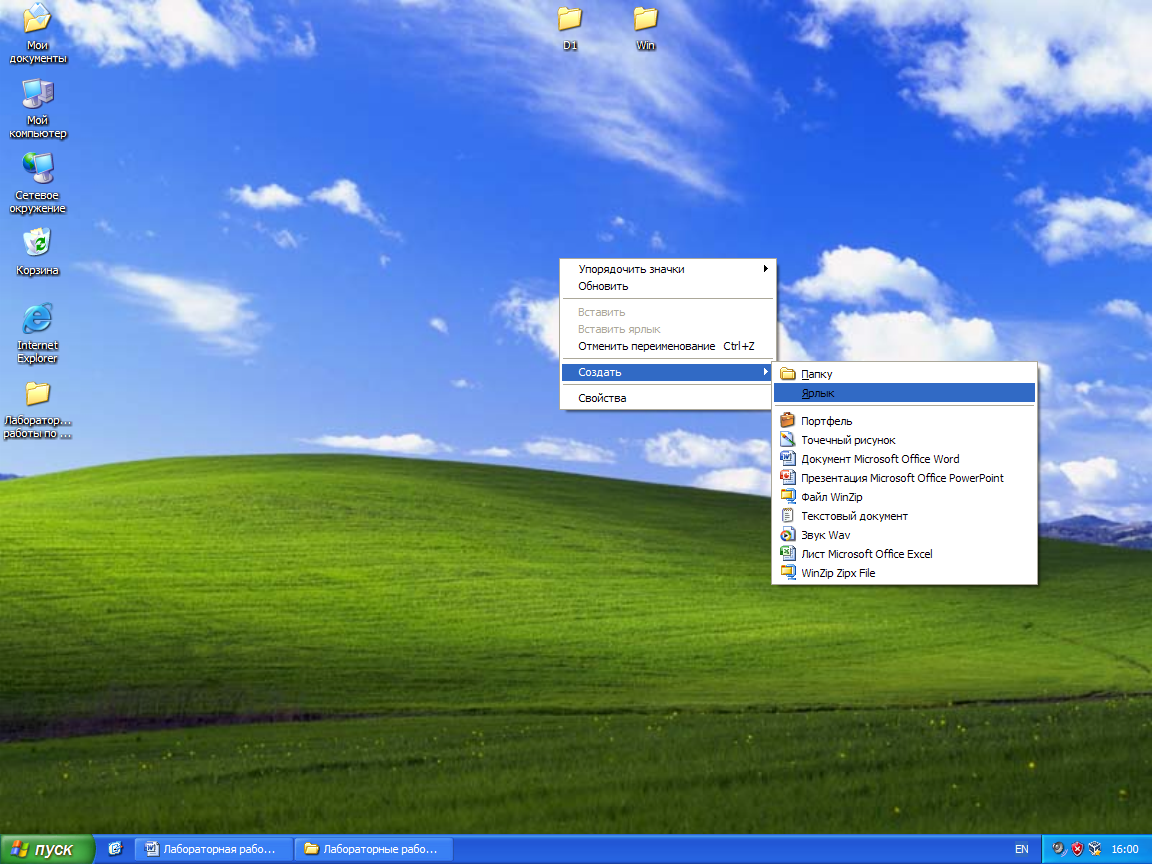 Откроется диалоговое окно Мастера ярлыков. 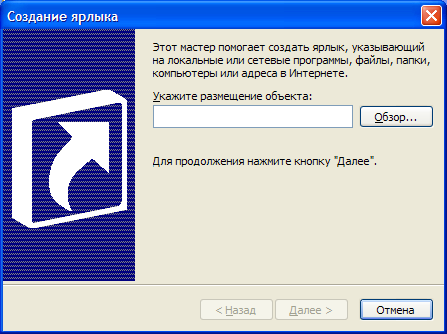 Нажав на кнопку Обзор, указываю расположение программы, к которой необходимо создать ярлык. 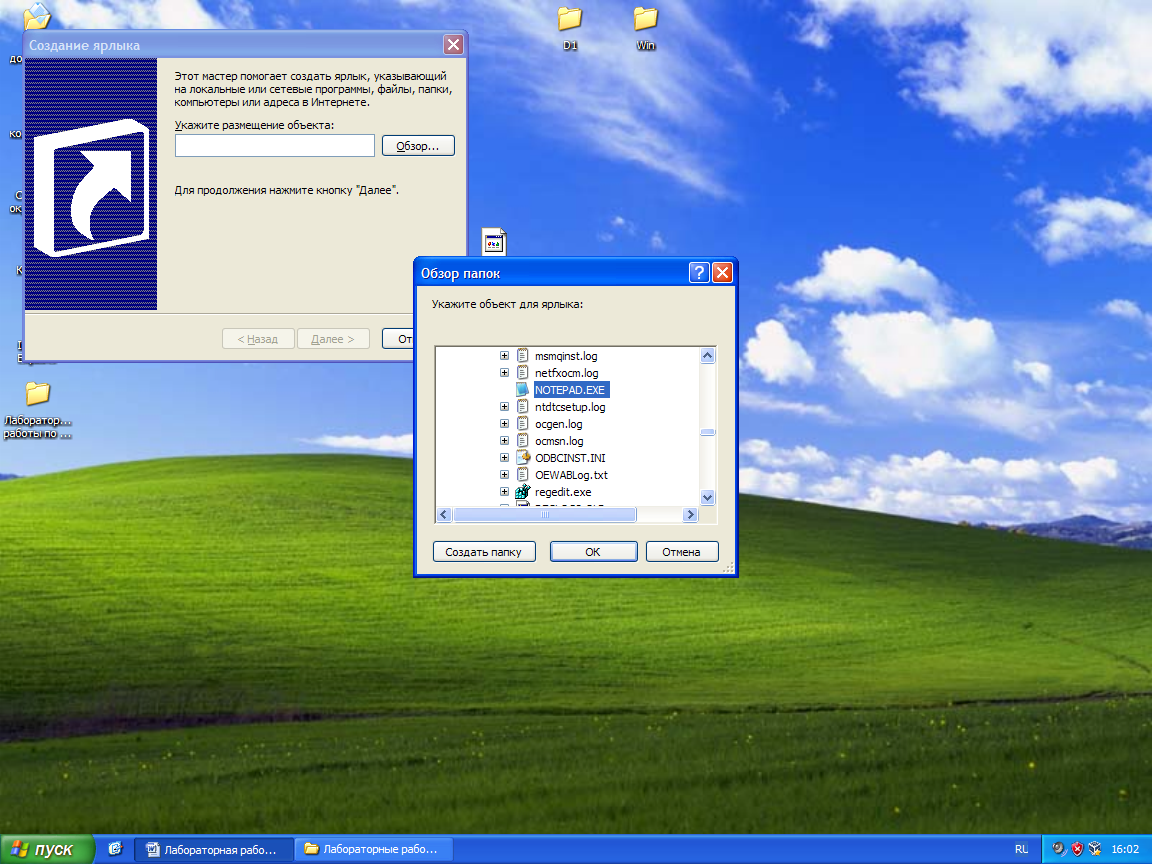 Нажимаю кнопку Ок. 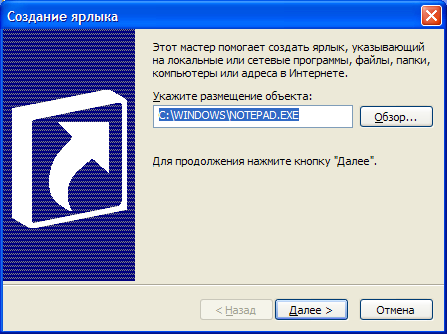 Нажимаю кнопку Далее. Предлагается задать имя ярлыка (Блокнот). 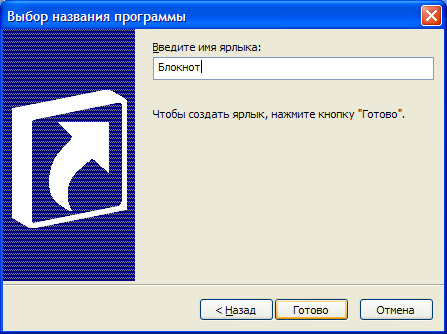 Ярлык создан 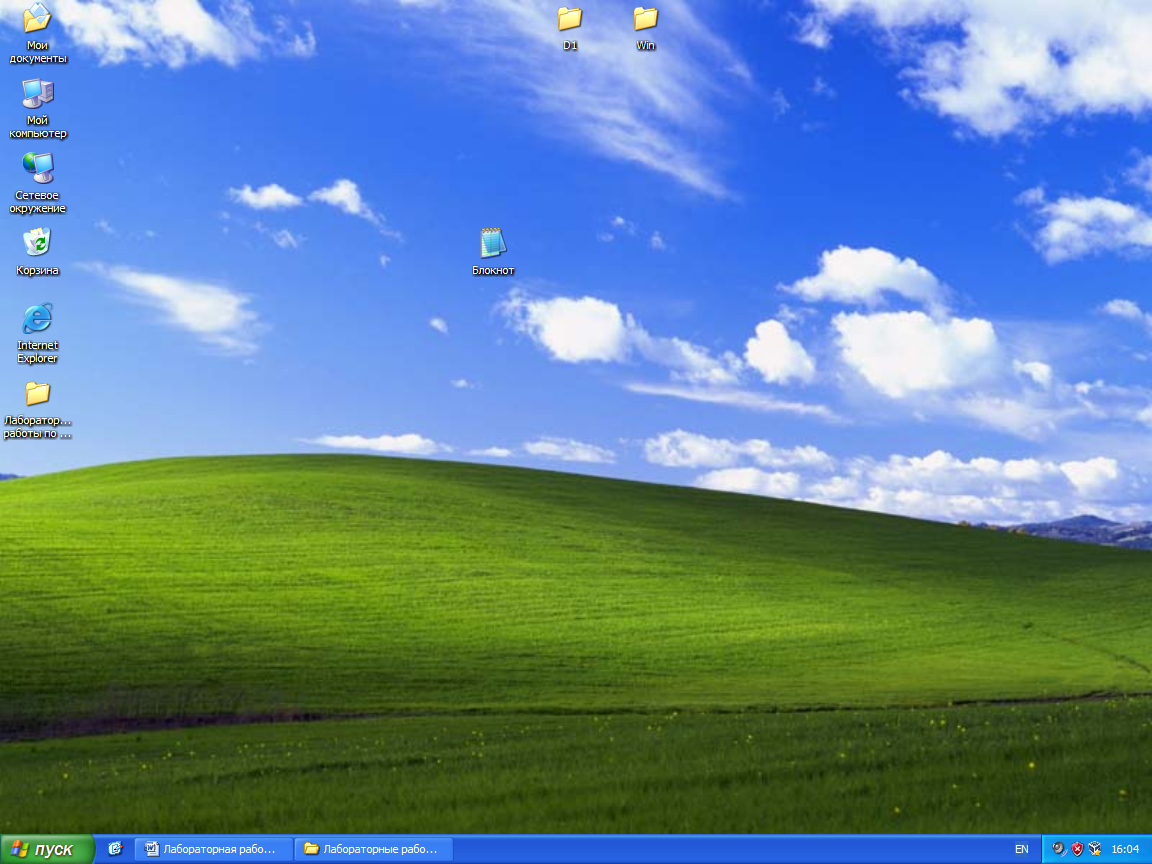 Аналогичным образом создаю ярлык для программы Калькулятор. 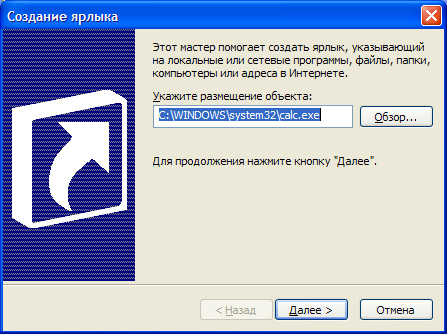 Чтобы изменить значок программы, нажимаю на ярлыке правой клавишей мыши и выбираю Свойства 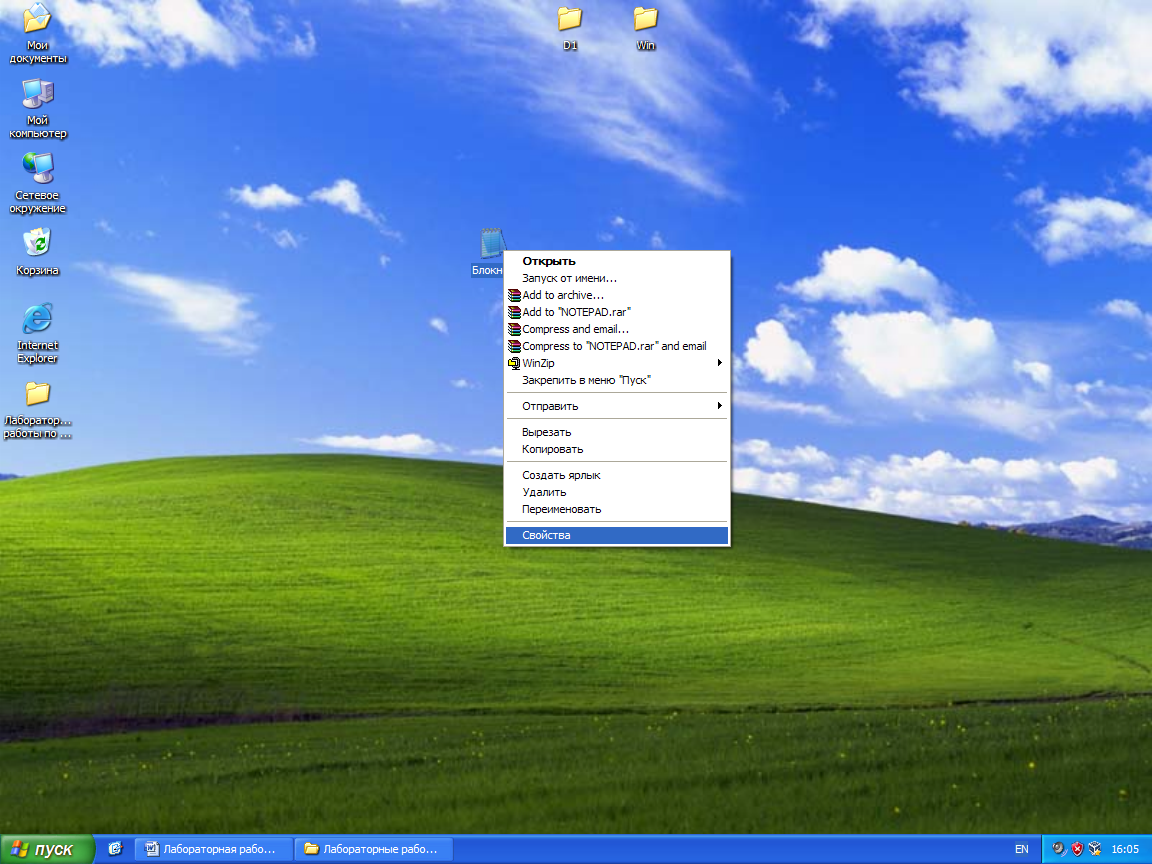 В открывшемся диалоговом окне 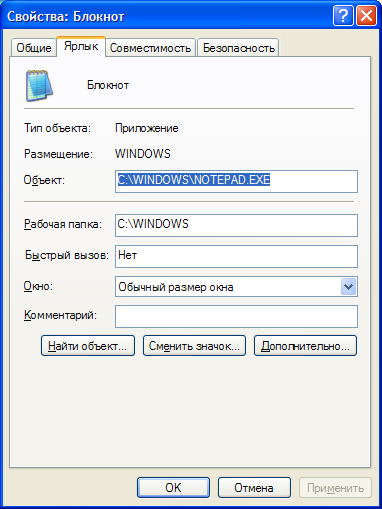 Нажимаю на кнопку Сменить значок 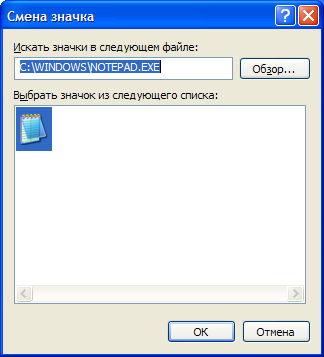 Нажав на кнопку Обзор можно указать место расположения нового значка.  26. В папке РИС создаю ярлык для документа sign.bmp 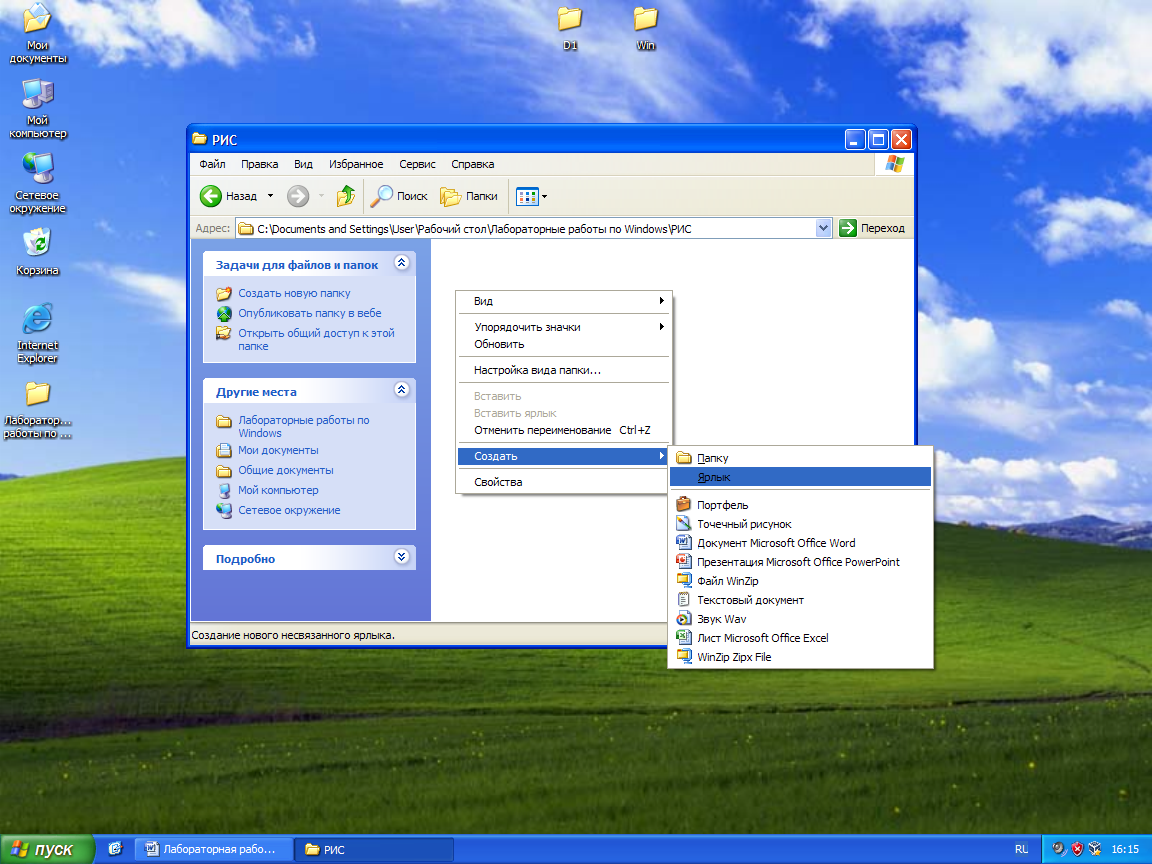 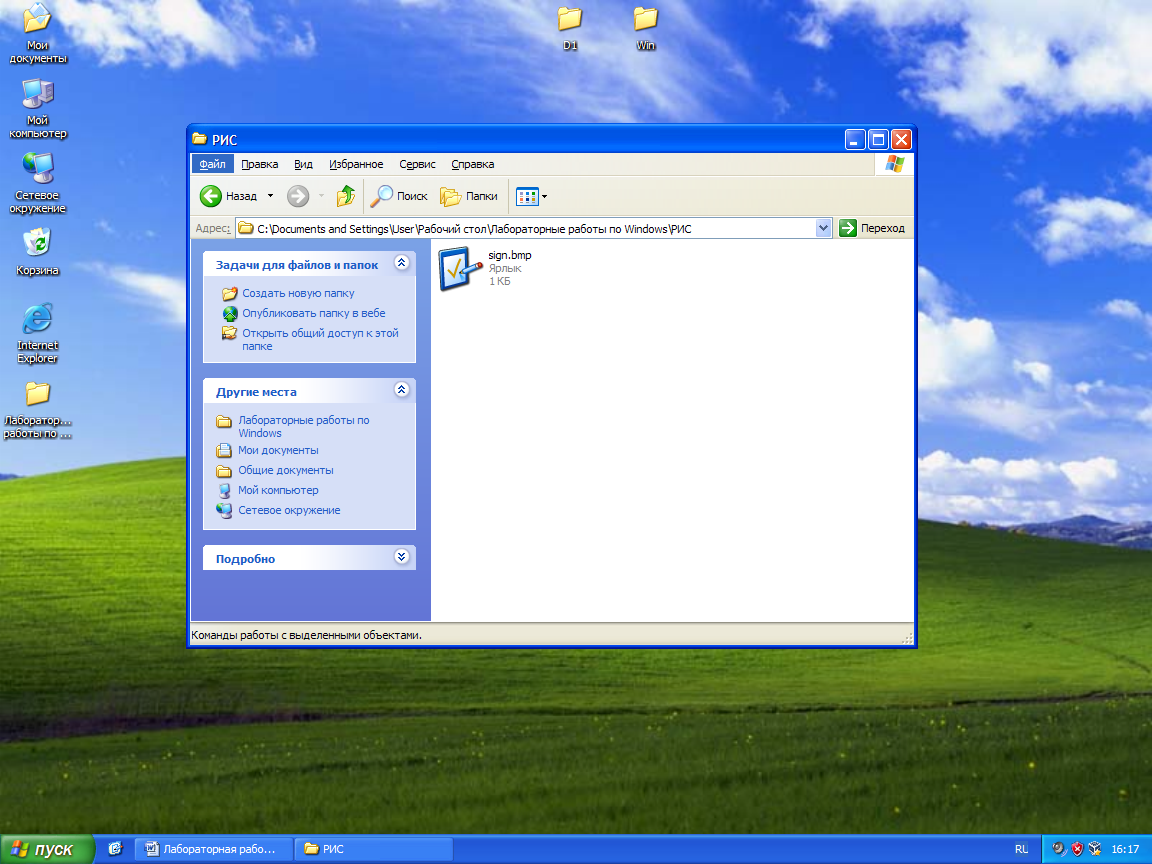 27. Копирование папки Win в папку РИС выполняю перетаскиванием папки Win в папку РИС с зажатой клавишей Ctrl 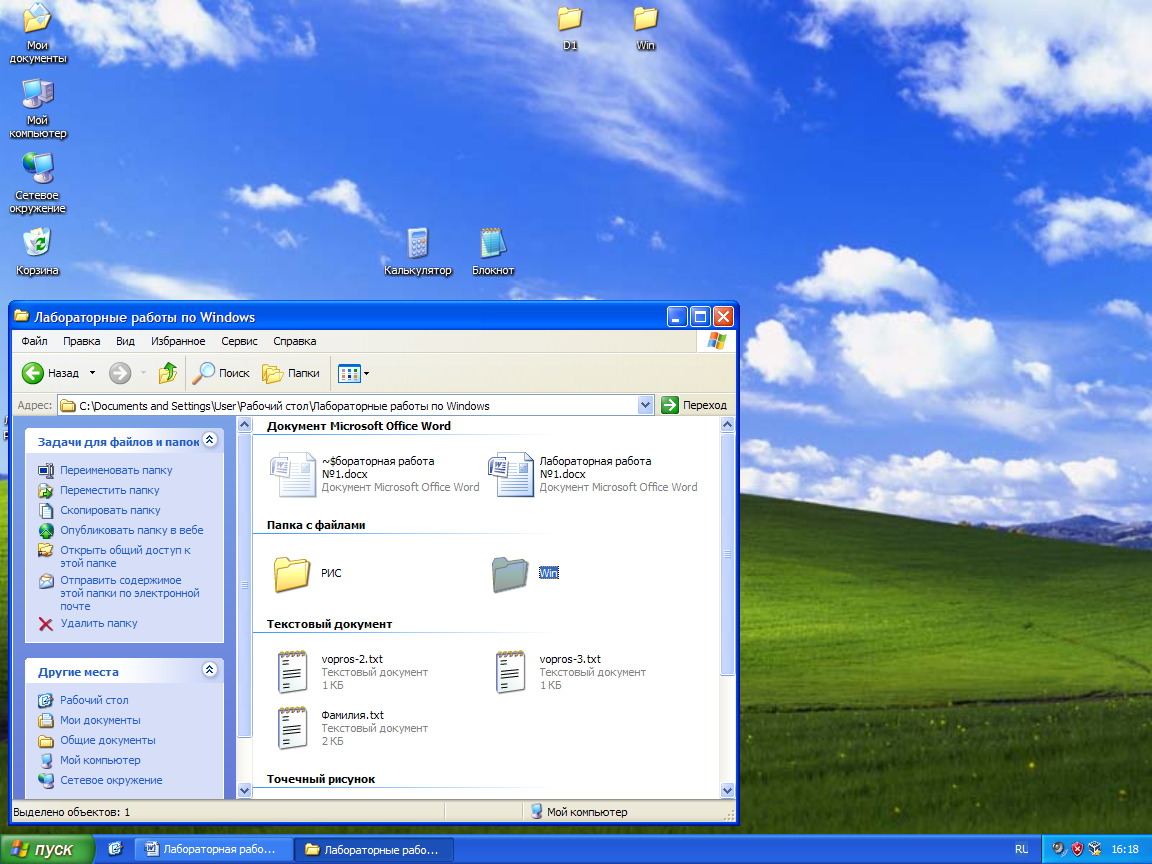 28. Для удаления файлов выделяю их и нажимаю правую клавишу мыши. В контекстном меню выбираю Удалить. 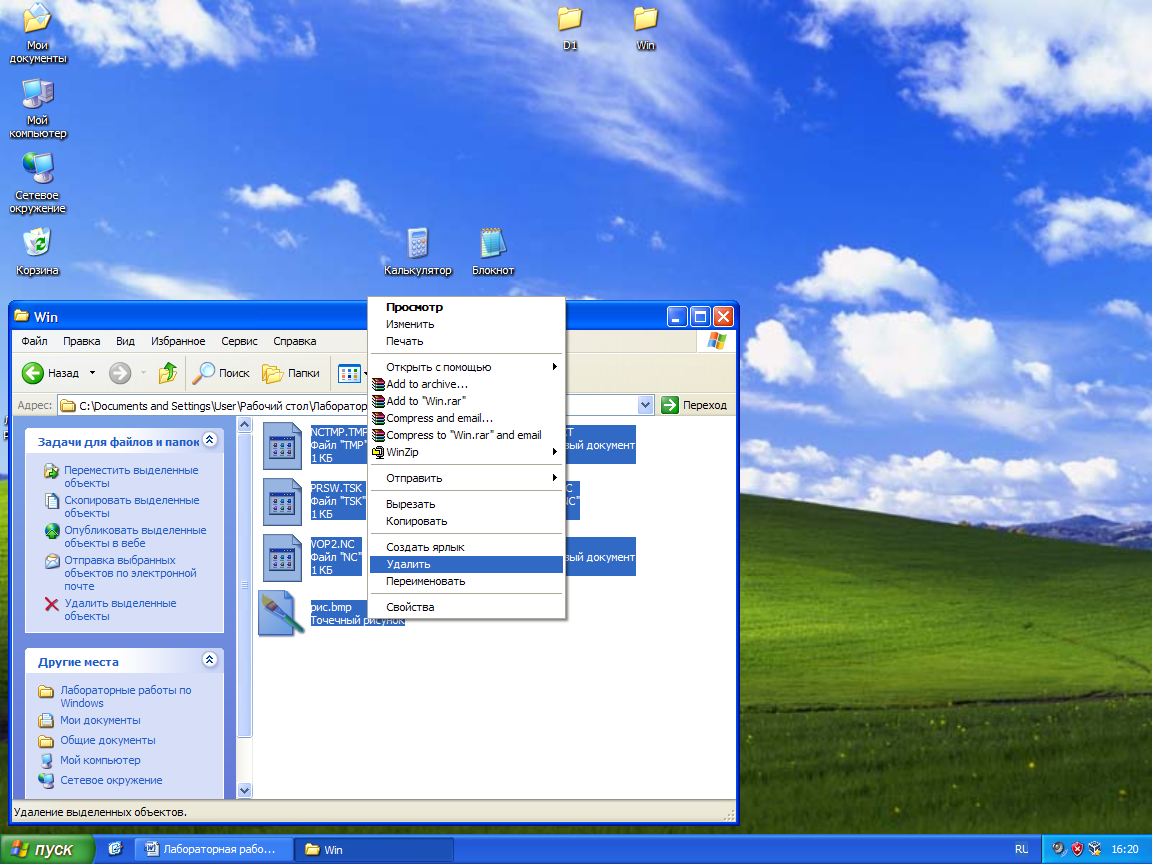 Появляется запрос на подтверждение удаления файлов.  После нажатия кнопки Да файлы перемещаются в корзину. Восставить удаленные файлы можно из корзины. Для этого нужно перейти в Корзину, выделить файлы для восстановления, вызвать контекстное меню правой клавишей мыши и выбрать Восстановить. 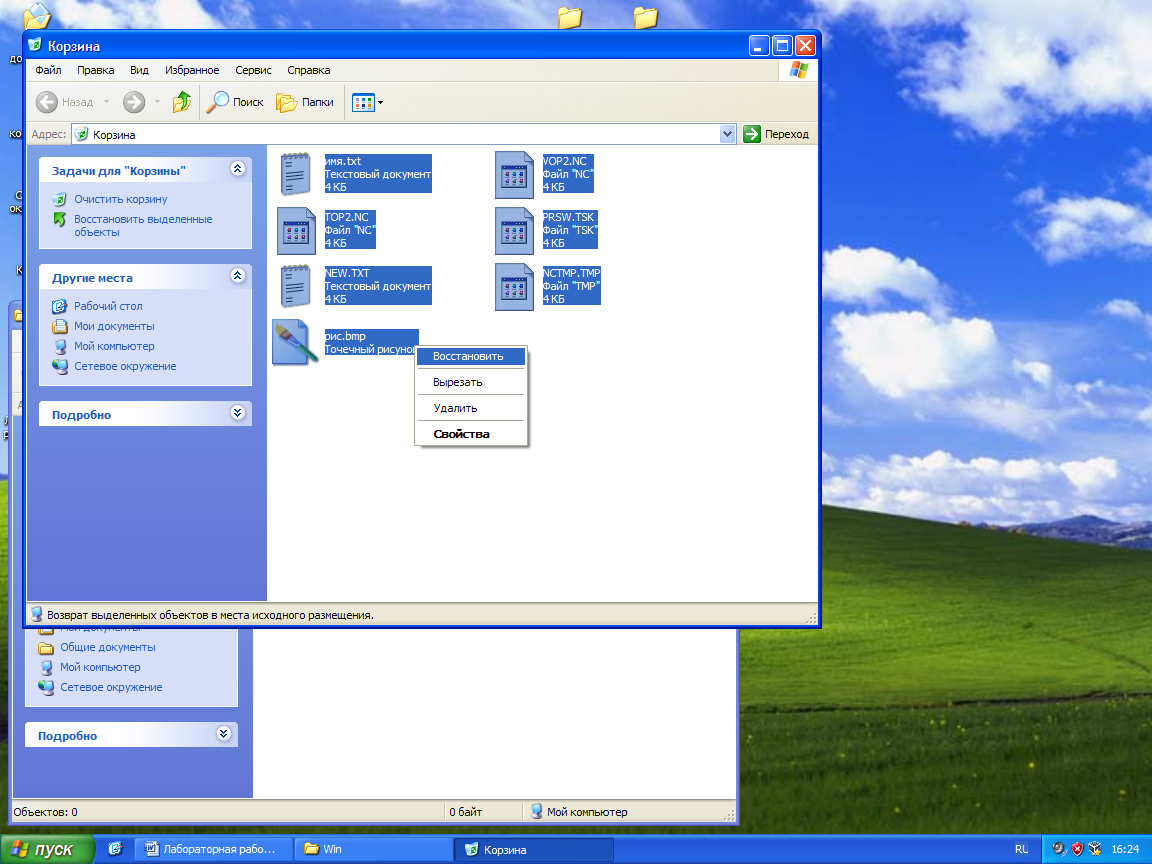 Также можно отменить удаление файлов непосредственно в папке. Правой клавишей мыши вызывается контекстное меню, в котором выбирается команда Отменить удаление. Или можно нажать сочетание клавиш Ctrl+Z. 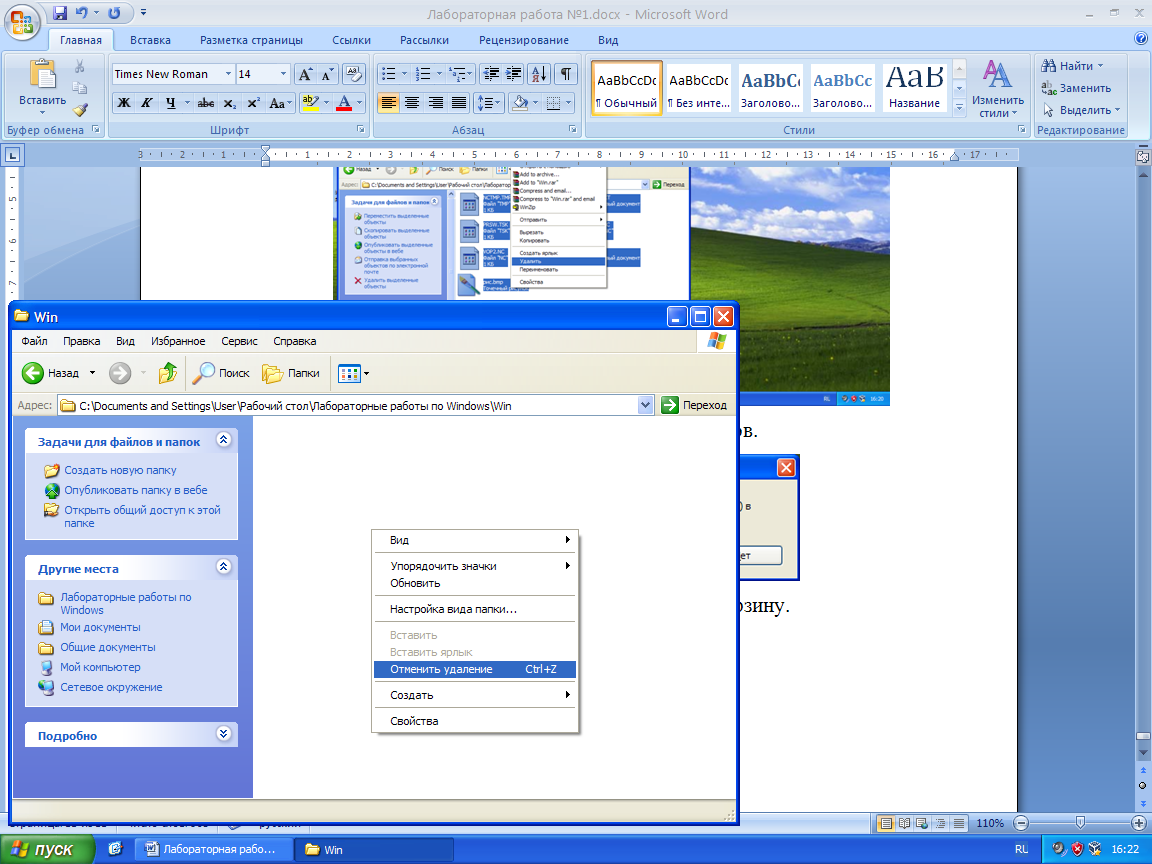 29. Для поиска файлов нажимаю кнопку пуск и выбираю Поиск 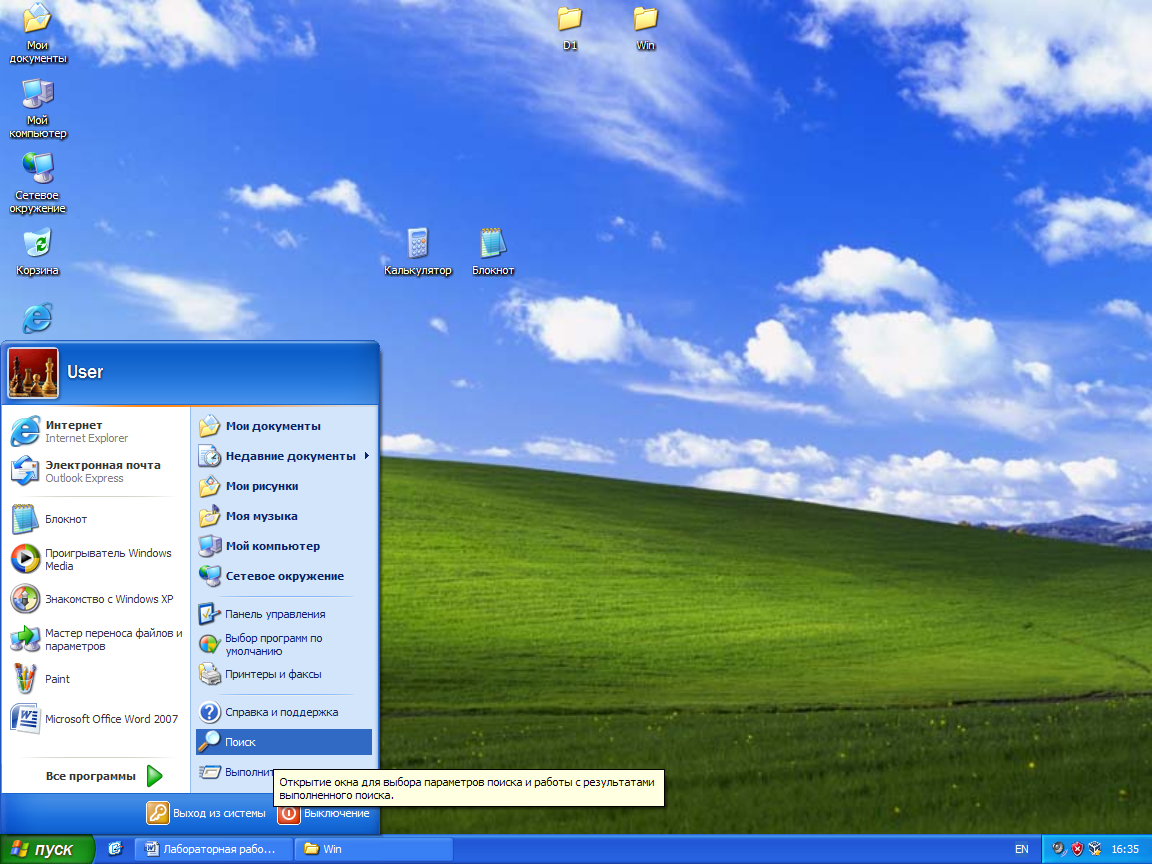 В открывшемся диалоговом окне указываю имя файла и место для поиска 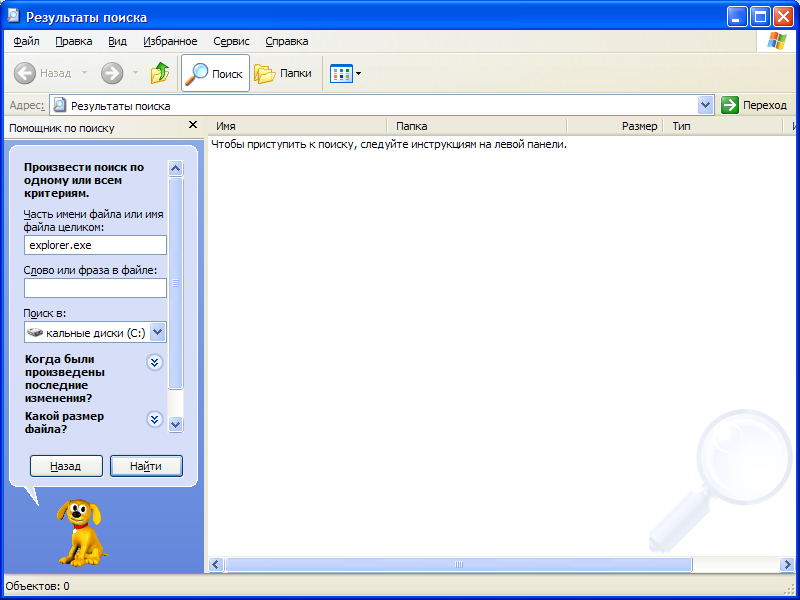 Затем нажимаю кнопку Найти. Результаты поиска 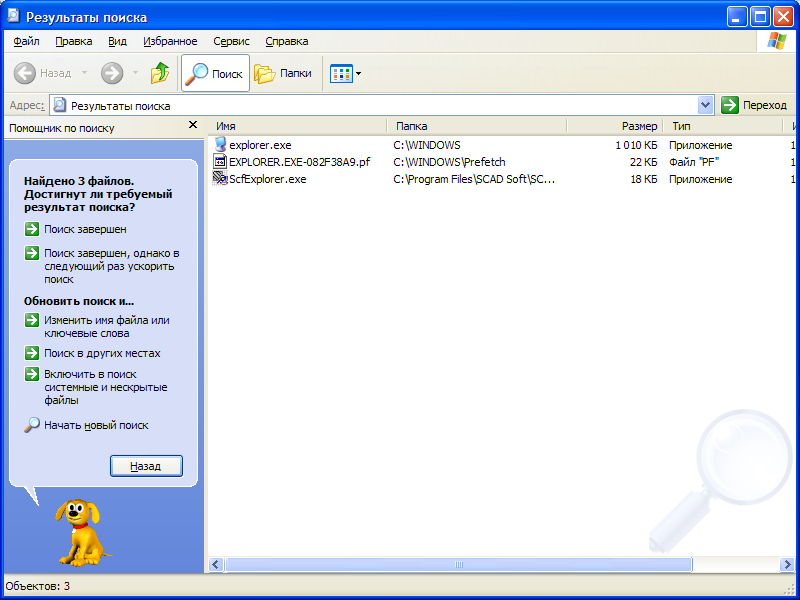 Для поиска файлов, начинающихся на букву «а», в строке поискового запроса указываю в качестве имени файла «а*». 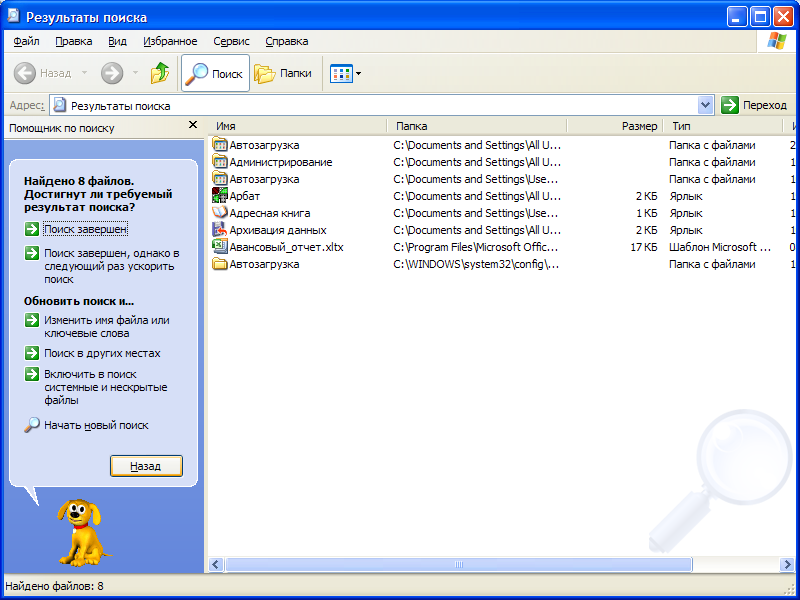 Для поиска только текстовых файлов указываю запрос «*.txt» 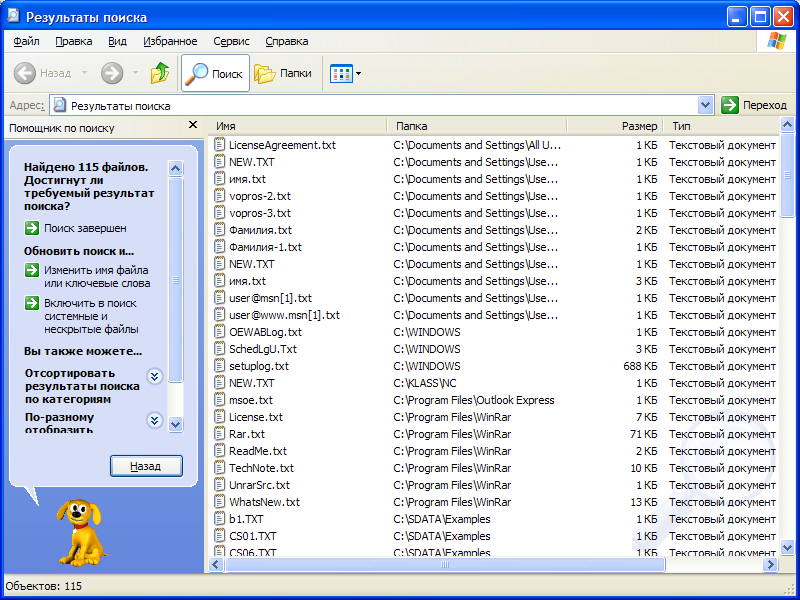 Для поиска файлов, измененных за последние два дня указываю дату последнего изменения 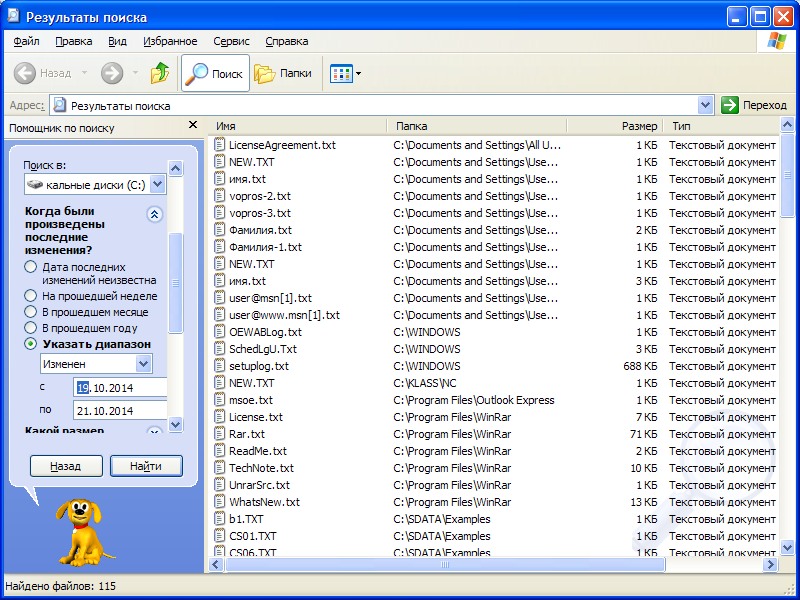 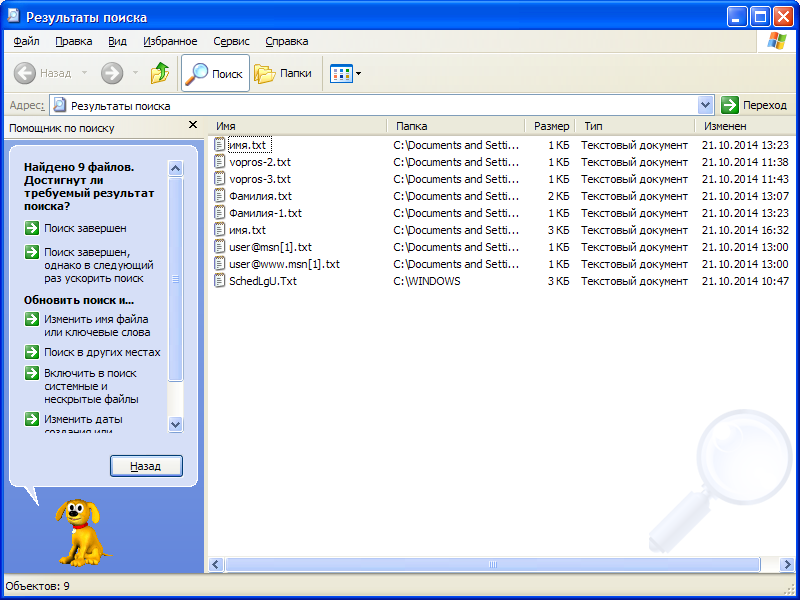 30. Создаю ярлык для explorer.exe 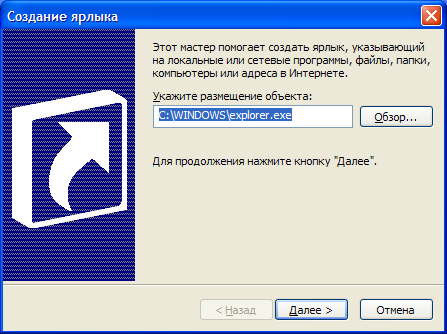 Переношу ярлык к себе на диск 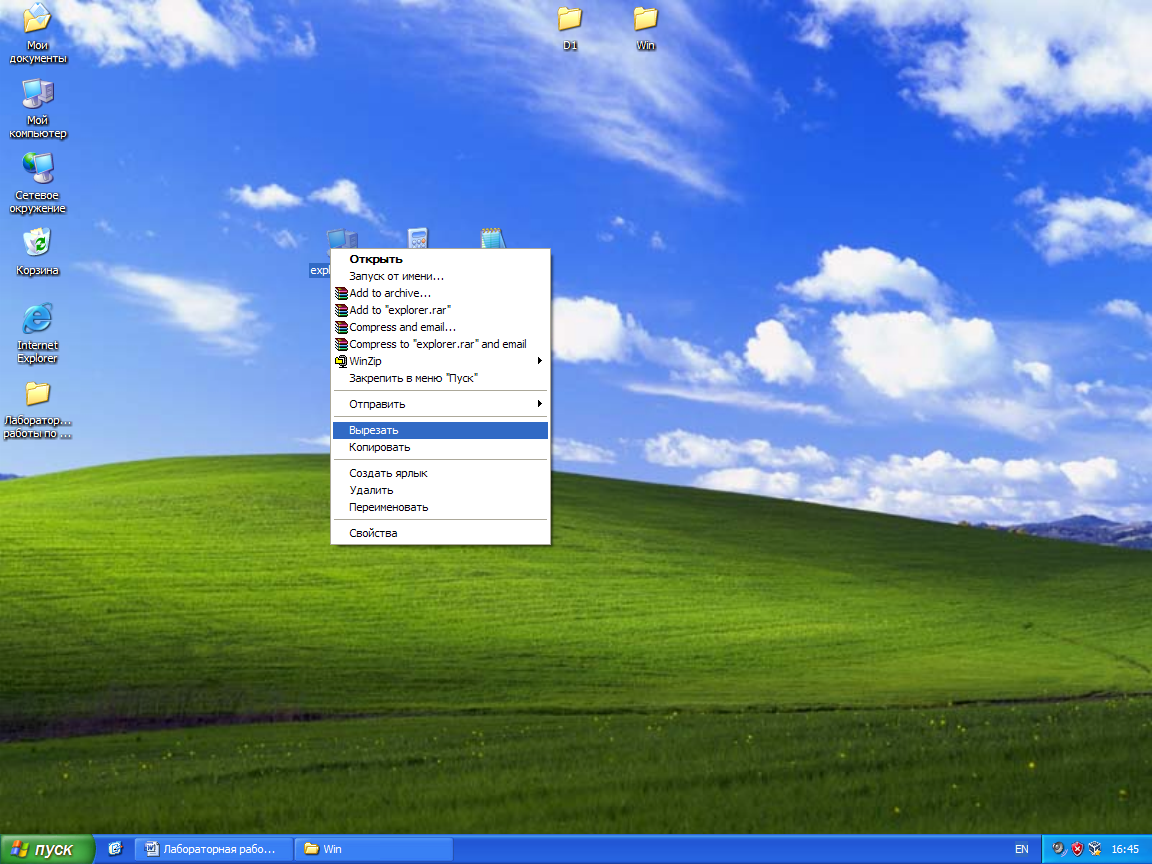 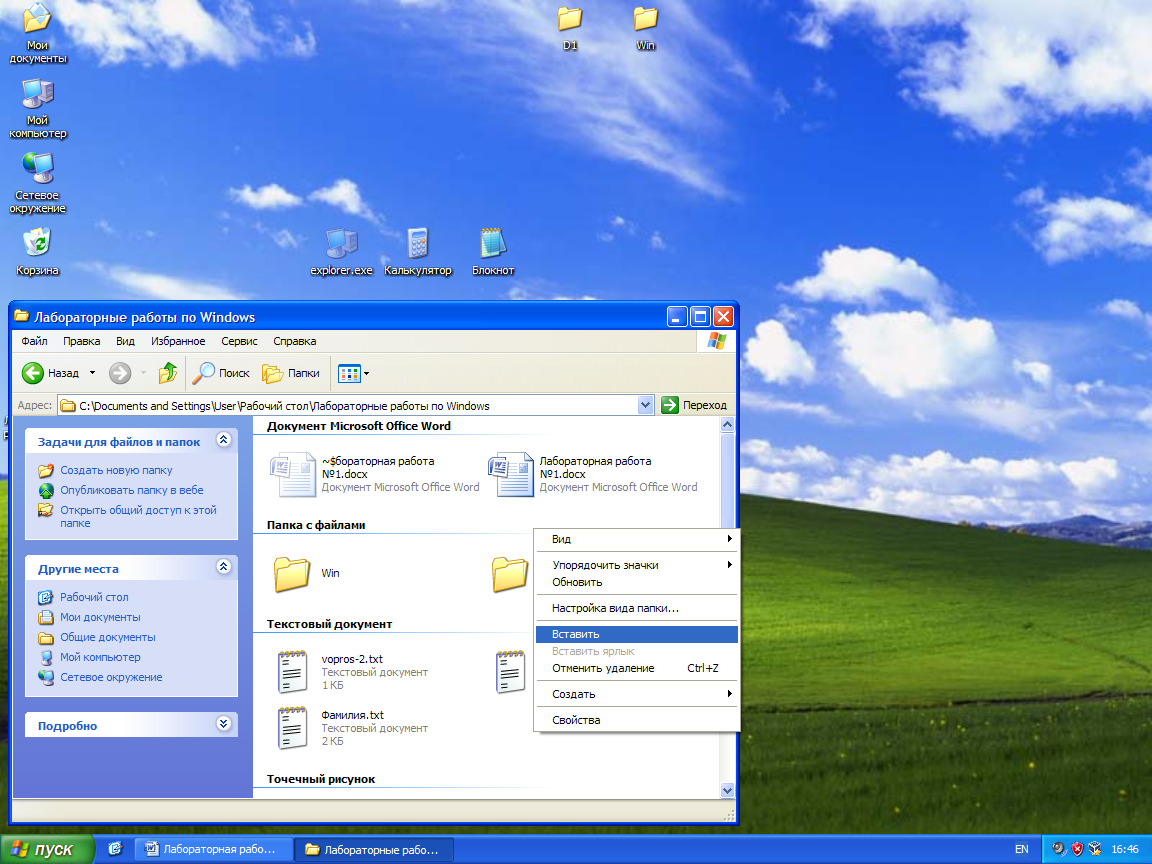 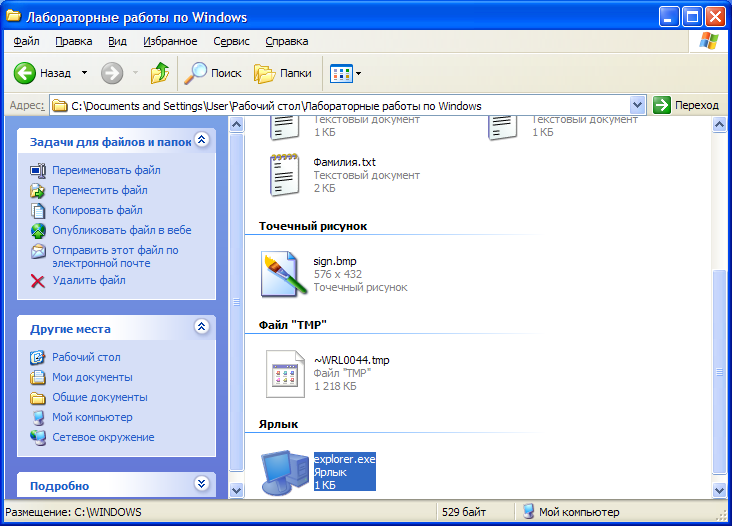 Лабораторная работа №2Изучение окна проводникаОткрываю проводник. 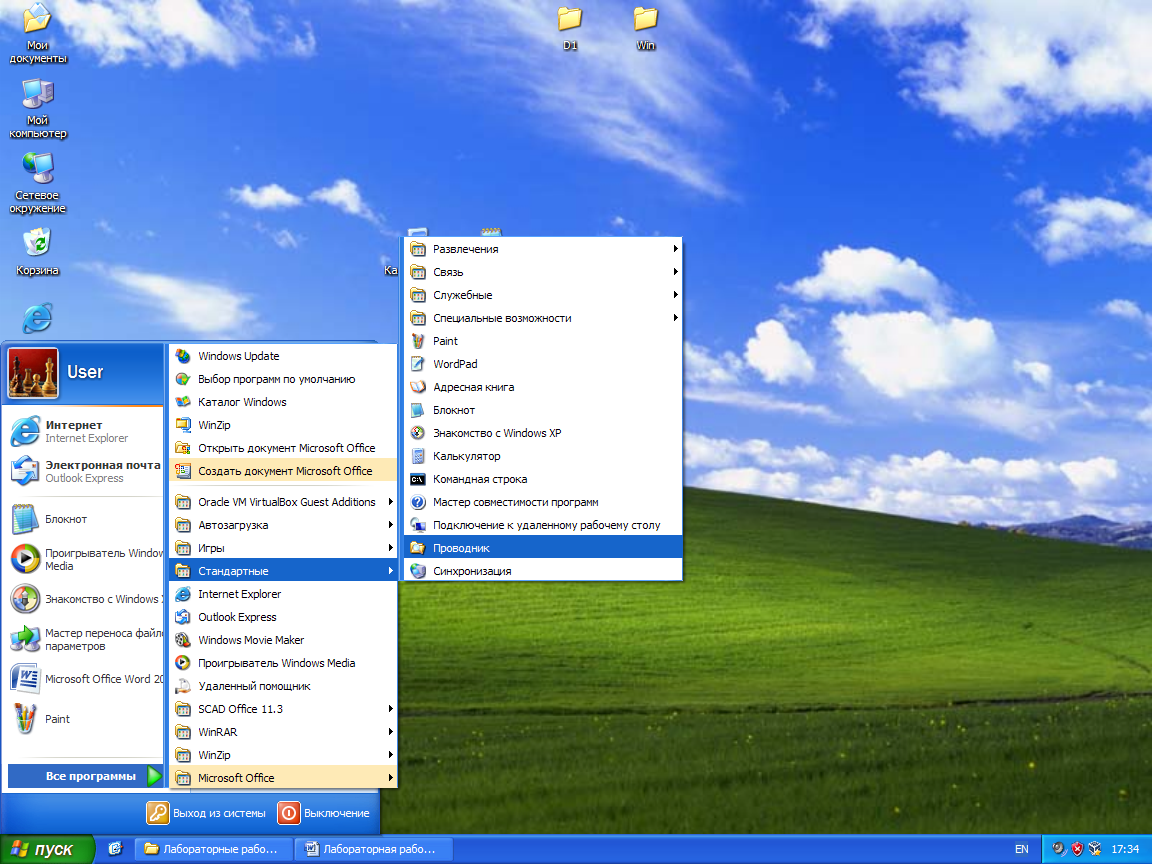 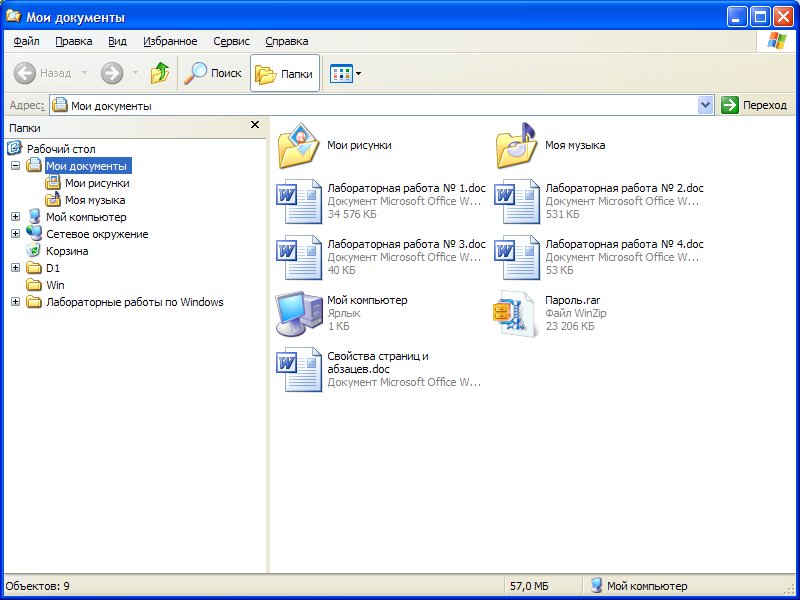 Создаю систему каталогов (вариант 1) 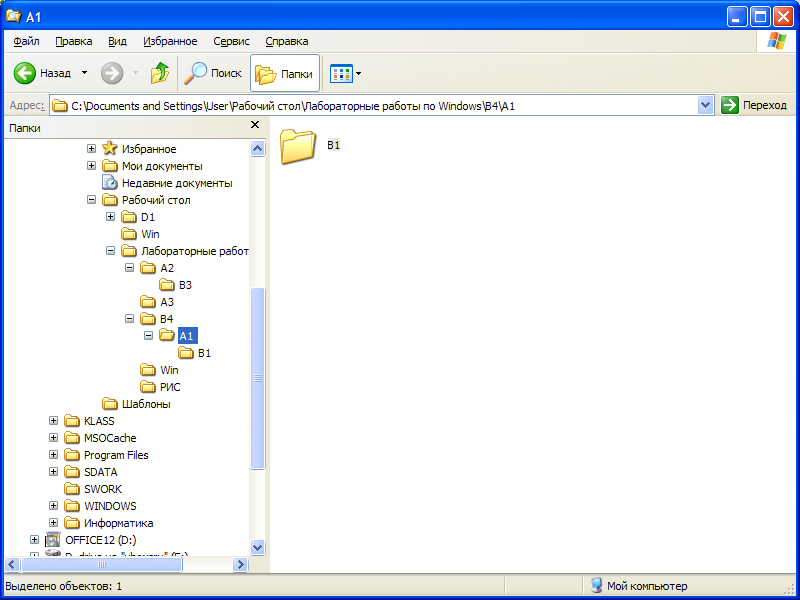 Копирую окно Проводника в буфер обмена (Alt+PrtScrn). Открываю Paint 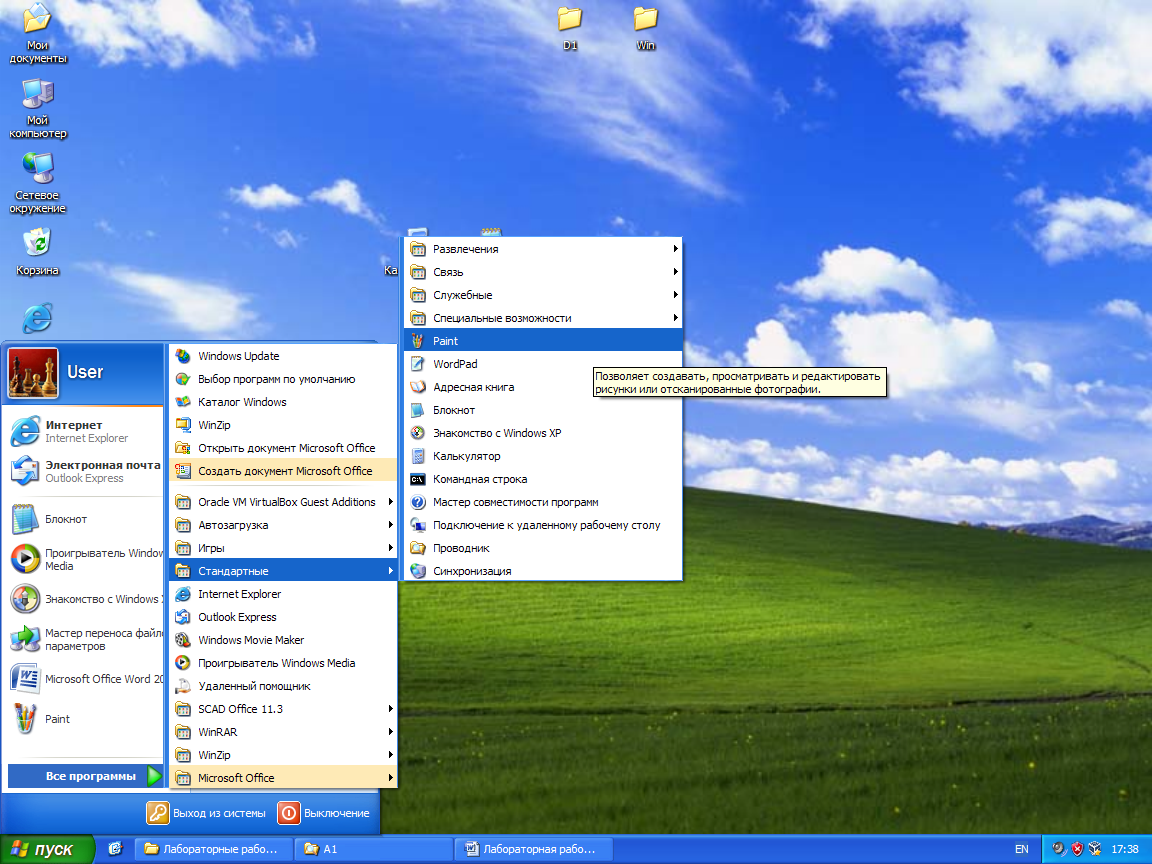 Вставляю скопированное окно в Paint 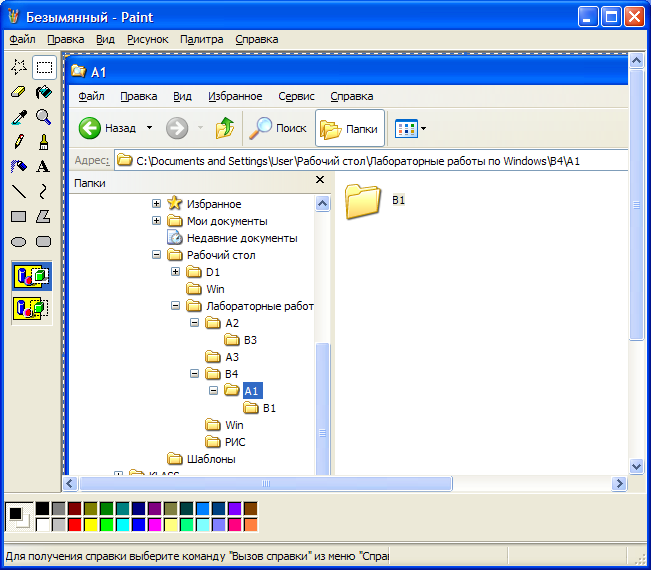 Вырезаю рисунок с системой каталогов 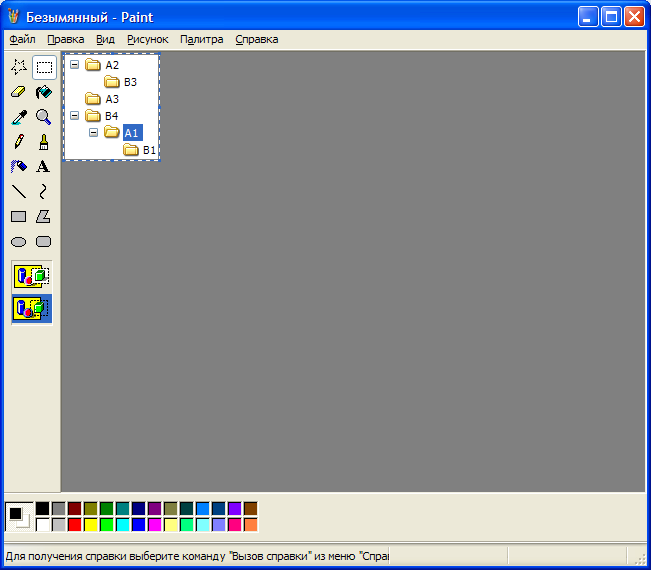 Вставляю вырезанный рисунок в документ Word 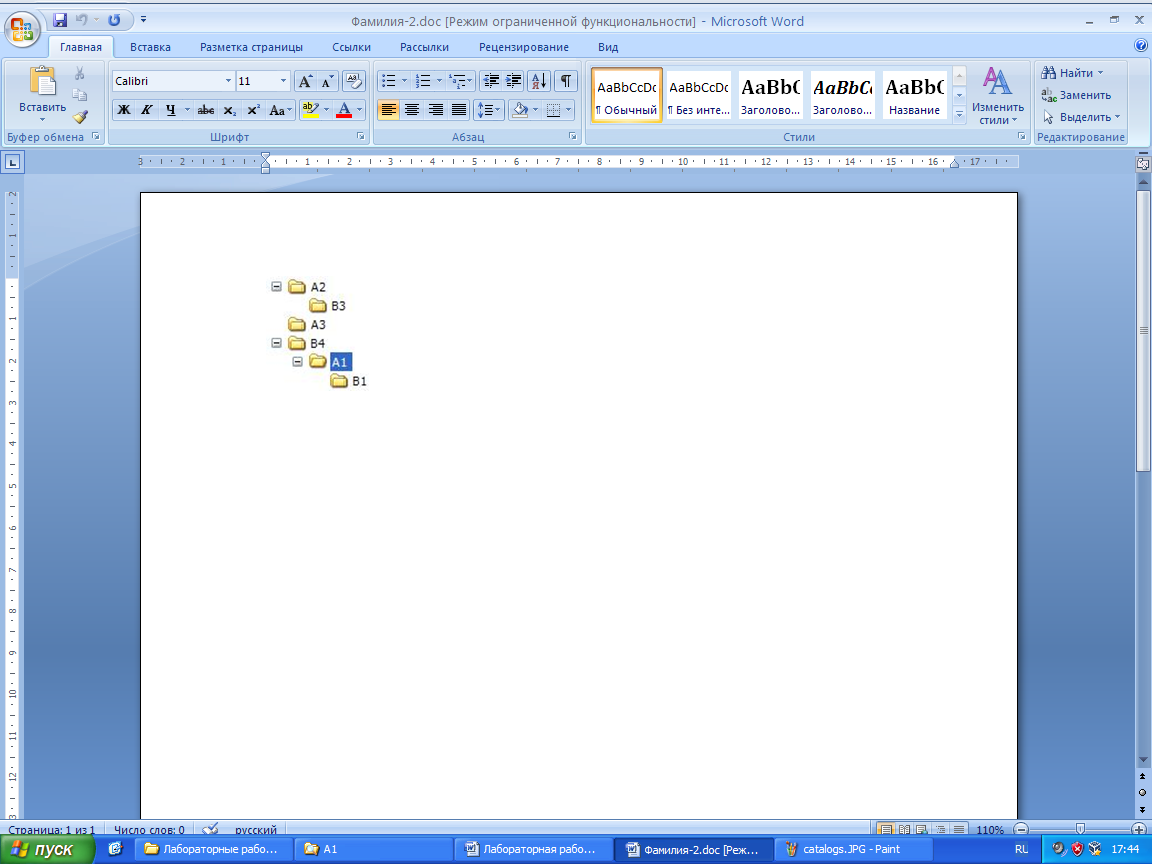 Сохраняю файл под именем Фамилия-2.doc 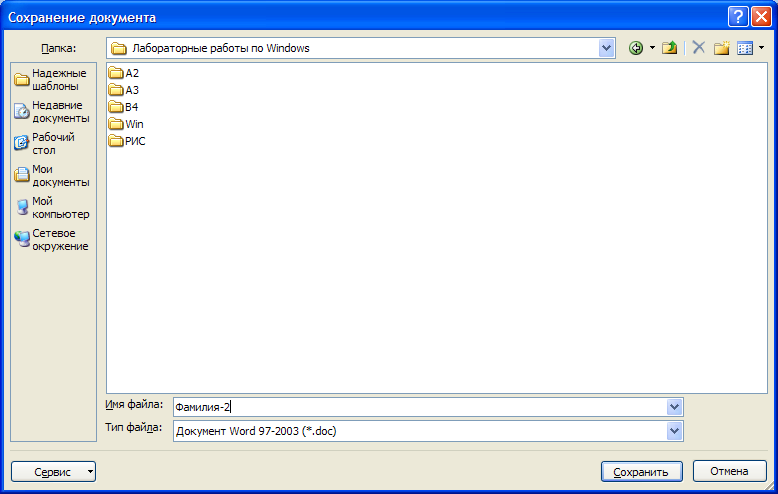 Создаю текстовый файл Для отчета.txt 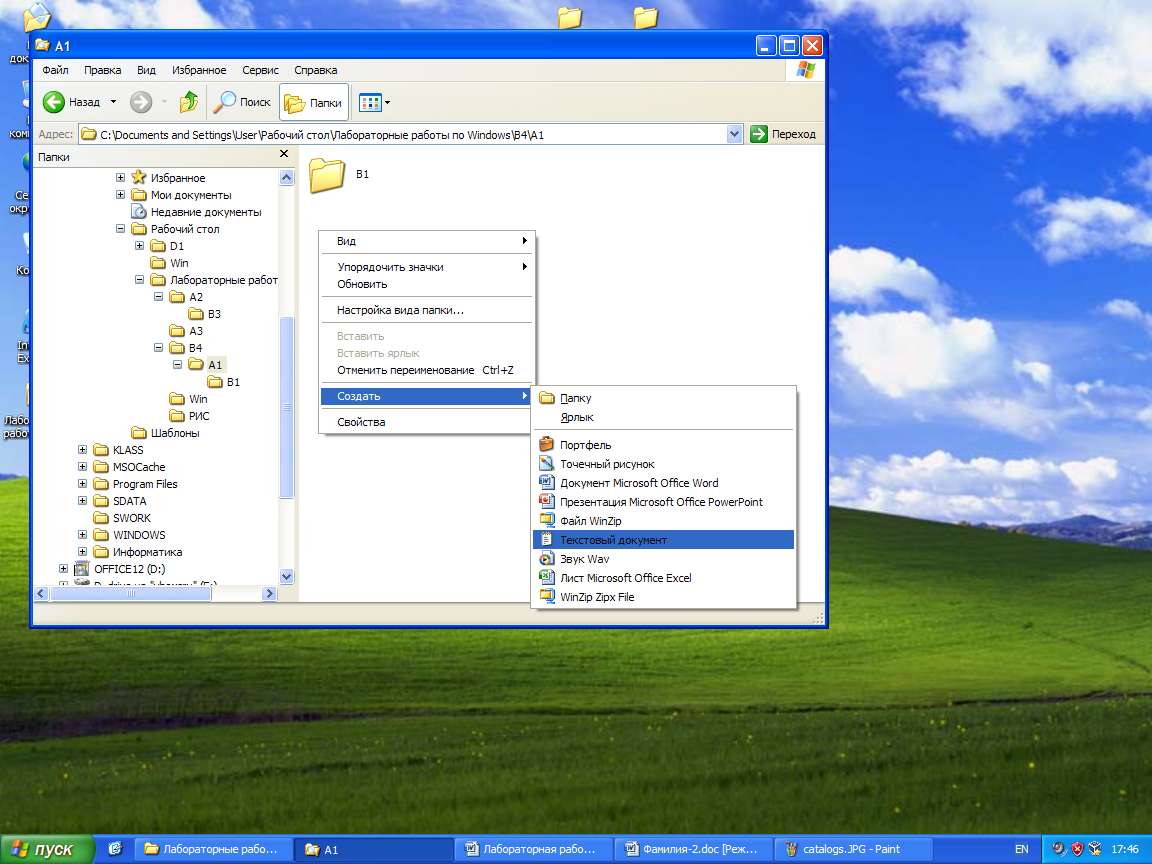 Копирую в папку B1 три самые маленькие файла из папки NC 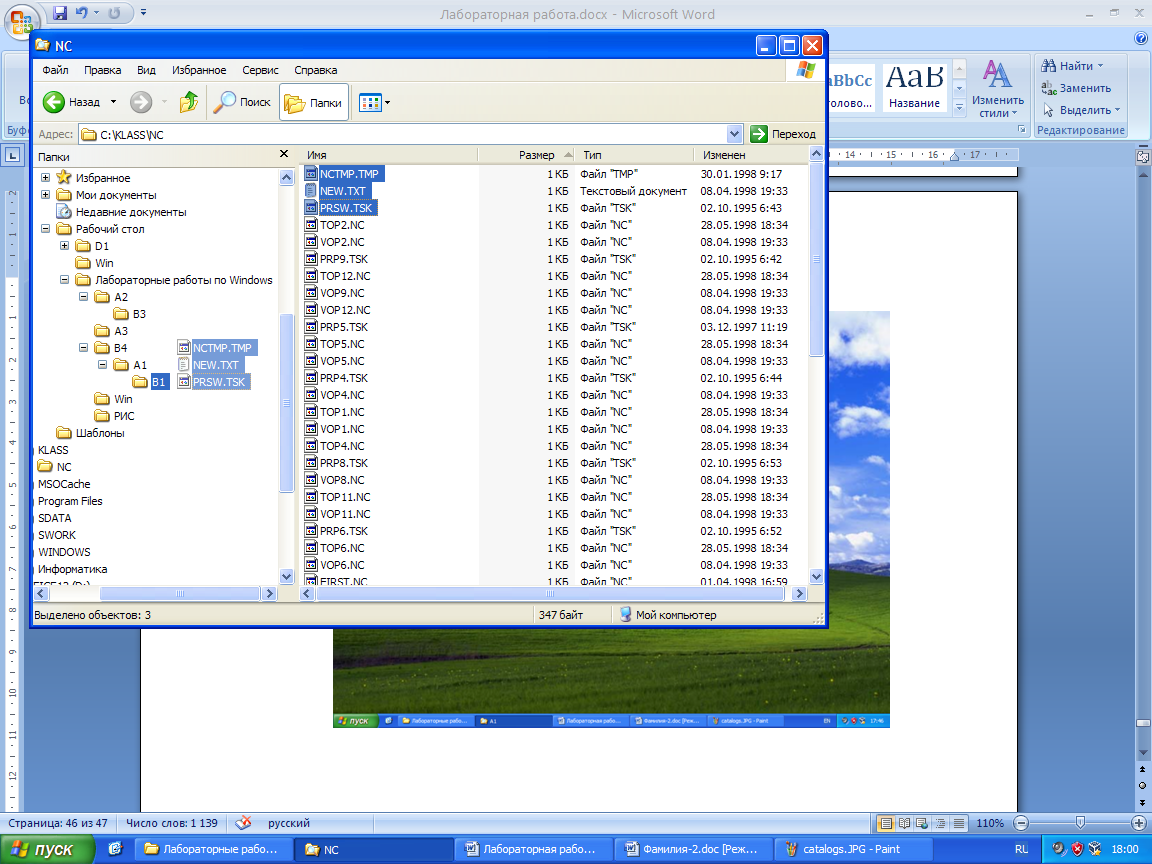 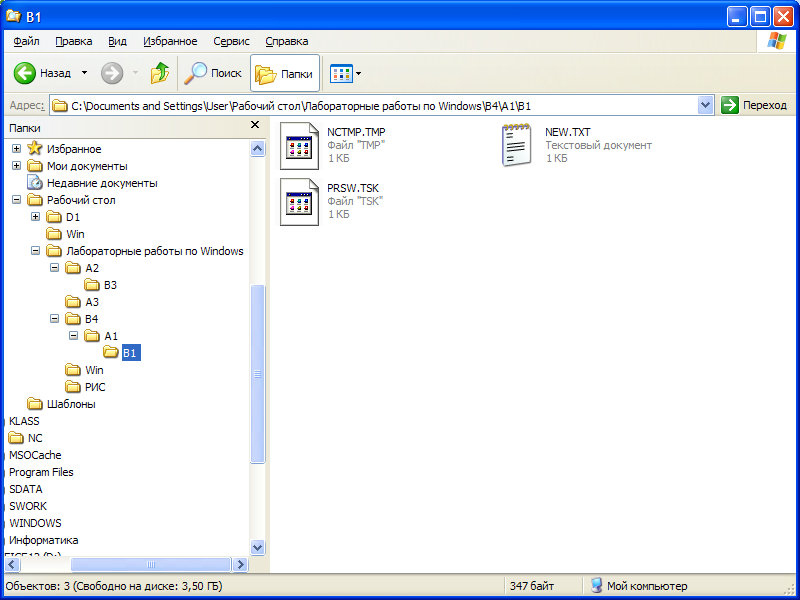 Переименовываю файлы 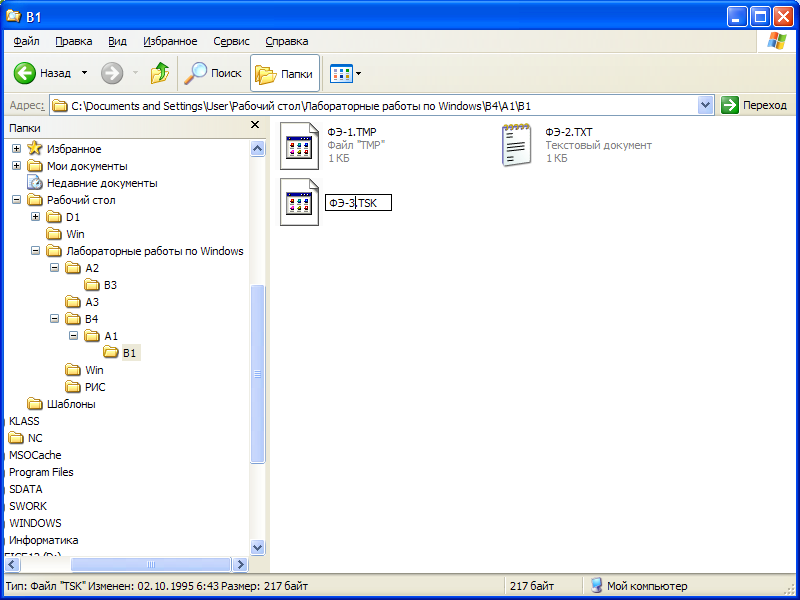 Выставляю атрибуты файлам: первому – только чтение, третьему – скрытый. 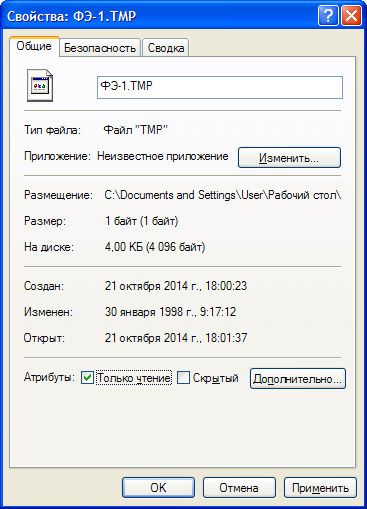 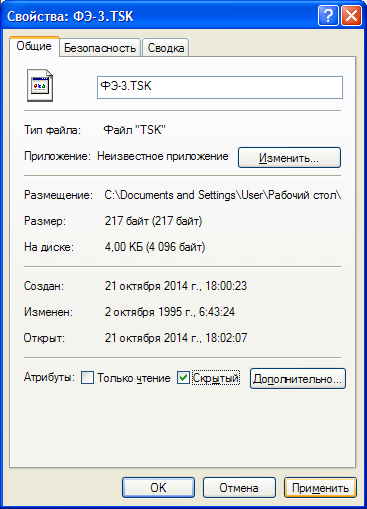 Файлы, имеющие атрибут Только для чтения нельзя редактировать / изменять. Файлы с атрибутом скрытый можно увидеть только если установить в свойствах папки отображение скрытых файлов. В противном случае такие файлы показываться не будут. При включении отображения скрытых файлов их значки полупрозрачны. 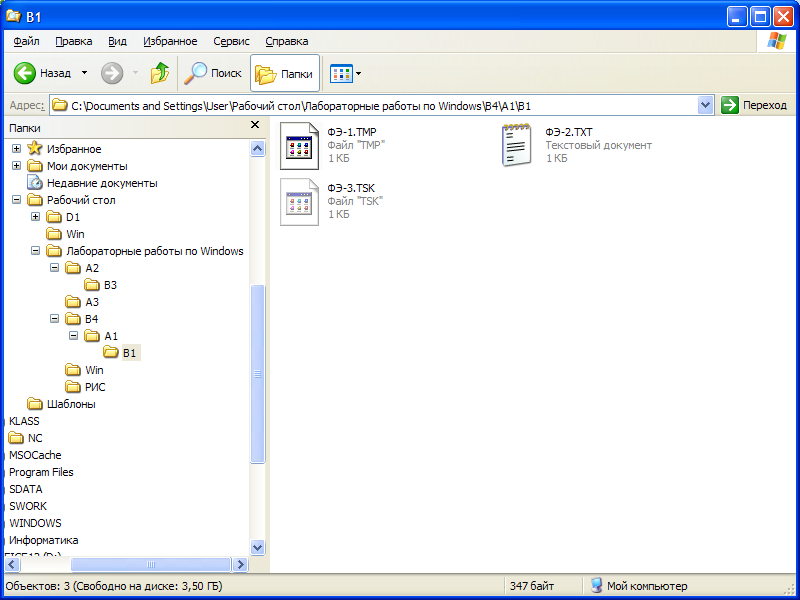 Работа со съемным дискомОткрываю свойства диска F 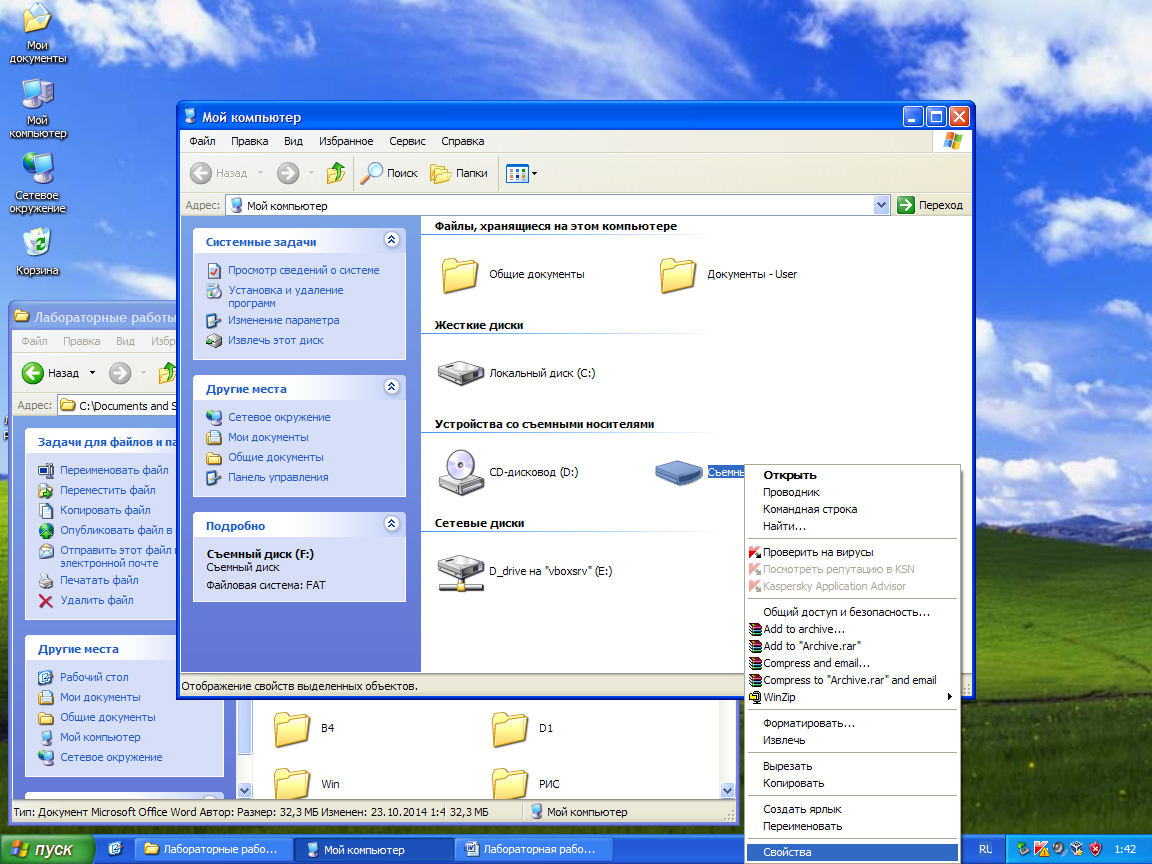 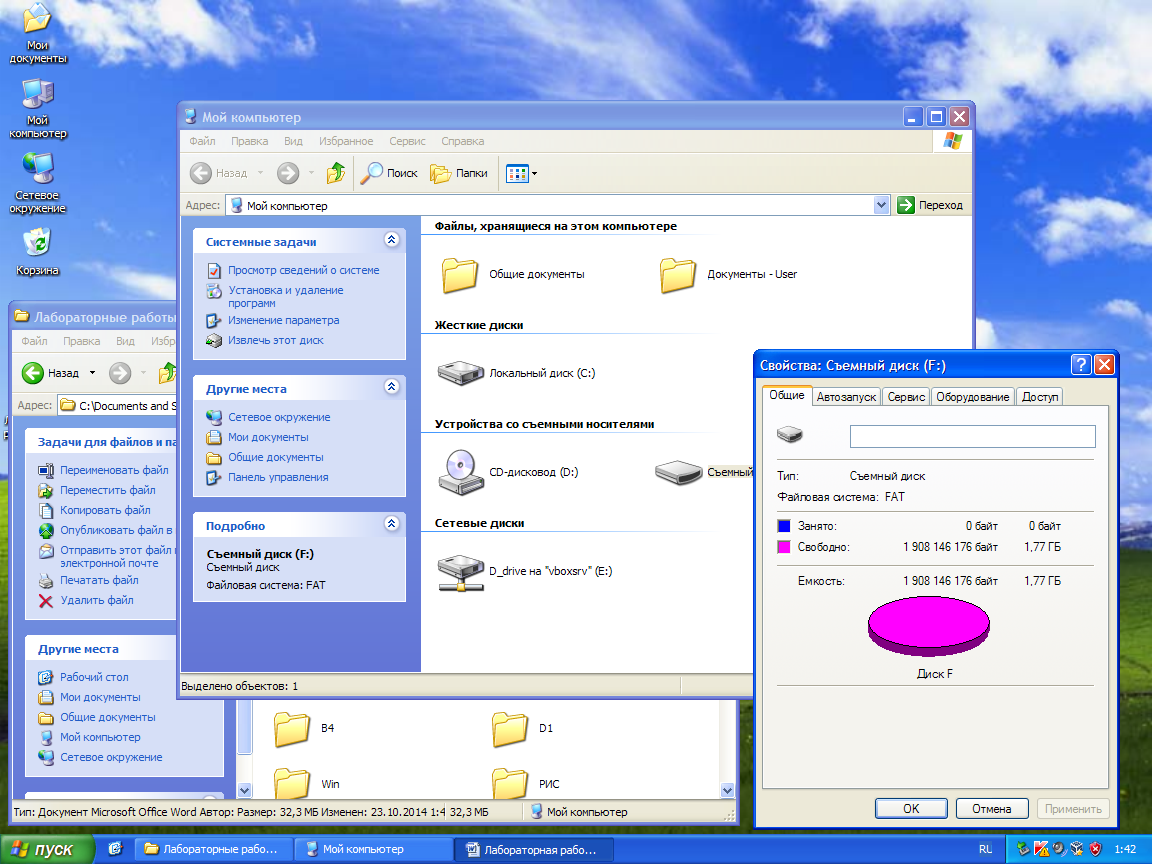 В поле Метка задаю метку диска и нажимаю кнопку Применить 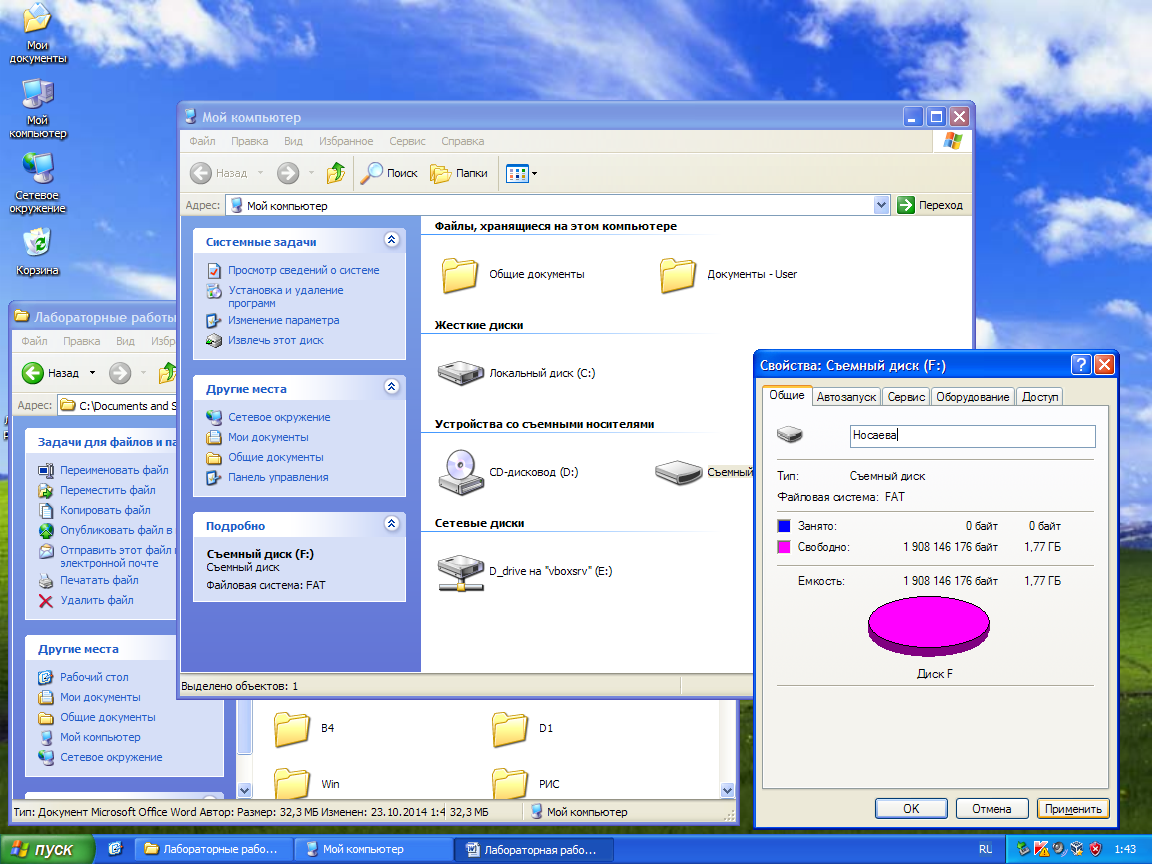 Метка диска изменена 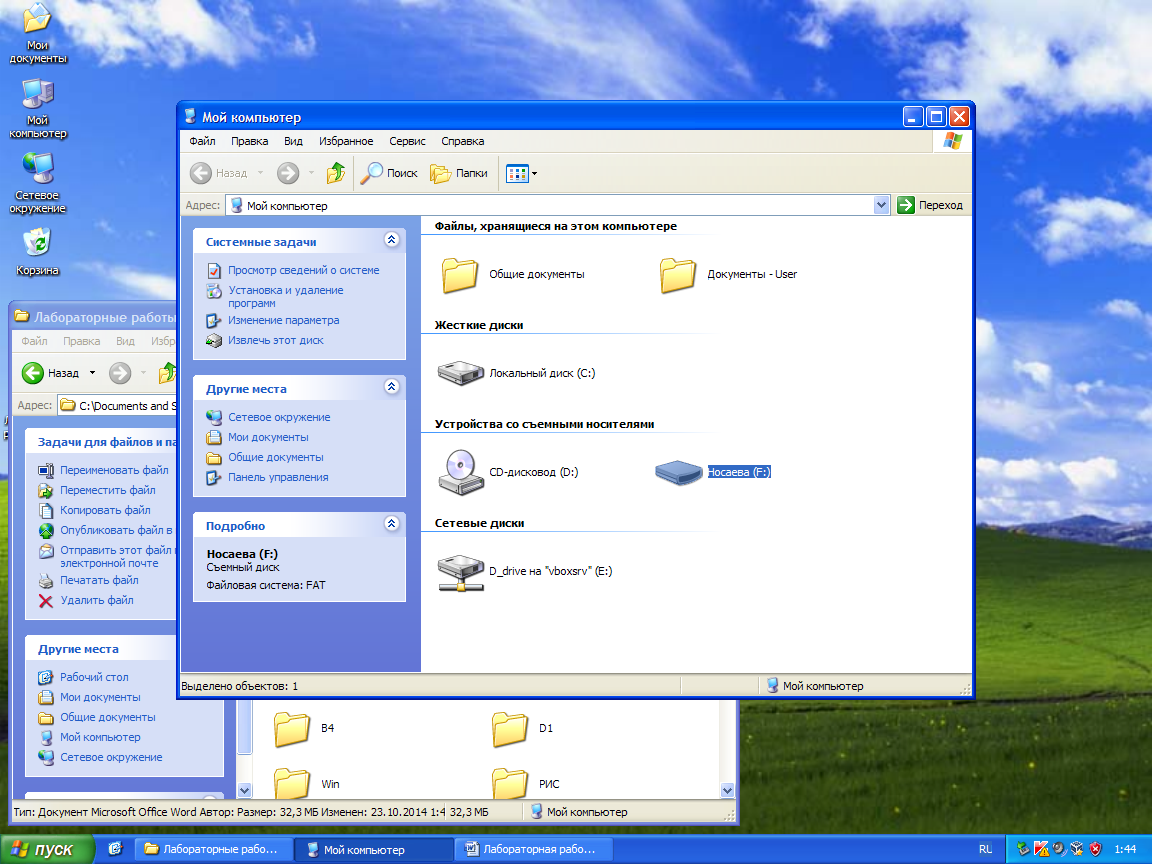 Технология связывания документовОткрываю Paint и устанавливаю размеры рисунка 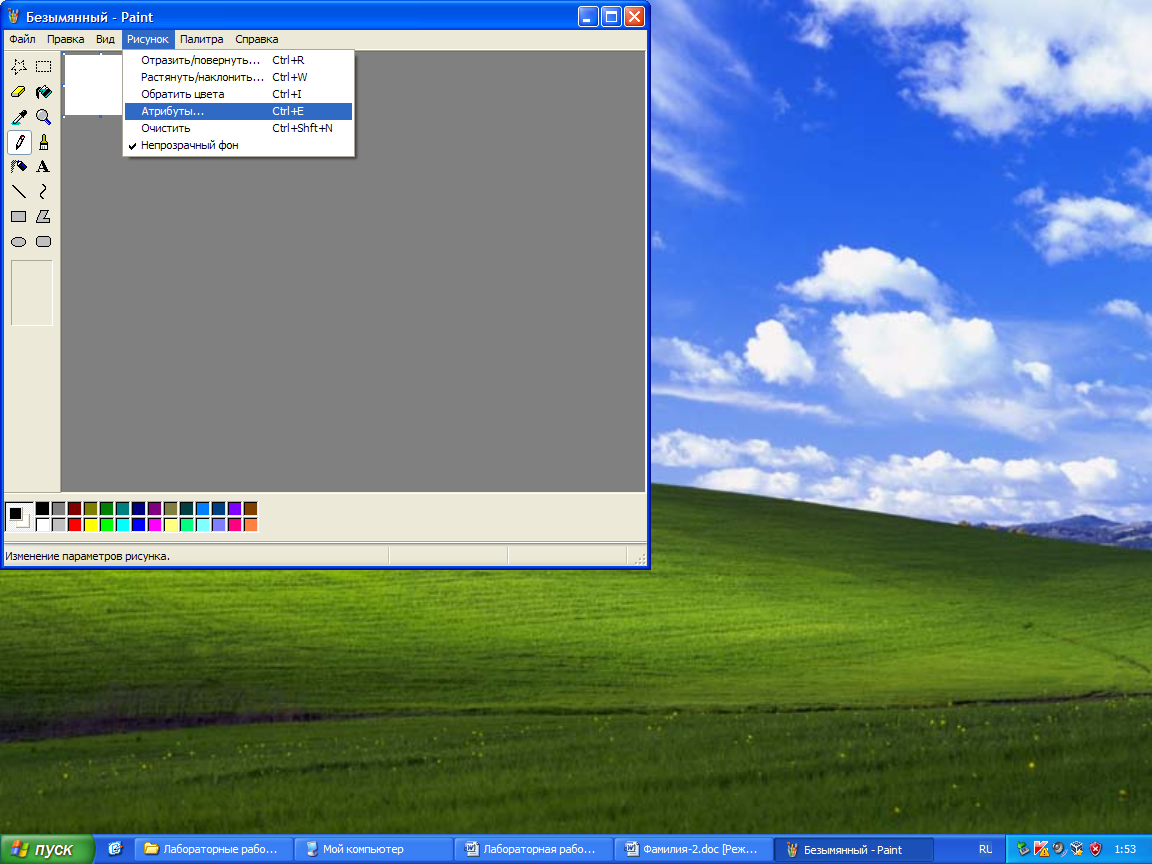 Устанавливаю размеры рисунка 15*4 см 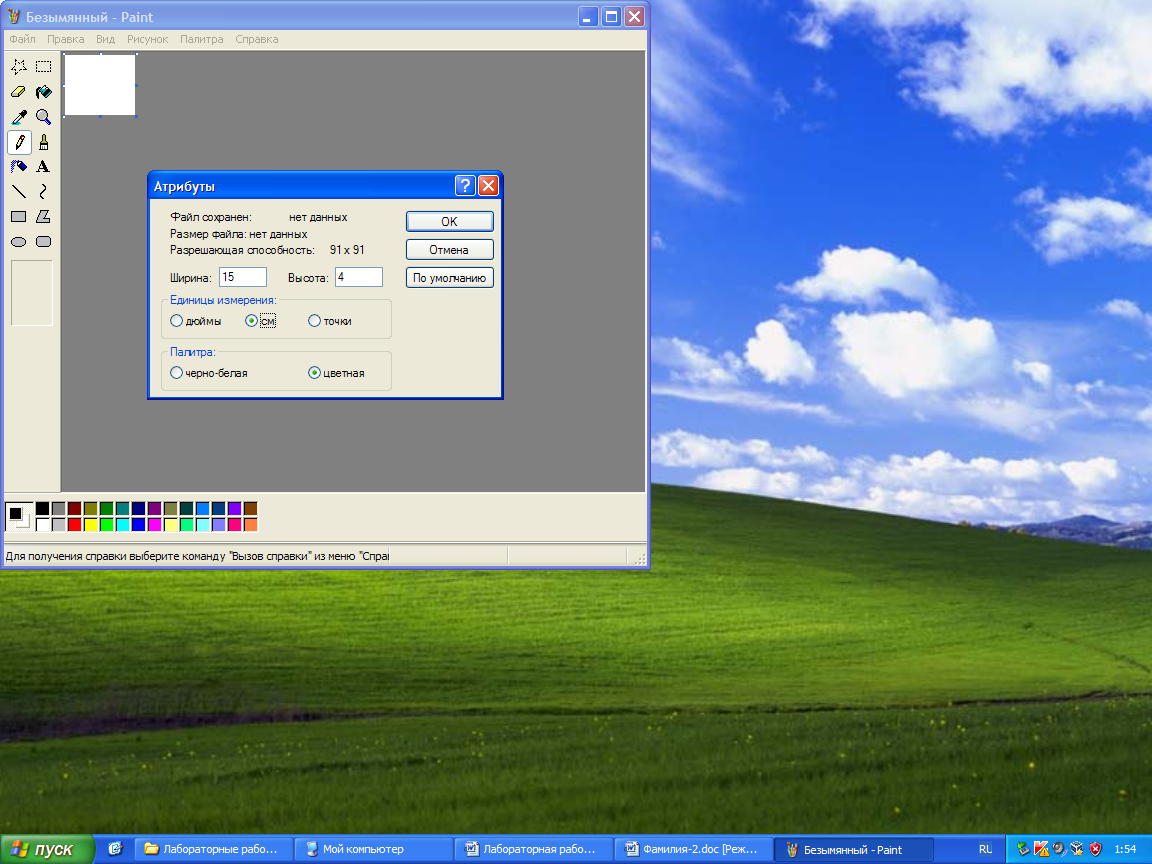 Создаю визитку фирмы 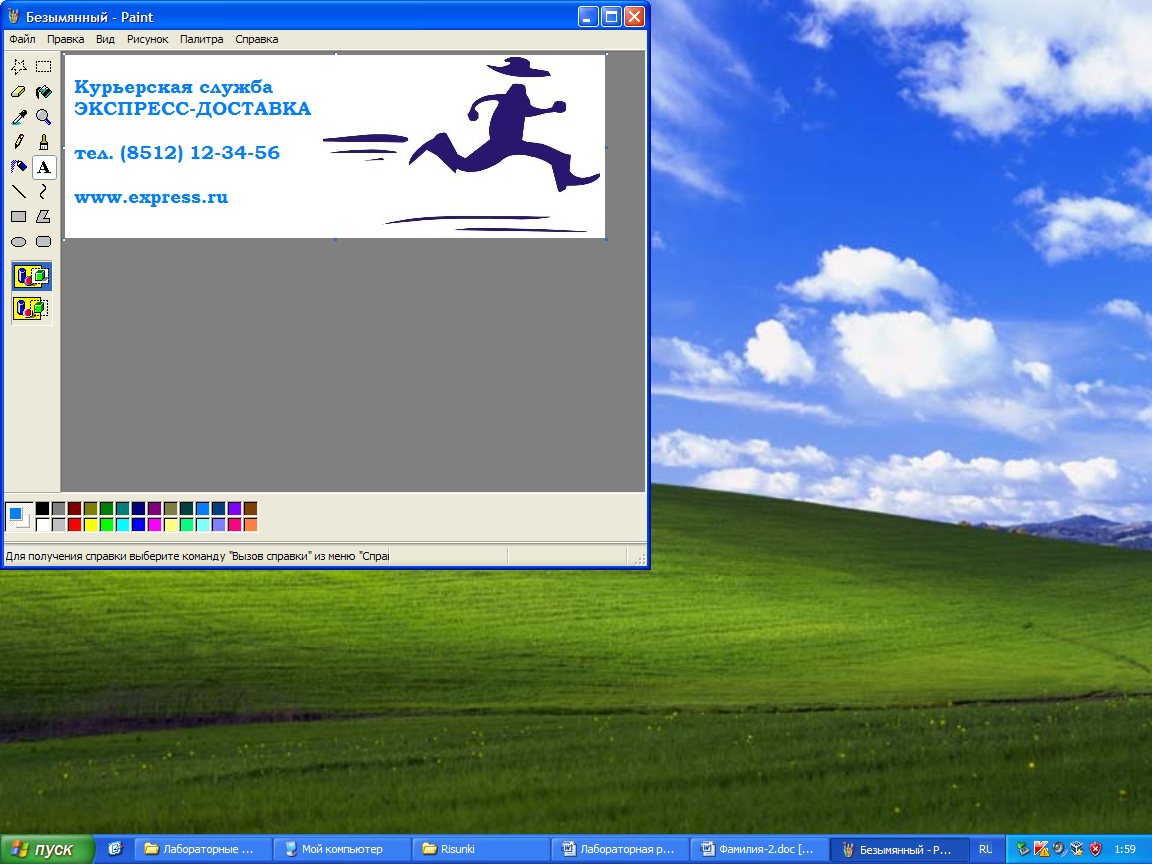 Сохраняю файл на диске 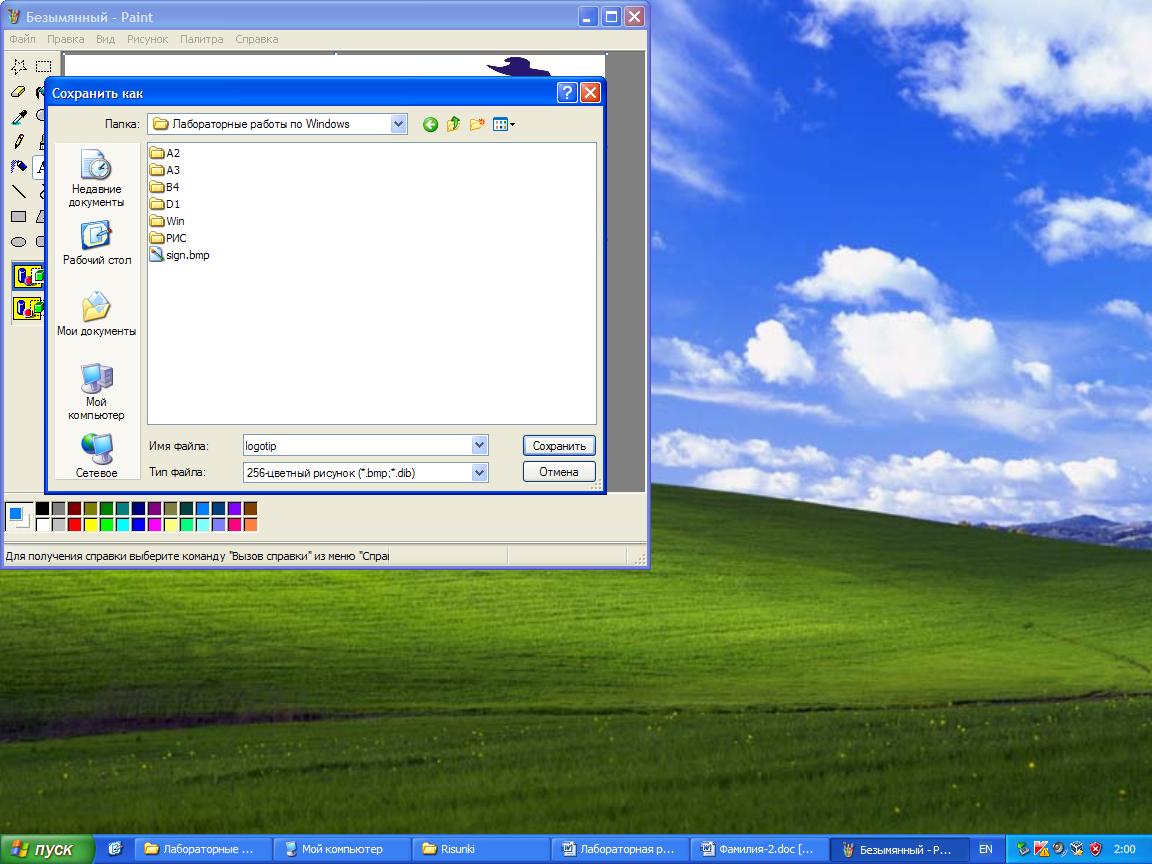 Создаю в текстовом редакторе внедренный и связанный объекты 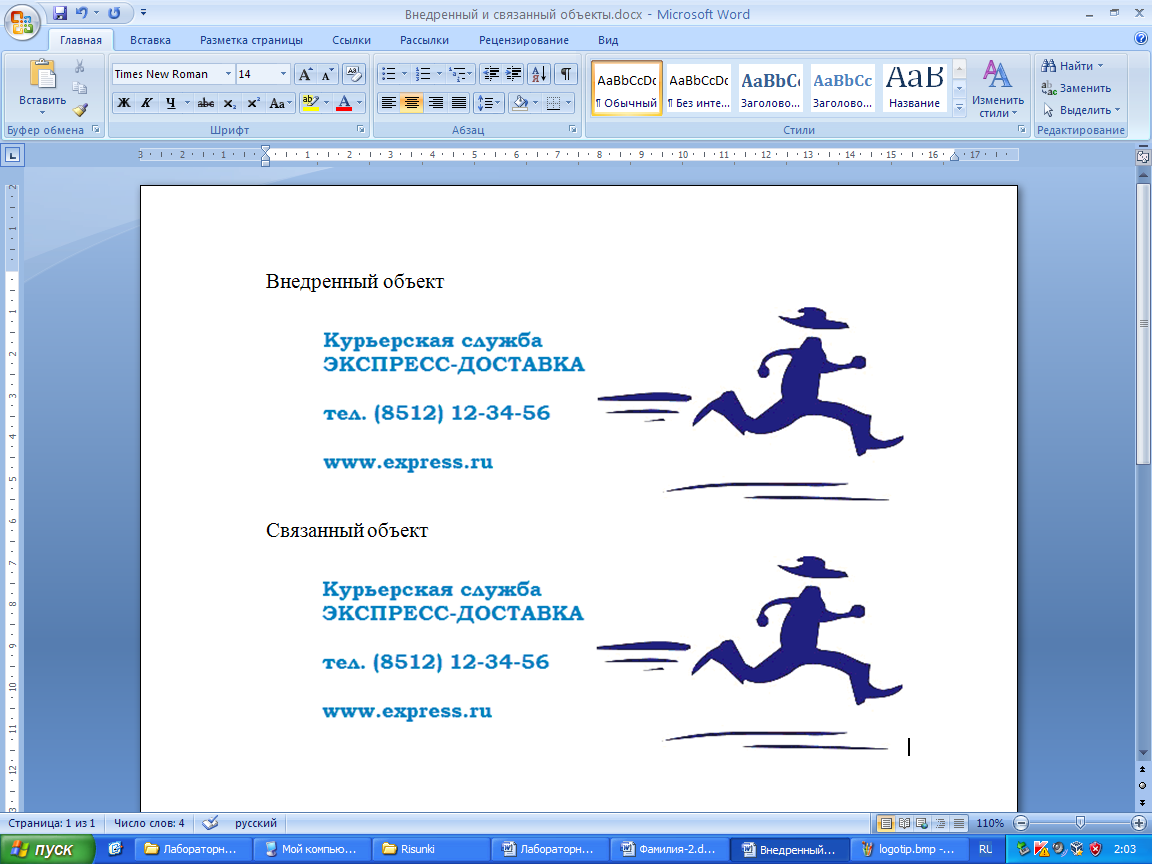 В редакторе Paint вношу изменения в файл 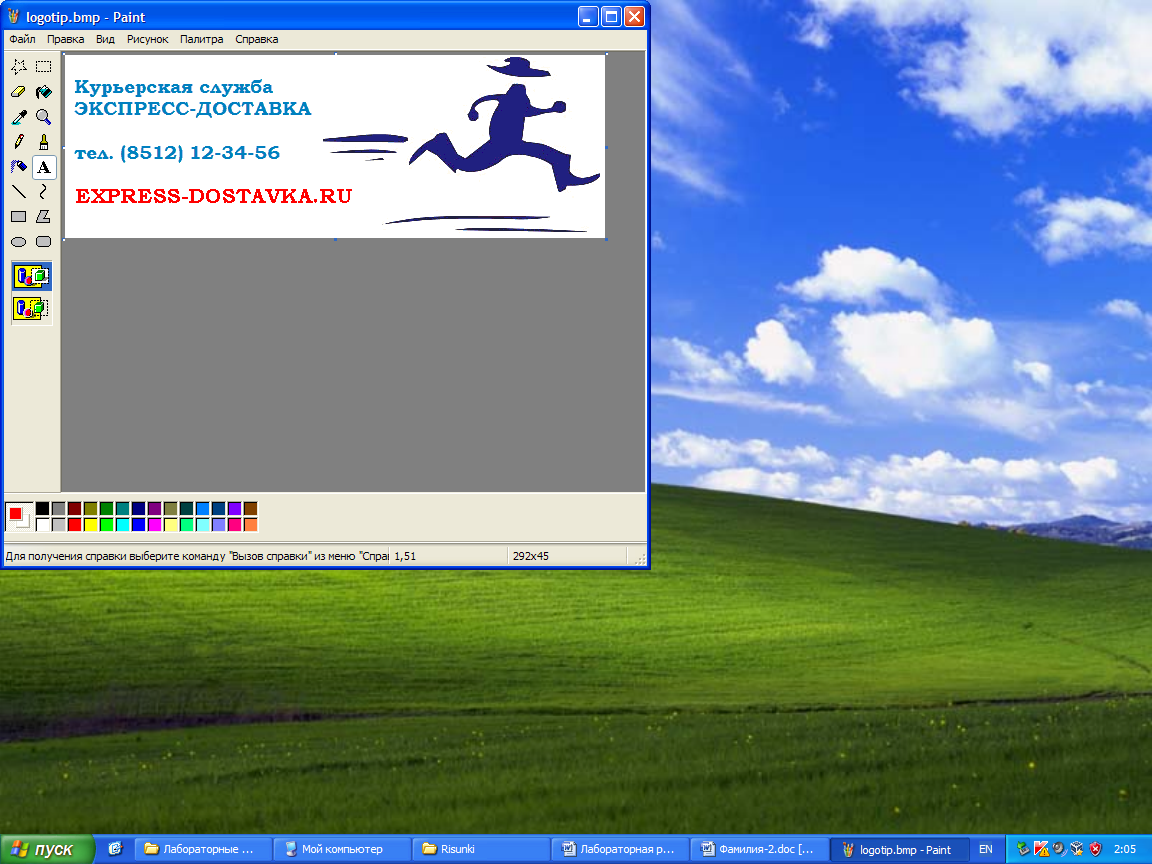 Загружаю текстовый редактор с ранее созданным документов и проверяю правильность выполнения задания. 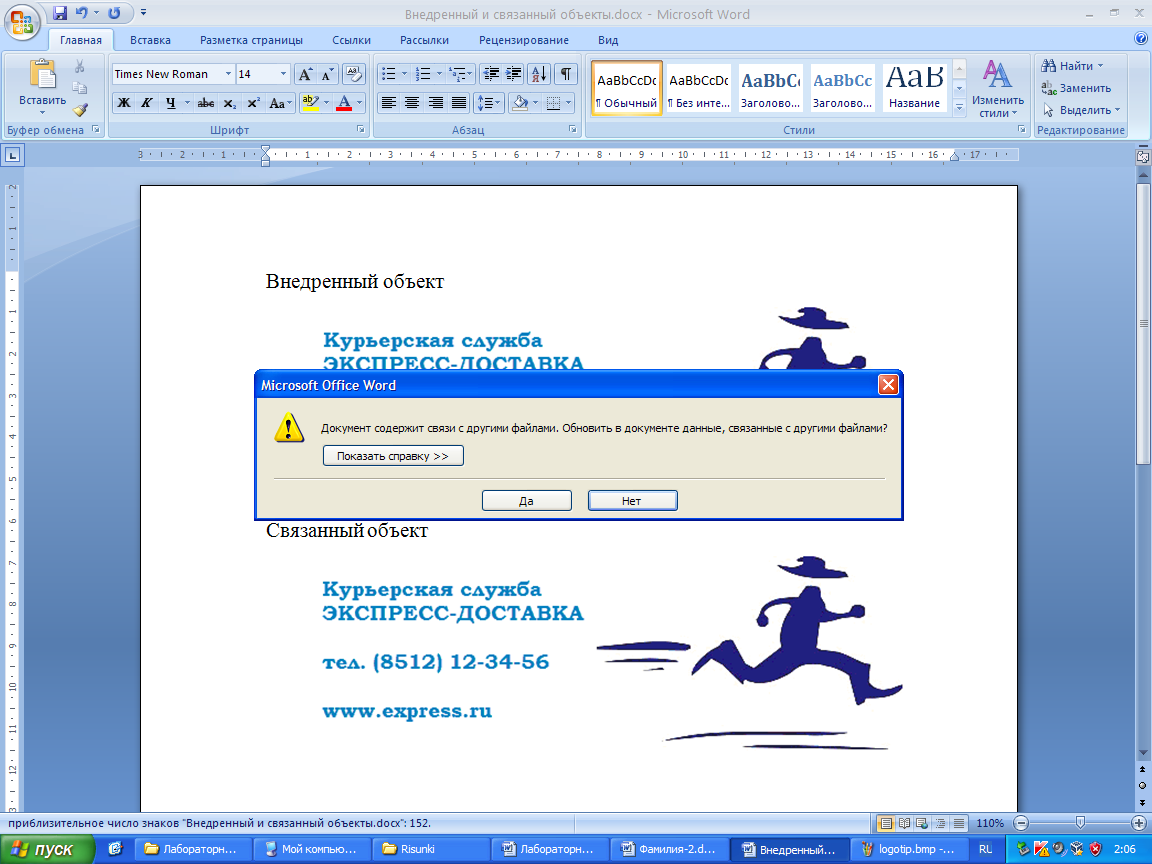 Нажимаю кнопку Да для обновления данных 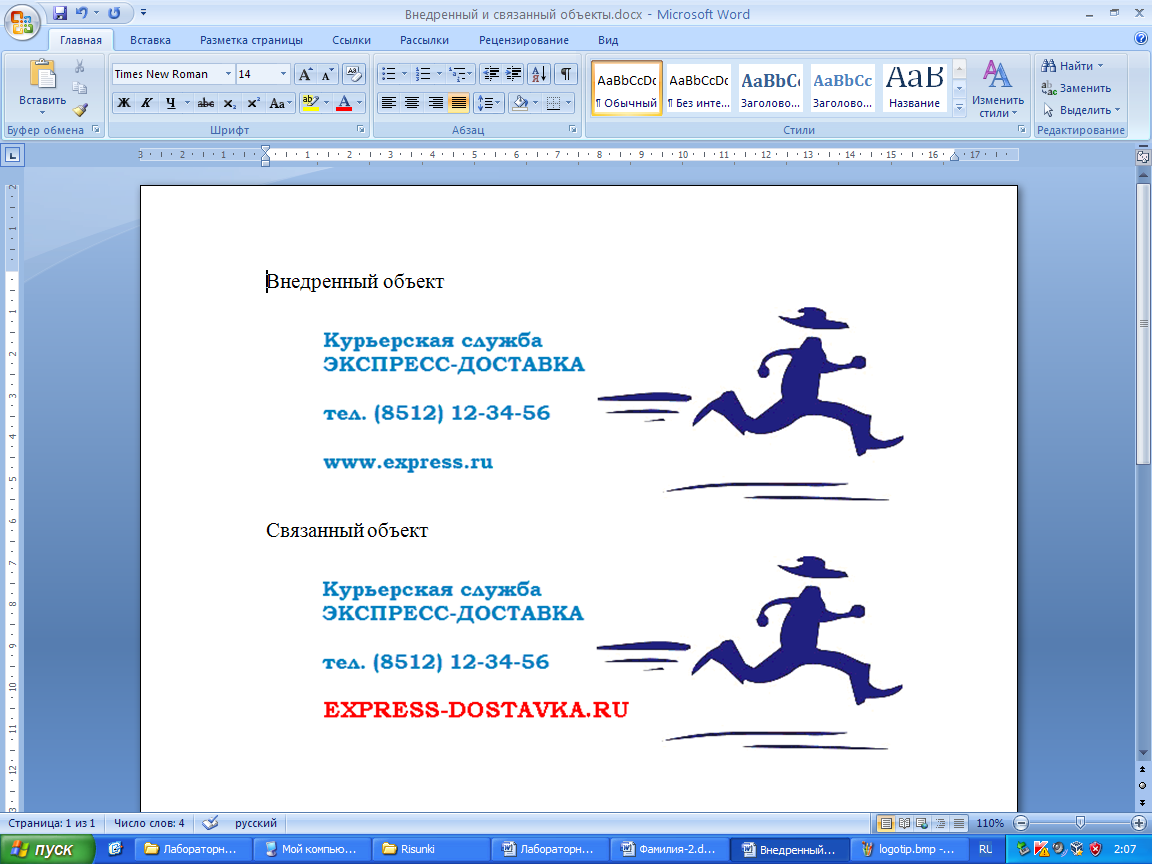 Лабораторная работа №3Для добавления пункта в Главное меню открываю Свойства панели задач и меню «Пуск». Выбираю стиль Классическое меню. Нажимаю кнопку Настроить. Открывается окно настройки классического меню Пуск. Нажимаю кнопку Добавить и указываю папку с ярлыками программ Блокнот, Paint и WordPad. 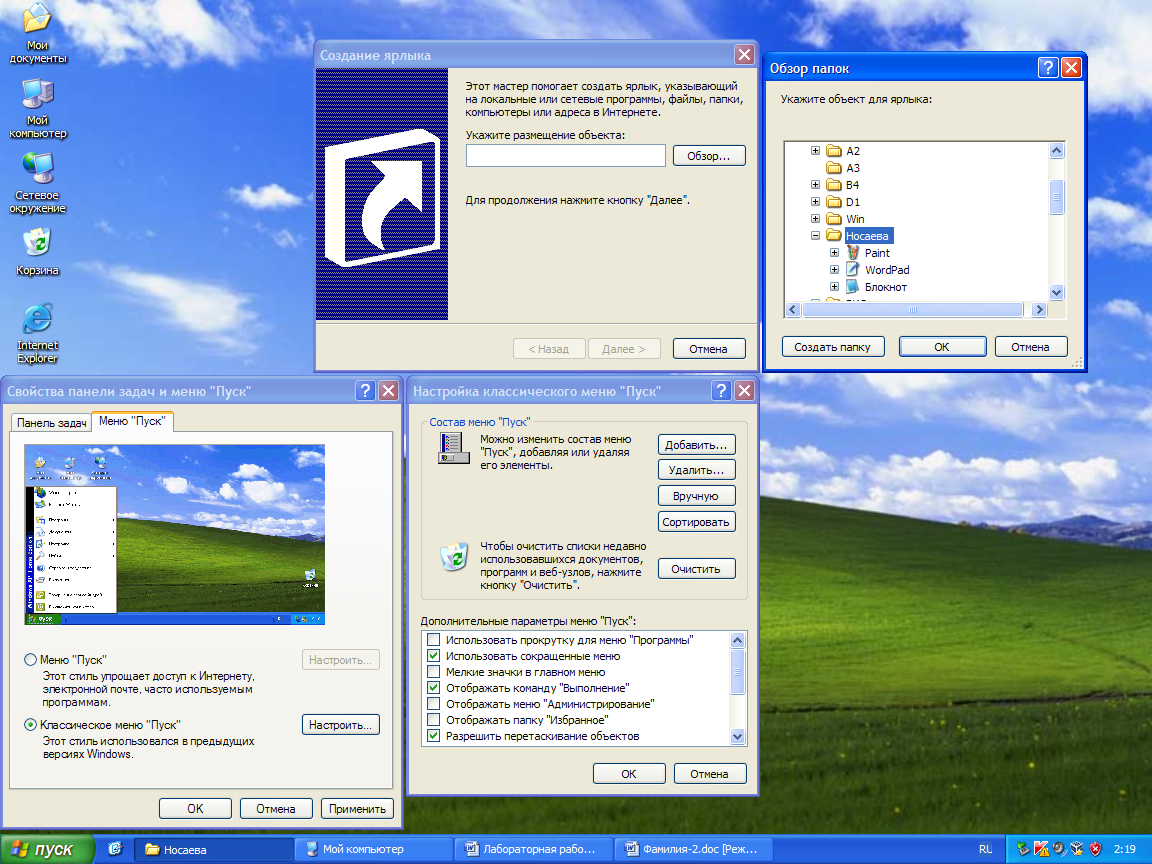 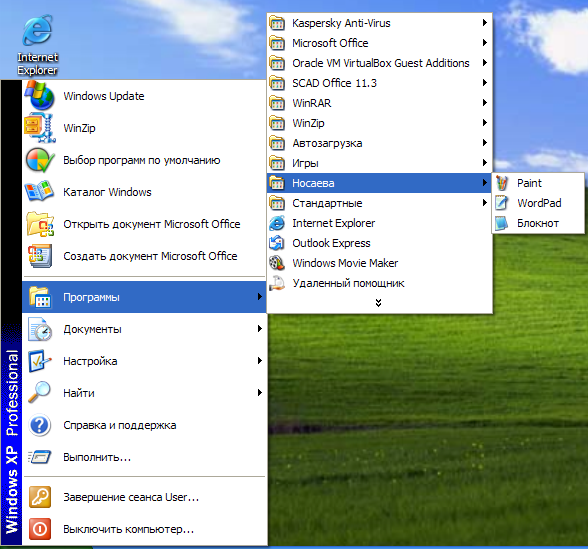 Добавляю в главное меню пункт для быстрого вызова съемного диска. Для этого открываю Мой компьютер и перетаскиваю диск F на кнопку Пуск. 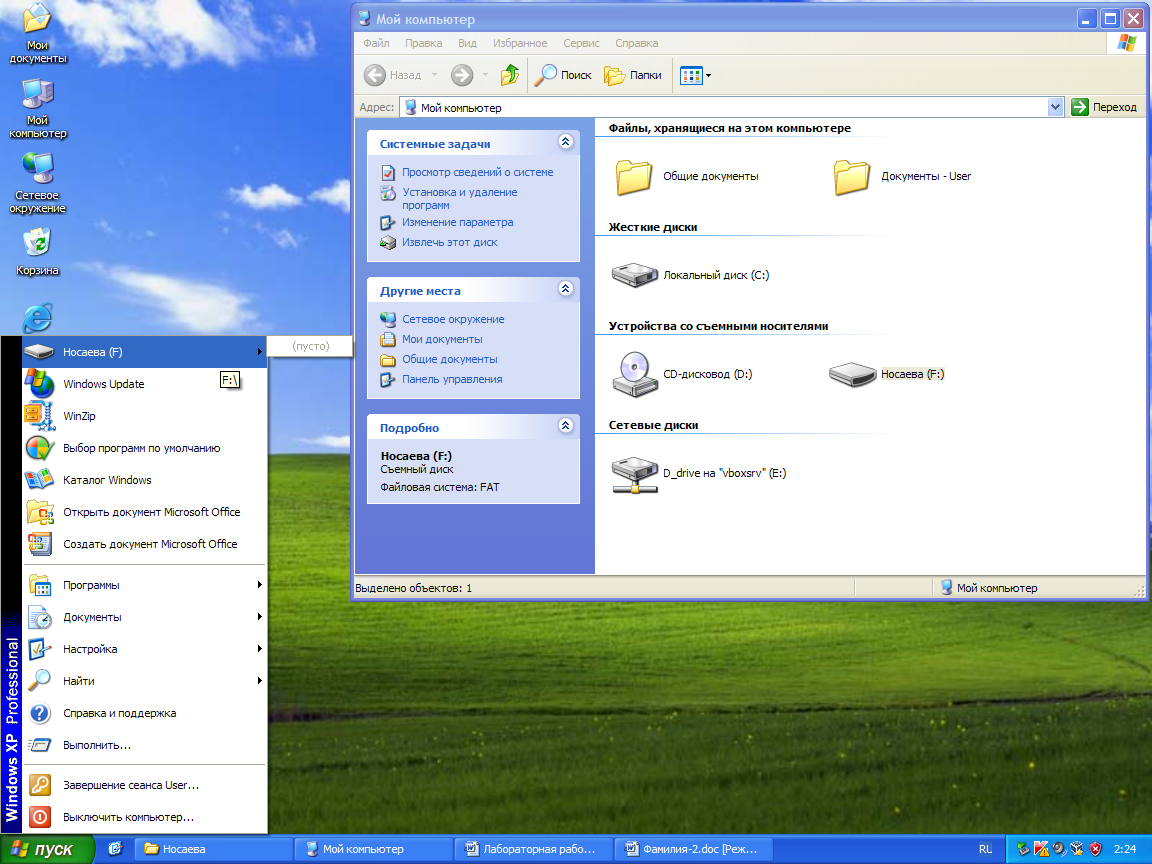 Добавляю программу Калькулятор в Автозагрузку 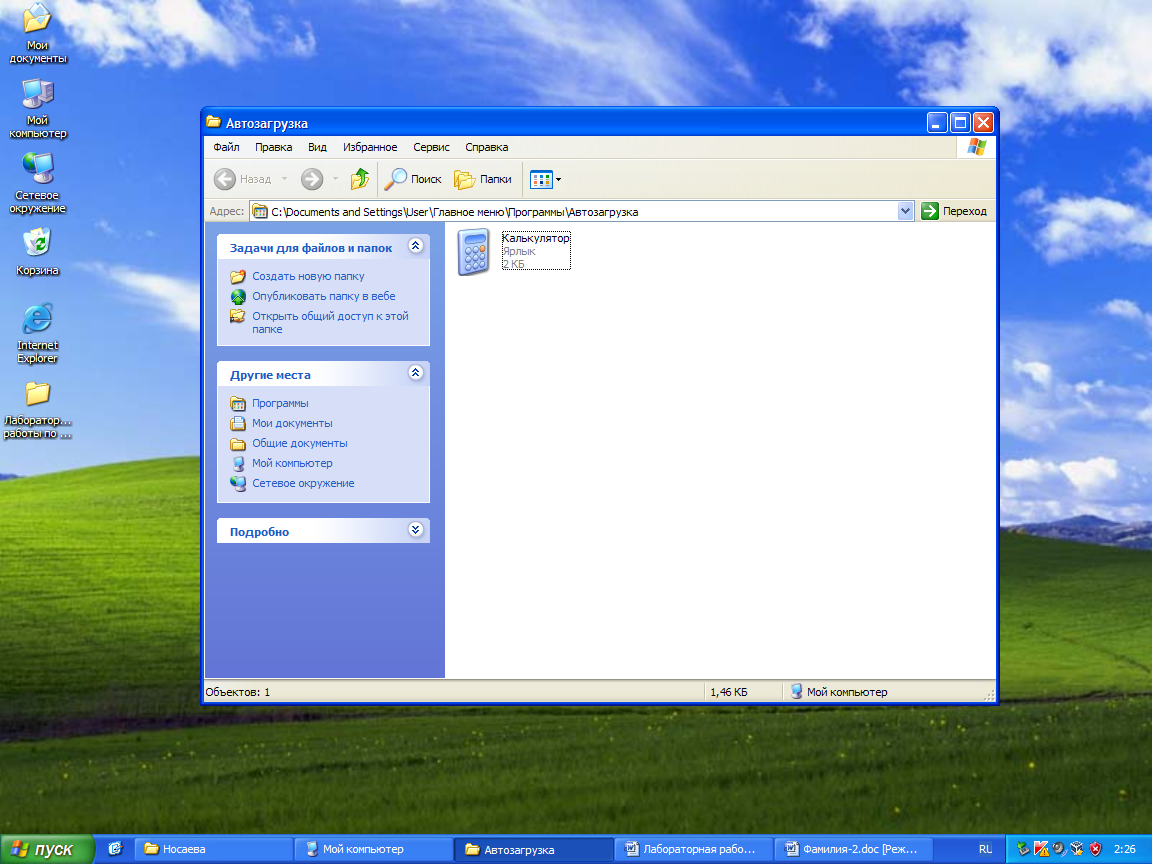 Теперь при загрузке компьютера автоматически запускается программа Калькулятор. Очищаю пункт Главного меню Документы 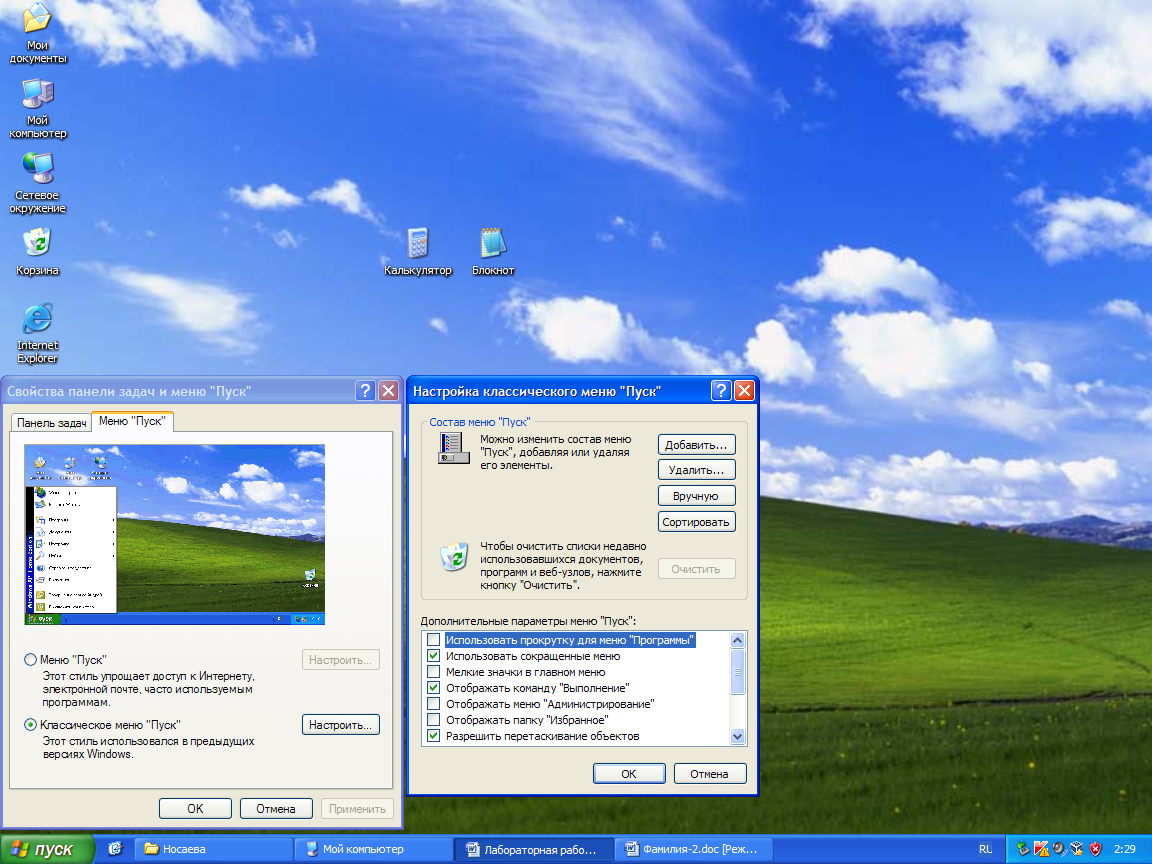 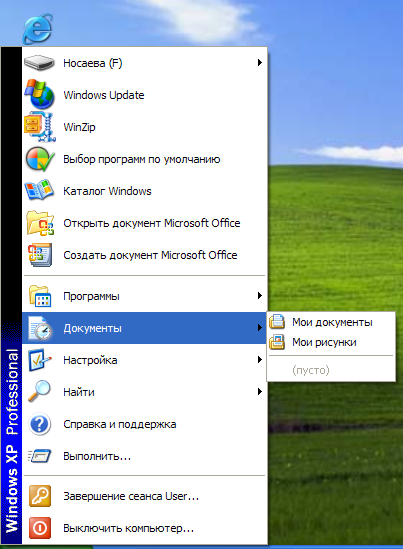 Открываю общий доступ к папке Мои документы 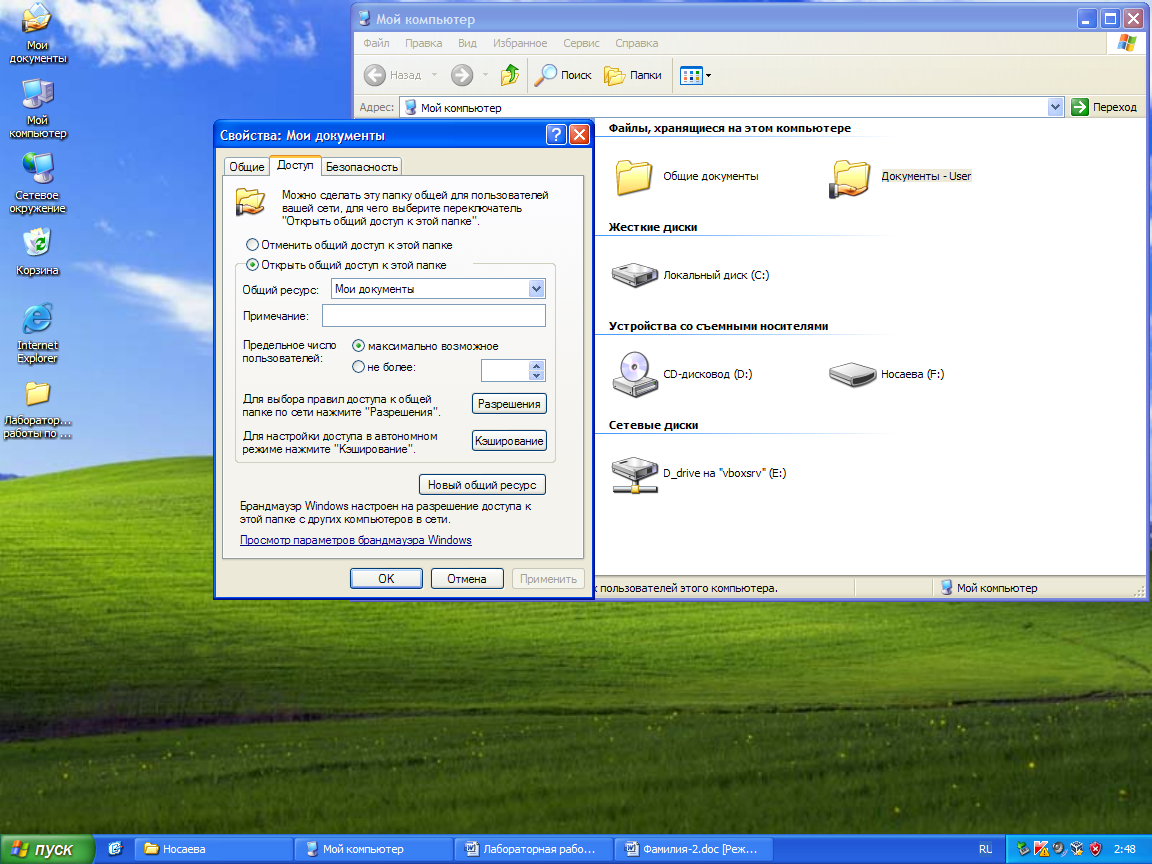 Добавляю ярлык диска на панель быстрого доступа 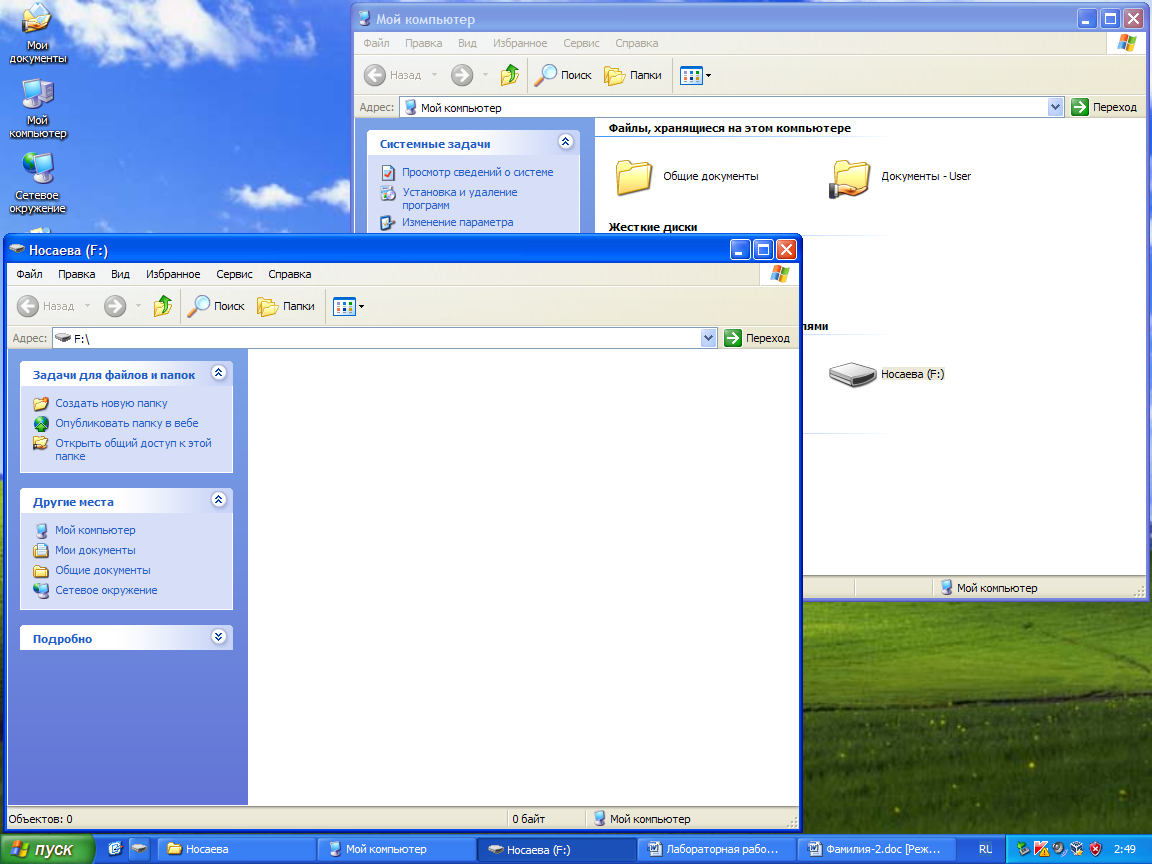 Создаю новую схему оформления рабочего стола 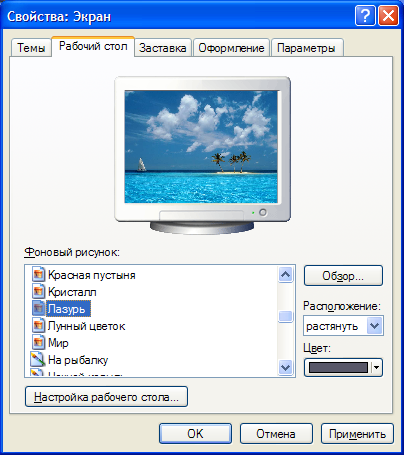  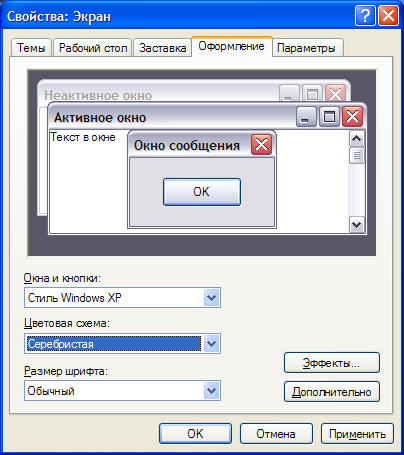  Сохраняю измененную схему оформления 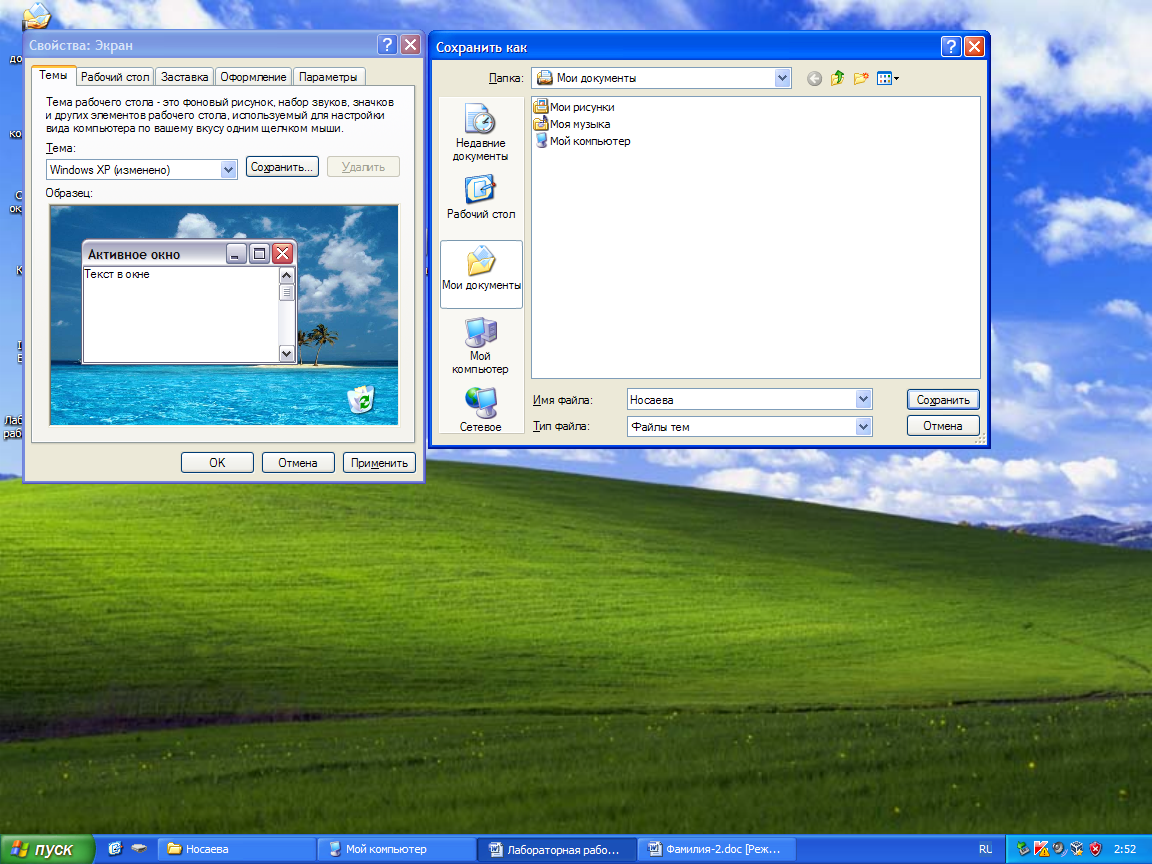  Зарегистрированные типы файлов можно просмотреть на вкладке Свойства папки меню Сервис 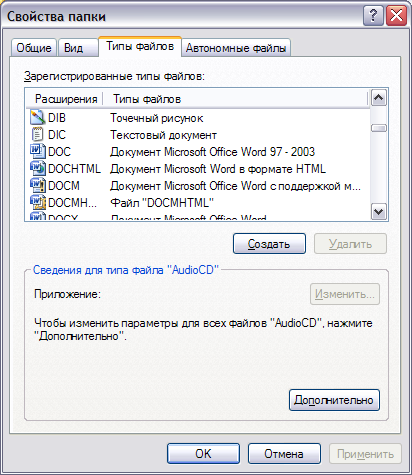 Для чего создается загрузочный диск? Загрузочный диск (диск запуска) – это тип съемного носителя, такого как дискета, компакт-диск или DVD-диск, содержащий загрузочные файлы Windows, используемые компьютером для запуска Windows, если системные файлы Windows на жестком диске повредились. Проверяю диск на наличие ошибок 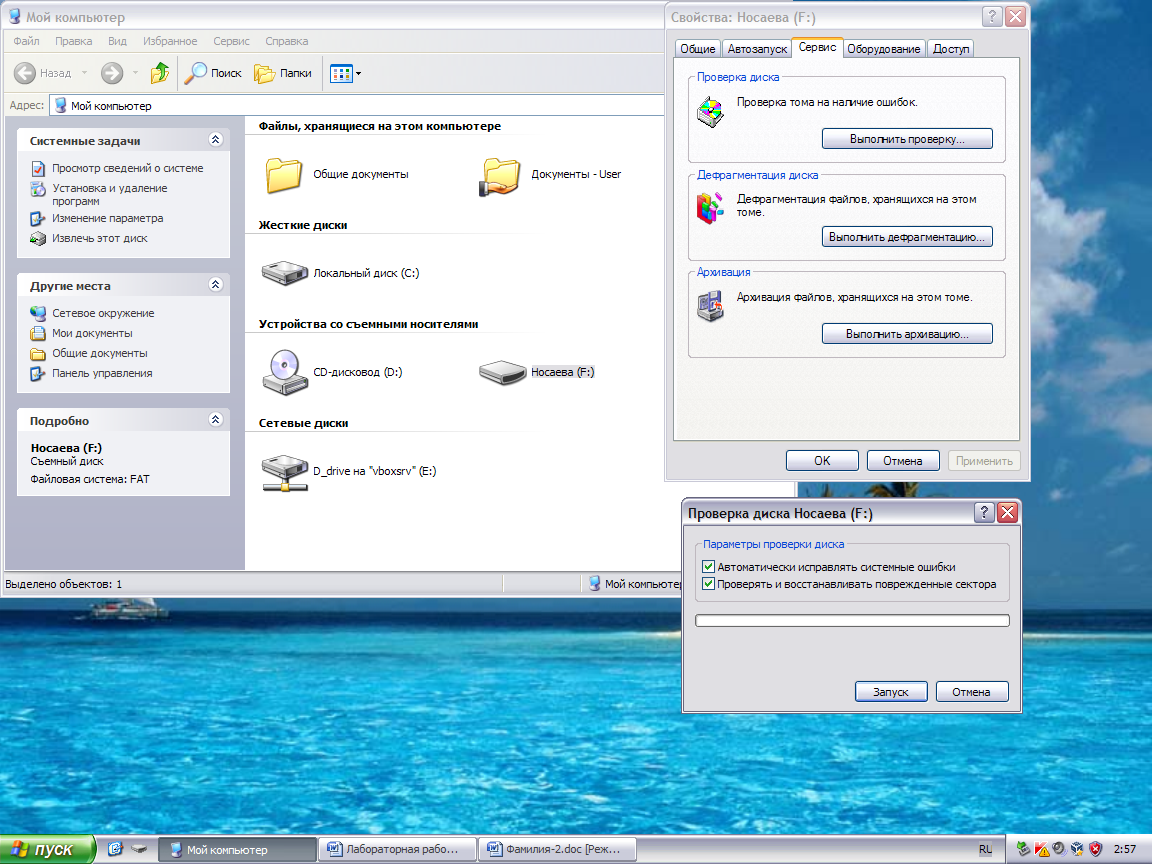 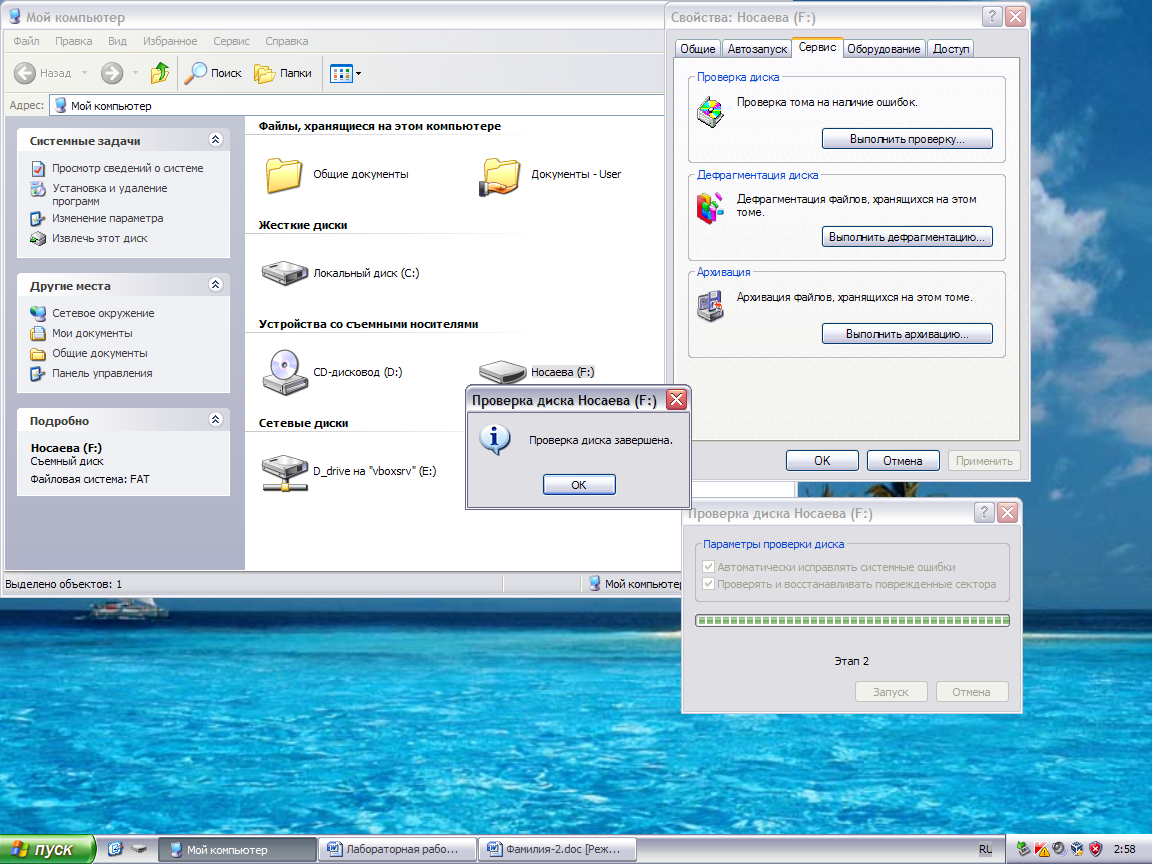 Выполняю дефрагментацию диска 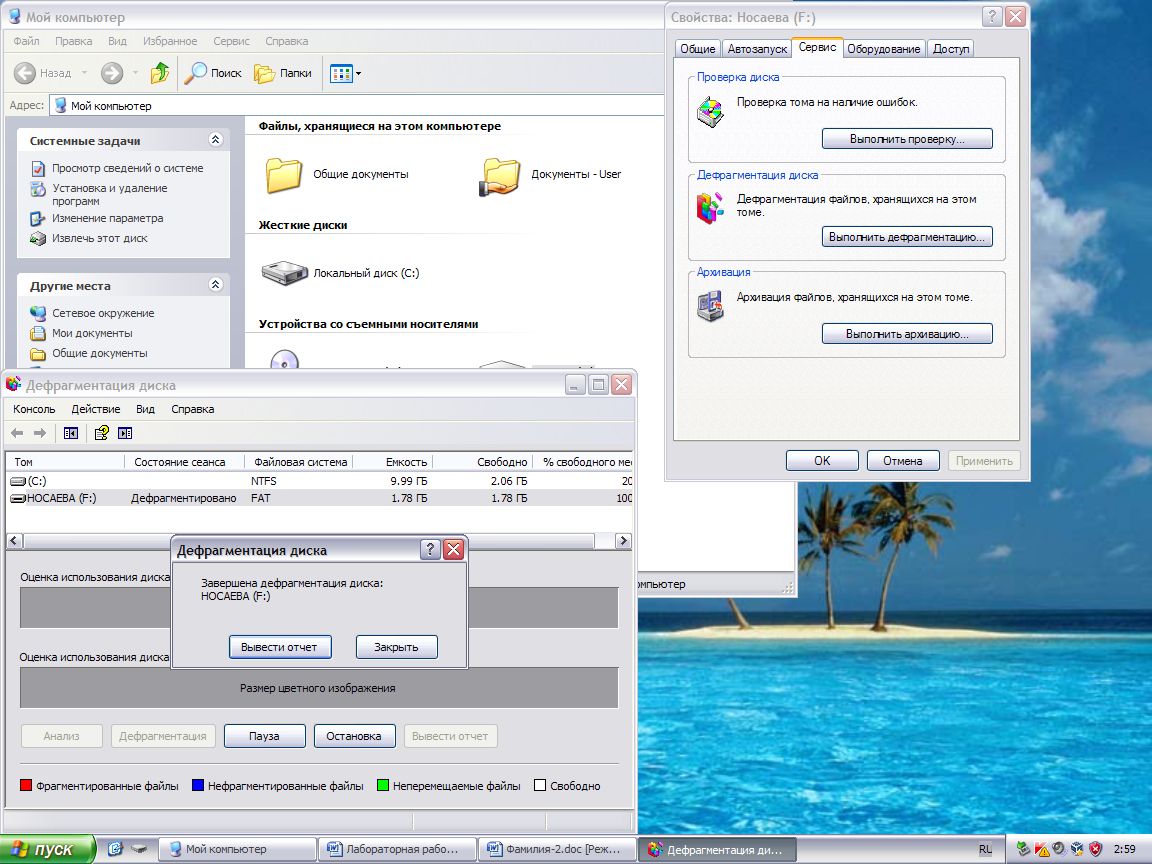 Отчет о дефрагментации 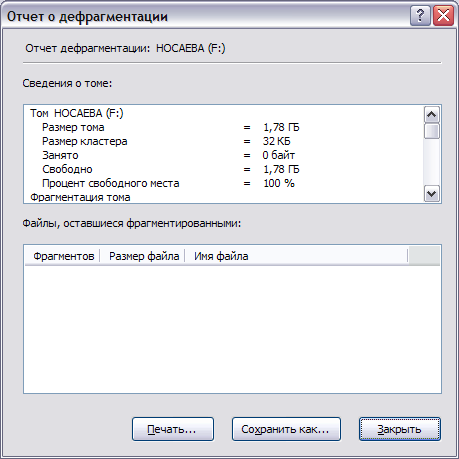 Сведения о системе 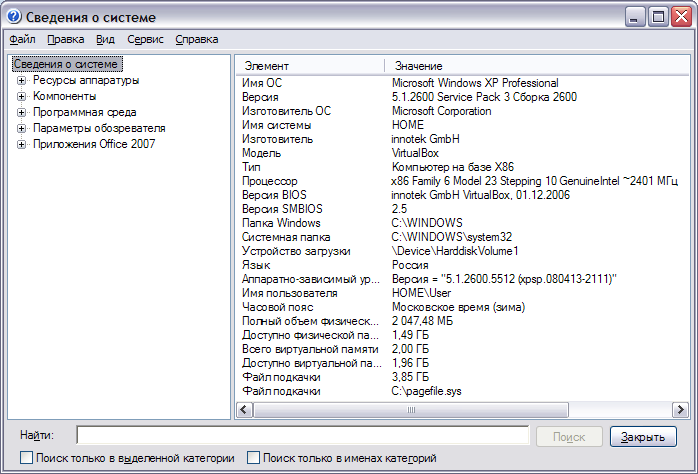 С помощью планировщика задания настраиваю автоматическую дефрагментацию диска каждую неделю в 00:00, в воскресенье 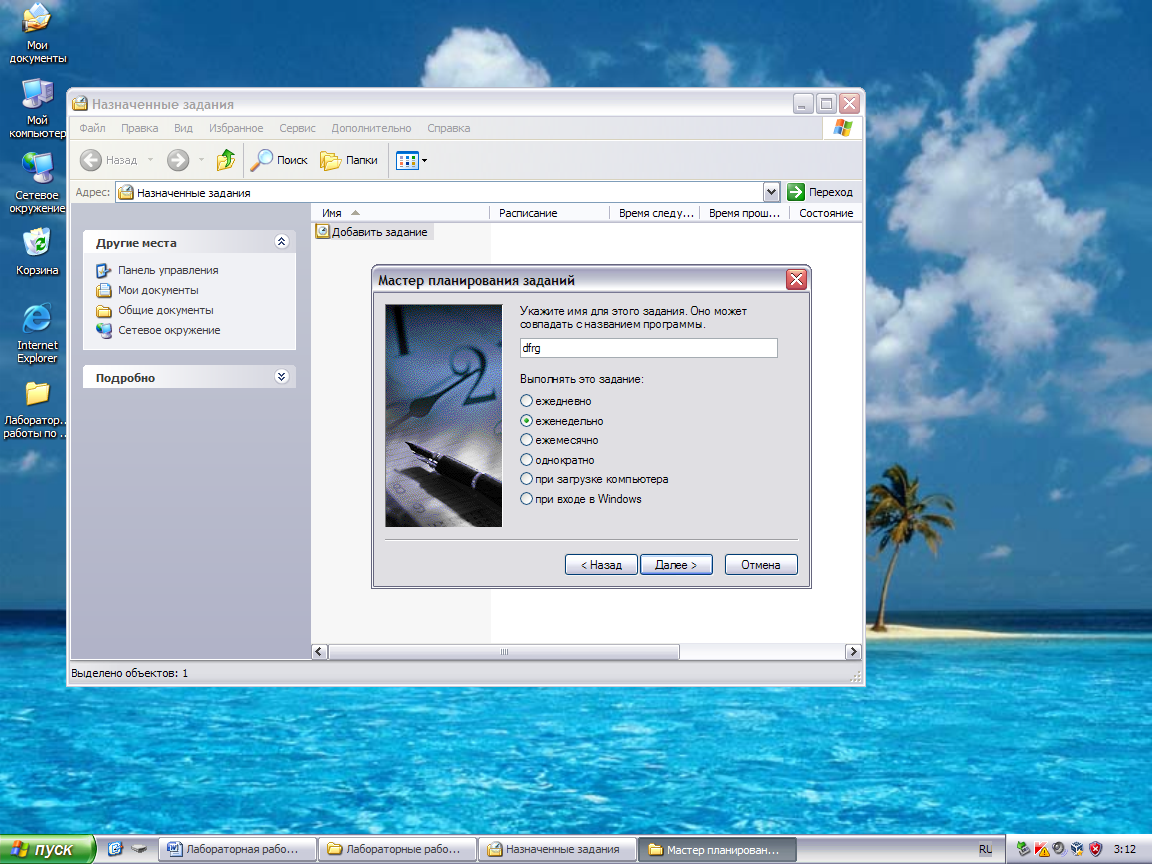  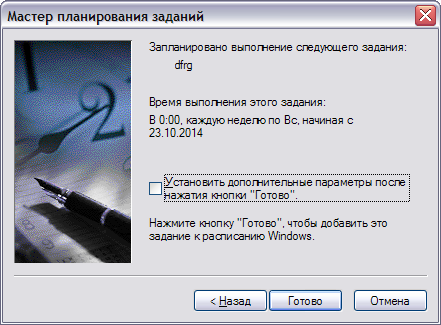 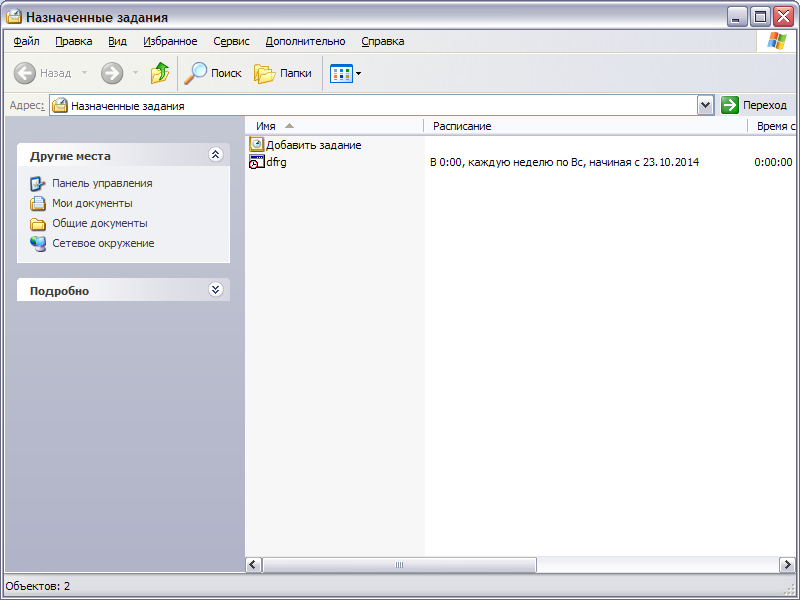 Проверяю на наличие вирусов папку KLASS 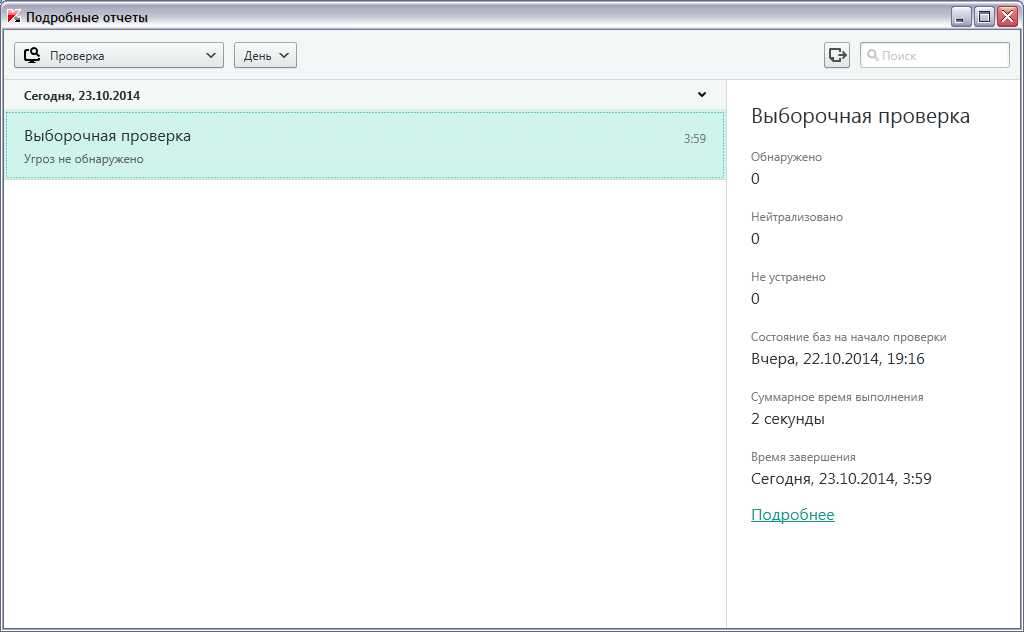 Проверяю на наличие вирусов файлы на съемном диске 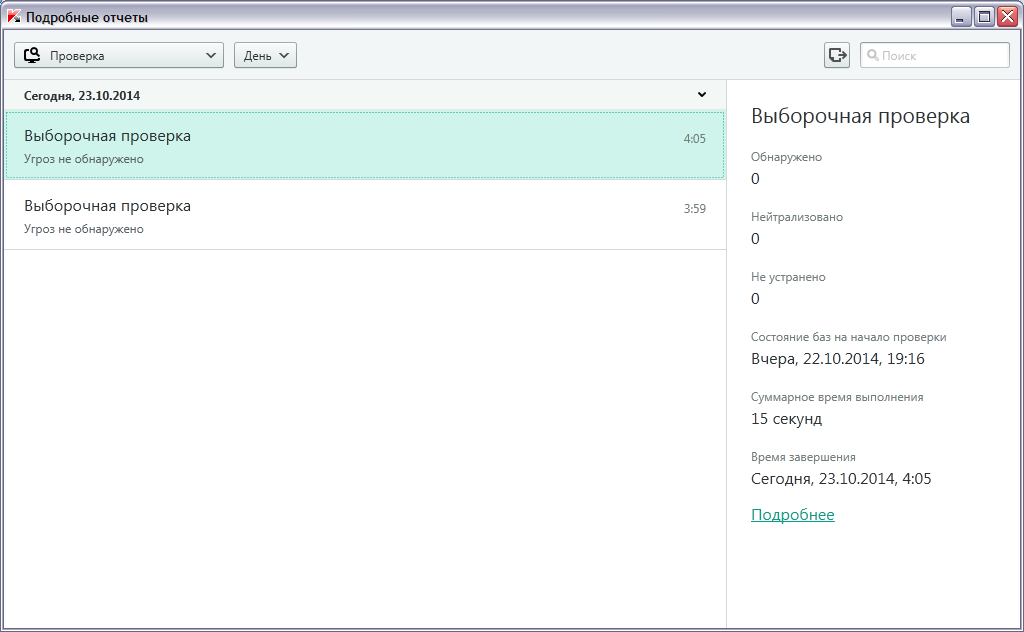 Устанавливаю источником обновлений свой диск 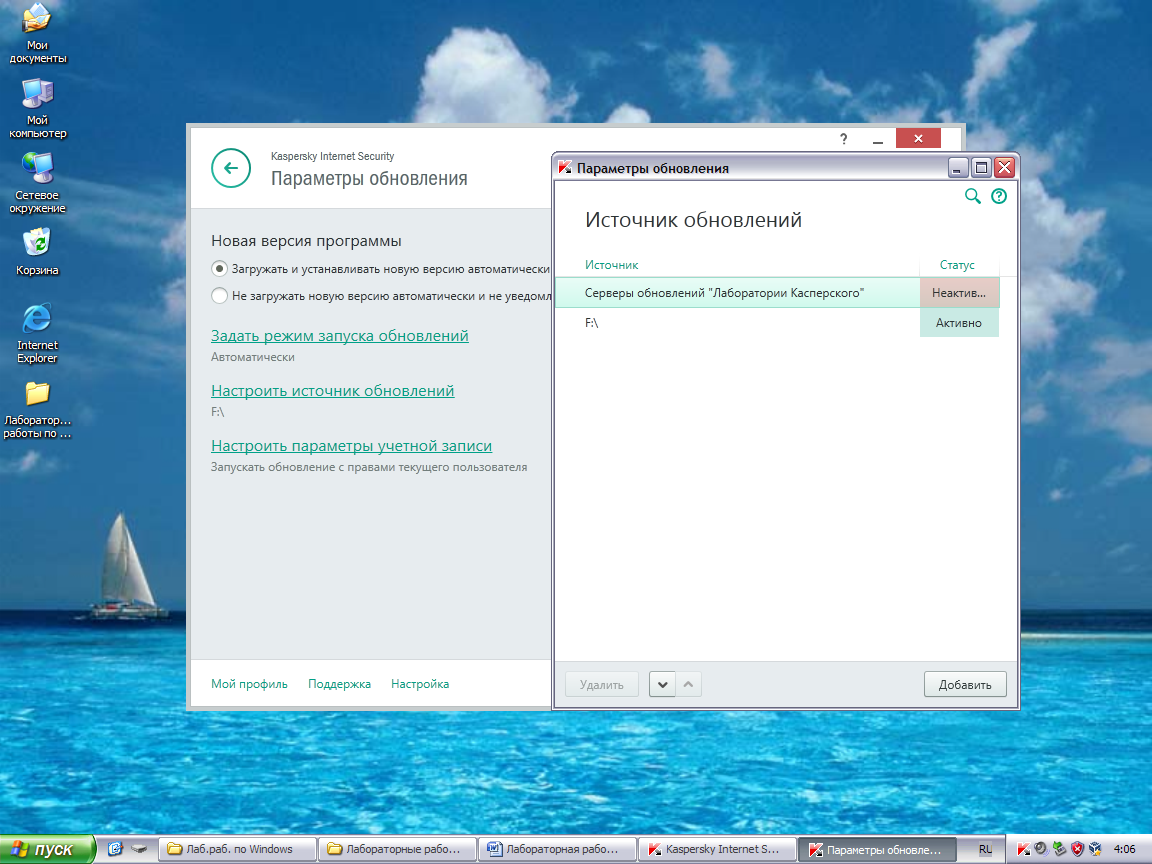 |
