1 К005г Баллардт В.. Лабораторная работа 1 цифровые технологии. Работа с google выполнила студентка 3 курса группы К005г
 Скачать 477.37 Kb. Скачать 477.37 Kb.
|
|
МИНИСТЕРСТВО НАУКИ И ВЫСШЕГО ОБРАЗОВАНИЯ РОССИЙСКОЙ ФЕДЕРАЦИИ федеральное государственное бюджетное образовательное учреждение высшего образования «АЛТАЙСКИЙ ГОСУДАРСТВЕННЫЙ УНИВЕРСИТЕТ» Колледж Алтайского государственного университета Отделение Гуманитарное ЛАБОРАТОРНАЯ РАБОТА № 1 ЦИФРОВЫЕ ТЕХНОЛОГИИ. РАБОТА С GOOGLE Выполнила студентка 3 курса группы К005г Баллардт Виктория Евгеньевна __________________________ (пoдпись) Преподаватель Петрова Ирина Игоревна __________________________ (пoдпись) Начало выполнения работы «24» сентября 2022 г. Oценка ___________________ Работа выполнена «25» октября 2022 г. Oценка ___________________ Барнаул 2022 ОПИСАНИЕ РАБОТЫ Для начала, на рабочем столе создали папку, в которую в течение всей работы добавляли скриншоты, о которых дальше будет говориться. Затем, через поисковик перешли в Google, нам вылезло окно регистрации, скриншот которого мы сделали, а после зашли в свой аккаунт Google. Тем, у кого не было аккаунта, пришлось зарегистрироваться в Google. Зайдя в аккаунт, сделали скриншот главного окна и пронумеровали левую часть панели окна. Следом, через функцию «Приложения» перешли в Google Диск и так же сделали скриншот, пронумеровав левую часть панели окна. Последним скриншотом была Google Почта, на нём, как на остальных, мы пронумеровали левую часть панели окна. Все скриншоты, которые мы добавляли в вышеуказанную папку, мы подписывали соответствующе их содержанию. Последним делом мы архивировали и прикрепили эту папку как черновик в Moodle. 1 СОЗДАНИЕ АККАУНТА Как только мы оказались в Google, нам нужно было нажать на «Регистрация», после чего нам открылось окно регистрации. Если у вас уже имеется аккаунт, то необходимо просто ввести свои данные. Но не у всех есть аккаунт, поэтому нужно пройти регистрацию. Первым делом нужно ввести свое имя и фамилию. Далее требуется придумать имя пользователя, это и будет адресом электронной почты. Затем необходимо придумать пароль и вписать его в два окна, нажать кнопку «Далее» и вы зарегистрированы! 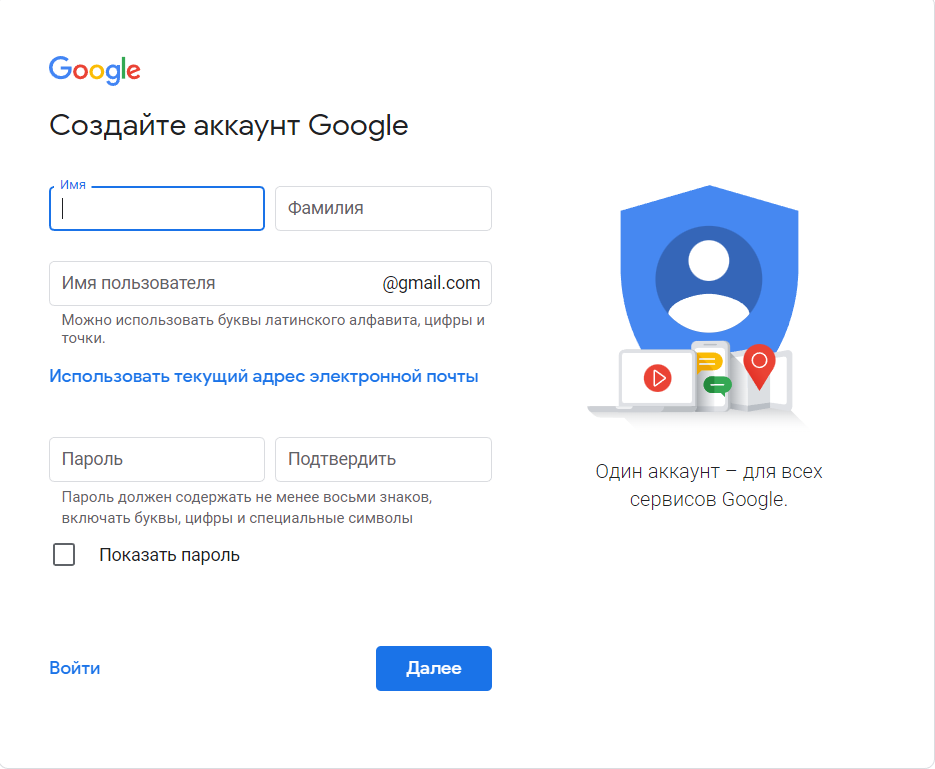 Рисунок 1 – Окно регистрации в Google 2 ПРИЛОЖЕНИЯ GOOGLE 2.1 Google Аккаунт После регистрации мы видим Главную страницу нашего аккаунта. В левой панели мы можем перейти в другие страницы. На прикрепленном скриншоте пронумерованы эти страницы. Рассмотрим их поподробнее. Страница «Личная информация» содержит информацию о пользователе, а также о его настройках в сервисах Google. Эту информацию можно просто посмотреть или изменить. Например, изменить дату рождения или пароль. «Данные и конфиденциальность», грубо говоря, здесь находится информация о том, как защитить аккаунт. Очень важно защитить свой аккаунт, ведь не редко пользователи подвергаются взлому. Эта страница имеет большое количество функций. Здесь имеются рекомендации по защите конфиденциальности, история из различных сервисов Google, настройки способов оплаты, подписок и др. Раздел «Безопасность» очень схож с предыдущим, он также относится к безопасности. Но он больше о безопасном входе в аккаунт. Посещение через другие устройства; недавние действия, связанные с безопасностью аккаунта, так же находятся здесь. «Настройки доступа» предлагает создание семейной группы для пользования дополнительными возможностями в сервисах Google, настроить список контактов, чтобы было проще связываться с другими пользователями в сервисах Google, передавать геоданные и показывать информацию о себе. Через «Платежи и подписки» можно добавить данные вашей карты и совершать покупке безопаснее и удобнее, а также просмотреть информацию о транзакциях через этот сервис. Вы можете узнать, на сколько используется хранилище вашего аккаунта различными сервисами Google и информацию о подписках на эти сервисы. Нажав на раздел «Об аккаунте», нас переносит в другое окно, где рассказывается об удобстве создания одного аккаунта для всех сервисов Google. 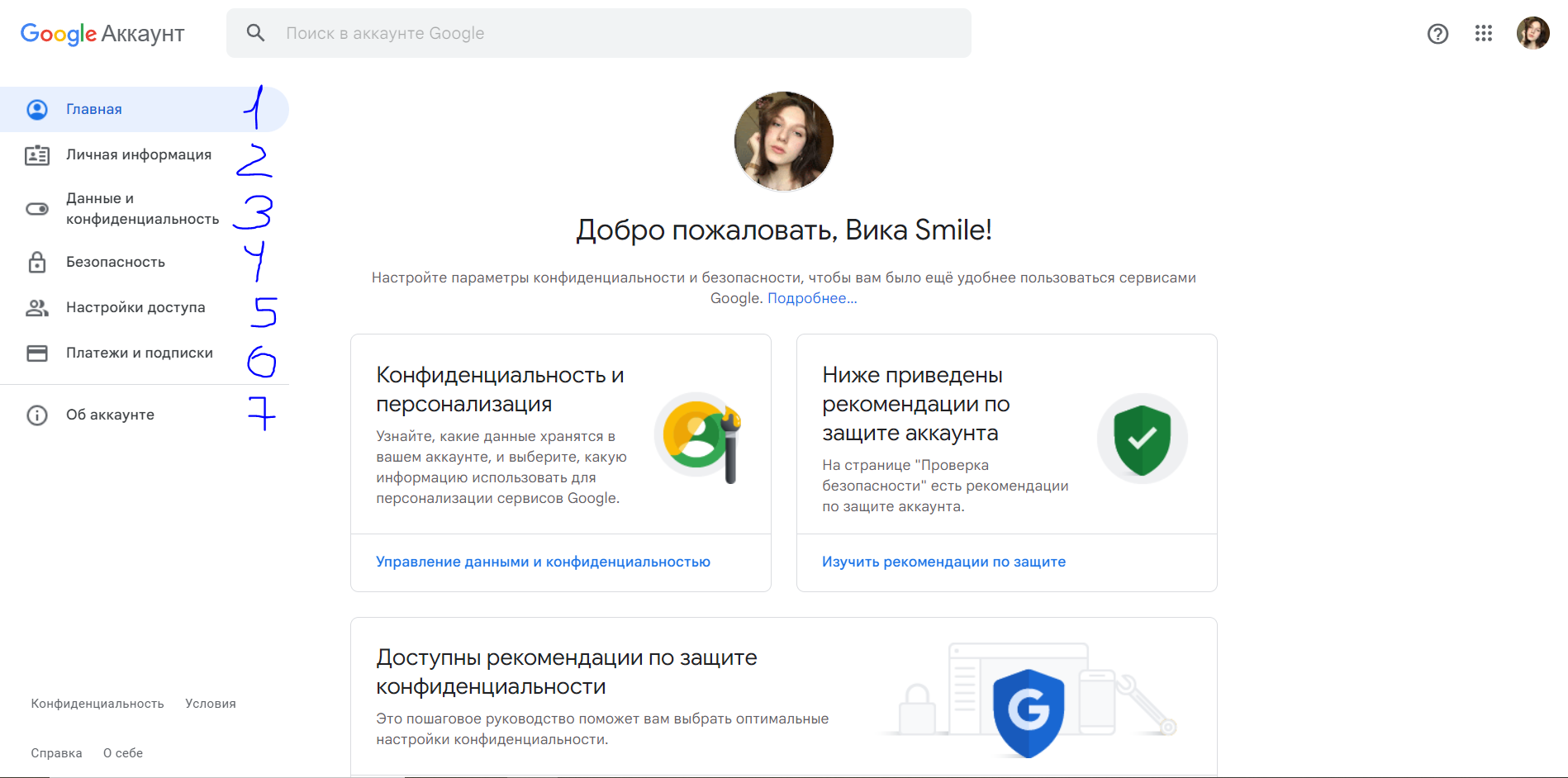 Рисунок 2 – Google Аккаунт 2.2 Google Почта (Gmail) Как только мы переходим в Google Почту, то сразу оказываемся во «Входящие», соответственно здесь находятся все письма, которые когда-либо вам приходили. Они разделены на три папки: несортированные, промоакции и соцсети. Страница «Помеченные» содержит помеченные письма. Пометить их можно, нажав на «звездочку». В «Отложенные» можно отнести письмо, чтобы прочесть или ответить на него позже. Дату и время, на которые можно отложить письмо можно выбрать. «Отправленные», перейдя в это окно мы увидим письма, которые были отправлены нами. В «Черновиках» хранятся письма, которые еще не готовы к отправке. Есть окно «Ещё», нажав на которое сменится на «Свернуть». Таким образом, можно нажать на это окно и для нас развернутся другие окна. В «Важные» тоже можно переместить письма, выбрав их. «Чаты» содержат сообщения в разных чатах. «Запланированные», туда можно переместить письма, запланировав время их отправки. «Вся почта» содержит абсолютно все письма, входящие, помеченные, запланированные и тд. В «Спаме» находятся письма, которые мы туда определили. Письма, хранящиеся в спаме более 30 дней, удаляются автоматически. «Корзина» хранит удаленные письма, которые так же более, чем через 30 дней удаляются оттуда автоматически. В «Категории» находятся четыре категории: соцсети, оповещения, форумы, промоакции. Письма можно рассортировать по этим категориям. «Управление ярлыками» это настройки Gmail. «Создать ярлык», нажав на это вам откроется окно, куда можно ввести название ярлыка и выбрать то, куда разместить ярлык. 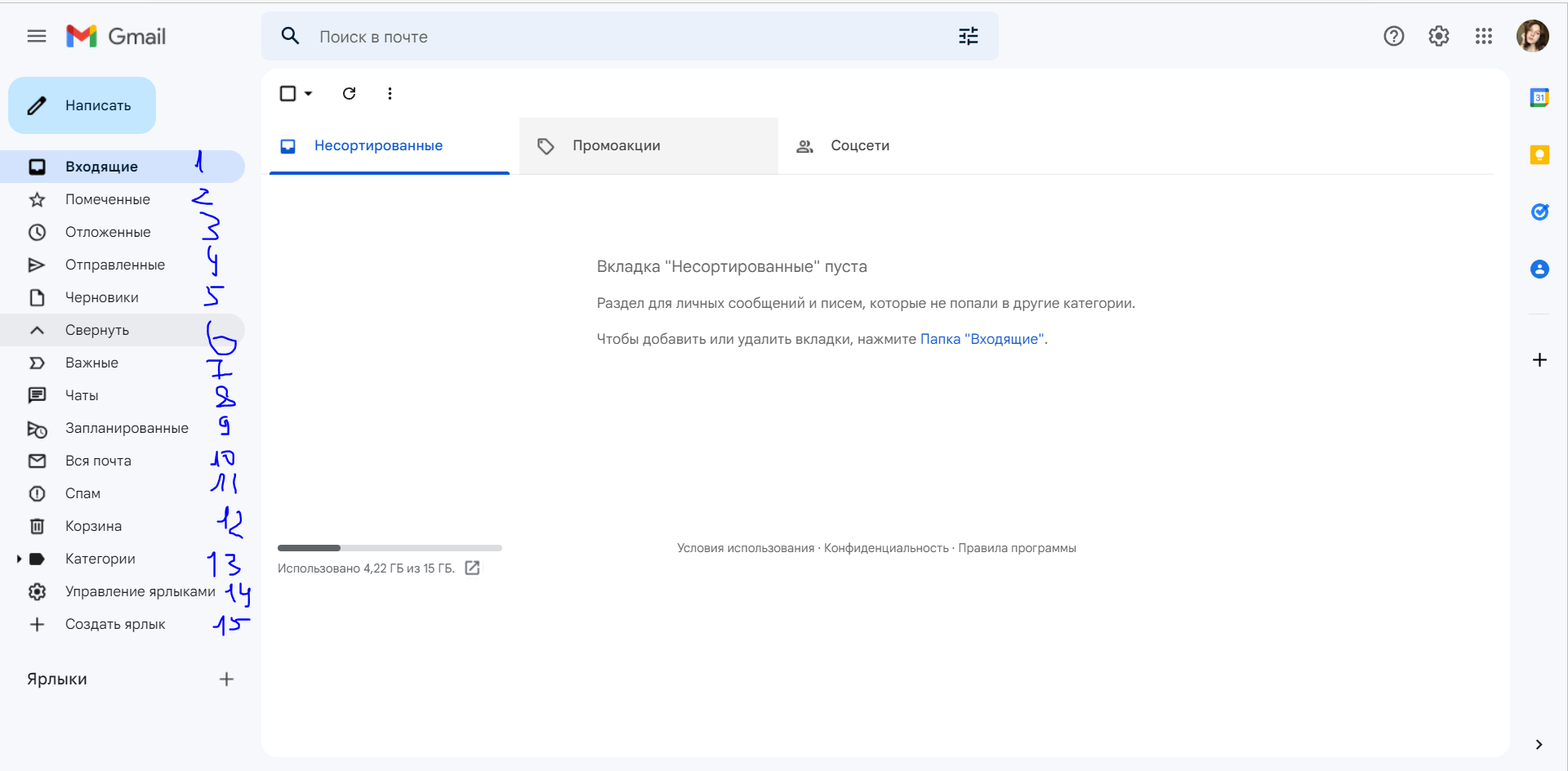 Рисунок 3 – Google Почта 2.3 Google Диск Главным окном является «Мой диск», где находятся все Файлы, Папки, различные Google таблицы, которые вы когда-либо прикрепляли, скачивали или просто открывали. «Компьютеры», используется для того, чтобы синхронизировать файлы, хранящиеся в облаке и на компьютере. В «Доступные мне» находятся когда-либо вами скачанные Google файлы (презентации, таблицы). Окно «Недавние» содержит файлы, открытые с настоящего времени и по самые давние даты. Файлы можно пометить, тогда они переместятся в «Помеченные». В «Корзину» помещаются файлы, которые вы решите удалить. В «Хранилище» находятся файлы, которые вы загружали на ваш Google Диск. Количество места в Хранилище ограничено. 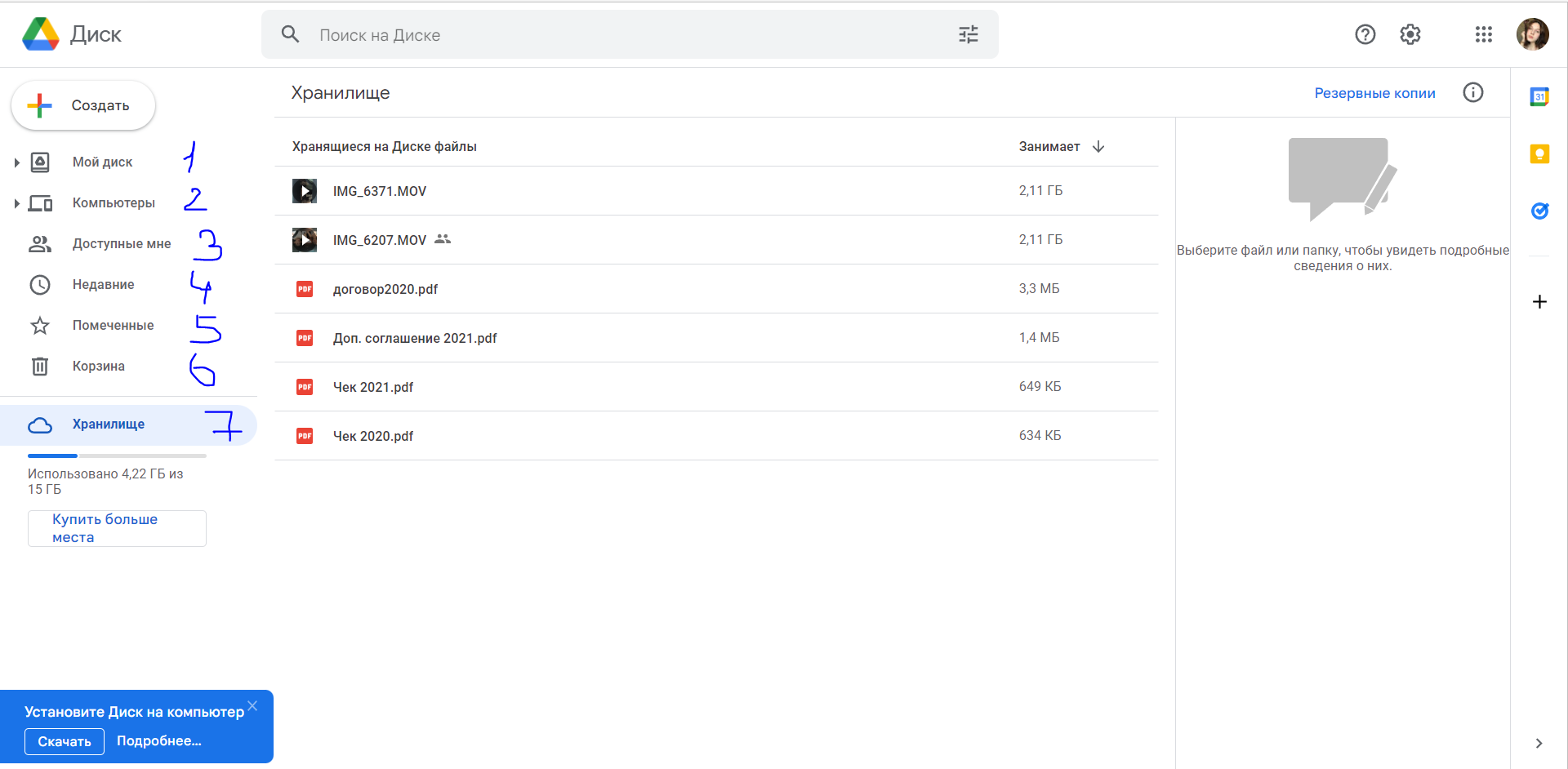 Рисунок 4 – Google Диск |
