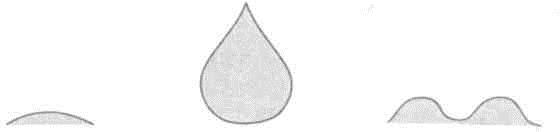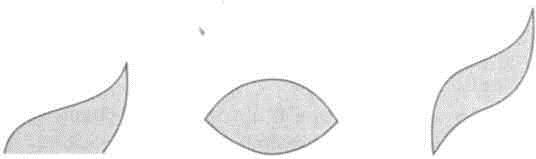ДБ 1. ЛБ 1_Графические возможности Word1. Лабораторная работа 1 Графические возможности Word
 Скачать 0.74 Mb. Скачать 0.74 Mb.
|
Лабораторная работа 1 Графические возможности WordСоздание произвольных контуров и их изменение — это новая степень свободы действий по сравнению с комбинированием изображений из готовых фигур. Вы сможете создавать открытые и замкнутые очертания, очень точно прорабатывая их малейшие изгибы. Упражнение - Контуры Выполните следующие действия по образцам, сохраняя созданные объекты в одном файле под названием «Контуры».  Создание отрезка прямой линии, добавление узлов Создание отрезка прямой линии, добавление узлов Лента текстового редактора Word 2010 Для того, что бы создавать отрезки прямых линий необходимо: Перейти на ленте в закладку Вставка (на рисунке выше обведена рамкой) В закладке Вставка в блоке инструментов Иллюстрации  Раскройте список инструментов Фигуры щелчком по маленькому черному 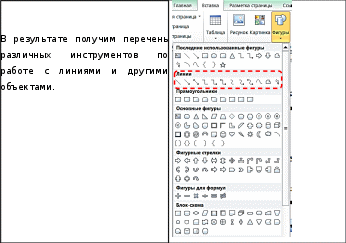 Работа с блоком инструментов Линии  Рисунок 1 - Панель инструментов Линии  Создайте рисунок (удерживая нажатой левую кнопку мыши); при рисовании строго горизонтальной или вертикальной линии используйте комбинацию – клавиша [Shift] + левая кнопка мыши Создайте рисунок (удерживая нажатой левую кнопку мыши); при рисовании строго горизонтальной или вертикальной линии используйте комбинацию – клавиша [Shift] + левая кнопка мыши
 Рисунок 2. Фрагмент сетки и стрелки Рисунок 2. Фрагмент сетки и стрелкиЩелкните мышкой по инструменту Полилиния 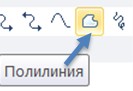 Щелкните левой кнопкой мышки, отпустите кнопку и проведите горизонтальную линию  Щелкните на линии правой кнопкой мыши Линия приобретет вид как показано на рисунке 3 (по концам линии появятся изображения узлов – черные квадратики). Рисунок 3 - Прямая линия с исходными узлами  Для добавления узла к объекту наведите в то место, куда его следует добавить, курсор мыши. При наведении на линию, курсор примет вид значка сегмента линии Для добавления узла к объекту наведите в то место, куда его следует добавить, курсор мыши. При наведении на линию, курсор примет вид значка сегмента линии Щелкните правой клавишей мыши. В раскрывшемся меню выберите команду - Добавить узел. Рисунок 4 - Прямая линия с добавленными узлами (операция добавления узла повторена несколько раз) Изменение формы контура Рисунок 5 - Прямая линия, преобразованная в контур с помощью добавленных узлов Заливка открытого контура Чтобы залить полученный открытый контур, нажмите на иконку Цвет заливки Рисунок 6 - Созданный контур залит выбранным цветом Обратите внимание на то, что граница заливки замыкает контур по линии, соединяющей крайние точки контура. Примеры:  а) – горка б) – зигзаг в) - меандр Рисунок 7 - Примеры контуров, полученных с помощью узлов Гладкий узелСкопируйте контур «горка» (рисунок 7 - а).  Щелкните правой клавишей мыши и в появившемся контекстном меню выберите команду - Начать изменение узлов. Теперь щелкните на верхнем узле правой клавишей мыши. На экране появится контекстное меню, содержащее команды, предназначенные для добавления, удаления и изменения вида узлов. Преобразуйте выбранный верхний узел в Гладкий узел (рисунок 8 – а). Далее все понятно из рисунка 8 – а, б, в, г. Перемещая черные или белые квадратики по горизонтали и вертикали, а так же вращая белые квадратики, можно получить любую форму контура. Пофантазируйте самостоятельно. 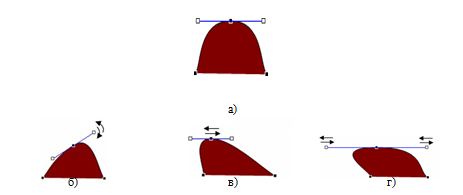 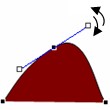 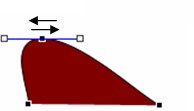 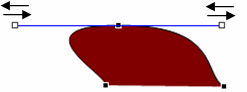 Рисунок 8 – Технология работы с контурами при помощи добавления и видоизменения формы узлов Рисунок 8 – Технология работы с контурами при помощи добавления и видоизменения формы узловУгловой узелПовторим или скопируем рисунок 8 - а (назовем этот контур «холм») и преобразуем каждый из его нижних узлов в Угловой узел, рисунок 9 – а, б 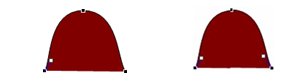
Рисунок 9 – вид контура при выборе узла как Угловой узел Перемещая Угловые узлы, превратите «холм» в «полукруг» (рисунок 10). 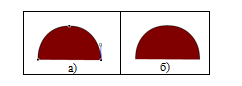 Рисунок 10 – Превращение контура «холм» (а) в контур «полукруг» (б) Очевидно, у Вас возникнут трудности при преобразовании. Здесь помогут Вам такие советы. Советпервый– нарисуйте в виде шаблона с помощью инструмента овал Советвторой– используйте способ рисования "по клеточкам". Для этого поместите в рабочее окно документа сетку по команде из панели инструментов Рисование: Рисование Сетка В появившемся диалоговом окне Привязка к сетке активизируйте флажок Отображать линии сетки на экране 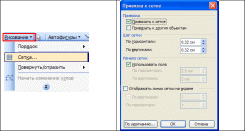 Оба способа представлены на рисунке 11. 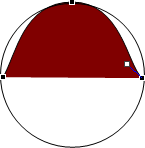 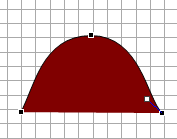
Рисунок 11 – Помощь в вычерчивании правильных контуров (кругов, квадратов с заданными размерами) 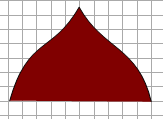 Скопируйте «полукруг». Заменив верхний Гладкий узел на Угловой узел и, перемещая маркеры узла и сам узел, превратите «полукруг» в «Шлем» и в «Пламя» на ветру (рисунок 12). Скопируйте «полукруг». Заменив верхний Гладкий узел на Угловой узел и, перемещая маркеры узла и сам узел, превратите «полукруг» в «Шлем» и в «Пламя» на ветру (рисунок 12).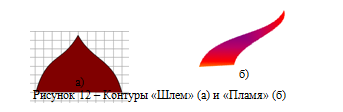 Замкнутый контурЧтобы создать замкнутый контур для рисунка «Шлем», после выбора команды - Начать изменения узлов щелкните правой клавишей мыши на линии (не на узлах) открытого контура. В появившемся контекстном меню выберите команду - Замкнуть кривую. Залив соответствующим цветовым градиентом поверхность контура, мы получим законченный рисунок с изображением шлема. 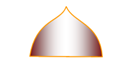 Рисунок 13 – Замкнутый контур для рисунка «Шлем» Завершая упражнение, дополните созданные Вами контуры приведенными на рисунках и сохраните их в файле.
Примечание: используйте навыки, приобретенные при рисовании предыдущих контуров 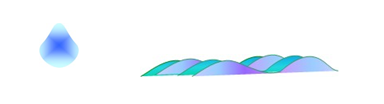 Рисование ломаной линиийвариант (безвыборатипаузлов–поумолчанию) Рисуем линию (выбрали цвет, что бы показать узлы) Выделяем линию Вызываем контекстное меню (правой кнопкой мыши) Выбираем пункт - Начать изменение узлов Наводим мышку в любое место линии (создаем автоузел) и перемещаем его  (Вид линии после 4 – го шага) (Вид линии после 4 – го шага)Результат (По умолчанию выбирается автоузел – получается ломаная линия) йвариант(свозможностьювыборатипаузловнапредварительномэтапе) 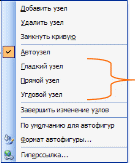  Рисуем линию (выбрали цвет, что бы показать узлы) Выделяем линию Вызываем контекстное меню (правой кнопкой мыши) Выбираем пункт - Начать изменение узлов Наводим мышку в любое место линии и вызываем контекстное меню В контекстном меню выбираем пункт – Добавить узел На добавленном узле щелкаем правой кнопкой мыши и в появившемся контекстном меню выбираем тип узла. Далее, как в первом варианте.
В заключение, попытайтесь повторить эти рисунки (самостоятельно можете выбрать раскраску). 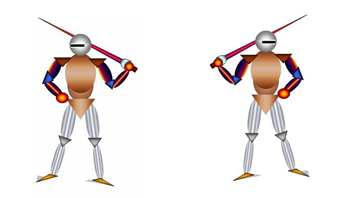 Примечание: необходимо выбрать закладку Вставка затем в блоке Иллюстрации выбрать иконку Фигуры. Полилиниянаходится в группе инструментов Линия: 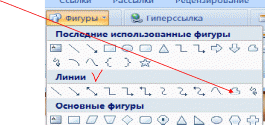 Файл сохраняем под именем - ЛБ1_Фамилия студента |