Лабораторная работа 1 "Календарное планирование проектов при помощи ms project 2002" 9 1Содержание работы 9 2Порядок выполнения работы 9
 Скачать 0.58 Mb. Скачать 0.58 Mb.
|
|
Планирование и анализ планов проектов в среде Microsoft Project 2002 2 1.Цель и содержание лабораторных работ 2 2.Теоретические основы 2 2.1Сетевые методы и модели 2 2.2Основная информация по Microsoft Project 2002 6 3.Лабораторная работа №1 “Календарное планирование проектов при помощи MS Project 2002” 9 3.1Содержание работы 9 3.2Порядок выполнения работы 9 3.3Содержание отчета 16 4.Лабораторная работа №2 “Анализ и оптимизация плана проекта при помощи MS Project 2002” 17 4.1Содержание работы 17 4.2Порядок выполнения работы 17 4.3Содержание отчета 21 Планирование и анализ планов проектов в среде Microsoft Project 2002Лабораторные работыЦель и содержание лабораторных работНастоящие лабораторные работы выполняются в рамках дисциплины “Проектный менеджмент” для подготовки дипломированных специалистов по специальности 061100 “Менеджмент организации” и бакалавров менеджмента по направлению 521500 “Менеджмент”. Целью лабораторных работ является освоение методики календарного планирования, а также методики анализа и оптимизации плана работ по проекту с использованием программного продукта Microsoft Project Standard 2002 В ходе выполнения каждой лабораторной работы бригадой студентов выполняются следующие действия: изучение содержания работы, получение задания от преподавателя, работа по заданию в среде Microsoft Project 2002, получение и сохранение результатов на дискете, самостоятельная распечатка результатов и анализ их, подготовка отчета. Теоретические основыСетевые методы и моделиДля описания, анализа и оптимизации проектов очень удобным инструментом являются сетевые модели, которые являются видом ориентированных (направленных) графов, состоящих из дуг и вершин. Иногда роль вершин графа могут играть события, определяющие начало и окончание отдельных работ, а дуги в этом случае соответствуют работам. Графы такого типа называют “работа-дуга”, а соответствующую сетевую модель - сетевой моделью с работами на дугах (Activities on Arrows, AoA). Эта модель является устаревшей и в настоящее время не поддерживается большинством систем управления проектами. Возможно, что в сетевой модели вершинами графа являются работы, а дуги отображают соответствие между окончанием одной работы и началом следующей. Графы такого типа называют “работа-вершина”,а соответствующую сетевую модель называют сетевой моделью с работами в узлах (Activities on Nodes, AoN), и в Microsoft Project реализуется именно этот тип модели. Необходимо отметить, что в переводной литературе работы часто называют задачами (это более точный перевод термина task). В рамках данного методического пособия, чтобы избежать разночтения с надписями пользовательского интерфейса Microsoft Project, термин “задача” будет использоваться в части, касающейся непосредственной работы с этим программным продуктом. Выделяются следующие виды работ: простая событие (работа с нулевой длительностью, работа - веха) суммарная (состоящая из множества вложенных в нее работ любого вида) В выполняемых лабораторных работах будут рассматриваться два основных представления сетевых моделей: сетевой график и временная диаграмма. Рассмотрим их подробнее. Сетевым графикомназывается полное графическое отображение структуры сетевой модели на плоскости. В рассматриваемом сетевом графике (из Microsoft Project) модели типа AoN узлы сети, соответствующие работам, изображаются прямоугольниками (простые работы), параллелограммами (суммарные) или шестиугольниками (события). Пример сетевого графика для модели типа AoN представлен ниже на рисунке 1.  Рисунок1. Пример сетевого графика модели типа АоN. Внутреннее пространство фигур заполняется информацией о необходимых характеристиках соответствующих работ. Пример такой информации отображаемой Microsoft Project по умолчанию представлена на рисунке 2.  Рисунок 2. Пример отображаемой информации о работе. Описание сетевой модели в форме временной диаграммы (или диаграммы Ганта) предполагает размещение работ в координатной системе, где по оси абсцисс (X) откладывается время (t), а по оси ординат (Y) – работы. Точкой начала отсчета любой из работ будет момент окончания всех ее предшествующих работ. На рисунке 3 представлен график Ганта для сетевой модели (в левой части рисунка отображен перечень выполняемых работ) Р 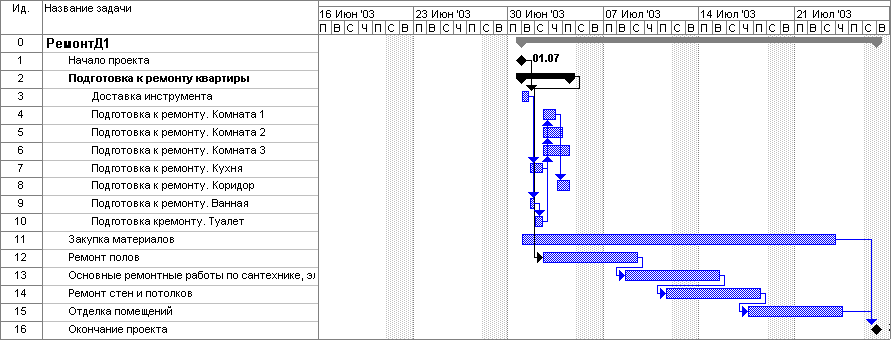 исунок 3. График (диаграмма) Ганта для сетевой модели. На рисунке суммарные работы выделены серым и черным цветом, простые – голубым. События (вехи) представлены черными ромбиками. Из рисунка видно, что работы определенным образом связаны друг с другом. Определены 4 типа связей: окончание-начало (ОН) При этом типе связи работа не может начаться пока не закончена предшествующая, то есть работы идут последовательно. начало-начало (НН) При этом типе связи работа не может начаться, пока не началась другая, связанная с ней, то есть работы идут параллельно. окончание-окончание (ОО) При этом типе связи работа не может закончиться, пока не закончена другая, связанная с ней. начало-окончание (НО) При этом типе связи работа не может закончиться, пока не началась другая, связанная с ней. Временные параметры (или временные характеристики) сетевой модели являются главными элементами аналитической системы проектного управления. Именно для их определения и последующего улучшения выполняется вся подготовительная, вспомогательная работа по составлению сетевой модели проекта и ее последующей оптимизации. Различают достаточно много временных параметров, но будем рассматривать лишь те, которые непосредственно будут вычисляться в Microsoft Project. Это: продолжительность работы; раннее время начала работы; раннее время окончания работы; позднее время начала работы; позднее время окончания работы; общий резерв времени выполнения работы Продолжительность работы – это календарное время, которое занимает выполнение работы. Любая последовательность непосредственно следующих друг за другом работ в сетевой модели называется путем. Путей в сетевой модели может быть много. Пути, связывающие исходное и завершающее события сетевой модели, называются полными, а все остальные – неполными. Сумма продолжительностей выполнения работ, составляющих тот или иной путь, называется продолжительностью этого пути. Самый продолжительный из всех полных путей называется критическим путем и, соответственно, продолжительность критического пути равна сумме продолжительностей всех работ, составляющих этот путь. Работы, критического пути, называются критическими работами, а события – критическими событиями. Понятие критического пути сетевой модели проекта является очень важным, так как на его основе строится метод организации управления всем комплексом работ – метод критического пути (Critical Path Method, CPM). Суть метода состоит в том, что именно продолжительность критического пути определяет длительность проекта, и, соответственно для сокращения длительности выполнения проекта необходимо сокращать длительность задач, лежащих на критическом пути (обычно распараллеливанием работ или назначением дополнительных трудовых ресурсов). Работы, лежащие на критическом пути не имеют резервов времени, у работ же, не находящихся на критическом пути, как правило, имеются резервы времени, позволяющие на некоторое время откладывать их выполнение, если это необходимо. Через понятие критического пути можно дать определения оставшихся временных параметров: Раннее время начала работы – это самая ранняя дата, с которой возможно начать работу с учетом необходимости выполнения всех предыдущих работ с имеющимися у них временными ограничениями Раннее время окончания работы – это самая ранняя дата, с которой возможно окончание работы с учетом ее длительности и с учетом необходимости выполнения всех предыдущих работ с имеющимися у них временными ограничениями Позднее время начала работы – это самая поздняя дата, с которой можно завершить работу без изменения продолжительности критического пути и даты окончания проекта Общий резерв времени выполнения работы– это интервал времени, в пределах которого приращение длительности рассматриваемой работы, не изменит даты окончания реализации проекта Наряду с сетевыми моделями, где продолжительность работ постоянна, существуют модели, где продолжительность выполнения работ считается величиной случайной. Такие методы моделирования называют PERT (Program Evaluation and Review Technique) Как показывает опыт, эмпирические законы распределения продолжительности выполнения работ достаточно хорошо согласуются с законом бета-распределения. В этих случаях для получения вероятностных оценок продолжительности работ используют следующие три задаваемые экспертами оценки: T min (минимальная или оптимистическая) - оценка продолжительности работы в предположении наиболее благоприятных условий ее выполнения Tcp (средняя) - оценка продолжительности работы в предположении наиболее часто встречающихся условий ее выполнения. Tmax (пессимистическая) - оценка продолжительности работы в предположении наиболее неблагоприятных условий ее выполнения. Хотя в отличие от метода критического пути метод PERT предполагает случайную длительность выполнения работ с тремя экспертными оценками, он сводит ее к аналогичной методу критического пути модели взаимосвязи работ. На основе этих трех оценок вычисляется реалистичная продолжительность T: T = ( Tmin + 4Tcp + Tmax) / 6 Основная информация по Microsoft Project 2002Возможности системы Microsoft Project таковы, что позволяют применять ее для управления небольшими или средними проектами промышленного назначения, а также изучать на ее примере характерные особенности систем управления проектами вообще. В рамках данного пособия невозможно коснуться всех особенностей данного программного средства, поэтому информация по Microsoft Project 2002 будет касаться лишь пользовательского интерфейса, используемых представлений и задач и ресурсов, что необходимо для выполнения лабораторных работ. Интерфейс системы Microsoft Project 2002 (рис.4) является типовым для всех программ семейства Microsoft Office. 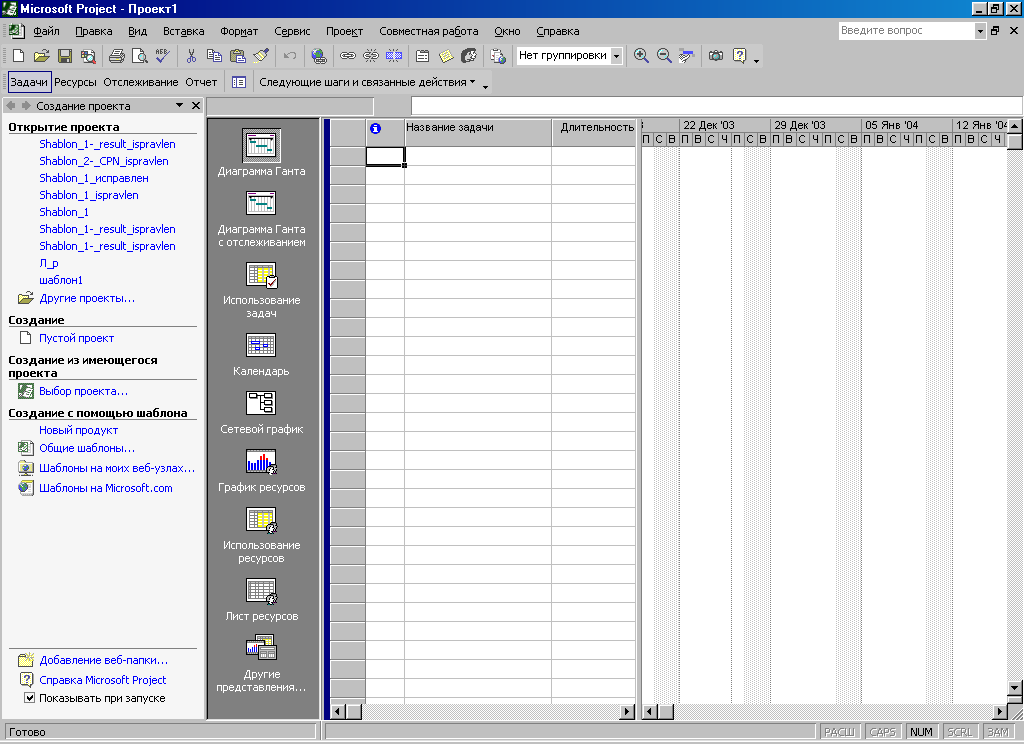 Рисунок 4. Интерфейс Microsoft Project 2002. В самой верхней строке (в заголовке) окна выводится название программы и имя открытого файла (в рассматриваемом примере: Microsoft Project – Проект1). В правой части заголовка окна расположены характерные для ОС Windows три кнопки, позволяющие свернуть окно программы, не прерывая ее работы, изменить размеры окна программы и закрыть окно программы, прекратив ее работу. Прямо под заголовком расположено главное меню Microsoft Project, которое позволяет выполнить практически все доступные в программе команды. Для этого необходимо навести указатель мыши на нужную команду и щелкнуть левой кнопкой мыши. В результате раскроется вертикальное меню, связанное с выбранной командой. Команды меню могут быть активны (выделены черным цветом) или заблокированы (выделены серым цветом). Заблокированные команды выполнить невозможно. Прямо под главным меню расположена панель инструментов, на которой находятся кнопки со значками. Если навести указатель мыши на кнопку панели инструментов и нажать кнопку щелчком левой кнопки мыши, будет выполнена соответствующая кнопке команда. Необходимо отметить, что кнопки панели инструментов дублируют самые важные (по мнению разработчиков программы) команды меню. Существует возможность открывать и закрывать кнопки панели инструментов, формируя максимально удобный для конкретного пользователя интерфейс. Под панелью инструментов расположена строка ввода, еще ниже - рабочая область программы и (в самом низу) - строка состояния. В строке состояния выводятся сообщения о состоянии программы и установленных режимах работы с клавиатурой. При работе Microsoft Project практически в любом положении указателя мыши, щелчок ее правой кнопкой открывает контекстное меню, состав команд которого зависит от того, на каком объекте установлен указатель мыши. Открытое окно программы снабжено полосами горизонтальной и вертикальной прокрутки, которые расположены вдоль нижней и правой сторон окна. Полосы прокрутки снабжены прямоугольными ползунками и кнопки со стрелками, предназначенными для прокрутки содержимого текущего документа. Возможности Project позволяют использовать следующие формы представления информации (или просто представления): календарь диаграмма Ганта диаграмма Ганта с отслеживанием использование задач сетевой график лист ресурсов использование ресурсов график ресурсов Форма представления информации формируются на основании содержимого базы данных Microsoft Project. Выбор того или иного представления ничего не изменяет в содержимом базы данных – просто используются те или иные средства его представления. Любое изменение, внесенное в одном представлении, автоматически отображается в других. Ни одна из используемых форм представления не в состоянии отобразить всю информацию о проекте – все формы дополняют друг друга. Формы представления информации могут быть однородными (например, представление Лист ресурсов отображает в рабочем поле только таблицу) или состоять из двух дополняющих друг друга частей окна (например, таблица и диаграмма в представлении диаграмма Ганта (рис. 3)) В выполняемых лабораторных работах будут использоваться два представления: сетевой график и диаграмма Ганта (с отслеживанием). Основным элементом Microsoft Project являются работы (задачи) на которые будут назначаться ресурсы (исполнители), то есть будут реализованы назначения. В рассматриваемом программном продукте каждая работа (задача) определяется очень большим числом показателей. В лабораторных работах будут рассматриваться лишь некоторые из них: название, длительность, названия ресурсов (то есть привлекаемые ресурсы), предшественники (то есть предшествующие задачи), связи. Будут рассмотрены задачи всех трех ранее определенных типов: простые, суммарные и события (в Project они названы вехами). Лабораторная работа №1 “Календарное планирование проектов при помощи MS Project 2002”Содержание работыОбщее знакомство с интерфейсом и предварительные настройки Открытие нового проекта Настройка параметров проекта Формирование иерархии и взаимосвязи задач проекта Назначение ресурсов задачам Построение сетевого графика с выделением критического пути и вывод основных временных характеристик работ Построение диаграммы Ганта с выделением критического пути и вывод основных временных характеристик работ Формирование базового проекта Порядок выполнения работыОбщее знакомство с интерфейсом и предварительные настройки Запускаем Project и рассмотрим окно программы. Окно программы имеет стандартный вид, как и у всех продуктов фирмы Microsoft. В самом верху окна – строка меню и панели инструментов, ниже – строка ввода, рабочая область программы и строка состояния. Рабочая область MS Project содержит Область задач (крайнее слева), Панель представлений (в середине) и собственно поле, где отображаются проектные данные (крайнее справа). Если Область задач или Панель представлений закрыты, их необходимо открыть, выполнив, соответственно, команды Вид Панели инструментов Область задач Вид Панель представлений Необходимо настроить MS Project таким образом, чтобы при открытии программы отображались панели Область задач, Консультант и Панель представлений (рис.5). 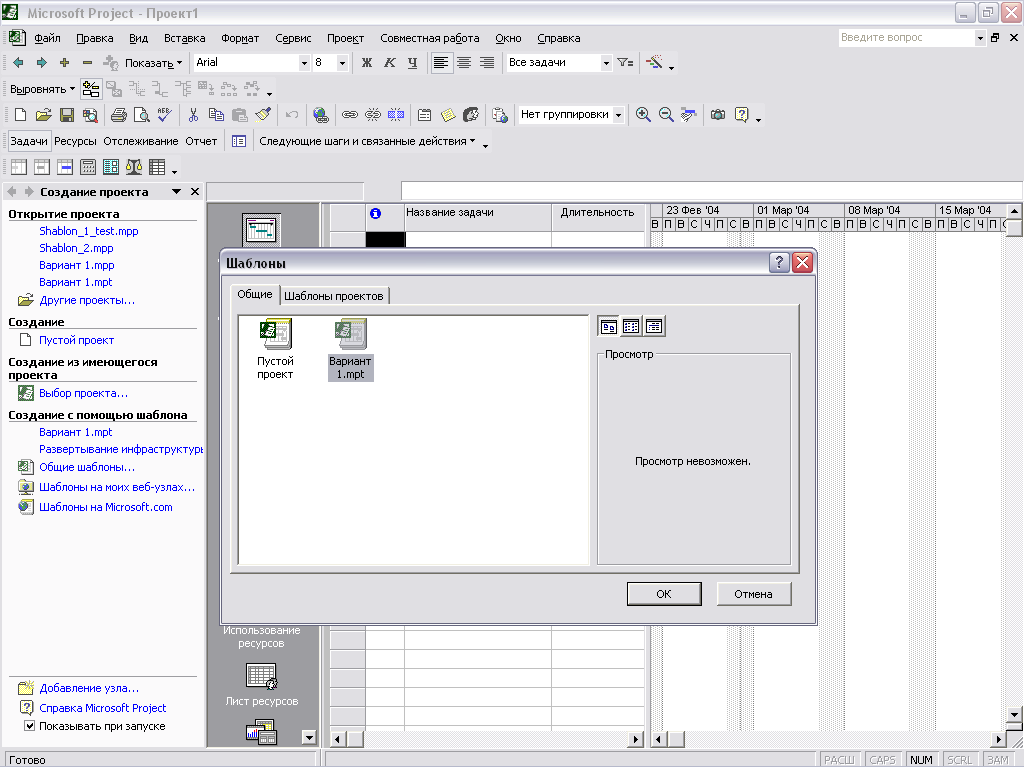  Открытие проекта из шаблона   Рисунок 5. Пользовательский интерфейс MS Project. Открытие нового проекта, используя шаблон заданного варианта задания В Области задач в подразделе Создание с помощью шаблона необходимо открыть Общие шаблоны… и в открывшемся окне на вкладке Общие открыть шаблон задания, выданного преподавателем (рис. 5). Необходимо проверить правильность установки основных сведений о проекте. Выполняем команды ПроектСведения о проекте В открывшемся окне должны быть следующие установки (если нет, то установить именно такие): Дата начала – определяется в Рекомендации для составления сетевого плана проекта (в задании) Дата окончания - не активна Планирование – от даты начала проекта Текущая дата – сегодняшняя дата Дата отчета – НД (то есть не определена) Календарь – стандартный (то есть 8-часовой рабочий день, суббота и воскресенье – выходные) Приоритет – 500 Когда установки соответствуют требуемым, принимаем их, нажав ОК. Настройка параметров проекта Произведем настройки MS Project. Выберем команду меню Сервис→ Параметры и будем работать в открывшемся диалоговом окне с восьмью вкладками (рис.6). 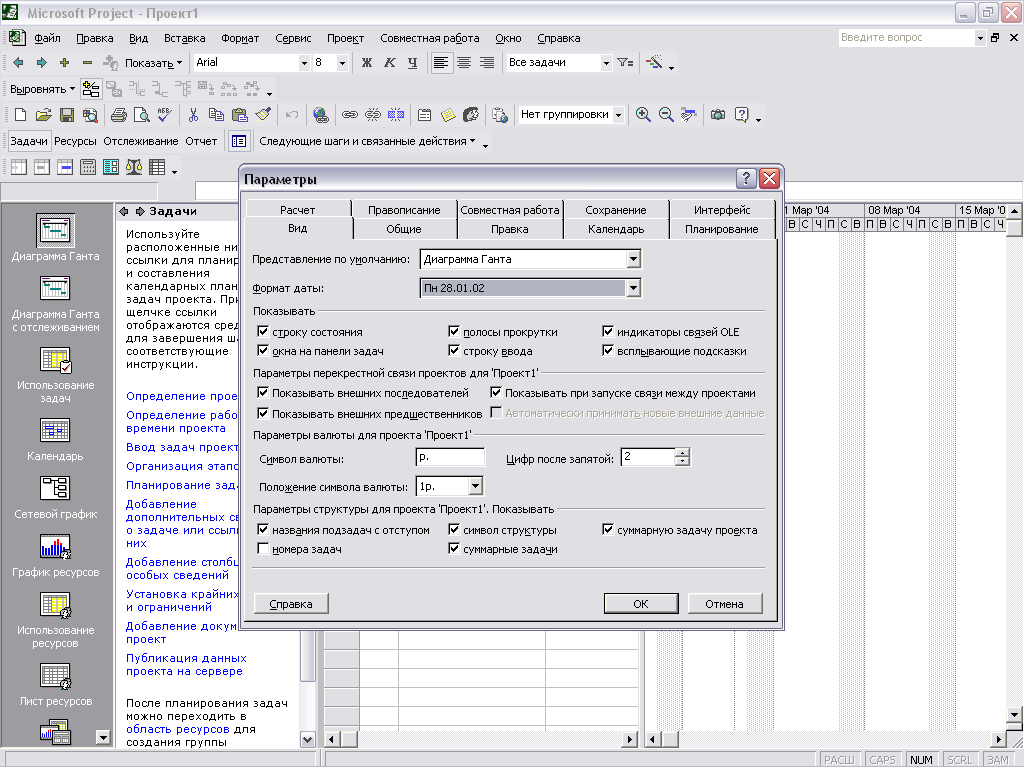 Рисунок 6. Панель настройки параметров проекта. Вкладка Общие Вводим имя пользователя (свое) и сбрасываем флажки Открывать последний файл при запуске, Включать автофильтр для новых проектов. Все остальные чекбоксы должны быть помечены, ставки работ вводить не надо, а количество запоминаемых файлов пусть будет максимально и равно 9. Вкладка Правка Все чекбоксы должны быть помечены, с предлагаемыми цветами гиперссылок и параметрами отображения временных интервалов можно согласиться по умолчанию. Вкладка Календарь По умолчанию предлагаются параметры стандартной 40-часовой рабочей недели с 8 часовым рабочим днем с 9 до 18 часов. С этим предлагаемым вариантом тоже соглашаемся. Вкладка Планирование Здесь необходимо обязательно сбросить флажок Автоматическое связывание вставленных или перемещенных задач, так как в противном случае все задачи любого списка будут рассматриваться как последовательные. Остальные флажки нужно оставить, а в окошках должны быть следующие надписи Новые задачи – начинаются в день начала проекта Длительность – в днях Трудозатраты – в днях Тип задач по умолчанию – фиксированный объем ресурсов Вкладка Интерфейс Здесь все прямоугольные чекбоксы должны быть помечены, а для круглых чекбоксов выбираем варианты Стандартная функция Microsoft Project и Стандартное содержимое Microsoft Project. Вкладка Сохранение Здесь для Сохранять файлы Microsoft Project как надо выбирать вариант. Проект (*.mpp), расположение файлов оставить по умолчанию. Также надо пометить чекбокс Автосохранение, задав значение этого параметра в 10 минут, и пометить чекбокс Запрос перед сохранением. Из оставшихся чекбоксов необходимо отметить только Сохранять только активный проект. Вкладка Совместная работа Пропускается, так как эта опция не используется. Вкладка Правописание Необходимо пометить все чекбоксы и оставить все неизменным в Поле для проверки. Вкладка Расчет В разделе Параметры расчета для Microsoft Project должны быть выбраны варианты Режим расчета – автоматический и Расчет – в активном проекте. Остальные чекбоксы (за исключением двух нижних) оставляем заполненными по умолчанию, нижние же должны быть следующими: Рассчитывать насколько критических путей - не помечается и Считать критическими задачи, имеющие резерв 0 дней. Вкладка Вид Должны быть произведены следующие установки: Представление по умолчанию – диаграмма Ганта Формат даты – по умолчанию Подраздел Показывать – отмечать все чекбоксы Подраздел Параметры перекрестной связи проектов - отмечать все чекбоксы Символ валюты – р Положение символа валюты – 1р. Цифр после запятой – 2 Подраздел Параметры структуры для проекта - отмечать все чекбоксы, кроме Показывать Номер задач. Присвоение индивидуальных данных проекту Произвести запись в задаче плана проекта с «0»-ым номером по образцу: «Вариант 2 - гр.7777 - Иванов М, Петров П., Сидоров П.». Результаты работ принимаются преподавателем только при наличии этих данных. Формирование иерархии и взаимосвязи задач нового проекта Производится по шаблону заданию и исходным данным по заданному преподавателем варианту Определение необходимого типа каждой задачи (в шаблоне по умолчанию все задачи представлены, как простые) Выделение задачи, как суммарной Необходимо выделить задачу в столбце Название задачи, лежащую ниже суммарной и ближайшую к ней, которая будет входить в суммарную и воспользоваться стрелкой На уровень ниже на панели инструментов. Требуемая задача будет выделена как суммарная (полужирный шрифт и специальный символ), а входящая в нее сдвинется в ячейке вправо от своего прежнего положения. Аналогичную процедуру проделать для всех остальных задач, которые должны входить в требуемую суммарную. Выделение задачи как события или вехи Необходимо выделить задачу в столбце Название задачи. Произвести действия Проект→Сведения о задаче→Дополнительно и пометить чекбокс Пометить задачу как веху и выставить длительность задачи, равную 0 дней. Формирование связи между задачами Произведем действия Проект→Сведения о задаче→Предшественники. На основании информации Рекомендаций для составления сетевого плана проекта (в задании) и информации п.2.1 в столбце Предшественники необходимо задать задачу-предшественника, а в столбце Тип – выбрать необходимый тип связи. Суммарные задачи связывать не надо. Ввод длительности задач Произведем действия Проект→Сведения о задаче→Общие и в окно Длительность необходимо ввести длительность задачи в днях и на вкладке Дополнительно снять флажок в чекбоксе Фиксированный объем работ Важно помнить, что для суммарных задач длительности определяются по составным (вводить их длительность не надо), а длительности событий (вех) - нулевые Назначение задачам имеющегося ресурса Назначение ресурса осуществляется для каждой простой задачи. В таблице, с которой производится работа, необходимо пометить задачу и на панели инструментов нажать кнопку Назначить ресурсы.  Рисунок 7. Панель “Назначение ресурсов”. В открывшемся окне Назначение ресурсов (рис.7) в соответствии с информацией таблицы задания выделить требуемый ресурс и в столбце Единицы выбрать 100%. Далее нажать последовательно кнопки Назначить и далее Закрыть. Для вех и суммарных задач ресурсы не назначаются. Добавление столбцов временных характеристик каждой задачи проекта Щелкаем правой кнопкой мыши по столбцу, перед которым необходимо вставить дополнительный столбец и в появившемся контекстном меню выбираем вариант Вставить столбец. В открывшемся окне в графе Имя поля выбираем соответственно Общий временной резерв (рис.8). Для определенности предлагается вставить столбец Общий временной резерв после столбца Окончание  Рисунок 8. Панель добавления столбца. Аналогичным образом вставляем столбцы Раннее начало, Ранее окончание, Позднее начало и Позднее окончание и нажимаем ОК. Для определенности предлагается вставить столбец в следующем порядке : Раннее начало, Позднее начало, Ранее окончание, Позднее окончание после столбца Общий временной резерв. Сохранение файла проекта, как базового Производим действия Сервис→Отслеживание→Сохранить базовый план. В открывшемся окне Сохранение базового плана помечаем чекбокс Сохранить базовый план и чекбокс Всего проекта. Далее нажимаем ОК. План сохранится как базовый Построение сетевого графика с выделением критического пути и вывод основных временных характеристик работ Переходим от представления Вид→ диаграмма Гантак Вид→ Сетевой графикпри этом результаты подготовленной таблицы представляются в виде сетевого графика типа “работа-вершина” и на графике красным цветом оказываются выделены критические задачи (работы). В каждом блоке, соответствующем задаче имеется информация о ней. Для сохранения для дальнейшего анализа сетевого графика в виде файла с последующей его распечаткой необходимо произвести следующие действия: Со строки меню открываем Вид → Панели инструментов → Сетевой график и в открывшейся строке инструментов нажимаем кнопки Убрать суммарные задачи (чтобы не загромождать график) и Показать надписи связей. Уменьшаем масштаб сетевого графика, чтобы он весь разместился на экране монитора (проделываем действия Вид→Масштаб и выбираем масштаб примерно 50%). Чтобы максимально использовать площадь экрана можно закрыть Панель представлений и Область задач, выполнив уже известные действия Вид Панели инструментов Область задач Вид Панель представлений На панели инструментов нажимаем кнопку Копировать рисунок и из открывшейся панели выбираем вариант Для печати. Должны быть отмечены чекбоксы в Копировать – Отображаемые строки и в Шкала времени – Как на экране. По нажатии OK, график скопируется в буфер. Открываем в Microsoft Word пустой документ в альбомном формате и скопируем туда из буфера сетевой график. С ним можно теперь обращаться как с рисунком, растягивать, увеличивать для придания размеров, удобных для анализа и для последующей печати. Сохраняем результаты работы в виде *.doc файла на своей дискете. Построение диаграммы Ганта с выделением критического пути и вывод основных временных характеристик работ Переходим от представления Вид→ Сетевой графикк Вид→ Диаграмма Ганта с отслеживанием. При этом красным цветом производится выделение критических задач. Для сохранения для дальнейшего анализа сохраняем таблицу и диаграмму, произведя следующие действия: На панели инструментов нажимаем кнопку Копировать рисунок и из открывшейся панели выбираем вариант Для печати. Должны быть отмечены чекбоксы в Копировать – Отображаемые строки и в Шкала времени – Как на экране. По нажатии OK, таблица и диаграмма скопируется в буфер. Для того, чтобы на сохраняемом рисунке были видны необходимые столбцы с ранними/поздними временами начала/окончания и временным резервом перед копированием можно скрыть лишние столбцы таблицы, кликнув мышью по заголовку скрываемого столбца и из открываемого правой кнопкой мыши контекстного меню выбрать Скрыть столбец. Также можно при помощи мыши сдвигать вертикальный разделитель между таблицей и диаграммой Ганта. Открываем в Microsoft Word пустой документ в альбомном формате и скопируем туда из буфера таблицу и диаграмму Ганта. С полученным изображением можно теперь обращаться как с рисунком, растягивать, увеличивать для придания размеров, удобных для анализа. Сохраняем результаты работы в виде *.doc файла на своей дискете. Примечание. Если таблица и диаграмма не умещаются на один рисунок, можно отдельно копировать таблицу и отдельно диаграмму (как два рисунка), сдвигая необходимым образом перед копированием вертикальный разделитель между таблицей и диаграммой Ганта. Содержание отчетаОписание цели лабораторной работы и сущности задачи календарного планирования работ проекта Распечатка таблицы с исходными данными Обоснование выполняемых расчетов Пояснения к этапам выполнения работы Распечатка полученных результатов и характеристика каждого из используемых представлений Анализ полученных результатов и выводы по лабораторной работе Лабораторная работа №2 “Анализ и оптимизация плана проекта при помощи MS Project 2002”Содержание работыОптимизация плана проекта по методу критического пути при существовании ограничений Сравнение оптимизированного плана проекта по методу критического пути с базовым планом Анализ и оптимизация плана проекта по методу PERT Сравнение оптимизированного плана проекта по методу PERT с базовым планом Порядок выполнения работыОптимизация плана проекта по методу критического пути при существовании ограничений В Области задач в подразделе Создание с помощью шаблона необходимо открыть Общие шаблоны… и в открывшемся окне на вкладке Общие открыть шаблон задания, выданного преподавателем (рис. 9). Настройки проекта должны соответствовать произведенным в лабораторной работе № 1. 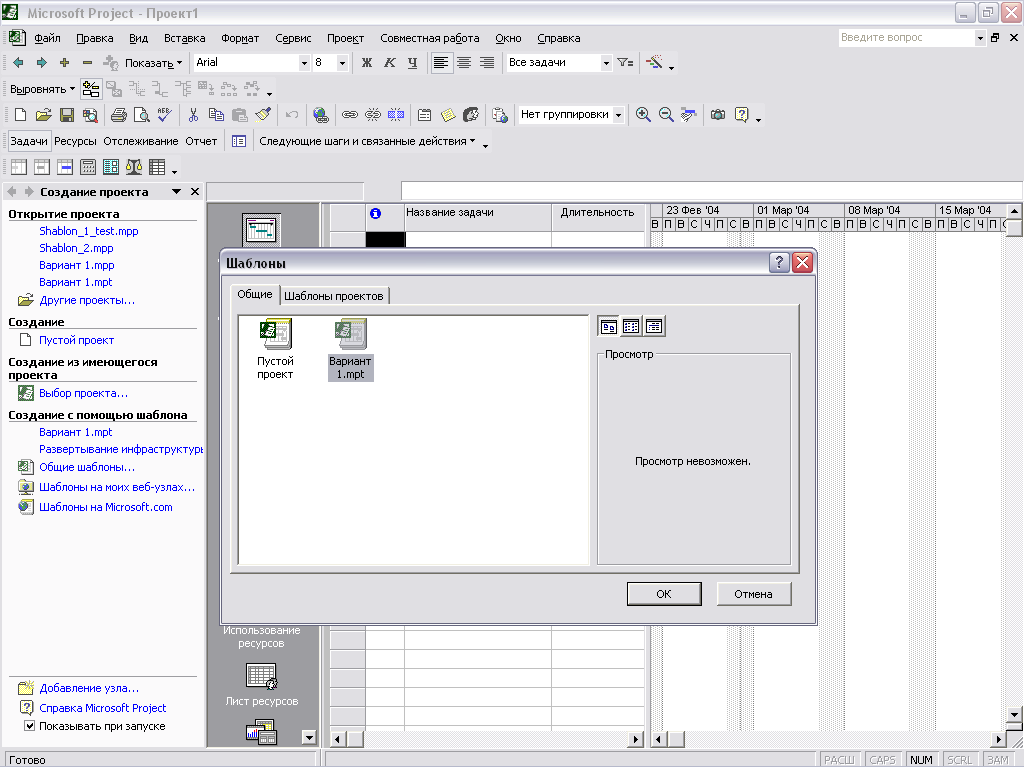  Открытие проекта из шаблона   Рисунок 9. Открытие файла проекта. В рамках данной лабораторной работы работа будет производиться с представлением Диаграмма Ганта с отслеживанием, к которому необходимо перейти аналогично тому, как это делалось в лабораторной работе № 1. По выданному преподавателем заданию производим оптимизацию плана проекта, учитывая ограничения и резервные ресурсы: дата окончания проекта должна быть на несколько рабочих дней ранее базовой; распараллеливание - для последовательных, критических работ в проекте используются резервные временные ресурсы, то есть ряд задач могут выполняться параллельно; сокращение длительности - для параллельных, последовательных, критических работ в проекте используются резервные трудовые ресурсы, то есть ряд задач могут выполняться за более короткие сроки за счет дополнительных исполнителей. Сокращение длительности работ В соответствием с условиями выданного задания, необходимо дважды, для одной и для второй выбранной задачи, назначить дополнительных исполнителей. Для выбранных работ надо увеличить загрузку во столько раз, сколько дополнительных исполнителей есть в резерве. Изменить загрузку можно, выполнив команды: ПроектСведения о задачеРесурсы (рис 10). В поле Единицы напротив ресурса выставить соответствующую загрузку (рис. 8). Например, если в задание указано, что, загрузка увеличивается в три раза, то она становится не 100%, а 300%. Проанализировать сокращение длительности каждой из задач после назначения дополнительных ресурсов. 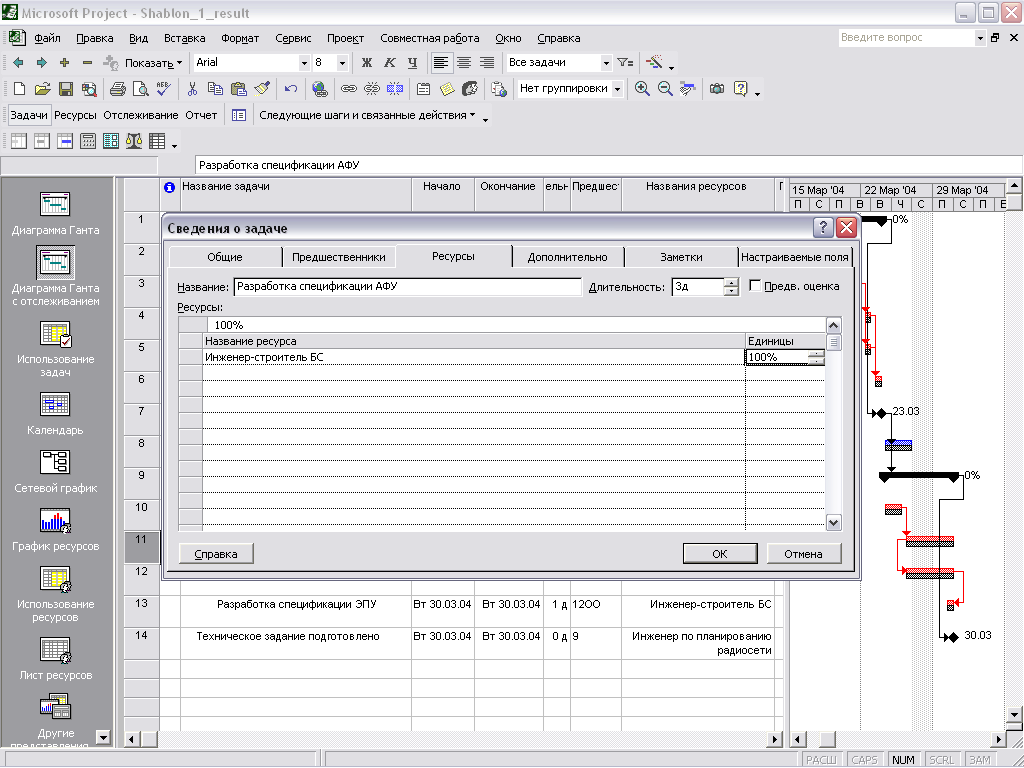   Вкладка «Ресурсы» Изменение загрузки в поле «Единицы» Рисунок 10. Переход на вкладку Ресурсы и изменение загрузки ресурса в поле Единицы. Распараллеливание работ В задании, выданном преподавателем, указаны задачи, которые могут выполняться параллельно. Для указанных задач следует изменить тип связи между ними, тем самым сократив длительность выполнения проекта. Изменить тип связи для задачи можно, выполнив команды: ПроектСведения о задачеПредшественники В выпадающем списке столбца Тип задать соответствующие заданию типы связей (рис. 11). Проанализировать изменение длительности плана проекта после изменения загрузки и распараллеливания работ. Эти изменения будут заметны в сравнении с базовым планом проекта, который показан в виде полоски черного цвета для соответствующих задач (рис. 11). 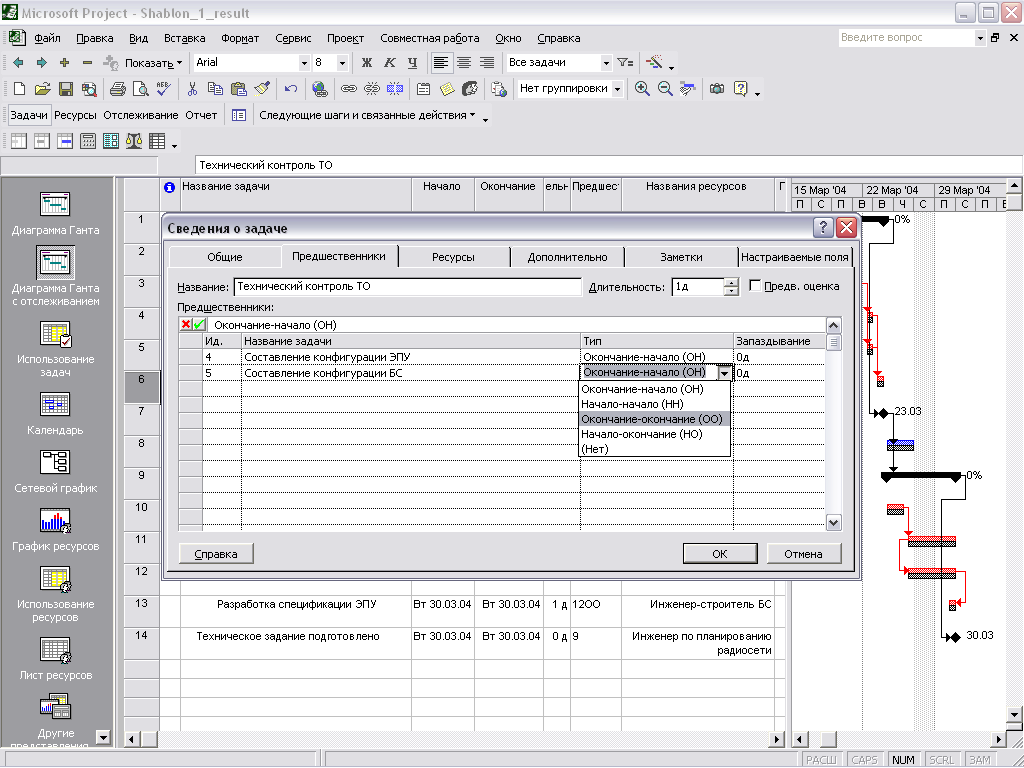   Вкладка «Предшественники» Смена «Типа» задачи  Базовый план для задачи Рисунок 11. Переход на вкладку Предшественники в Сведениях о задаче и смена типа связи в выпадающем списке Тип. Сравнение оптимизированного плана проекта по методу критического пути с исходным планом По измененной после выполнения предыдущего пункта диаграммы Ганта сравнить полученный оптимизированный план проекта по методу критического пути с базовым планом. Проверить, выполнено ли условие окончания плана проекта. На панели инструментов, нажав кнопку Копировать рисунок, выбрать вариант Для отображении на экране. Предварительно необходимо настроить столбцы (можно менять ширину столбцов, следя, чтобы все нужные столбцы попали в картинку) и рисунок (нужно, чтобы на диаграмме был виден весь проект, для этого следует правой кнопкой мыши щелкнуть в сером поле заголовка диаграммы, выбрать Масштаб, выставить Весь проект и нажать ОК), сохранить диаграмму в буфер обмена. Открыть новый документ в Microsoft Word, вставить, сохраненный в буфере фрагмент. С полученным изображением можно теперь обращаться как с рисунком, растягивать, увеличивать для придания размеров, удобных для анализа. Сохраняются результаты работы в виде *.doc файла на своей дискете Анализ и оптимизация плана проекта по методу PERT В Области задач в подразделе Создание с помощью шаблона необходимо открыть Общие шаблоны… и в открывшемся окне на вкладке Общие открыть шаблон задания, выданного преподавателем (рис. 9). Настройки проекта должны соответствовать произведенным в лабораторной работе № 1. Для удобства можно работать непосредственно с панелью инструментов, для этого следует произвести действия ВидПанели инструментовАнализ по методу PERT. На панели инструментов появится новый набор кнопок, позволяющих работать в режиме PERT - анализа Отобразить таблицу ввода данных по срокам с прибавками для анализа, нажав кнопку, Лист вводаPERT. Ввести в колонки Оптимистическая длительность, Ожидаемая длительность, Пессимистическая длительность соответствующие длительности с учетом прибавок из соответствующих полей таблицы задания к исходной длительности из колонки Длительность. На панели инструментов, нажав кнопку Копировать рисунок, выбрать вариант Для отображении на экране и сохранить таблицу в виде рисунка в файл формата *.doc. Провести анализ по методу PERT при заданных программой весовых коэффициентах Нажать кнопку Задание весовых коэффициентов по методу PERT. Программа откроет новое окно и предложит следующие коэффициенты для оптимистической длительности -1; для ожидаемой длительности – 4; для пессимистической длительности – 1. Если преподавателем не предложен иной вариант (в любом случае сумма коэффициентов должна быть равна 6) согласиться, нажав ОК Произвести анализ, нажав кнопку Вычисление по методу PERT. Программа рассчитает реалистический план выполнения проекта. На панели инструментов, нажав кнопку Копировать рисунок, выбрать вариант Для отображении на экране и сохранить таблицу в виде рисунка в файл формата *.doc. Перейти в представление Диаграмма Ганта с отслеживанием. На панели инструментов, нажав кнопку Копировать рисунок, выбрать вариант Для отображении на экране и сохранить таблицу в виде рисунка в файл формата *.doc. Проанализировать и сравнить полученный оптимизированный план проекта по методу PERT с базовым планом. Проверить, нарушилась ли заданная дата окончания проекта. Содержание отчетаОписание цели лабораторной работы и сущности задачи календарного планирования работ проекта Распечатку таблицы с исходными данными Обоснование выполняемых расчетов Пояснения к этапам выполнения работы Распечатку таблицы с полученными результатами Распечатку результирующих представлений Анализ полученных результатов и выводы по лабораторной работе |
