Лабораторная работа 1. Лабораторная работа 1 Первое знакомство с ms access 2007 Выполнив эту лабораторную работу, Вы сможете
 Скачать 2.64 Mb. Скачать 2.64 Mb.
|
|
Лабораторная работа №1 Первое знакомство с MS Access 2007 Выполнив эту лабораторную работу, Вы сможете: запустить приложение MS Access 2007 и открыть существующую базу данных завершить работу с MS Access 2007 познакомиться со структурой окна MS Access 2007 познакомиться со структурой окна базы данных MS Access 2007 познакомиться с типами меню в MS Access 2007 познакомиться со структурой таблиц реляционных баз данных просматривать данные таблиц запросов, форм и отчетов. ЗАДАНИЕ 1 В папке Рабочая создайте папку с номером Вашей группы и Вашей фамилией (например ВТ-312 Сидоров) В дальнейшем все файлы учебных баз открывайте из папки Вашей папки, находящейся в папке Рабочая. Если Вы будете загружать не из этой папки, то они будут в режиме Только для чтения. Чтобы его поменять Вам необходимо сделать следующее: Щелкните по папке правой клавишей мыши, после этого перед вами откроется контекстное меню, в нем выберите пункт Свойства (рисунок 1) 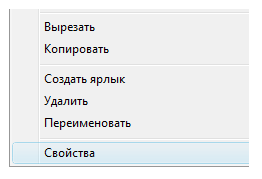 Рисунок 1 - Контекстное меню. В свойствах папки снимите флажок Только чтение, после этого подтвердите изменение атрибутов всех файлов и папок, которые в ней находятся (рисунок 2). 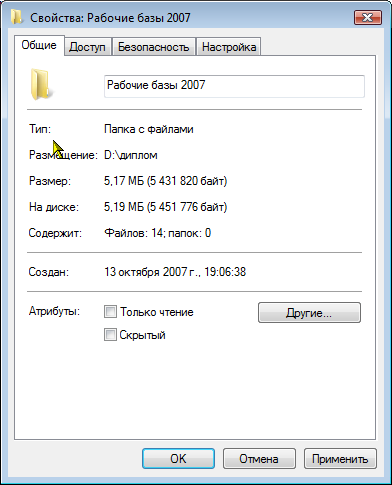 Рисунок 2 - Изменение свойств папки Запуск программы Microsoft Office Access 2007 Запустить программу можно несколькими способами, предусмотренными для всех программ пакета Microsoft Office. М 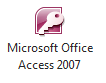 ожно использовать ярлык Microsoft Access 2007 на панели Microsoft Office или ярлык на Рабочем столе – в этих случаях достаточно просто дважды щелкнуть мышью по ярлыку. ожно использовать ярлык Microsoft Access 2007 на панели Microsoft Office или ярлык на Рабочем столе – в этих случаях достаточно просто дважды щелкнуть мышью по ярлыку.Выполнить команду меню Пуск Программы Microsoft Office Microsoft Access 2007 Щелкнуть дважды мышкой по файлу баз данных Access. В результате программа будет запущена, а в ней открыт файл базы данных. ЗАДАНИЕ 2 Запустите программу Microsoft Access 2007 любым предложенным способом. При запуске Microsoft Access 2007 на экране появится стартовое окно Приступая к работе в Microsoft Access 2007, показанное на рисунке 3. С помощью данного окна Вы сможете удобно выбрать в каком ключе будете продолжать работать с программой Access: создавать новую базу данных «с нуля», открыть уже созданную базу данных, воспользоваться одним из предлагаемых шаблонов и создать новую базу данных на основе одного из них. 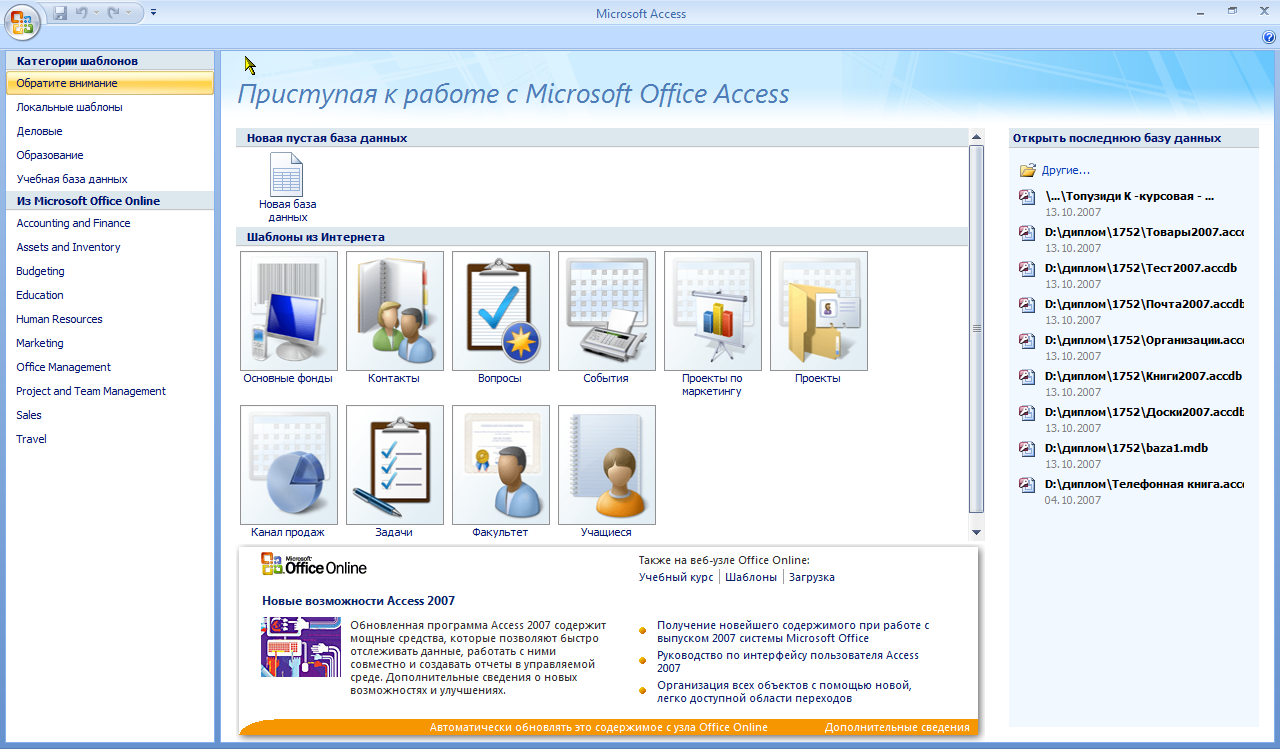 Рисунок 3 - Окно Приступая к работе в Microsoft Access 2007 Чтобы приступить к созданию новой базы данных «с нуля» - нужно щелкнуть мышью по значку Новая база данных. Для того чтобы выбрать одну из недавно открывающихся баз данных нужно щелкнуть мышью по правому краю окна, в области Открыть последнюю базу данных. Наконец, чтобы создать новую базу данных на основе шаблона – необходимо щелкнуть мышкой по требуемому шаблону, а затем в правой части окна нажать появившуюся кнопку Создать. Предварительно можно задать имя файла для создаваемой базы данных. Все шаблоны в окне Приступая к работе в Microsoft Access 2007 разбиты на категории, переход между которыми осуществляется по левому краю окна, в области Категории шаблонов (рисунок 4). 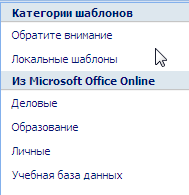 Рисунок 4 – Область Категории шаблонов Шаблоны, находящиеся в категории Локальные шаблоны, имеются у Вас на жестком диске, они были размещены там в рамках установки Office 2007 и доступны в любой момент для использования. Шаблоны из Microsoft Office On-line или Шаблоны из Интернета после своего выбора должны быть загружены из Интернета (с соответствующего сайта компании Microsoft), а значит, Вам понадобиться подключение к сети INTERNET. Среди списка локальных шаблонов имеется учебная база данных Борей, которая уже готова и заполнена (рисунок 5). 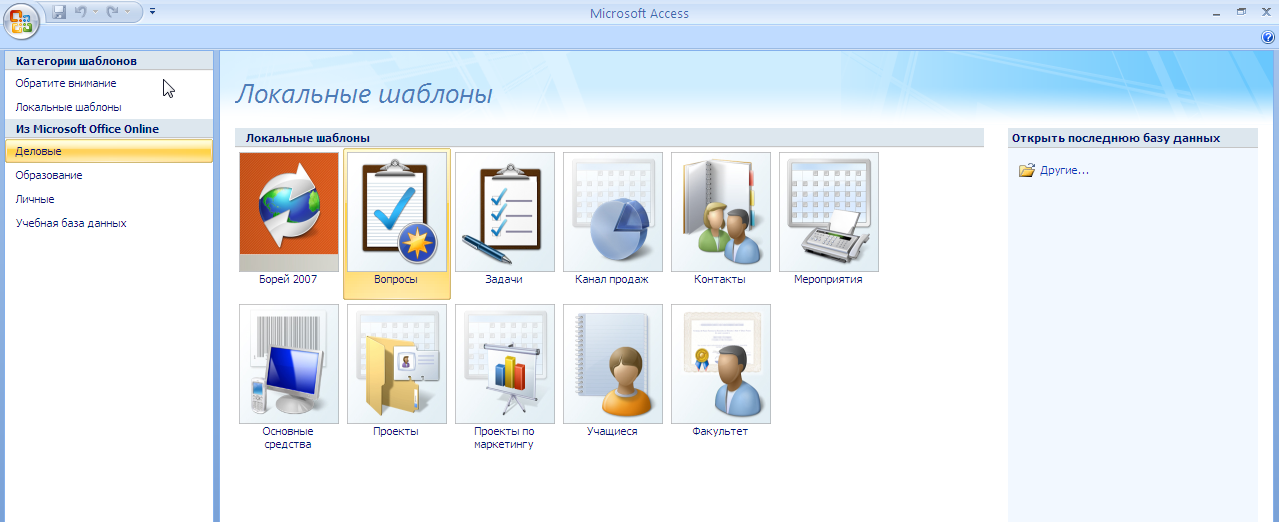 Рисунок 5 – Список Локальных шаблонов Открытие учебной базы данных ЗАДАНИЕ 3 Запустите учебную базу Борей, для этого: щелкните правой клавишей мыши по категории Локальные шаблоны (результат см. на рисунке 7) 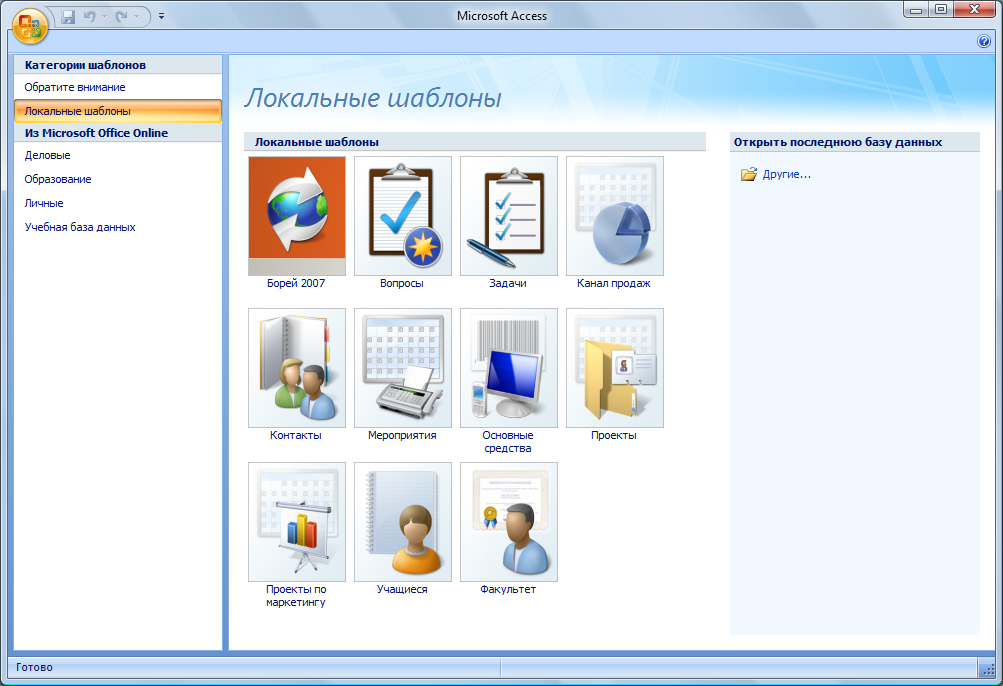 Рис. 5 Открытие Учебной базы данных Борей Щелкните левой клавишей мыши по ярлыку базы данных Борей из перечня локальных шаблонов. В правой части экрана появится дополнительная панель (рисунок 7), на которой необходимо нажать на кнопку Создать.  Рисунок 7 - Создание базы данных Борей При старте Борея появится предупреждение, говорящее о необходимости задать настройки безопасности, иначе база Борей будет не корректно открыта (рисунок 8). 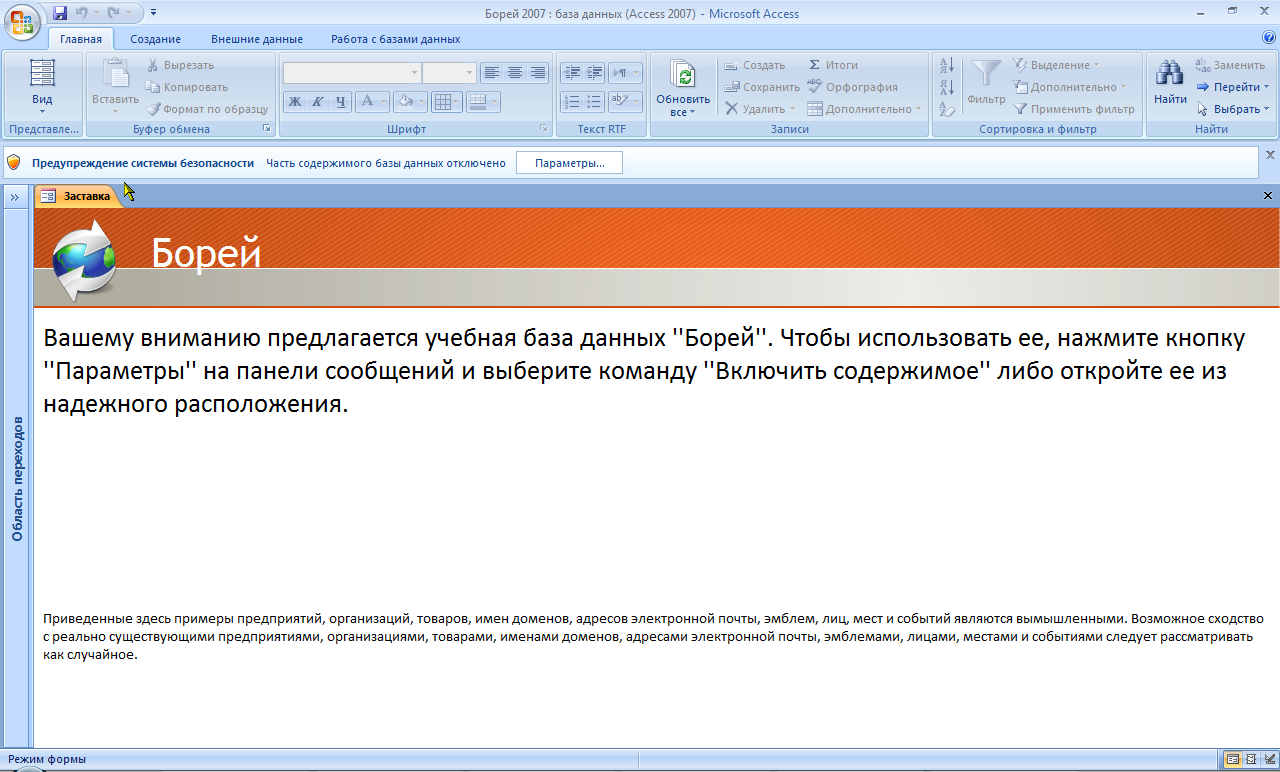 Рисунок 8 - Запуск учебной базы Борей 2. Измените параметры базы данных: щелкните левой клавишей мыши по кнопке Параметры, расположенной в верхней части рабочей области окна (рисунок 9) Рисунок 9 - Кнопка Параметры при нажатии на кнопку Параметры появится диалоговое окно Параметры безопасности Microsoft Office (рисунок 10). В нем следует перевести переключатель в положение Включить это содержимое, щелкнув по нему мышкой. Затем нажать кнопку ОК. Выполните это действие. 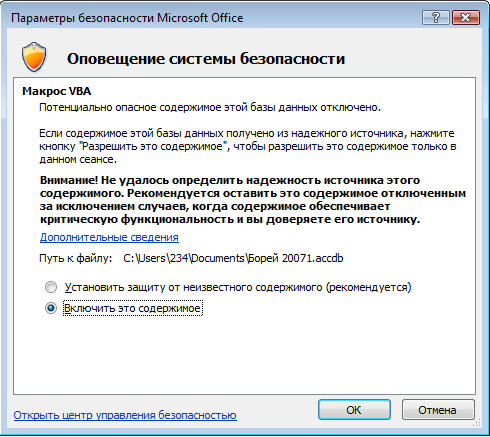 Рисунок 10 - Диалоговое окно Параметры безопасности Microsoft Office 3. Перед Вами открылось регистрационное окно, через которое осуществляется доступ к содержимому базы данных – указывается под каким именем Вы должны зайти в базу данных (рисунок 11). Список зарегистрированных пользователей открывается щелчком мыши по направленной вниз стрелочке. Выберите любое имя в списке и нажмите кнопку Вход. 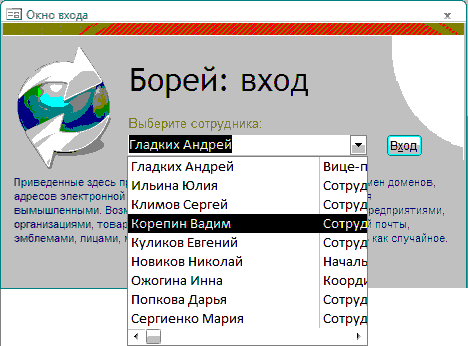 Рисунок 11 - Окно входа в базу данных Борей Открылось главное окно базы данных Борей (рисунок 12). 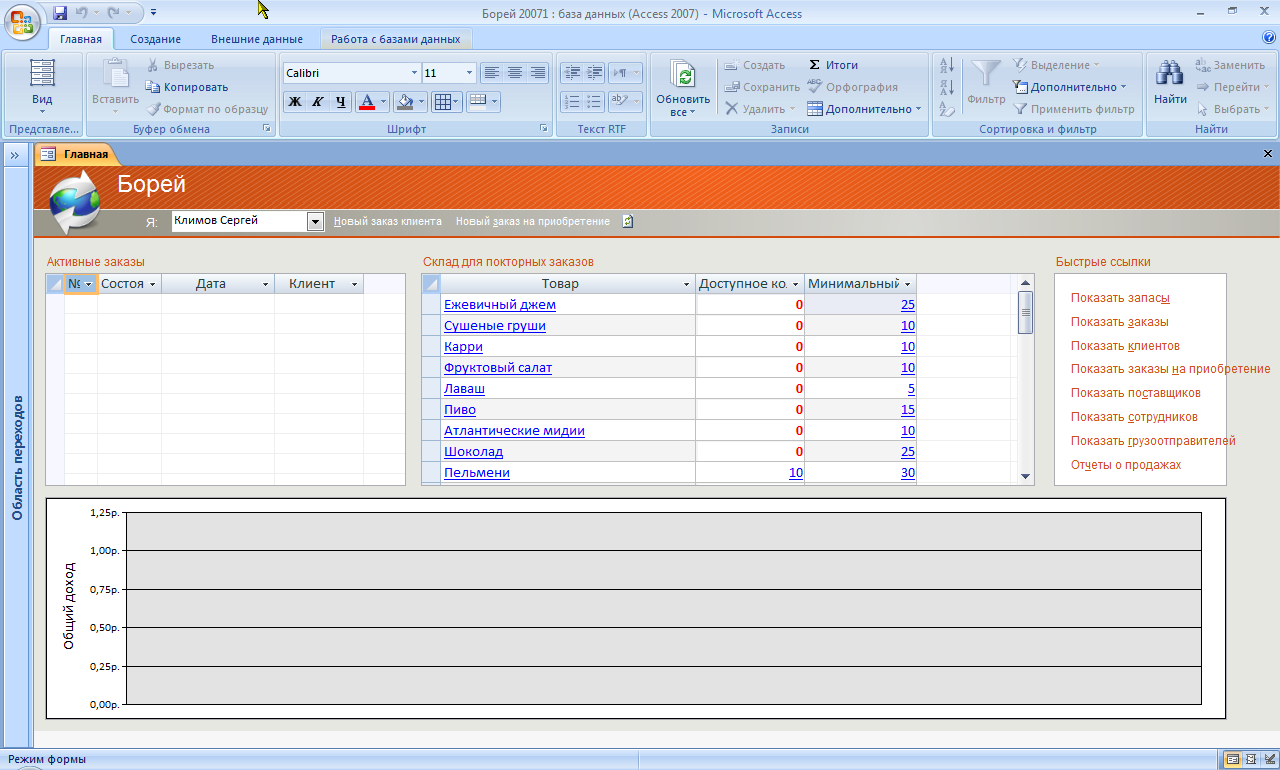 Рисунок 12 - Окно базы данных Борей Структура окна MS Access 2007 Если Вы все сделали правильно, то перед Вами появится окно MS Access 2007 с открытой базой Борей (рисунок 13). Теперь познакомимся со структурой окна MS Access 2007 (на окно БД пока не обращайте внимания, его рассмотрим чуть позже). 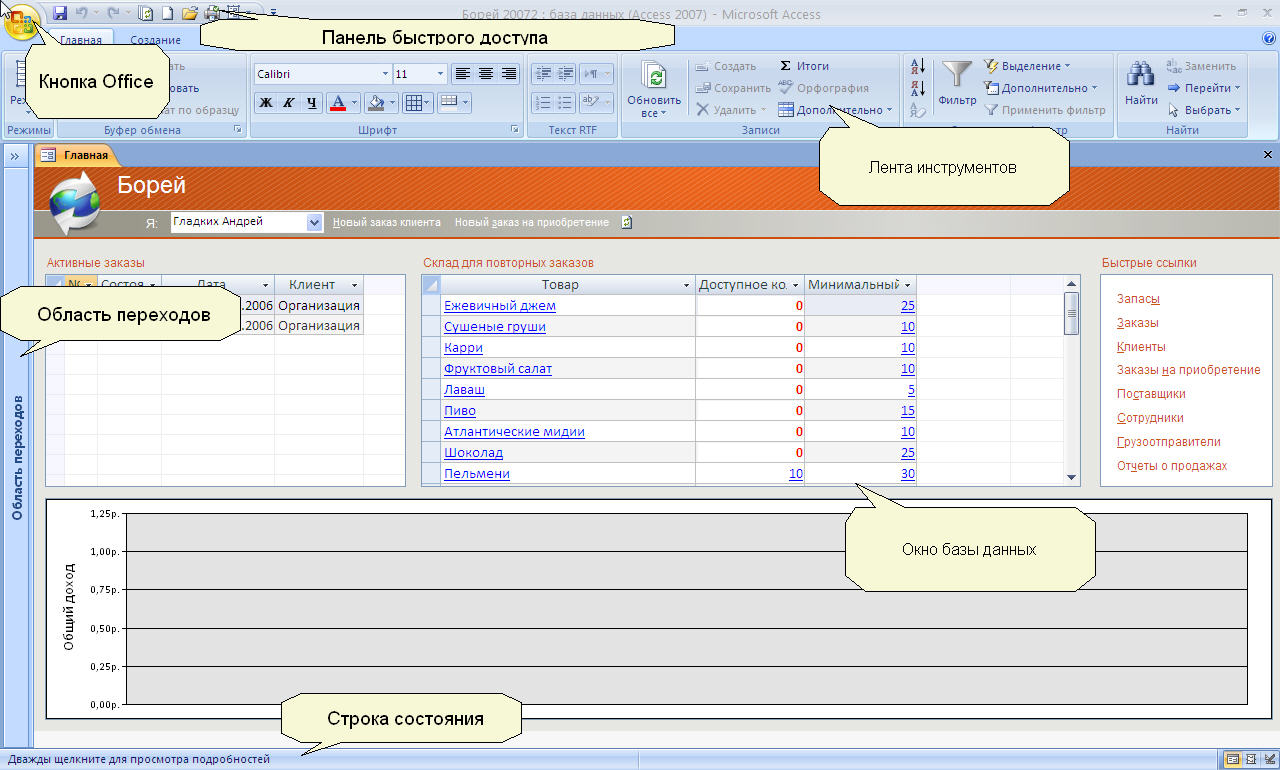 Рисунок 13 – Структура окно MS Access 2007 Кнопка Office Эта кнопка находится в левом верхнем углу рабочего экрана (и ее положение неизменно, в отличие от той же панели быстрого доступа). Назначение этой кнопки – замена меню Файл (в прежних версиях Access). В ниспадающем меню, открываемом после щелчка по кнопке Office, находится ряд команд, предназначенных для работы с файлами баз данных (рисунок 14). 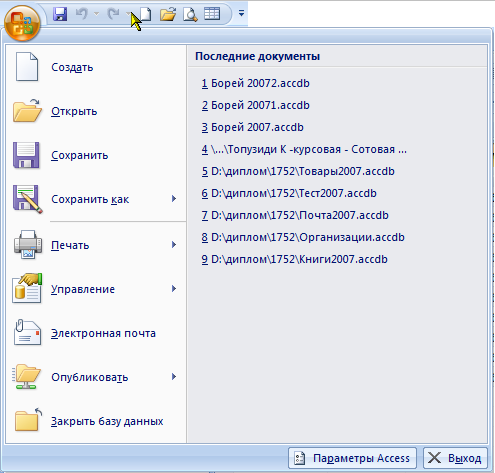 Рисунок 14 - Меню Office Панель быстрого доступа В верхней части рабочего экрана находится Панель быстрого доступа (рисунок 15), предназначенная для быстрого выполнения самых нужных операций (сохранить документ, создать новый документ, открыть документ, отменить или повторить действие, создать новую пустую таблицу и др.). Рисунок 15 - Панель быстрого доступа Эту панель можно при необходимости настроить, добавив или удалив с нее некоторые кнопки. Для такой настройки используется кнопка со стрелочкой вниз, которая находится в правой части Панели быстрого доступа (см. рисунок 15). 3.3. Лента инструментов Лента инструментов содержит в себе следующие вкладки: Главная ‑ данная вкладка доступна по умолчанию и содержит команды, позволяющие выбрать режим представления данных (режим таблицы или конструктора), вырезать/вставить/скопировать данные с одного места в другое, задать шрифтовое оформление, произвести некоторые основные операции с записями в базе данных, выполнить фильтрацию и сортировку данных, а также осуществить поиск некоторых данных в базе (рисунок 16).  Рисунок 16 ‑ Вкладка Главная Создание – на этой вкладке размещены команды создания всевозможных элементов/ объектов баз данных – таблиц, форм, отчетов и т.п. (рисунок 17).  Рисунок 17 - Вкладка Создание Внешние данные – команды данной вкладки призваны обеспечить преобразование данных из базы данных в, например Excel, и наоборот – импорта данных из источников различного происхождения (рисунок 18).  Рисунок 18 - Вкладка Внешние данные Работа с базами данных – здесь расположены команды производства различного рода общих работ с объектами баз данных, такие как запуск макросов на выполнение, отображение схемы данных, показ зависимостей между объектами, анализ данных и т.п. (рисунок 19).  Рисунок 19 - Вкладка Работа с базами данных 3.4.Область переходов В окне Access 2007 имеется один специфический элемент, называемый Область переходов и расположенный по левому краю окна программы. По умолчанию область перехода находится в свернутом виде – видно одно ее название. Чтобы раскрыть область – нужно щелкнуть мышкой по двойной стрелочке вверху. В результате станет доступен список объектов текущей базы данных, перейти к каждому из которых Вы сможете просто щелкнув мышкой по нему в области переходов (рисунок 20). 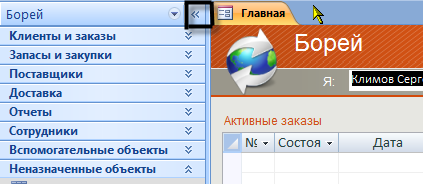 Рисунок 20 - Область переходов 3.5.Строка состояния Строка состояния в Access 2007 является достаточно скудной по сравнению со строкой состояния, например, все того же Word-а. Стоит лишь отметить наличие кнопок перехода между режимами отображения базы данных с правого края строки состояния. Полный список того, что можно разместить в строке состояния Access 2007 доступен по двойному щелчку по этой самой строке состояния (рисунок 21). 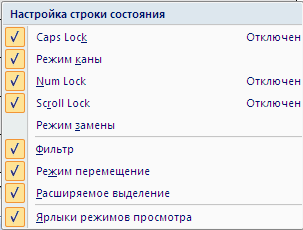 Рисунок 21 – Настройка Строки состояния Структура окна Базы Данных В MS Access каждую базу данных строят на основе некоторого набора задач или функций. Например, база данных Борей_2007 помогает организовать сбор, хранение и обработку данных о поставщиках, клиентах и товарах некоторой коммерческой фирмы. Таким образом, в любой базе данных должны находиться взаимосвязанные данные, относящиеся к одной или нескольким взаимосвязаннымобластям деятельности человека. Особым окном в MS Access является окно БД, которое позволяет получить доступ ко всем ее объектам и выбрать режим такой работы. В левой части окна находится Панель компонентов, которая содержит ярлыки для каждого из объектов MS Access – Таблицы, Запросы, Формы, Отчеты, Макросы, Модули (Рисунок 22). 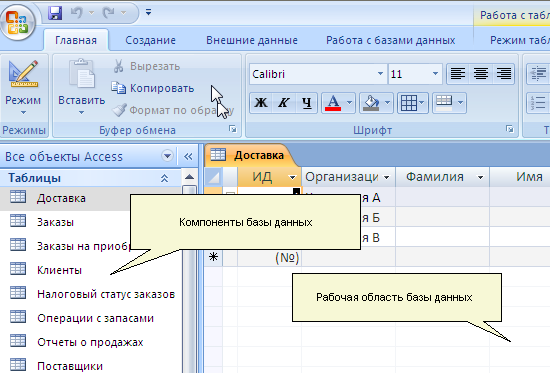 Рисунок 22 – Окно баз данных Access 2007 Таблицы содержат информацию об объектах реального мира (например, информацию о запасах, клиентах, поставщиках и др.). Запросы позволяют пользователю получить данные из одной или нескольких таблиц, удовлетворяющих некоторым условиям. Формы предназначены в основном для ввода данных, отображения их на экране. Формы часто используют для более наглядного представления данных таблиц или результатов запросов. Отчеты используют для форматирования, вычисления итогов и печати выбранных данных. В MS Access макросы не похожи на макросы в других программах MS Office. Их нельзя записать вручную, как в MS Word или в MS Excel. Кроме того, в MS Access они не хранятся как коды VBA (Visual Basic for Applications). Объекты Макросы в MS Access позволяют автоматизировать многие задачи, которые обычно выполняются с помощью клавиатуры, меню и панелей инструментов. Объекты Модули позволяют решать многочисленные задачи, связанные с разработкой приложений. Перечислим лишь некоторые из них: обработка ошибок ввода данных; объявление и применение переменных; обработка записей таблицы; создание и модифицирование объектов, таких как таблицы и запросы; выполнение многих задач, недоступных макросам и многие другие. Для перемещения к каким-либо объектам базы данных достаточно щелкнуть левой клавишей мыши по ярлыку с соответствующим названием. Например, для просмотра списка всех созданных в базе данных запросов нужно щелкнуть по ярлыку Запросы, а для просмотра списка всех форм – по ярлыку Формы. Если полный список созданных таблиц запросов или других объектов не помещается на экране, MS Access автоматически добавит горизонтальную линейку прокрутки. Таблица В MS Access 2007 в таблицах осуществляется хранение информации. Таблица – это основа любой реляционной базы данных. Примерами табличной организации базы данных является картотека, записная книжка и т.д. Таблица – это основной объект базы данных, который предназначен для хранения информации. Она состоит из столбцов и строк. 5.1. Структура таблиц В таблице баз данных каждый столбец называют полем. Обратите внимание на то, что каждый столбец в таблице должен содержать только один определенный тип информации (например, дату рождения, текст о хобби вашего друга или что-то другое). Все данные, помещенные в одной строке, называют записью. Каждая запись содержит полный набор данных об определенном объекте. В случае таблицы Клиент (рисунок 22) – это организация, имя, фамилия, должность, телефон и другие сведения об одном человеке. Каждое поле записи имеет фиксированную длину. Отсюда следует, что и любая запись в таблице имеет фиксированную длину. Каждая запись характеризуется своим порядковым номером. Нумерация записей в MS Access 2007 ведется автоматически и начинается с первой. Запись представляет собой строчку таблицы и содержит совокупность значений признаков, описывающих один объект. Таким образом, каждая строка таблицы определяет запись, которая характеризуется уникальным номером, а у каждого столбца есть свое уникальное имя внутри таблицы, имя, которое называют именем поля таблицы. 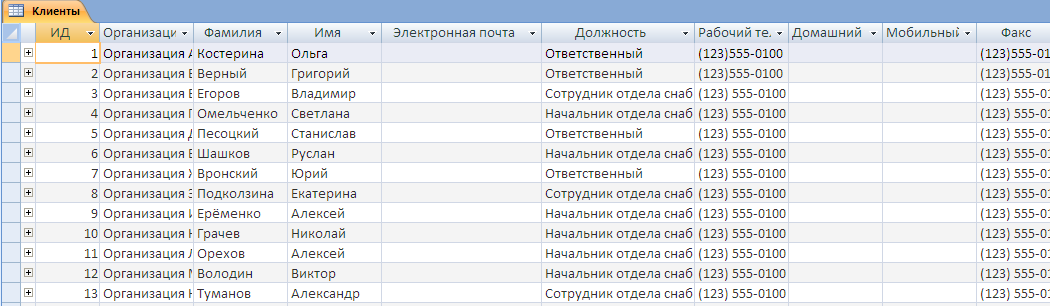 Рисунок 22 – Таблица Клиент ЗАДАНИЕ 4 Выпишите себе в тетрадь все определения, касающиеся структуры таблицы. 5.2. Просмотр таблицы Любая таблица MS Access 2007 может быть представлена в двух режимах: В режиме Просмотра таблицы – для ввода данных, их просмотра и редактирования. Иногда данный режим называют режимом таблицы. Данный режим позволяет добавлять, изменять или анализировать данные. Для перехода в данный режим необходимо: раскрыть область переходов, нажать кнопкой мыши по стрелочке, находящейся у названия панели (рисунок 23). Рисунок 23 –Кнопка перехода в контекстное меню Области переходов Перед Вами откроется контекстное меню Области переходов, в данном меню необходимо выбрать щелчком мыши категорию Тип объекта (рисунок 24). 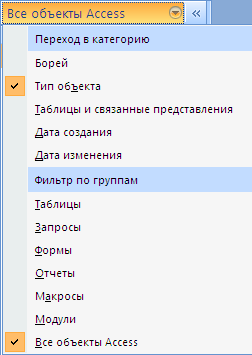 Рисунок 24 – Контекстное меню Области переходов Далее в области переходов необходимо выделить название таблицы которую нужно открыть щелчком мыши. Нажать правой клавишей мыши по названию таблицы и в появившемся контекстном меню выбрать раздел Открыть (рисунок 25). 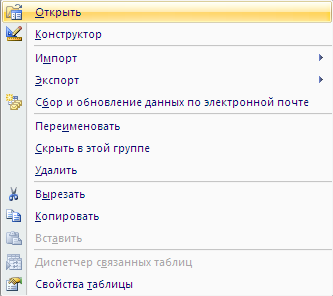 Рисунок 25 –Контекстное меню таблицы Контакты Если Вы все сделали правильно, то перед Вами откроется таблица Контакты в режиме Таблица (рисунок 26). 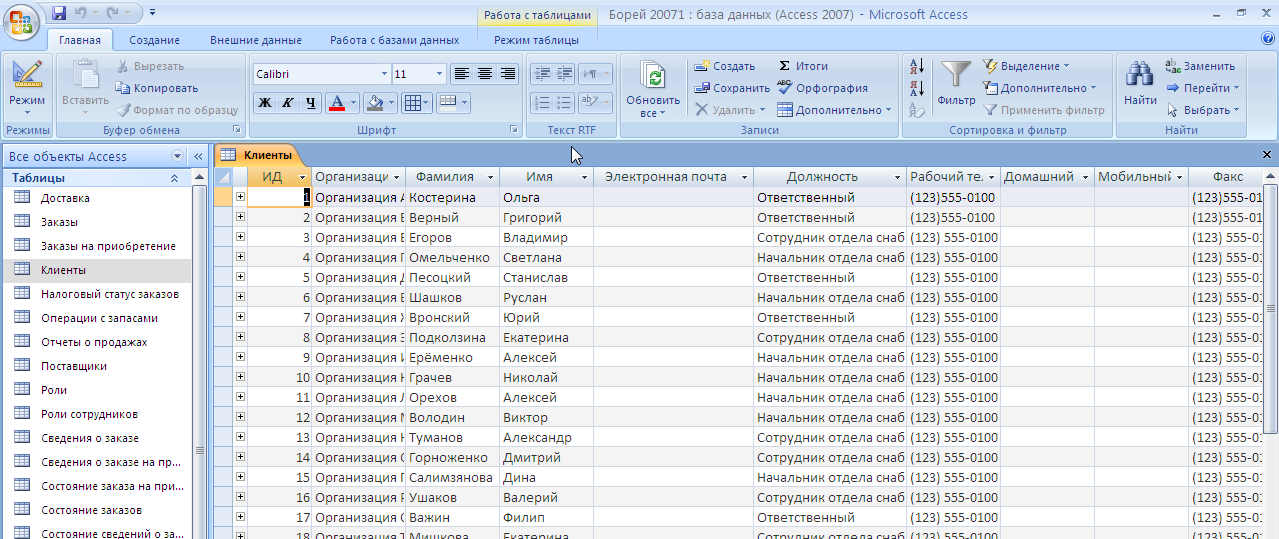 Рисунок 26 – Таблица Контакты в режиме Таблица В режиме Конструктора (в контекстном меню (рисунок 25) запускается второй пункт Конструктор) – данный режим служит для создания и изменения структуры таблицы. Таблица в режиме Конструктора представлена на рисунке 27. 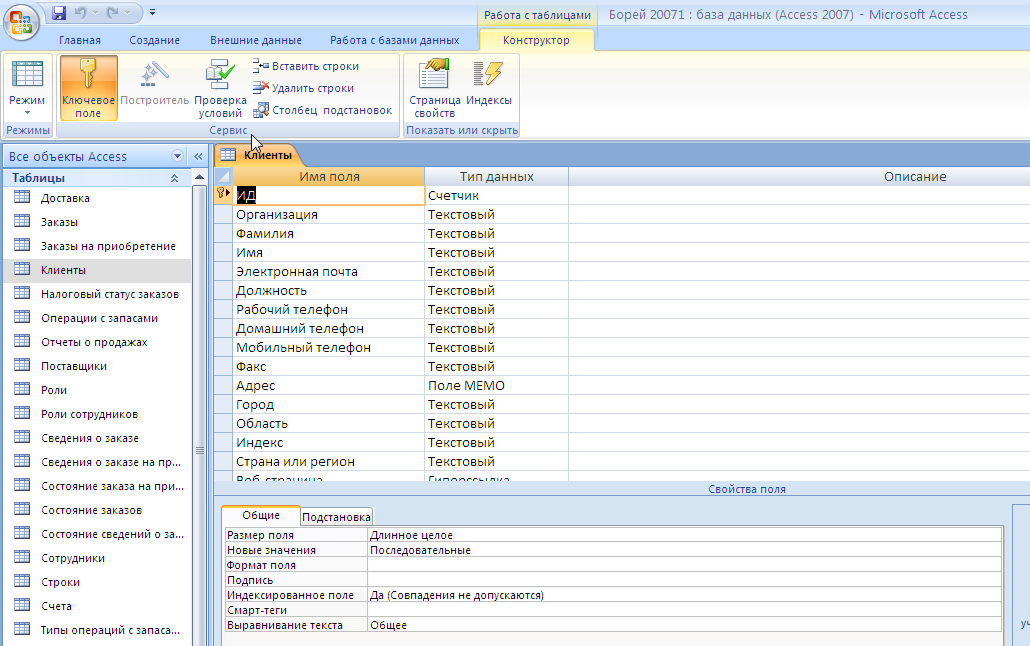 Рисунок 27 – Таблица Контакты в режиме Конструктора Откройте таблицу Контакты в режиме Таблицы. Сама таблица размещена в рабочей области окна таблицы (под панелью инструментов). В области маркировки (выделения) столбцов находится так называемая шапка таблицы (выделена подсветкой) - здесь даются имена полей. Далее сами данные таблицы. Слева от данных таблицы находится область маркировки записей (она тоже выделена подсветкой). Обратите внимание на черный треугольник в области маркировки записей: он указывает на текущую запись (рисунок 28). В этой записи в данный момент находится курсор. 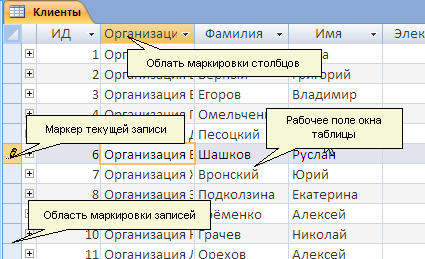 Рисунок 28 – Таблица Контакты ЗАДАНИЕ 5 Откройте таблицу Заказы на приобретение в режиме Таблицы. Посмотрите сколько записей и столбцов содержит данная таблица. Сколько записей содержит столбец Дата отправки. 5.3. Навигация по таблице Для перемещения по записям таблицы используется панель навигации, расположенная на нижней границы окна таблицы (рисунок 29). Рисунок 29 - Панель навигации Для навигации по таблице базы данных нужно выполнить следующие действия: Чтобы перейти к первой записи таблицы, щелкните кнопку Чтобы перейти к предыдущей записи таблицы, щелкните кнопку Чтобы перейти к следующей записи таблицы, щелкните кнопку Чтобы перейти к последней записи таблицы, щелкните кнопку Чтобы добавить в таблицу новую строку, щелкните по кнопке 5.4. Как закрыть таблицу Закрыть таблицу можно как любое окно MS Windows, нажав по крестику После любого изменения внешнего вида таблицы (формата, шрифта, ширины столбцов и т.д) при попытке закрыть окно таблицы MS Access 2007 попросит сохранить сделанные изменения. Если Вас вполне устраивает новый вид таблицы, то подтвердите их. В противном случае ответьте отказом. ЗАДАНИЕ 6 Закройте открытые таблицы. Просмотр запросов. Одним из семи стандартных объектов Microsoft Access является запрос. Таблицы и запросы - объекты MS Access, которым придается особое значение. Все задачи, которые ставятся перед любой базой данных по сбору, хранению, редактированию и обработке данных, можно решить при помощи этих двух объектов. Формы и отчеты, как правило, используются для более удобного ввода и редактирования данных или вывода на печать оформленных результатов обработки данных. Запросы выполняют целый ряд очень важных функций по обработке баз данных, осуществлению поиска информации в них по заданным условиям и выводу результатов поиска. Познакомимся с этим типом объектов MS Access на практике. Запросы (рисунок 30) как и таблицы можно открыть в нескольких режимах, открываются аналогично таблицам. 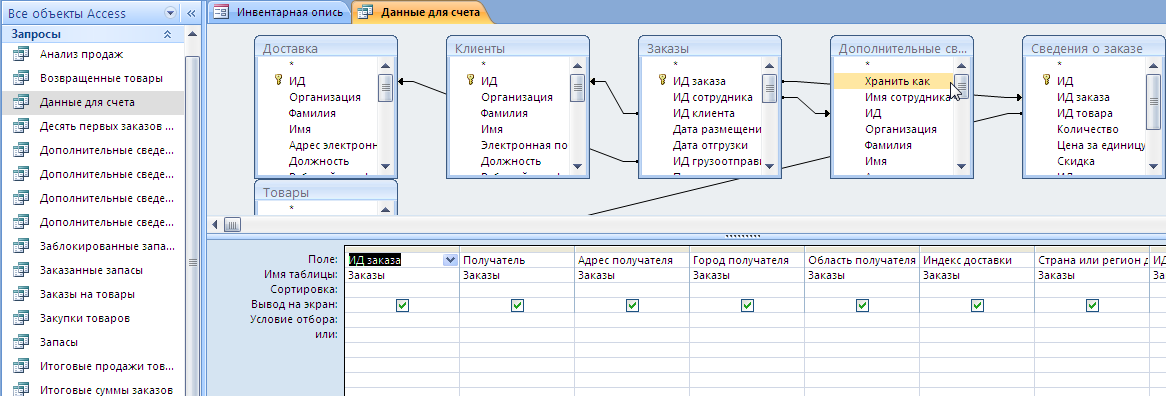 Рисунок 30 – Запрос в режиме Конструктора ЗАДАНИЕ 7 В таблице Заказы более 80 записей, поэтому задача, наверняка, потребовала от Вас достаточно много сил и времени. Теперь представьте, что бухгалтеру организации понадобился список количества и номеров заказанных запасов, а у него есть только список заказов и общее количество, причем данные никак не систематизированы. Что делать, если дорога каждая минута? Ответ прост - создать запрос, позволяющий решить эту задачу за доли секунды. На боковой панели выберите пункт меню Запросы. Откройте запрос Заказанные запасы . Посмотрите сколько записей содержит данный запрос. Окно просмотра запроса аналогично окну просмотра таблицы, поэтому Вы сможете смело перемещаться по записям при помощи линеек прокрутки, клавиши Tab, кнопок со стрелками и кнопок перемещения по записям. Просмотр форм MS Access позволяет организовать удобный и интуитивно понятный интерфейс пользователя для работы с данными. Для этого используются формы. Формы (рисунок 31) MS Access являются объектами базы данных так же, как таблицы и запросы. Формы используются в первую очередь для ввода и отображения данных. Они представляют собой более удобный способ просмотра и правки данных в таблицах, чем режим таблицы (рисунок 32). 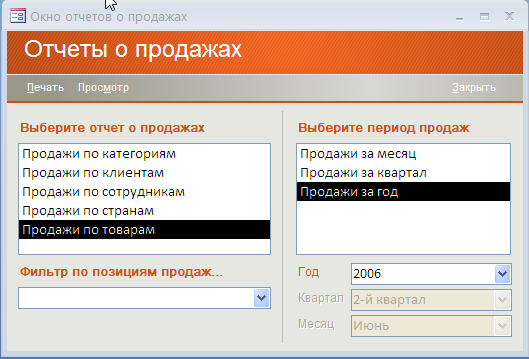 Рисунок 31 – Форма в режиме Открыть 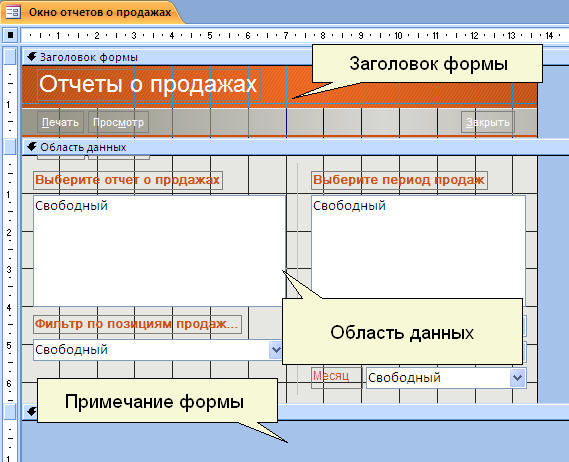 Рисунок 32 - Форма в режиме Конструктор Просмотр отчетов Одной из основных задач создания и использования баз данных является предоставление пользователям необходимой информации на основе существующих данных. В MS Access для этих целей предназначены формы и отчеты. Отчеты позволяют выбрать из базы данных требуемую пользователем информацию и оформить ее в виде документов, которые можно просмотреть и напечатать. Источником данных для отчета может быть таблица (таблицы) и/или запрос (запросы). Отчеты и формы MS Access имеют много общего. Однако, в отличие от форм, отчеты не предназначеныдля ввода и редактирования данных в таблицах. Они позволяют лишь просматривать и выводить на печать данные. В режиме Конструктора отчет выглядит примерно так же как и форма (рисунок 34). 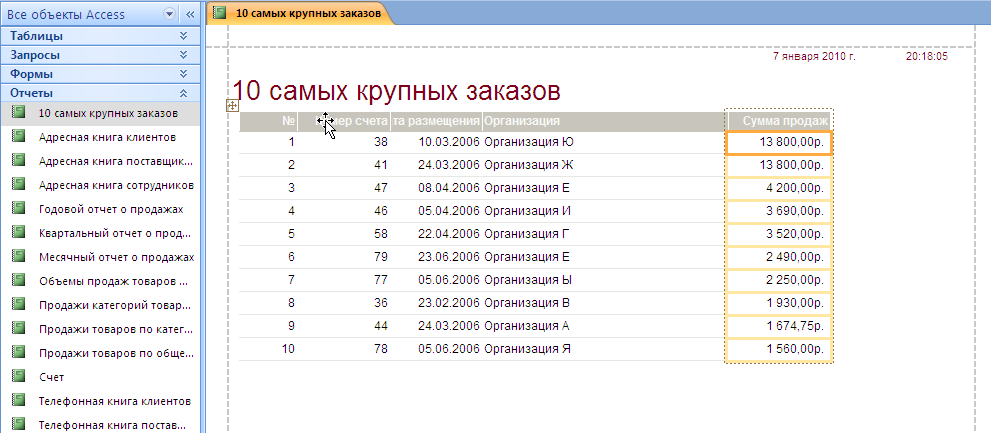 Рисунок 33 – Отчет в режиме Макета  Рисунок 34 – Отчет в режиме Конструктора IX. Резюме 1) База данных – именованная совокупность данных, отражающая состояние объектов и их отношений в рассматриваемой предметной области. 2) Модель данных – это некоторая абстракция, которая, будучи приложима к конкретным данным, позволяет пользователям и разработчикам трактовать их уже как информацию, то есть сведения, содержащие не только данные, но и взаимосвязь между ними. На сегодняшний день наибольшую известность получили иерархическая, сетевая, реляционная, объектно-ориентированная и объектно-реляционная модели данных. 3) Система управления базами данных – совокупность языковых и программных средств, предназначенных для создания, ведения и совместного использования БД многими пользователями. 4) База данных MS Access 2007 включает в себя шесть объектов: таблицы, запросы, формы, отчеты, макросы и модули. 5) Таблица - это основной объект базы данных, предназначенный для хранения информации. Она состоит из столбцов и строк. Строки называют записями, столбцы - полями. Каждое поле имеет фиксированную длину и уникальное имя (имя поля). 6) Таблицу базы данных можно просматривать двумя способами: в режиме просмотра таблицы и режиме конструктора. Режим просмотра таблицы предназначен для ввода данных, их просмотра и редактирования. Режим конструктора предназначен для создания и изменения структуры таблицы. 7) Запросы используются для просмотра, анализа и изменения данных из одной или нескольких таблиц. 8) Формы используются в первую очередь для ввода и отображения данных. Они представляют собой более удобный способ просмотра и правки данных в таблицах, чем режим таблицы. 9) Отчеты позволяют выбрать из базы данных требуемую пользователем информацию и оформить ее в виде документов, которые можно просмотреть и напечатать. 10) Страницы доступа к данным обеспечивают пользователям возможность просматривать и обновлять данные в БД не только в окне MS Access, но и посредством браузера, например Internet Explorer. 11) Макросы в MS Access позволяют автоматизировать многие задачи, которые обычно выполняются с помощью клавиатуры, меню и панелей инструментов. 12) Модули позволяют решать многочисленные задачи, связанные с разработкой приложений. X. Вопросы для контроля 1) Как запустить приложение MS Access? Как его закрыть? 2) Как загрузить базу данных в MS Access? 3) Какова структура окна MS Access? Какова структура окна базы данных MS Access? 4) Какова структура таблиц баз данных? 5) Какие ограничения накладываются на имена объектов базы данных? 6) Назовите режимы работы с таблицей. Кратко охарактеризуйте возможности каждого из режимов. Как можно открыть таблицу в этих режимах? 7) Какая запись называется текущей? 8) Как можно определить, является эта запись текущей или нет? 9) Для чего используются запросы, формы, отчеты, страницы доступа к данным, макросы и модули в базе данных MS Access? Как открыть эти объекты в режиме просмотра? 10) Перечислите основные способы перемещения по данным в таблицах, запросах, формах и отчетах. |
