Лабораторная работа 1 по дисциплине В в ит. Оит Инсталляция ос windows. Создание образа ос Преподаватель Силина И. В
 Скачать 2.17 Mb. Скачать 2.17 Mb.
|
|
МИНИСТЕРСТВО НАУКИ И ВЫСШЕГО ОБРАЗОВАНИЯ РОССИЙСКОЙ ФЕДЕРАЦИИ Новомосковский институт (филиал) федерального государственного бюджетного образовательного учреждения высшего образования «Российский химико-технологический университет имени Д.И. Менделеева» Кафедра «Вычислительная техника и информационные технологии» ЛАБОРАТОРНАЯ РАБОТА № 1 по дисциплине «В в ИТ. ОИТ» «Инсталляция ОС Windows. Создание образа ОС» Преподаватель Силина И.В. личная подпись, дата Студент Усков А.А. личная подпись, дата Группа АС-22-1 г. Новомосковск 2022г. Задание Осуществить установку операционной системы Windows с дистрибутива на компьютер. Просмотреть запущенные системные службы Windows. Изучить и описать назначение каждой службы. Остановить те, которые не целесообразны для текущей ситуации. Просмотреть параметры автозагрузки Изучить и описано каждый пункт панели управления. Выставить максимальное разрешение экрана и настроить эффекты рабочего стола. Установить в качестве способа переключения раскладки клавиатуры комбинацию клавиш «Ctrl» + «Shift». Отредактировать меню «Пуск». Создать отдельный каталог для различных типов программ (текстовые, графические и т.п.) Задать настройки «по-умолчанию» для 2-3 программ. Ход работы: 1. Осуществить установку операционной системы Windows с дистрибутива на компьютер. Для установки ОС Windows 7 будем использовать виртуальную машину VirtualBox. (Рисунок 1) 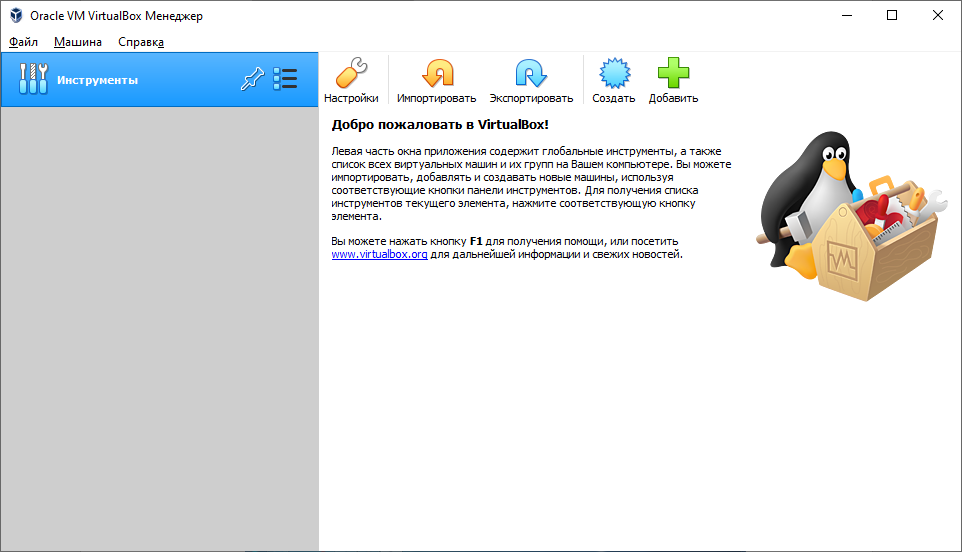 Рисунок 1 – VirtualBox Для создания виртуальной машины нажимаем создать, или используем горячие клавиши (Ctrl + N). (Рисунок 2) 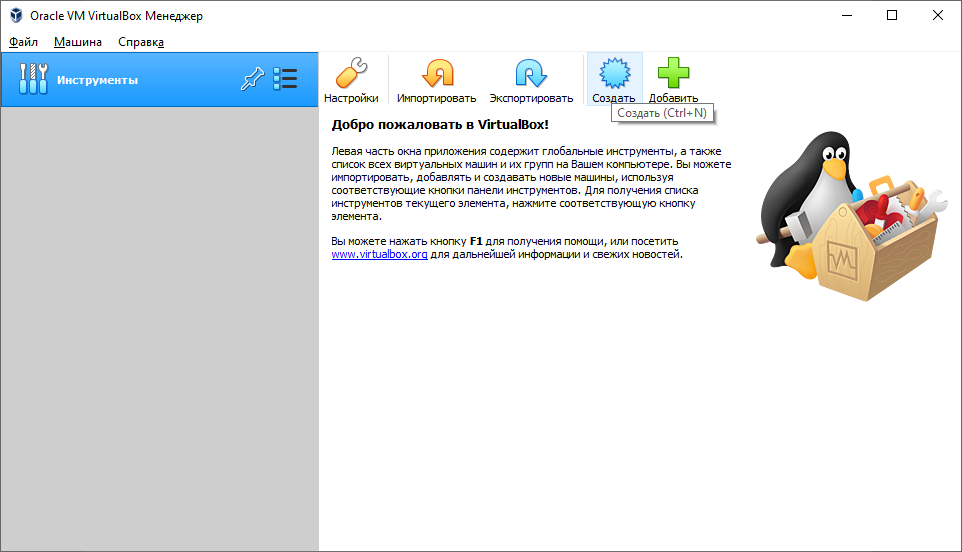 Рисунок 2 – Создание виртуальной машины В графе имя, вписываем название виртаульной машины и указываем тип «Microsoft Windows», указываем версию и разрядность ОС. Указываем размер оперативной памяти и создаем новый виртуальный жесткий диск. (Рисунок 3) 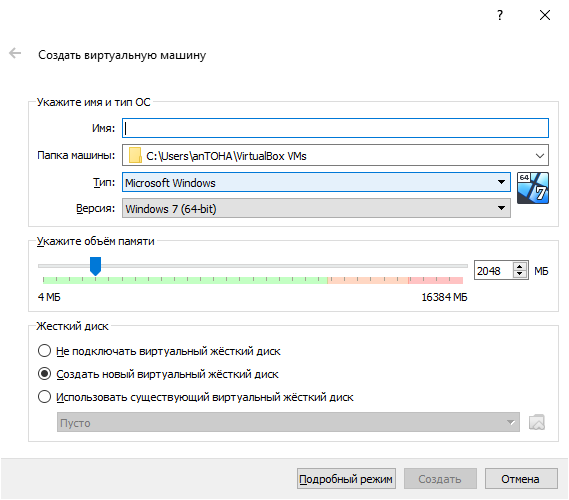 Рисунок 3 – Параметры виртуальной машины Выбираем размер виртуального жесткого диска. Программа по умолчанию указывает размер в 32 Гб. (Рисунок 4) 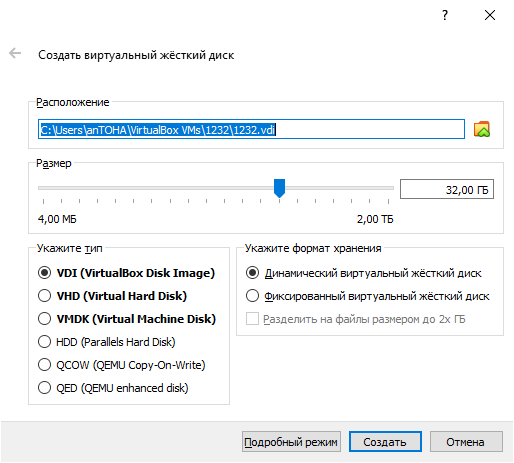 Рисунок 4 – Размер виртуального жесткого диска После создания и настройки виртуальной машины, нажимаем «Запустить». (Рисунок 5) 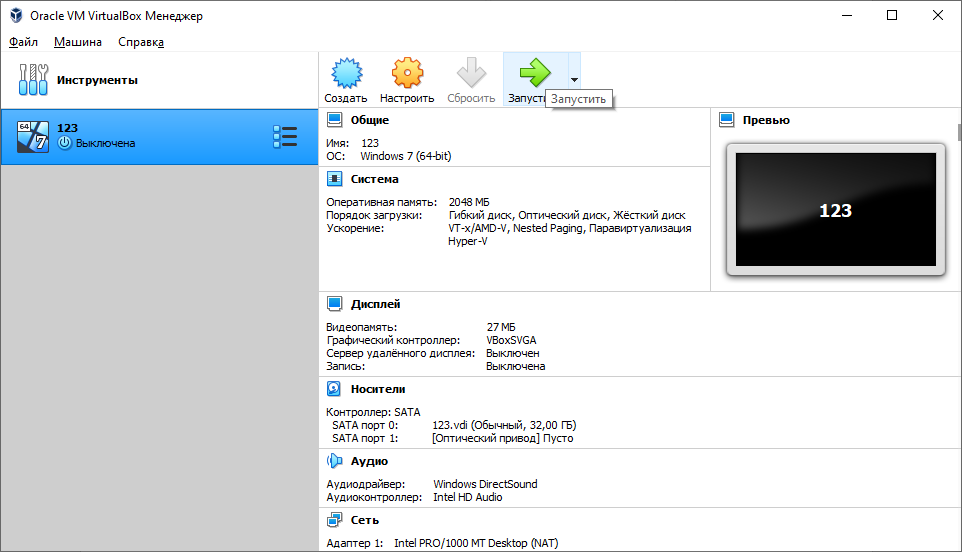 Рисунок 5 – Запуск После запуска идет стандартная установка ОС Windows на виртуальную машину. Нажимаем далее. (Рисунок 6)  Рисунок 6 – Установка Windows Появляется окно с лицензионным условием, принимаем и нажимаем далее. (Рисунок 7) 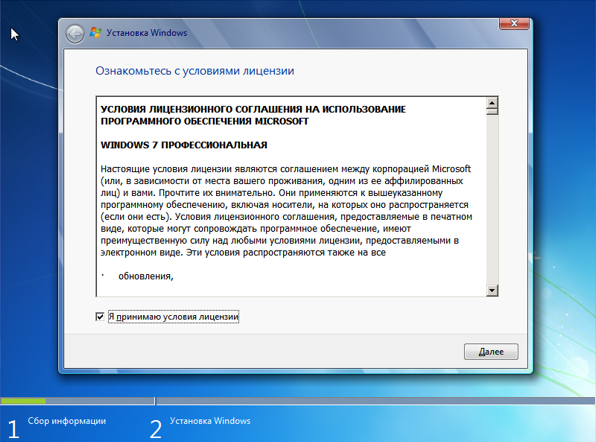 Рисунок 7 – Условие лицензии Выбираем полную установку. (Рисунок 8) 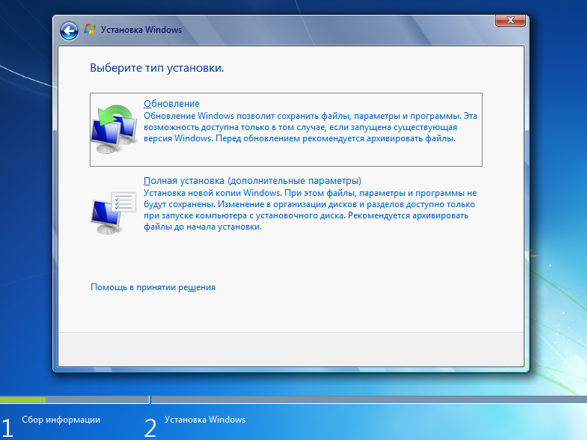 Рисунок 8 – Тип установки Выбираем раздел для установки Windows. В нашем случае это виртуальный жесткий диск и нажимаем далее. (Рисунок 9) 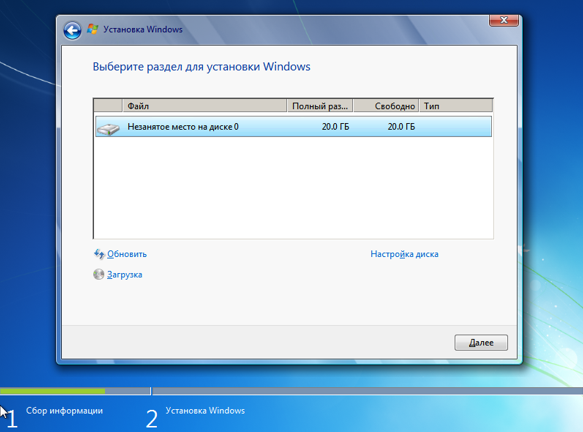 Рисунок 9 – Раздел для установки После идет установка ОС Windows. (Рисунок 10) 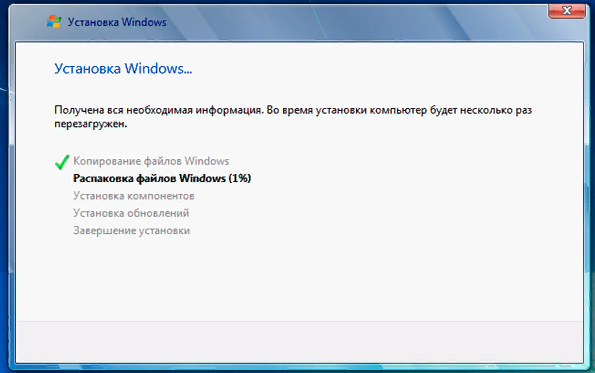 Рисунок 10 – Установка Windows После перезагрузки выбираем имя пользователя для нашей учетной записи. (Рисунок 11) 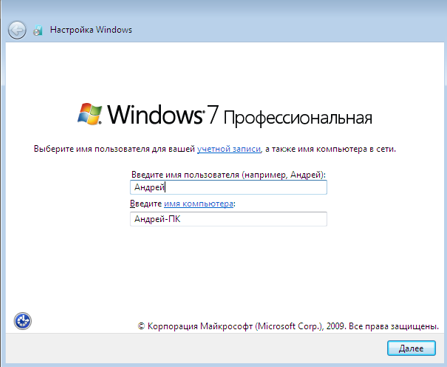 Рисунок 11 – Имя пользователя Выбираем домашнюю сеть. (Рисунок 12) 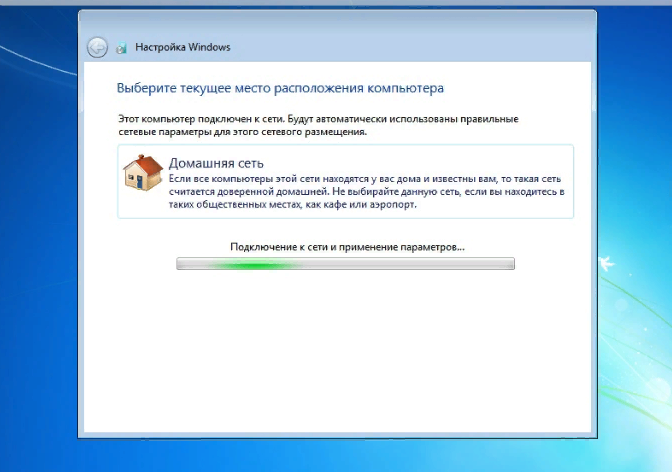 Рисунок 12 – Сеть 2. Просмотреть запущенные системные службы Windows. Изучить и описать назначение каждой службы. Остановить те, которые не целесообразны для текущей ситуации. Системные службы Windows. (Рисунок 13) 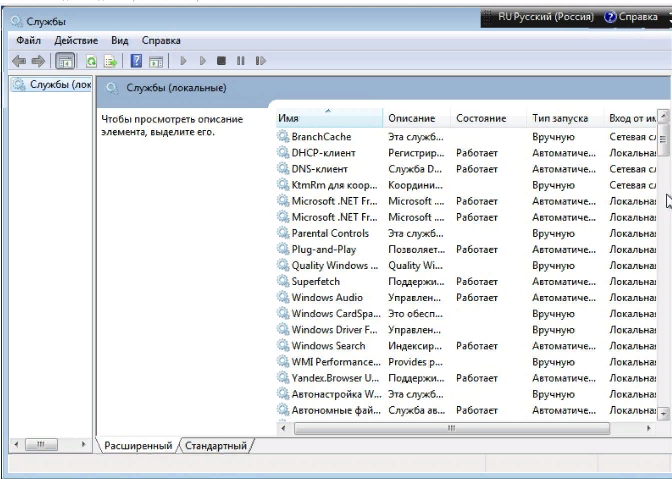 Рисунок 13 – Службы Рассмотрим два типа служб: Тип те, которые нельзя отключать: Windows Audio – Управление средствами работы со звуком для программ Windows Брандмауэр Windows – Помогает предотвратить несанкционированный доступ к вашему компьютеру через Интернет или сеть. Тип те, которые можно отключать: Факс – Позволяет отправлять и получать факсы, используя ресурсы этого компьютера и сетевые ресурсы Телефония – Обеспечивает поддержку Telephony API для программ, управляющих телефонным оборудованием на этом компьютере. 3. Просмотреть параметры автозагрузки Нажимаем «Win + r» и пишем туда «msconfig», открывается конфигурация системы. (Рисунок 14) 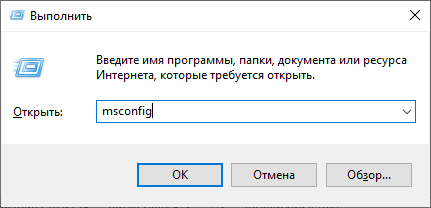 Рисунок 14 - Выполнить Заходим во вкладку «Автозагрузка», т.к. операционная система была установлена недавно, то никаких программ в автозагрузке нет. (Рисунок 15) 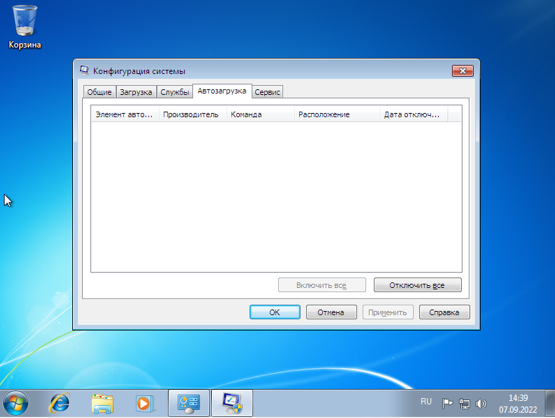 Рисунок 15 – Автозагрузка 4. Изучить и описать каждый пункт панели управления. Панель управления содержит параметры для настройки различных компонентов системы. В вкладке «Просмотр» выбираем «Категория». (Рисунок 16) Разделы параметров панели управления: Система и безопасность. Просмотр и изменения состояния системы безопасности архивации и восстановления файлов, и параметров системы обновления компьютера отображения скорости процессора и объема оперативной памяти проверка состояния брандмауэра и других возможностей. Учетная запись пользователей и семейная безопасность. Настройка параметров учетных записей и паролей, установка родительского контроля. Сеть и интернет. Проверка состояния и настройка сети, настройка общего доступа к файлу и компьютерам, настройка подключения к интернету и отображения веб-сайтов и другие возможности. Оформление и персонализация. Настройка внешнего вида элементов рабочего стола, применения тел оформления, экранных заставок, настройка меню «Пуск» и панели задач Оборудование и звук. Добавление или удаление принтера и другого оборудования, настройка звукового сопровождения системных событий, автоматическое воспроизведение компакт-дисков, энергоснабжения, обновления драйверов и другие возможности Часы язык и регион. Изменение даты, времени, часового пояса, используемого языка, а также форматов отображения чисел, денежных сумм. Программы. Отмена установки программ или возможностей Windows, отмена установки гаджетов, получения новых программ из интернета или по сети и других возможностей Специальные возможности. Настройка специальных возможностей для пользователей с плохим зрением, слухом и ограниченной подвижностью, использование распознавания речи для управления с компьютером с помощью голосовых команд. (Рисунок 16) 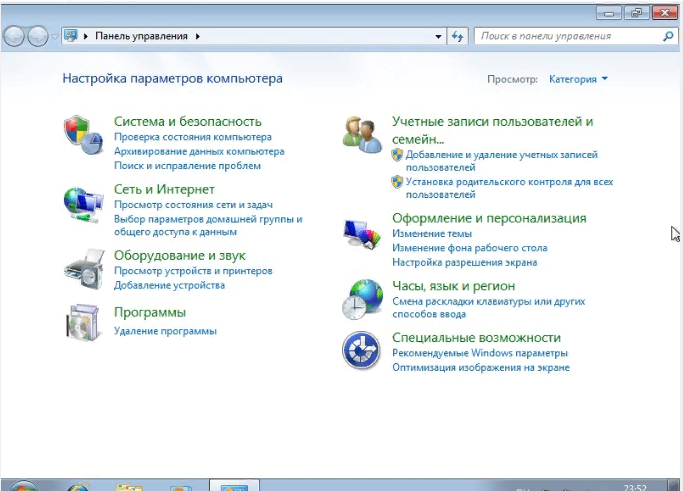 Рисунок 16 – Панель управления 5. Выставить максимальное разрешение экрана и настроить эффекты рабочего стола. Для того, чтобы выставить максимальное разрешение экрана, надо нажать правой кнопкой мыши по рабочему столу и нажать «Параметры экрана». В появившемся окне выбираем разрешение. (Рисунок – 17) 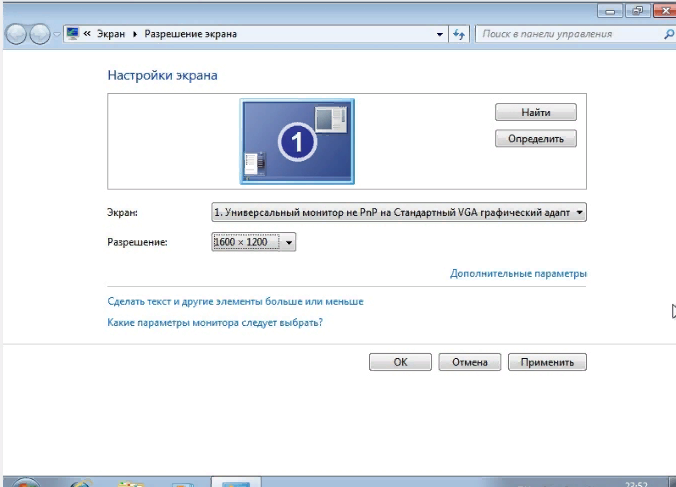 Рисунок 17 – Разрешение экрана Для настройки эффекта рабочего стола требуется зайти в панель управления и выбрать «Персонализация», и выбираем стили рабочего стола (Рисунок 18) 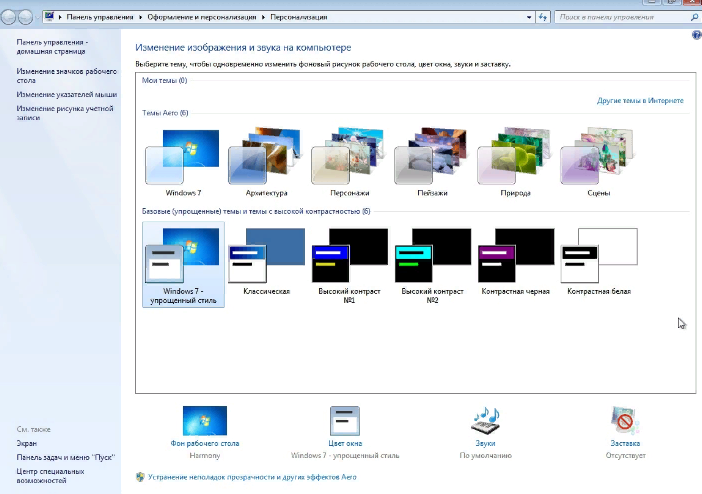 Рисунок 18 - Персонализация 6. Установить в качестве способа переключения раскладки клавиатуры комбинацию клавиш «Ctrl» + «Shift». Чтобы установить в качестве способа переключения раскладки клавиатуры комбинацию клавиш «Ctrl + Shift» в панели управления во вкладке «Переключение клавиатуры», меняем язык ввода, установив комбинацию «Ctrl + Shift». (Рисунок 19) 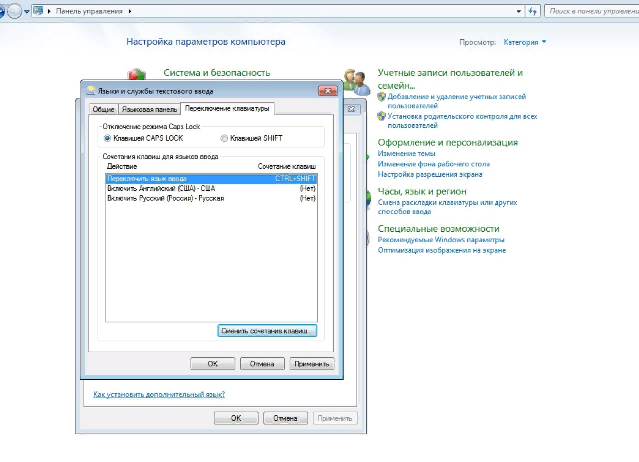 Рисунок 19 – Переключение клавиатуры 7. Отредактировать меню «Пуск». Создать отдельный каталог для различных типов программ (текстовые, графические и т.п.) Редактируем вкладку «Пуск» для более удобной работы с ОС. (Рисунок 20) 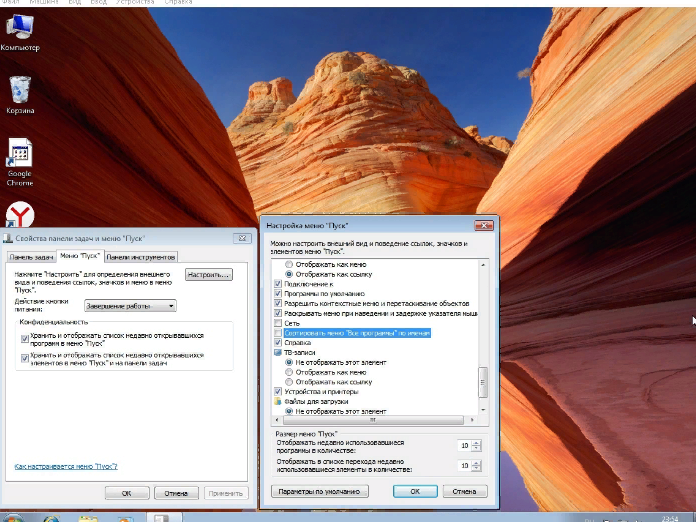 Рисунок 20 – Меню «Пуск» 8. Задать настройки «по умолчанию» для 2-3 программ. Чтобы задать настройки по умолчанию, войдем в опцию «Восстановление системы», через «Панель управления». Выбираем программу, и нажимаем «Использовать эту программу по умолчанию». (Рисунок 21) 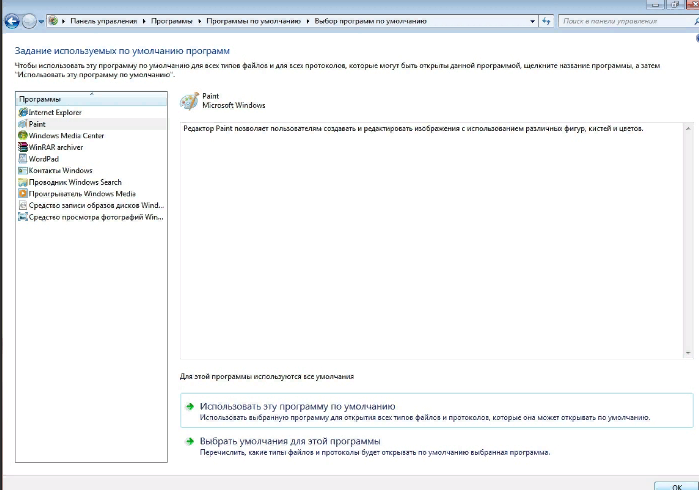 Рисунок 21 – Задание используемых программ по умолчанию Контрольные вопросы Назначение и виды операционных систем. Управление службами Windows. Способы настройки системы Windows. Персональные настройки рабочего стола. Настройка меню «Пуск». Сопоставление типов файлов конкретным программам |
