Лабораторная работа. Лабораторная работа 1. Создание виртуальной машины на основе VirtualBox. Установка ос windows 7 1 23456789Следующая Цель работы
 Скачать 0.77 Mb. Скачать 0.77 Mb.
|
|
| |
Лабораторная работа №2. Управление памятью и вводом/выводом в ОС Windows
⇐ Предыдущая123456789Следующая ⇒
Цель работы:
Практическое знакомство с управлением вводом/выводом в операционных системах Windows и кэширования операций ввода/вывода.
План проведения занятия:
1. Ознакомиться с краткими теоретическими сведениями.
2. Ознакомиться с назначением и основными функциями Диспетчера задач Windows.
3. Приобрести навыки применения командной строки Windows. Научиться запускать останавливать и проверять работу процессов.
4. Сделать выводы о взаимосвязи запушенных процессов и оперативной памятью компьютера.
5. Подготовить отчет для преподавателя о выполнении лабораторной работы и представить его в соответствии с графиком.
Оборудование:
Аппаратная часть: персональный компьютер, сетевой или локальный принтер.
Программная часть: ОС Windows 7, текстовый процессор Microsoft Word.
Краткие теоретические сведения:
Необходимость обеспечить программам возможность осуществлять обмен данными с внешними устройствами и при этом не включать в каждую двоичную программу соответствующий двоичный код, осуществляющий собственно управление устройствами ввода/вывода, привела разработчиков к созданию системного программного обеспечения и, в частности, самих операционных систем.
Программирование задач управления вводом/выводом является наиболее сложным и трудоемким, требующим очень высокой квалификации. Поэтому код, позволяющий осуществлять операции ввода/вывода, стали оформлять в виде системных библиотечных процедур; потом его стали включать не в системы программирования, а в операционную систему с тем, чтобы в каждую отдельно взятую программу его не вставлять, а только позволить обращаться к такому коду. Системы программирования стали генерировать обращения к этому системному коду ввода/вывода и осуществлять только подготовку к собственно операциям ввода/вывода, то есть автоматизировать преобразование данных к соответствующему формату, понятному устройствам, избавляя прикладных программистов от этой сложной и трудоемкой работы. Другими словами, системы программирования вставляют в машинный код необходимые библиотечные подпрограммы ввода/вывода и обращения к тем системным программным модулям, которые, собственно, и управляют операциями обмена между оперативной памятью и внешними устройствами.
Таким образом, управление вводом/выводом — это одна из основных функций любой ОС. Одним из средств правления вводом/выводом, а также инструментом управления памятью является диспетчер задач Windows, он отображает приложения, процессы и службы, которые в текущий момент запущены на компьютере. С его помощью можно контролировать производительность компьютера или завершать работу приложений, которые не отвечают.
При наличии подключения к сети можно также просматривать состояние сети и параметры ее работы. Если к компьютеру подключились несколько пользователей, можно увидеть их имена, какие задачи они выполняют, а также отправить им сообщение.
Также управлять процессами можно и «вручную» при помощи командной строки. Команды Windows для работы с процессами:
• at - запуск программ в заданное время
Schtasks - настраивает выполнение команд по расписанию
• Start - запускает определенную программу или команду в отдельном окне.
• Taskkill - завершает процесс
• Tasklist - выводит информацию о работающих процессах
Для получения более подробной информации, можно использовать центр справки и поддержки или команду help (например: help at)
• command.com - запуск командной оболочки MS-DOS
• cmd.exe - запуск командной оболочки Windows
Ход работы:
Задание 1. Работа с Диспетчером задач Windows 7.
1. Запустите ранее установленную ОС Windows 7.
2. Запуск диспетчера задач можно осуществить двумя способами:
1) Нажатием сочетания клавиш Ctrl+Alt+Del. При использовании данной команды не стоит пренебрегать последовательностью клавиш. Появится меню, в котором курсором следует выбрать пункт «Диспетчер задач».
2) Переведите курсор на область с показаниями системной даты и времени и нажмите правый клик, будет выведено меню, в котором следует выбрать «Диспетчер задач».
3. Будет выведено окно как на рис. 21.
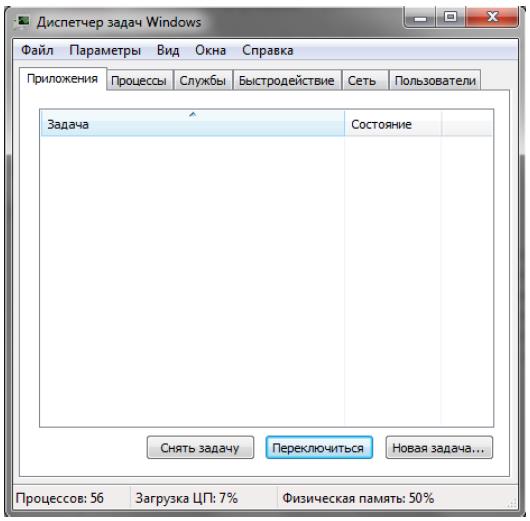
Рис. 21. Диспетчер задач Windows 7.
4. В диспетчере задач есть 6 вкладок:
1) Приложения
2) Процессы
3) Службы
4) Быстродействие
5) Сеть
6) Пользователи
- Вкладка «Приложения» отображает список запущенных задач (программ) выполняющиеся в настоящий момент не в фоновом режиме, а также отображает их состояние. Также в данном окне можно снять задачу переключиться между задачами и запустить новую задачу при помощи соответствующих кнопок.
- Вкладка «Процессы» отображает список запущенных процессов, имя пользователя запустившего процесс, загрузку центрального процессора в процентном соотношении, а также объем памяти используемого для выполнения процесса.
Также присутствует возможность отображать процессы всех пользователей, либо принудительного завершения процесса. Процесс — выполнение пассивных инструкций компьютерной программы на процессоре ЭВМ.
- Вкладка «Службы» показывает, какие службы запущены на компьютере. Службы — приложения, автоматически запускаемые системой при запуске ОС Windows и выполняющиеся вне зависимости от статуса пользователя.
- Вкладка «Быстродействие» отображает в графическом режиме загрузку процессора, а также хронологию использования физической памяти компьютера. Очень эффективным инструментом наблюдения является «Монитор ресурсов». С его помощью можно наглядно наблюдать за каждой из сторон «жизни» компьютера.
Подробное изучение инструмента произвести самостоятельно, интуитивно.
- Вкладка «Сеть» отображает подключенные сетевые адаптеры, а также сетевую активность.
- Вкладка «Пользователи» отображает список подключенных пользователей.
5. После изучения диспетчера задач:
- Потренируйтесь в завершении и повторном запуске процессов.
- Разберите мониторинг загрузки и использование памяти.
- Попытайтесь запустить новые процессы при помощи диспетчера, для этого можно использовать команды: cmd, msconfig.
Задание 2. Командная строка Windows.
1. Для запуска командной строки в режиме Windows следует нажать:
(Пуск) > «Все программы» > «Стандартные» > «Командная строка»
2. Поработайте выполнением основных команд работы с процессами: запуская, отслеживая и завершая процессы.
| |
Лабораторная работа №5. Терминал и командная оболочка операционной системы Linux
⇐ Предыдущая123456789Следующая ⇒
Цель работы:
Приобрести опыт работы с командной строкой ОС Linux, изучить основные команды (рабочая станция, рабочий директорий, пользователи, дата, календарь, список процессов, завершение работы)
План проведения занятия:
Ознакомиться с краткими теоретическими сведениями.
Приобрести навыки работы в терминале Linux. Научиться создавать новых пользователей при помощи терминала Linux, задавать несложные команды.
Подготовить отчет для преподавателя о выполнении лабораторной работы и представить его в соответствии с графиком.
Оборудование:
Аппаратная часть: персональный компьютер, сетевой или локальный принтер.
Программная часть: операционная система Linux Ubuntu, текстовый процессор Microsoft Word.
Краткие теоретические сведения:
Стандартные команды в Linux отличаются от команд DOS и Windows - обычно они короче. При работе с командной строкой как обычно мигающий курсор обозначает позицию ввода текста, командная строка начинается с текущего пути и имени компьютера, за которым следует символ $, % или #. Последний означает, что команды будут выполняться от имени суперпользователя root. Символ означает путь к текущей домашней директории пользователя.
Большинство команд в Linux, не требующих вывода информации пользователю, в случае успешного завершения вообще ничего не выводят на экран. Выводятся только ошибки и предупреждения в случае нарушения нормального выполнения команды. Т.е. в Linux действует общий принцип "молчит, значит работает".
В любом терминале Linux стрелками вверх/вниз на клавиатуре можно листать историю команд, которая сохраняется между сеансами работы и различается для разных пользователей и хостов. Набранное частично команда или имя файла или каталога в текущей директории может быть автоматически дописано клавишей TAB. Если найдено более одного варианта и однозначно продолжить команду по TAB невозможно, то выводятся все подходящие варианты.
При работе в графической среде удобны эмуляторы терминала. Как правило они поддерживают закладки - несколько терминалов в одном окне, поддерживают цветовые схемы. Наиболее распространены эмуляторы терминала Gnome Terminal, Konsole, XFCE Terminal.
Терминал — эмулятор консоли. Именно в терминале мы будем работать с CLI (интерфейсом командной строки). Терминал часто также называют консолью или шеллом (от англ. shell — оболочка). В будущем для объяснения я буду использовать все три эти понятия, главное не забывайте что они синонимы.
Яндекс.Директ
 Простая и быстрая SCADA система!
Простая и быстрая SCADA система! Виртуальные сервера в аренду!
Виртуальные сервера в аренду!Многие пользователи и в особенности администраторы серверов под Linux в работе используют именно консоль, а не графическую оболочку, это связано с тем, что настройка и конфигурация Linux в основном заключается, в редактировании текстовых конфигурационных файлов. Даже если вы являетесь простым пользователем ОС Linux, большинство нструкций по настройке написаны с использованием консоли и знать основные команды жизненно необходимо.
Стоит обратить внимание на системные каталоги ОС в которых находятся файлы, необходимые для управления и сопровождения системы, а также стандартные программы.
Их имена, расположение и содержание почти одинаковы почти во всех ОС Linux, поэтому эти каталоги называют также стандартными. Впрочем, на данный момент эпитет «стандартные» отражает скорее благие пожелания, чем действительность: иерархия каталогов одинакова только для дистрибутивов, связанных единством происхождения, а исторически сложившиеся различия создают опасность несовместимости разных дистрибутивов. Краткое описание основных каталогов сведено в таблицу 1.
Таблица 1.
| Каталог | Назначение |
| /bin | Основные программы, необходимые для работы в системе: командные оболочки, файловые утилиты и т.п. |
| /sbin | Команды для системного администрирования, а также программы, выполняемые входе загрузки |
| /boot | Файлы, необходимые для загрузки системы (образ ядра) |
| /home | Домашние каталоги пользователей, кроме root |
| /dev | Файлы устройств |
| /etc | Файлы настроек: стартовые сценарии, конфигурационные файлы графической системы и различных приложений |
| /lib | Системные библиотеки, необходимые для основных программ, и модули ядра |
| /lost+found | Восстановленные после аварийного размонтирования части файловой системы |
| /media | Сюда обычно монтируются съемные носители: компакт-диски, flash-накопители |
| /mnt | Временные точки монтирования жестких дисков. Использовать этот каталог необязательно: подмонтировать файловую систему можно к любому другому каталогу |
| /opt | Дополнительные пакеты программ. Если программа, установленная сюда, больше не нужна, то достаточно удалить ее каталог без обычной процедуры деинсталляции |
| /proc | Виртуальная файловая система, дающая доступ к информации ядра (например, выведите на экран файл/proc/cpuinfo). Другие файлы в этом каталоге в каждый момент времени содержат информацию о выполняющихся в этот момент программах |
| /root | Домашний каталог суперпользователя. Домашние каталоги всех остальных могут находиться на отдельном разделе, но /root должен быть в корневой файловой системе, чтобы администратор всегда мог войти в систему для ремонтных работ |
| /tmp | Временные файлы |
| /var | Часто меняющиеся данные: системные журналы и протоколы приложений, замки, почтовые ящики, очереди печати и т.п. |
| /usr | Практически все остальное: программы, исходные коды, документация. Сюда по умолчанию устанавливаются новые программы |
С точки зрения UNIX-подобных ОС, файл представляет собой поток или последовательность байтов. Такой подход позволяет распространить понятие файла на множество ресурсов не только локального компьютера, но и удаленного, связанного с локальным сетью любого рода. Доступ к любому такому ресурсу осуществляется через универсальный интерфейс, благодаря чему запись данных в файл, отправка их на физическое устройство или обмен ими с другой работающей программой происходит аналогично. Это очень упрощает организацию данных и обмен ими.
В ОС Linux можно выделить следующие типы файлов:
• обычные файлы — последовательность байтов (текстовые документы, исполняемые программы, библиотеки и т.п.);
• каталоги — именованные наборы ссылок на другие файлы;
• файлы физических устройств, подразделяющихся на:
• файлы блочных устройств, драйверы которых буферизуют ввод-вывод с помощью ядра и файлы байт-ориентированных, или символьных, устройств, позволяющих связанным с ними драйверам выполнять буферизацию собственными средствами;
• символические ссылки (symlink, symbolic link);
• именованные каналы (named pipes);
• гнезда (sockets).
Яндекс.Директ
 Промышленный логический контроллерpromelectrosystem.kz
Промышленный логический контроллерpromelectrosystem.kz  Автоматизация бизнеса
Автоматизация бизнесаТаблица 2.
| halt | стремительное и корректное выключение системы. |
| poweroff | корректное выключение системы. |
| reboot | корректное выключение с последующей загрузкой. |
| adduser | создание нового пользователя. |
| date | показывает нынешние дату и время, по системным часам ядра. |
| oclock | обычные часы |
| finger | отображение информации о пользователе |
| hostname | команда показывает личный номер этого узла сети |
| hwclock | интегрированные часы |
| uname | выводит информацию об используемой операционной системе |
| uptime | проявляет текущее время, длительность сеанса, число пользователей и загруженность процессора. |
| usermod | изменение параметров пользователя. |
| users | отражает короткий перечень пользователя работающих в системе в этот эпизод |
| whoami | демонстрирует нынешний личный номер пользователя, работающего в этом терминале. |
| write | посылает известие иному пользователя, окружающему в системе, маршрутом копирования строчек с терминала отправителя на терминал получателя. |
| history | демонстрирует пронумерованный перечень команд, которые Вы исполняли в данном и прошлом сеансе. Само собой разумеется, что если в перечне истории их очень немало, то увидите заключительные. |
| passwd | изменение пароля пользователя |
| ps | выводит перечень всех работающих действий. |
| times | проявляет абсолютное время исполнения действий для всей системы и этого пользователя. |
| free | отражает информацию о своевременной памяти, подкачки, кэше, свободная память, общественная и т.п. |
| ls | указывает все файлы в текущем каталоге в алфавитном порядке. По всей вероятности аналогична dir. |
| clear | чистит экран терминала (в случае если данное вполне вероятно). |
| ifconfig | отражает состояние текущей конфигурации сети или же настраивает сетевой интерфейс. |
| less | отражает содержимое указанного файла на экране и дозволяет комфортно просмотреть. |
| mkpasswd | создает качественный пароль, состоящий по умолчанию из 9 знаков и имеющий как минимум буквы в различном регистре и числа. |
