лаба 2. Лабораторная работа 1 созданиедокументовв
 Скачать 68.95 Kb. Скачать 68.95 Kb.
|
|
Лабораторная работа №1 СОЗДАНИЕДОКУМЕНТОВВРЕДАКТОРЕ MSWORD. ФОРМАТИРОВАНИЕШРИФТОВ Цель занятия. Изучение информационной технологии создания, форматирования и сохранения документов в MS Word. Задание 1. Подготовка к созданию текстового документа. Порядок работы: 1. Запустите текстовый редактор Microsoft Word (Пуск Программы Microsoft Office Microsoft Word или выполните двойной щелчок мыши по ярлыку MS Word). Изучите окно программы Microsoft Word, ленту, расположенную на строке заголовка. Изучите вкладки и группы кнопок внутри этих вкладок, подводя к ним курсор мыши. Краткая справка. Основной заменой меню и панелей инструментов в Office Word 2007 служит «лента». Она разработана для облегчения доступа к командам и состоит из вкладок, связанных с определенными целями или объектами. Каждая вкладка, в свою очередь, состоит из нескольких групп взаимосвязанных элементов управления. По сравнению с меню и панелями инструментов «лента» вмещает значительно больше содержимого — кнопок, коллекций, элементов диалоговых окон и т. д. К Кнопка Microsoft Office. , расположенная в левом верхнем углу окна приложения Word, служит для вызова меню, в котором расположены следующие команды: Создать, Открыть, Сохранить, Сохранить как, Печать и т.д. Панель быстрого доступа Кнопки вызова диалоговых окон — это маленькие значки, которые могут отображаться в некоторых группах. По нажатию такой кнопки открывается соответствующее диалоговое окно или область задач, содержащая дополнительные параметры, связанные с данной группой, например при нажатии на кнопку, расположенную около группы Абзац В случае, если какой либо кнопки команды или кнопки вызова диалогового окна нет на ленте необходимо вызвать меню к команде и найти искомое в открывшемся списке меню. Например, при щелчке на меню к команде Задание 2. Набор текста. Наберите два абзаца текста по приведенному образцу, расположенному ниже (кнопками панелей инструментов установите: параметры шрифта: Times New Roman, размер шрифта 14, курсив; параметры абзаца: межстрочный интервал - одинарный, интервал перед и после – 0 пт, В набранном тексте выделите названия пунктов меню и команды полужирным шрифтом. Образец для набора Чтобы представлять, как располагается текст на листе, используйте режим Разметка страницы. Для задания этого вида воспользуйтесь вкладкой Вид и выберите кнопку Разметка страницы. Если вам на экране не видны края документа, выберите масштаб «Одна страница» Задание 3. В  ставка символов. ставка символов.Вставьте после текста следующие символы (вкладка Вставка группа Символы Примечание. При выборе нескольких символов окно Символможно не закрывать: последовательно выбирайте мышкой вставляемые символы и нажимайте кнопку Вставить. Если вы не видите нужных символов, необходимо в зоне «Шрифт» окна Символвыбрать другой вид шрифта. ©, §, ® — вкладка Специальные символы; @, $,¾— вкладка Символы, шрифт — обычный текст; ₣,£,€— вкладка Символы, шрифт — обычный текст, набор — Денежные символы; — вкладка Символы, шрифт — Wingdings. Задание 4. Форматирование текста. Порядок работы: Установите в первом абзаце напечатанного текста различные размеры шрифта (вкладка Главная группа Шрифт): первое слово — 22 пт. второе — 18 пт. третье — 14 пт. четвертое — 10 пт. Оформите во втором абзаце в первой строке каждые два слова разным цветом (вкладка Главная группа Шрифт открыть меню кнопки 3. Произведите во втором абзаце следующие преобразования, выделяя нужные слова (вкладка Главная группа Шрифт): первые два слова оформить полужирным шрифтом; вторые два слова — курсивом; третьи два слова — подчеркиванием: следующие два слова — курсивом + полужирным + подчеркиванием. 4. Задайте в первом абзаце разные виды подчеркивания (вкладка Главная группа Шрифт открыть меню кнопки первое слово — с одинарным подчеркиванием, второе — с пунктирным подчеркиванием, третье — с двойным подчеркиванием, 5. Наберите слово «эффект». Скопируйте его пять раз (можно использовать сочетание клавиш CTRL+C для копирования и CTRL+V для вставки или кнопки вкладки Главная группа Буфер обмена). Наложите на скопированные слова следующие видоизменения (вкладка Главная группа Шрифт, при необходимости вызвать диалоговое окно Шрифт кнопкой э эффект (надстрочный знак); эффект (подстрочный знак); эффект (малые прописные); эффект (прописные+контур+полужирный). В исходном тексте на слова «Разметка страницы» установите интервал разрежения на 10 пт. (вкладка Главная группа Шрифт вызвать диалоговое окно Шрифт кнопкой На слова «Одна страница» установите волнистое подчеркивание и синий цвет шрифта (вкладка Главная группа Шрифт). Выделите второй абзац текста и измените гарнитуру шрифта на Arial (вкладка Главная группа Шрифт). Задание 5. Обрамление и заливка текста. Порядок работы: 1. Произведите обрамление первой строки текста. Для этого выделите первую строку, на вкладке Главная в группе Абзац выберите кнопку Примечание. При применении рамки «к тексту» рамка окаймит только выделенные слова, а при применении рамки «к абзацу» - рамка примет размеры по ширине листа без учета полей. Произведите заливку цветом второго абзаца текста. Для этого выделите второй абзац, на вкладке Главная в группе Абзац выберите кнопку Сохраните набранный документ. Для этого нажмите кнопку Создайте свою визитку, заключенную в рамку по образцу:  Задание 6. Применяя все известные вам приемы создания, копирования и форматирования текстовых документов, выполните задание в MS Word по образцу, стараясь создать по внешнему виду документ как можно ближе к оригиналу задания. Результат распечатать. 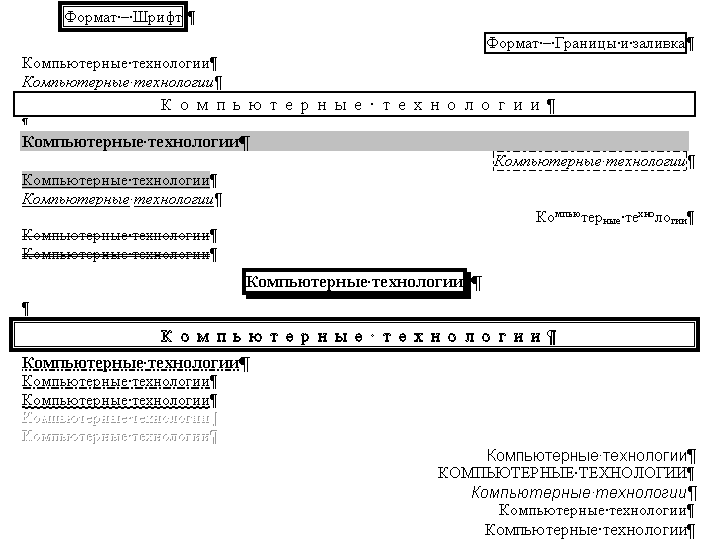 Задание 7. Вставить после текста следующие символы: |
