СТОД ЛАБОРАТОРНАЯ РАБОТА №1 ТЕКСТОВЫЙ РЕДАКТОР WORD. СОЗДАНИЕ И ОБРАБОТКА ТЕКСТОВ И ТАБЛИЦ. Лабораторная работа 1. Лабораторная работа 1 текстовый редактор word. Создание и обработка текстов и таблиц цель работы
 Скачать 410.5 Kb. Скачать 410.5 Kb.
|
|
ЛАБОРАТОРНАЯ РАБОТА №1 ТЕКСТОВЫЙ РЕДАКТОР WORD. СОЗДАНИЕ И ОБРАБОТКА ТЕКСТОВ И ТАБЛИЦЦель работы: Научиться принципам набора и форматирования текста, создания таблиц. Теоретические сведения: Каждый инженер при работе на производстве встречается с необходимостью подготовки тех или иных документов — писем, служебных записок, отчетов, рекламных материалов и т.д. Разумеется, эти документы можно подготавливать и без компьютера. Однако с появлением и развитием персональных компьютеров стало значительно проще и удобнее, а следовательно, и выгоднее подготавливать документы с помощью компьютеров. При использовании персональных компьютеров для подготовки документов текст редактируемого документа выводится на экран, и пользователь может в диалоговом режиме вносить в него свои изменения. Все внесенные изменения сразу же отображаются на экране компьютера, и потом при распечатке выводится красиво и правильно оформленный текст, в котором учтены все сделанные пользователем исправления. Пользователь может переносить фрагменты текста из одного места документа в другое, использовать несколько видов шрифтов для выделения отдельных участков текста, печатать подготовленный документ на принтере в нужном числе экземпляров. На сегодняшний день наибольшее распространение в Российской Федерации получил Microsoft WORD, входящий в состав Microsoft Office. Термин «настольная издательская система» (DTP — DeskTop Publishing) в последнее время часто встречается в литературе по информатике. Это естественное следствие широкого внедрения компьютерных технологий в повседневную жизнь. Под настольной издательской системой понимают комплекс программ, предназначенных для подготовки, редактирования, верстки и макетирования печатной продукции. Многие текстовые редакторы, принадлежащие по сложности к «среднему» и «высшему» классу, реализуют некоторые характерные для DTP-систем операции и процедуры. Не отстает в этом отношении и MICROSOFT WORD. До появления операционной системы WINDOWS и технологии TrueType-шрифтов одним из основных отличий настольных издательских систем от обычных текстовых редакторов являлось количество доступных для применения в документе шрифтов. В рамках операционной системы Windows все шрифты, как правило, доступны всем приложениям, и в этом отношении Microsoft WORD не является исключением. Начиная с версии WINDOWS 3.1, количество шрифтов, имеющихся в распоряжении пользователя, больше не зависит исключительно от устройства вывода (принтера). В WINDOWS 3.0 шрифты существовали в Bitmap-виде или в виде специфических шрифтов для графопостроителей. В Bitmap-шрифтах символы состоят из точек, причем из-за отсутствия возможности масштабирования приходится хранить наборы символов для каждого кегля. Попытка масштабирования такого шрифта при ощутимом коэффициенте увеличения приводит к проявлению так называемого лестничного эффекта, когда символы кажутся набранными из крупных блоков без сглаживания стыков. Благодаря TrueType-технологии в приложениях, начиная с WINDOWS 3.1, реализуется полное WYSIWYG-представление. На экране отображаются любые виды и кегли шрифта в точности в таком виде, какой они имеют при выводе на печать. TrueType-шрифты доступны для вывода на любое печатающее устройство, в том числе и на матричный принтер, даже простейший 9-иголочный. TrueType-шрифты доступны всем приложениям, созданным в соответствии со стандартами интерфейсов оболочки WINDOWS 3.1, в том числе и редактору MICROSOFT WORD. Перед тем как переходить к изучению работы с MICROSOFT WORD, необходимо привести специальные термины и основные правила создания публикации. Размер шрифта Читаемость текста в большой мере зависит от размера шрифта (кегля шрифта). Благодаря TrueType-шрифтам существует возможность свободного масштабирования шрифтов, так что можно задать практически произвольный размер шрифта. Для измерения кегля шрифта используется несколько различных единиц измерения: Punkt (пункт), Point (пойнт) и Pica (пика). Обычно размер шрифта задается в пунктах или пойнтах. В Microsoft WORD для определения размера шрифта используются пункты. Один пункт соответствует 0,375 мм. Размер в пунктах определяет в технологическом процессе набора текста размер (по вертикали) основания, на котором выгравирована литера. Он обычно несколько больше размера самой литеры, так как на основании одного и того же размера размещаются и большие и малые буквы. Причем, некоторые из них выступают вверх над строкой (й), а некоторые вниз (у). Как правило, для основного текста выбирается размер шрифта от 10 до 14 пунктов. Для заголовков выбираются более крупный шрифт, а для подстрочных примечаний, ссылок и примечаний более мелкие (обычно 8 пунктов). Межстрочный интервал Межстрочный интервал — расстояние от нижней ограничительной линии одной строки до верхней ограничительной строки следующей. Межстрочный интервал задается в пунктах и обычно выбирается на 10–20 % больше, чем кегль шрифта. В тексте, набранном шрифтом с размером в 10 пунктов, оптимальный межстрочный интервал составлял бы 12 пунктов. 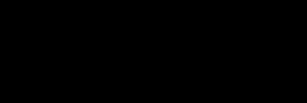 Манипулирование межстрочным интервалом позволяет иногда изменить размер области, занимаемой текстом. Это часто бывает необходимо при верстке газет и таблиц в книгах. Но здесь следует проявлять осторожность, так как при очень маленьком межстрочном интервале ухудшается читабельность текста, а в пределе возможно «задевание» нижних выступов предыдущей строки за верхние следующей. Пропорциональные шрифты  Большинство профессиональных шрифтов являются пропорциональными шрифтами. Пропорциональными они называются потому, что каждая буква занимает столько места, сколько ей действительно нужно. Все прочие шрифты называются моноширинными, так как в них ширина всех литер одинакова, как у пишущей машинки. Тексты, записанные пропорциональным шрифтом, гораздо приятнее читать. Поскольку каждая буква занимает столько места, сколько ей нужно, то, как правило, для размещения текста большого объема понадобится меньше страниц, чем при наборе его моноширинным шрифтом. Семейство шрифтов
Кернинг При рассмотрении текстов, набранных пропорциональными шрифтами больших кеглей, часто создается обманчивое впечатление, что расстояние между литерами различное. Интервал между некоторыми буквами кажется слишком большим. Это явление наиболее ярко проявляется в таких парах букв, как "ГЛ". Мощные издательские системы позволят выполнить корректировку межлитерного интервала в парах литер в словах в зависимости от кегля. Процесс такой корректировки называется кернингом. В результате кернинга устраняется оптический эффект неравномерности межлитерного интервала. Висячие строки Если страница или колонка начинается с последней строки абзаца, то эту строку называют висячей (widowline). Висячей называют также первую строку абзаца (orphanline), которая осталась на странице при условии, что весь остальной абзац перенесен на следующую. Таких одиноко стоящих строк в начале или конце страницы необходимо избегать: они портят впечатление от публикации и считаются ошибками набора. MICROSOFT WORD по заказу пользователя производит контроль и устранение висячих строк автоматически при верстке страниц. Оформление публикации При создании публикации перед началом работы вы определяете, как должна выглядеть публикация в итоге. При этом необходимо определить размер страницы и ее ориентацию, расположение текста и иллюстраций, шрифт и примерное расположение элементов на экране. По принятым правилам не рекомендуется использовать при построении публикации слишком разнообразное размещение на различных страницах. Поэтому перед началом работы необходимо продумать этот вопрос. Планирование страницы При работе с публикацией необходимо определить параметры страницы: – формат страницы; – ее ориентацию; – размеры полей; – области расположения материалов (текстовых и графических). Большинство публикаций использует стандартные форматы бумаги, но имеется возможность задать и свои размеры страницы. Ориентация страницы и количество сторон публикации также желательно определять заранее. Это требование обусловлено, прежде всего, размерами полей и размещением материалов. В случае смены ориентации страницы в процессе работы предстоит вручную заново определять размещение материалов. Эта же операция будет необходима и при смене размеров полей. Также надо учесть, что при задании односторонней публикации все страницы имеют одинаковое расположение полей, определяемых как правое и левое. В случае двусторонней публикации расположение полей зависит от того, какую страницу вы рассматриваете, и описываются поля как внутренние и внешние. При определении полей необходимо учитывать и желаемый вид страницы, и параметры принтера (так, некоторые типы принтеров автоматически оставляют неиспользуемыми 5–10 мм с каждого края стандартной страницы), и способы дальнейшего оформления публикации (для переплета необходимо оставлять более широкое поле). Односторонняя или двусторонняя публикация зависит от конечного вывода на печать. Естественно, можно вывести на печать с двух сторон и одностороннюю публикацию, но при этом либо должны определяться равные поля слева и справа, либо пользователь столкнется с проблемой смещения материалов с одной и с другой стороны страницы. Текстовый процессор WORDСтруктура окна WORD типична для приложений Windows. В нее входят элементы, необходимые для редактирования и форматирования текстов. В верхней части окна располагаются панели команд, к которым относятся строка меню и панели инструментов. После установки программы в ней по умолчанию присутствуют две панели инструментов — Стандартная и Форматирование. Однако если в ходе работы возникает необходимость в других панелях инструментов, их тоже можно открыть и расположить вдоль любой границы окна или отдельно. Под панелями инструментов располагается линейка, проградуированная в сантиметрах или дюймах. Она помогает контролировать размещение элементов страницы и управлять операциями форматирования. Основную часть окна занимает рабочая область, содержащая окно редактируемого документа. Если окно документа развернуто на всю рабочую область, то оно совпадает с окном программы. Поэтому в окне присутствуют два набора кнопок управления размером. Верхние кнопки относятся к программе, а нижние — к документу, и путать их не надо. 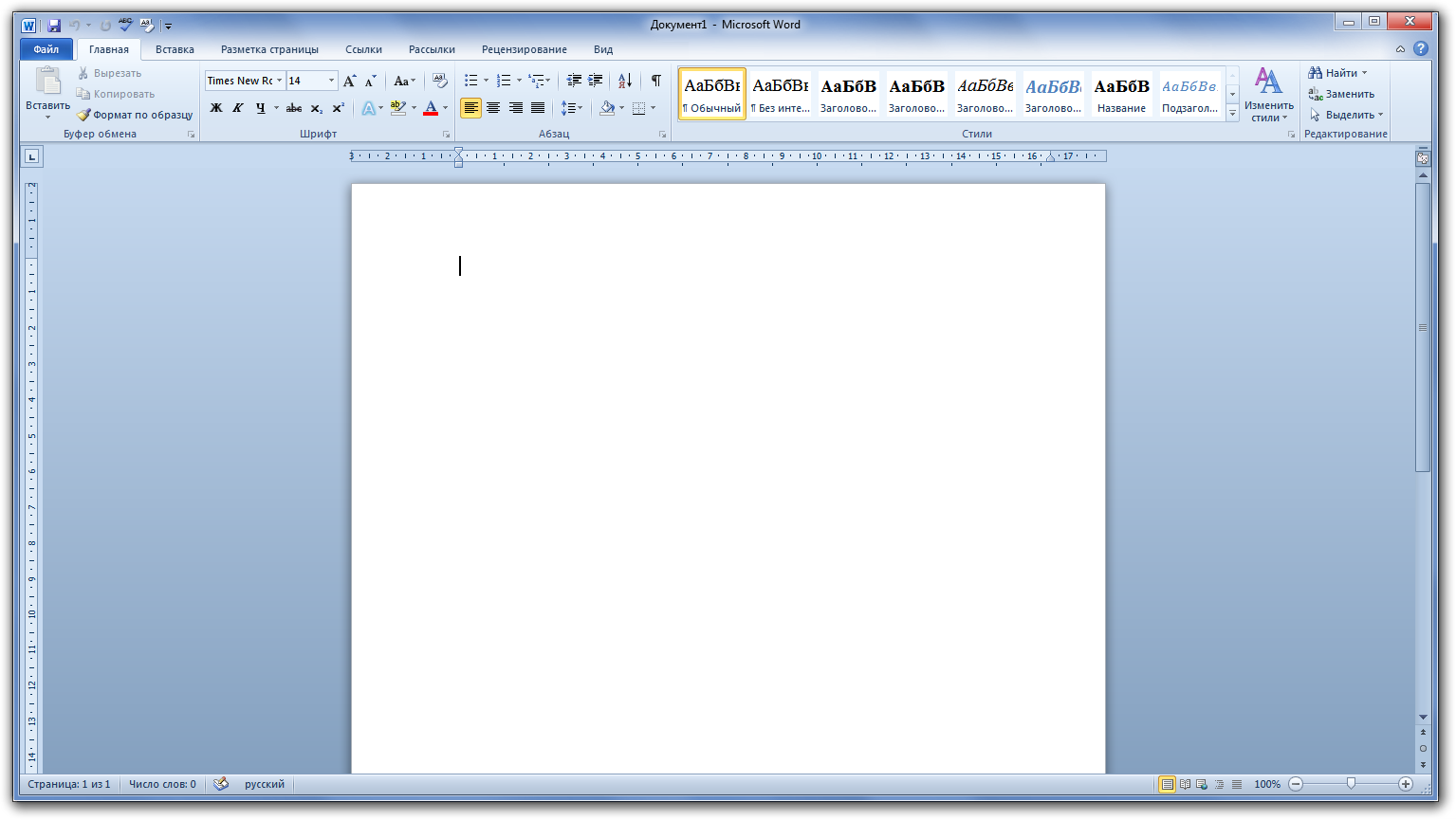 Вертикальная полоса прокрутки программы WORD имеет особенность. Под ней расположены три дополнительные кнопки перехода: на страницу вверх и вниз или к избранному объекту, в качестве которого может выступать страница, раздел, таблица, сноска, заголовок, рисунок и т. п. В самой нижней части окна располагается строка состояния. Она содержит справочную информацию о документе и индикаторы, указывающие на текущий режим работы. Текстовый процессор WORD позволяет работать одновременно с несколькими документами. Каждый из них открывается в своем окне. Эти окна не выходят за пределы общего окна программы, но могут перекрывать друг друга. Средства текстового процессора позволяют управлять удобным размещением этих окон на экране и переключаться между ними. Активное окно документа имеет собственные кнопки: сворачивающую, разворачивающую и закрывающую: Операции с документами Команды для работы с файлами практически всех программ для Microsoft Windows унифицированы и сгруппированы в пункте меню Файл. Создание нового документа осуществляется при помощи команды Создать. Открытие существующего документа осуществляется командой Открыть. В появившемся диалоговом окне можно перейти на любой диск и в любую папку, произвести поиск нужного файла на дисках. Сохранение документа на диске осуществляется командой Сохранить. При необходимости изменения имени файла используют команду Сохранить как. Все операции по сохранению файла на диск осуществляются с документом в текущем окне. Изменение параметров документа осуществляется командой Параметры страницы. При помощи этой команды устанавливается размер страницы, отступы от правого, левого, нижнего и верхнего краев листа. При необходимости создания двухсторонней публикации можно включить режим Зеркальные поля. Также возможно изменение размера листа и его ориентации в публикации. Печать документа осуществляется командой Печать. В появившемся окне можно выбрать принтер, на который будет произведен вывод текущего документа, изменить параметры работы принтера, задать количество копий и при необходимости производить выборочную печать. Ввод текста и перемещения по нему Текстовый процессор WORD, как уже отмечалось, обладает возможностями настольной издательской системы. В соответствии с этим основным минимальным структурным элементом текста является абзац. Абзац начинается с отступа (выступа) «красной строки» и заканчивается нажатием на клавишу ENTER. Все операции форматирования в пункте меню Формат/Абзац применяются к абзацу. При этом не обязательно, чтобы форматируемый фрагмент текста был выделен. Достаточно, чтобы курсор находился внутри абзаца. Набор текста производится в активном окне документа при помощи клавиатуры. Место ввода очередного символа обозначено мигающей вертикальной чертой, называемой курсор. Окончание ввода осуществляется клавишей ENTER. Перемещение по тексту осуществляется при помощи клавиш стрелок: вправо, влево — на один символ; вверх, вниз — на одну строку. Если необходимо листать текст постранично, то используют клавиши PAGEUP и PAGEDOWN. Если в многостраничном тексте необходимо быстро перейти в начало документа или в его конец, то используют комбинации клавиш CTRL+PAGEUP и CTRL+PAGEDOWN. Для перехода в начало или конец текущей строки используются клавиши HOME и END. Копирование и перенос фрагментов текста, таблиц и графической информации Перед проведением операции копирования необходимо выделить интересующий фрагмент текста, таблицу и т.д. Выделение можно провести двумя путями. Во-первых, при помощи клавиатуры. Для этого необходимо курсор поставить в начало нужного фрагмента текста, затем нажать и удерживать в нажатом состоянии клавишу SHIFT, клавишами–стрелками выделить нужный фрагмент. Во-вторых, выделение можно провести при помощи мыши. Для этого курсор мыши установить в начало фрагмента текста, затем нажать и, удерживая в нажатом состоянии левую клавишу мыши, переместить курсор в конец фрагмента текста. Полученный выделенный фрагмент можно копировать или переносить в другую часть документа или в другой файл. Для этого после выделения используют команды Правка/Копировать или Правка/Вырезать. После выполнения этих команд информация будет помещена в буфер обмена WINDOWS. Для того чтобы вставить из буфера обмена, нужно сначала перевести курсор в нужную позицию по тексту и выполнить команду Правка/Вставить. Расстановка переносов Для оптимизации размеров публикации в словах хорошо отредактированного текста, как правило, расставляются переносы. Вручную этого делать категорически не рекомендуется. Если переносы расставлены принудительно, с использованием знака «тире», то печать документа на принтере, модель которого отличается от подключенного к компьютеру, на котором производили набор текста, обязательно приведет к смещению текста. Соответственно в тексте появятся грамматические ошибки из необоснованных знаков «тире». Расстановку переносов необходимо проводить автоматически. Для этого используют команды Сервис/Язык/Расстановка переносов. В появившемся окне необходимо галочкой отметить «Автоматическая расстановка переносов». Пункт «Переносы в словах из ПРОПИСНЫХ БУКВ» активизируется или нет, в зависимости от требований к оформляемому документу. Удаление отдельных символов и фрагментов текста При наборе и редактировании текста существует необходимость удаления неправильно введенных символов и даже целых фрагментов текста. Для этих целей на клавиатуре существует две клавиши: DELETE и BACKSPACE. Клавиша DELETE находится на дополнительной клавиатуре. Клавиша BACKSPACE над ENTER. При помощи клавиши DELETE удаляют символы справа от курсора. Клавиша BACKSPACE предназначена для удаления символов слева от курсора. Для удаления фрагмента текста его нужно выделить и нажать клавишу DELETE. Выравнивание текста Для выравнивания текста относительно границ листа используют четыре кнопки на панели инструментов:
Создание таблиц Для создания таблиц целесообразно использовать команду меню Таблица/Добавить (Вставить) таблицу. В появившемся окне необходимо ввести нужное количество строк и столбцов. При создании и редактировании таблиц необходимо знать, что всегда гораздо труднее добавлять дополнительные столбцы, чем их удалять. В соответствии с этим утверждением рассмотрим пример создания таблицы. Предположим, что нужно создать таблицу следующего вида:
Перед созданием таблицы рассчитывают максимальное количество строк и столбцов. В рассматриваемом случае количество столбцов составляет семь, а количество строк пять. Вызываем пункт меню Таблица/Добавить (Вставить) таблицу и вводим рассчитанные значения в соответствующие поля ввода. В результате получаем таблицу:
Далее выделяем две верхние ячейки в первом столбце и вызываем пункт Таблица/Объединить ячейки и получаем следующее:
Затем, по аналогии с приведенным примером выше, объединяем со второй по пятую ячейки в первой строке:
В последнем столбце последовательно выделяем и объединяем две верхние ячейки в предпоследнем и последнем столбце, а затем еще две расположенные под ними:
На последнем этапе объединяем четыре ячейки в четвертой и пятой строке и четвертом и пятом столбце:
Автоматическая нумерация таблиц, рисунков и формул При работе над сложными и большими по объему текстами, например отчетами, бывает полезно использовать режимы автоматической нумерации таблиц, рисунков и формул. Для таких работ используется пункт меню Вставка/Ссылка/Название. В появившемся окне необходимо выбрать, что мы в данный момент нумеруем. В поле «постоянная часть» выбираем необходимый шаблон. Если таковой не существует, то создаем свой, нажав на кнопку Создать. Затем выбираем режим нумерации, в нумерацию можно включить и номер главы. Нажимаем клавишу ОК. Автоматическая нумерация объектов значительно упрощает работу редактирования. Если возникнет необходимость добавить или удалить объект, то ранее заданная нумерация самостоятельно не изменится. Что бы произвести автоматическую перенумерацию, необходимо: 1) определить первый объект, нумерация которого нарушена; 2) удалить поле с неправильной нумерацией; 3) пронумеровать объект заново – Вставка/Ссылка/Название; 4) все следующие объекты перенумеруются автоматически. Нумерация страниц По окончании оформления документа и перед созданием оглавления в многостраничном документе необходимо проставить номера страниц. Вставка номеров страниц осуществляется вызовом команды меню Вставка/Номера страниц. В появившемся окне необходимо выбрать положение номера на странице, его выравнивание, а также необходимость наличия на первой странице. Нажав кнопку Формат, можно создать свой уникальный вариант нумерации страниц. По окончании необходимо нажать кнопку ОК. Таблица стилей и создание оглавления Работа с использованием таблицы стилей позволяет сэкономить время при оформлении крупных документов. Выигрыш тем больше, чем однороднее документ. Форматирование при помощи таблицы стилей состоит в том, что отдельным абзацам приписываются заранее созданные стили форматирования. Элементом таблицы стилей является стиль (дескриптор). Он содержит полную информацию о способе форматирования абзаца. В нем описаны гарнитура, кегль, начертание, способ выравнивания, наличие и положение табуляторов, отступы и отбивки. Наличие стандартных стилей в комплекте WORD позволяет форматировать не только основной текст, но и колонтитулы, сноски и заголовки. При этом появляется возможность автоматического построения оглавления. Создание оглавления можно выполнить несколькими способами. Во-первых, можно воспользоваться полями–подстановками, а во-вторых, стандартными стилями оформления, предлагаемыми WORD. Рассмотрим второй способ. Создание оглавления с помощью стилей оформления сводится к сборке воедино тех заголовков (абзацев), которые в тексте были оформлены стилями ЗАГОЛОВОК1—ЗАГОЛОВОК9. Поэтому, приступая к сборке оглавления, следует убедиться, что заголовки глав, разделов, пунктов оформлены именно этими стилями. Для того чтобы назначить стиль оформления, нужно поместить курсор в абзац, который планируется как заголовок, активизировать на панели форматирования кнопку Стиль и выбрать соответствующий стиль из таблицы стилей. При составлении оглавления документа в него редко вносят заголовки всех доступных уровней. Полное оглавление, содержащее наименование всех разделов и подразделов будет выглядеть слишком громоздким. Также перед сборкой оглавления необходимо решить, в каком месте оно будет находиться: в начале документа или в конце. После этого курсор устанавливают в нужное место документа и выбирают пункт Вставка/Оглавление и указатели. Необходимо отметить, что в разных версиях WORD название этого пункта меню может несколько отличаться. В появившемся диалоговом окне нужно перейти на вкладку Оглавление и выбрать необходимые параметры для формируемого оглавления. После нажатия на клавишу ENTER появится готовое оглавление. Общие рекомендации к оформлению текстовых документов Если не предъявлены особые требования, то документы печатаются на одной стороне белого листа бумаги чёрной краской через 1,5 интервала. Абзацный отступ — 0,63–1,7 см. Основной текст работы выравнивается по ширине. Желательны равномерные насыщенность и чёткость краски по всей работе. Следует использовать стандартный шрифт в обычном начертании, например, Times New Roman. Кегль шрифта – не менее 12 пунктов. Поля: левое – не менее 30 мм, правое – не менее 10 мм, верхнее – не менее 15 мм, нижнее – не менее 20 мм. Следует избегать висячих строк (одиночных строк в начале и в конце страницы). Пробелы ставятся: после запятой, точки, точки с запятой, двоеточия, после вопросительного и восклицательного знаков, многоточия в конце предложения, до открывающих и после закрывающих скобок и кавычек, до многоточия в начале предложения, до и после тире. Наличие двойных или тройных пробелов не допустимо. Абзацы («красная строка») должны выставляться автоматически, а не с помощью клавиши “пробел”. После оформления статьи проверьте с помощью средств программы WORD качество выполненных требований. С помощью функции «Найти и заменить»: 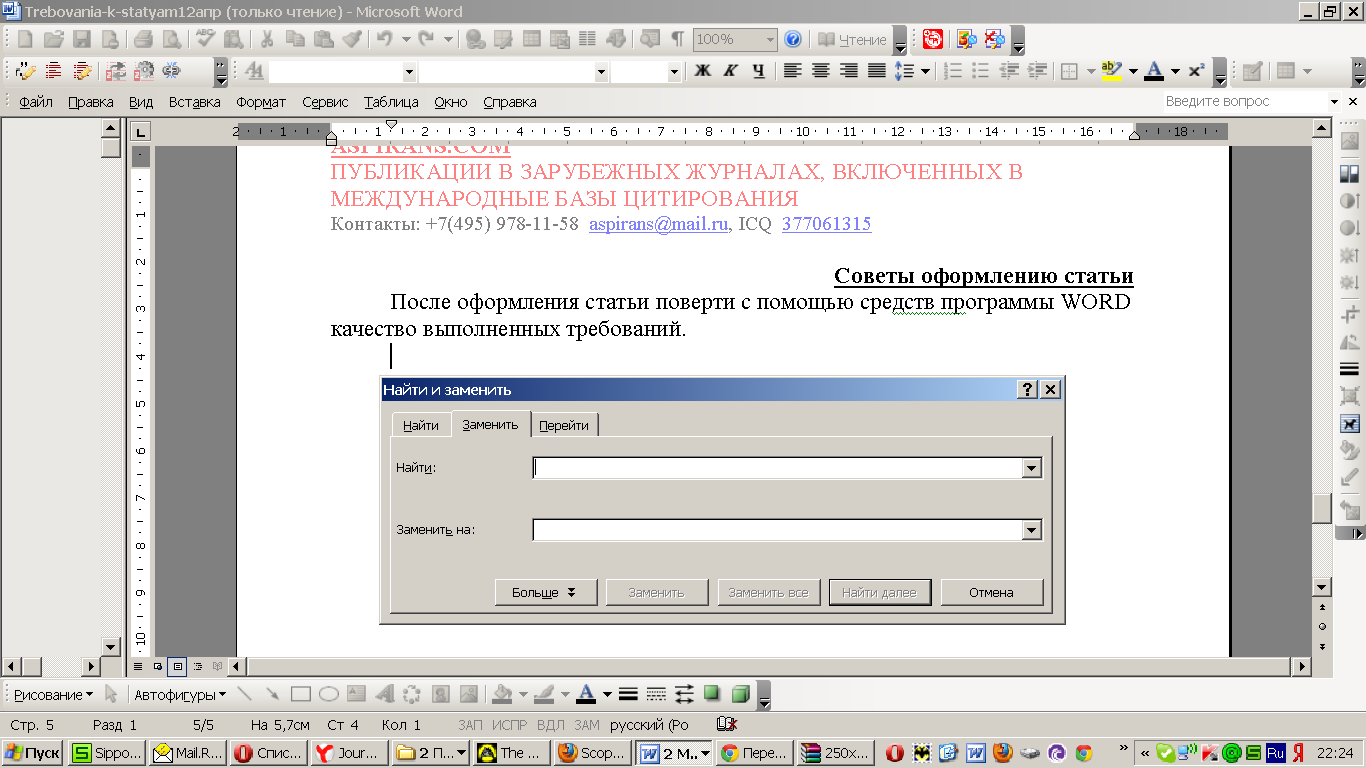 Устранить лишние пробелы: найти «ввести два пробела», заменить на «ввести один пробел» – искать до тех пор, пока в статье не будет обнаружено мест, где встречается больше одного пробела подряд. Номера страниц ставятся в правом верхнем углу страницы без точки в конце. На титульном листе номер не ставят, но учитывают, следующая страница имеет номер 2. Ход работы 1. На диске создать папку под своей фамилией, куда скопировать папку «Форматирование» (см. электронное приложение к лабораторным работам). Далее работать только в своей папке. 2. Открыть файл «Текст», скопировать часть текста (согласно варианту) в новый документ. Произвести форматирование согласно общим рекомендациям к оформлению текстовых файлов (образец представлен в приложении), сохранить изменения под названием «Лр1». В файл «Лр1», используя буфер обмена скопировать несколько раз отредактированный текст, добавить содержание файлов «Оглавление» и «Таблицы». Используя буфер обмена, равномерно распределить таблицы по полученному тексту в произвольном порядке. Сохранить изменения. 3. Пронумеровать страницы (выбрать положение, выравнивание, формат номера и т.д.). 4. С помощью предопределенных стилей обозначить главы, разделы и подразделы полученного документа, используя не менее трех видов стилей. 5. Определить место оглавления, далее создать оглавление, используя пункт меню Вставка/Оглавление и указатели. На вкладке Оглавление необходимо выбрать формат и необходимые на Ваш взгляд параметры. 6. Провести автоматическую нумерацию таблиц, не учитывая номер главы, используя пункт меню Вставка/Название. 7. Переместите какую-нибудь таблицу из одной главы в другую; удалите любую таблицу. Пользуясь инструкцией, описанной в разделе «Автоматическая нумерация таблиц, рисунков и формул» добейтесь автоматической перенумерации таблиц. 8. Оформить ссылку на литературный источник. С помощью автопоиска найти и заменить двойные пробелы. 9. Всю последовательность действий законспектировать в рабочем журнале. Вопросы для самопроверки: 1. Что понимается под настольной издательской системой? 2. Объясните на примере, что такое межстрочный интервал? 3. Что такое висячие строки? 4. Что понимается под оформлением публикации? 5. Какие параметры определяются при планировании публикации? 6. Опишите стандартное окно операционной системы WINDOWS. Какие элементы окна предназначены для манипулирования его размером и положением на экране? 7. Опишите элементы главного окна текстового процессора WORD. 8. Опишите команды, сгруппированные в пункте меню Файл. Каково их назначение? 9. Поясните, как можно перемещаться по тексту при помощи клавиатуры? 10. Назовите возможные варианты выделения текста. 11. Как можно скопировать фрагмент текста в другую часть документа? 12. В чем различие команд Копировать и Вырезать? 13. Назовите клавиши, используемые для удаления отдельных символов и фрагментов текста. Особенности использования этих клавиш. 14. Опишите на примере принцип создания заготовки таблицы. 15. Опишите последовательность создания оглавления. 16. Опишите последовательность действий при организации автоматической нумерации и перенумерации таблиц. 17. Опишите последовательность действий при вставке номеров страниц. ПРИЛОЖЕНИЕ К ЛАБОРАТОРНЫМ РАБОТАМ Задание к лабораторной работе №1Отредактировать текст: шрифт – TimesNewRoman №14, полуторный межстрочный интервал, отступ первой строки абзаца – 7мм, выравнивание по ширине, поля: верхнее – 10 мм, нижнее- 10 мм, левое – 30 мм, правое – 10 мм, интервал после абзаца. Разместить абзацы текста в соответствии с представленным образцом: Текст до редактирования: Полиэтилен Полиэтилен–продукт полимеризации этилена. В зависимости от способа получения различают полиэтилен высокого и низкого давления. Полиэтилен низкого давления, получаемый методом ионной полимеризации при низком или нормальном давлении в присутствии катализаторов Циглера—Натта, имеет линейную структуру и характеризуется высокой степенью кристалличности, что придает ему большую плотность Средняя молекулярная масса такого полиэтилена составляет 50 — 800 тыс. Все это отличает его от полиэтилена высокого давления который образуется при радикальной полимеризации и имеет меньшую устойчивость к повышению температуры и незначительную твердость Полиэтилен, находит широкое применение в строительной технике. Например, при строительстве оросительных каналов в качестве облицовочного материала вместо бетона используется полиэтиленовая пленка. Эта же пленка, пропускающая свыше 90% ультрафиолетового излучения, используется при сооружении теплиц. Из полиэтилена изготавливаются трубопроводы для воды и агрессивных жидкостей (кислот, щелочей и т. д.), оболочки кабелей, шланги, а также различные декоративные плитки и покрытия в целях защиты от атмосферных воздействий и коррозии. Например, полиэтиленовой пленкой можно покрывать листы алюминия. Образующийся алюмопласт, обладая эластичностью, устойчивостью против коррозии и химически ,агрессивных жидкостей, применяется с различными целями, в том числе: и для декоративной отделки строительных конструкций Артеменко, А.И. Органическая химия для строительных специальностей вузов. [Электронный ресурс] — Электрон. дан. — СПб. : Лань, 2014. — 560 с. — Режим доступа: http://e.lanbook.com/book/44753. Текст после редактирования: Полиэтилен Полиэтилен – продукт полимеризации этилена. В зависимости от способа получения различают полиэтилен высокого и низкого давления. Полиэтилен низкого давления, получаемый методом ионной полимеризации при низком или нормальном давлении в присутствии катализаторов Циглера — Натта, имеет линейную структуру и характеризуется высокой степенью кристалличности, что придает ему большую плотность. Средняя молекулярная масса такого полиэтилена составляет 50—800 тыс. Все это отличает его от полиэтилена высокого давления, который образуется при радикальной полимеризации и имеет меньшую устойчивость к повышению температуры и незначительную твердость. Полиэтилен находит широкое применение в строительной технике. Например, при строительстве оросительных каналов в качестве облицовочного материала вместо бетона используется полиэтиленовая пленка. Эта же пленка, пропускающая свыше 90% ультрафиолетового излучения, используется при сооружении теплиц. Из полиэтилена изготавливаются трубопроводы для воды и агрессивных жидкостей (кислот, щелочей и т. д.), оболочки кабелей, шланги, а также различные декоративные плитки и покрытия в целях защиты от атмосферных воздействий и коррозии. Например, полиэтиленовой пленкой можно покрывать листы алюминия. Образующийся алюмопласт, обладая эластичностью, устойчивостью против коррозии и химически агрессивных жидкостей, применяется с различными целями, в том числе и для декоративной отделки строительных конструкций [1]. Артеменко, А.И. Органическая химия для строительных специальностей вузов. [Электронный ресурс] — Электрон. дан. — СПб. : Лань, 2014. — 560 с. — Режим доступа: http://e.lanbook.com/book/44753. | ||||||||||||||||||||||||||||||||||||||||||||||||||||||||||||||||||||||||||||||||||||||||||||||||||||||||||||||||||||||||||||||||||||||||||||||||||||||||||||||||||||||||||||||||||||||||||||||||||||||
