Шумакова лабораторная №1. Лабораторная работа 1
 Скачать 1.79 Mb. Скачать 1.79 Mb.
|
|
Лабораторная работа №1. Подготовка домашнего компьютера к эксплуатации в условиях потенциальных угроз В данной лабораторной работе рассматриваются основные способы настройки операционной системы (ОС) компьютера для противостояния интернет-атакам. Цели: • отразить потенциальные интернет-атаки на ОС Windows 7/Windows 8. • предоставить пользователю наибольшее количество информации о состоянии процессов, исполняемых в ОС; Задание 1: Создание учетной записи «user» в ОС Windows с ограниченными правами Нажать кнопку "Пуск" и кликнуть левой клавишей мыши на пункте «Панель управления» (справа). 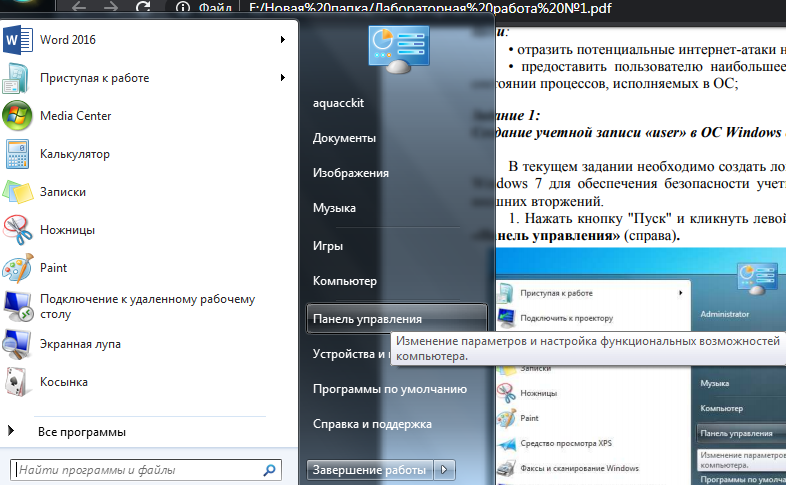 В появившемся меню выбрать пункт «Учетные записи пользователей и семейная безопасность». 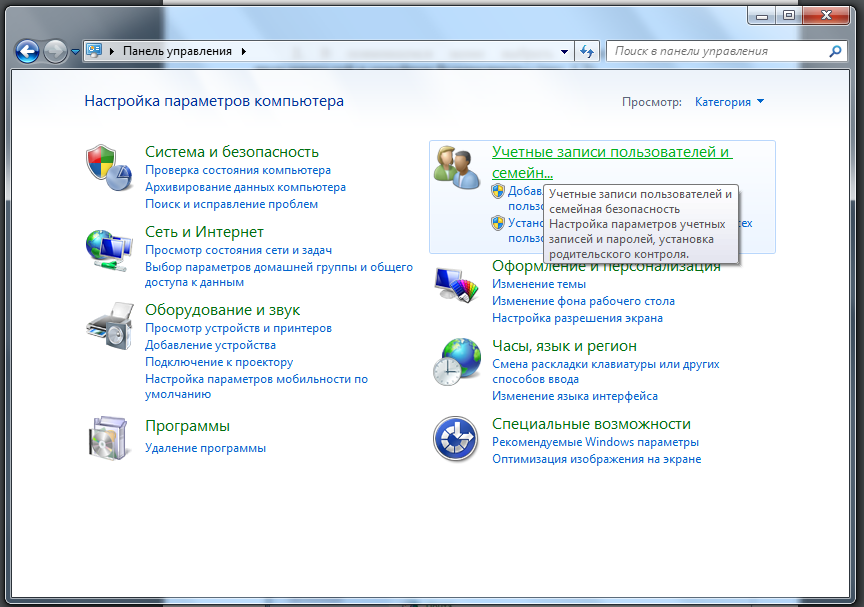 В открывшемся окне необходимо нажать на «Учетные записи пользователей». 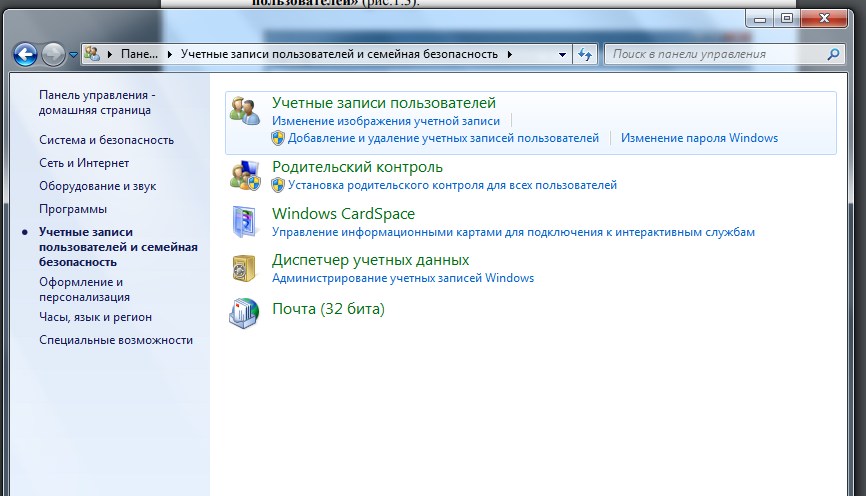 Необходимо выбрать пункт «Управление другой учетной записью». 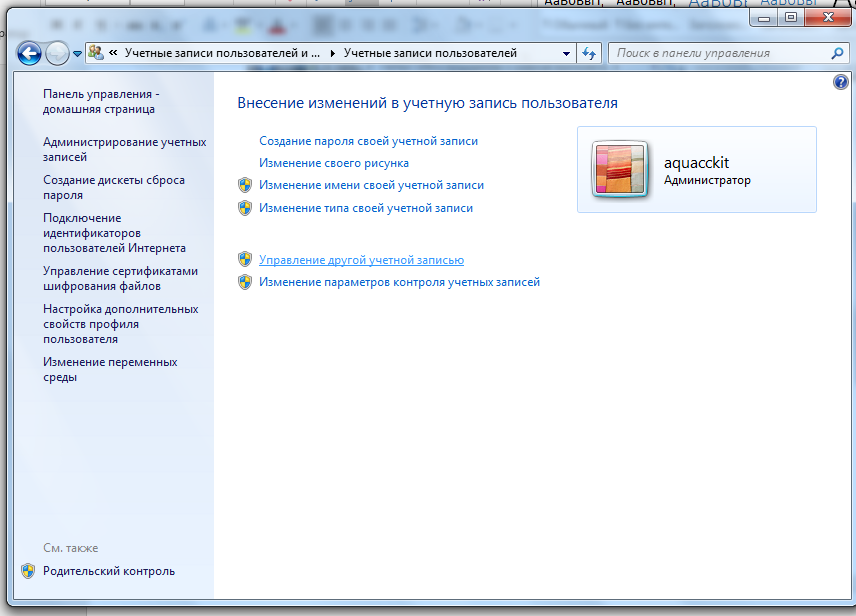 В разделе «Управление учетными записями» выберите пункт «Создание учетной записи». В открывшемся окне «Укажите имя учетной записи и её тип» необходимо заполнить поле: "Имя пользователя" и нажать "Создание учетной записи". 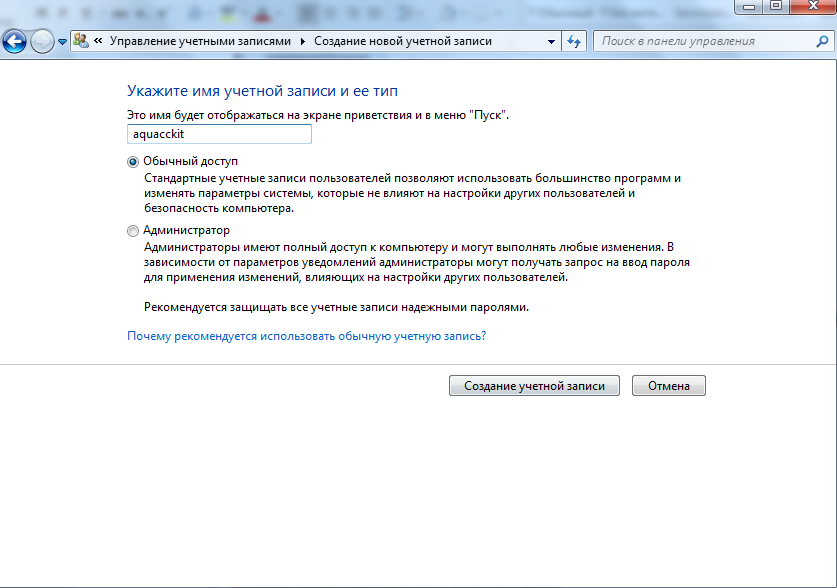 В следующем окне нажать "Создание пароля". 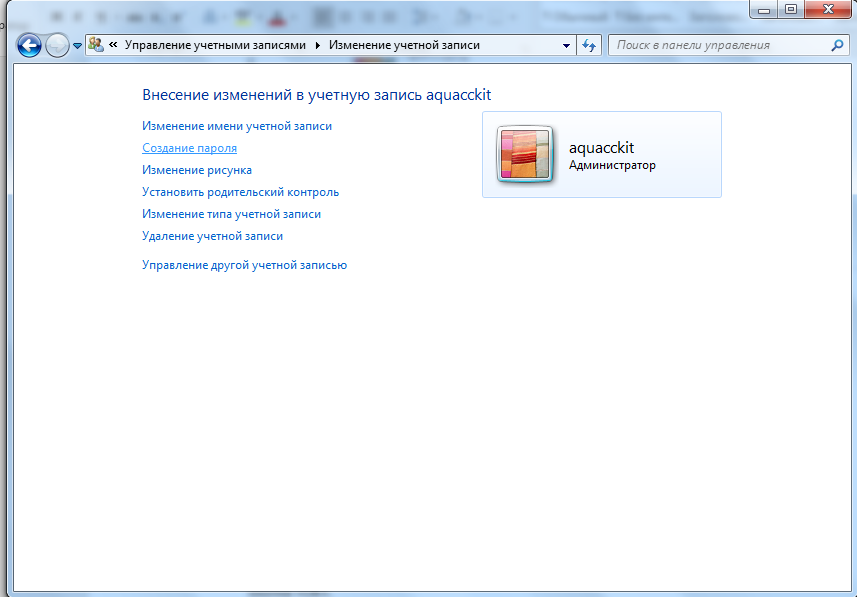 Заполните свободные поля "Введите пароль", "Введите пароль повторно" в соответствии с вариантом задания. После нажатия на клавишу «Создать пароль» и Вы вернетесь в окно 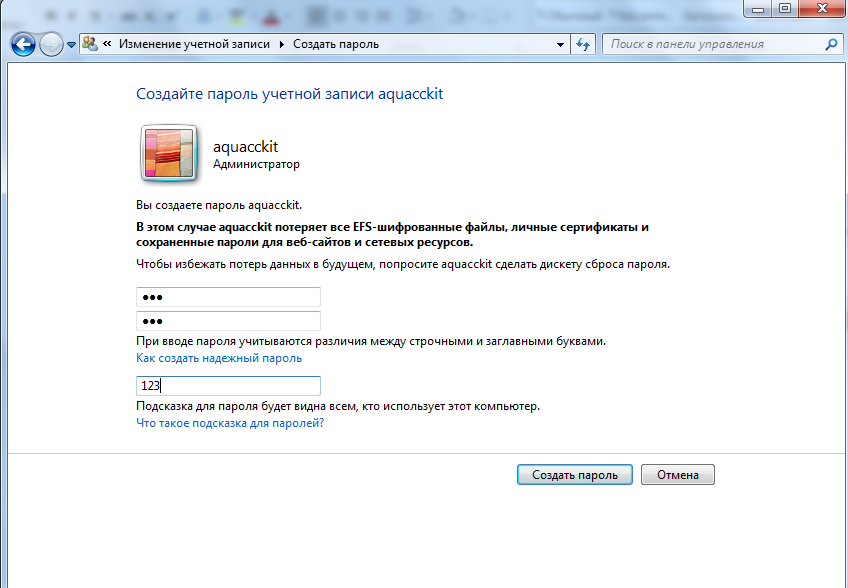 «Учетные записи» при этом будет создана новая учетная запись. «Учетные записи» при этом будет создана новая учетная запись.Перезагрузите компьютер нажав последовательно «Пуск», «Выключение», «Перезагрузка». После этого Вы увидите вновь созданную учетную запись. 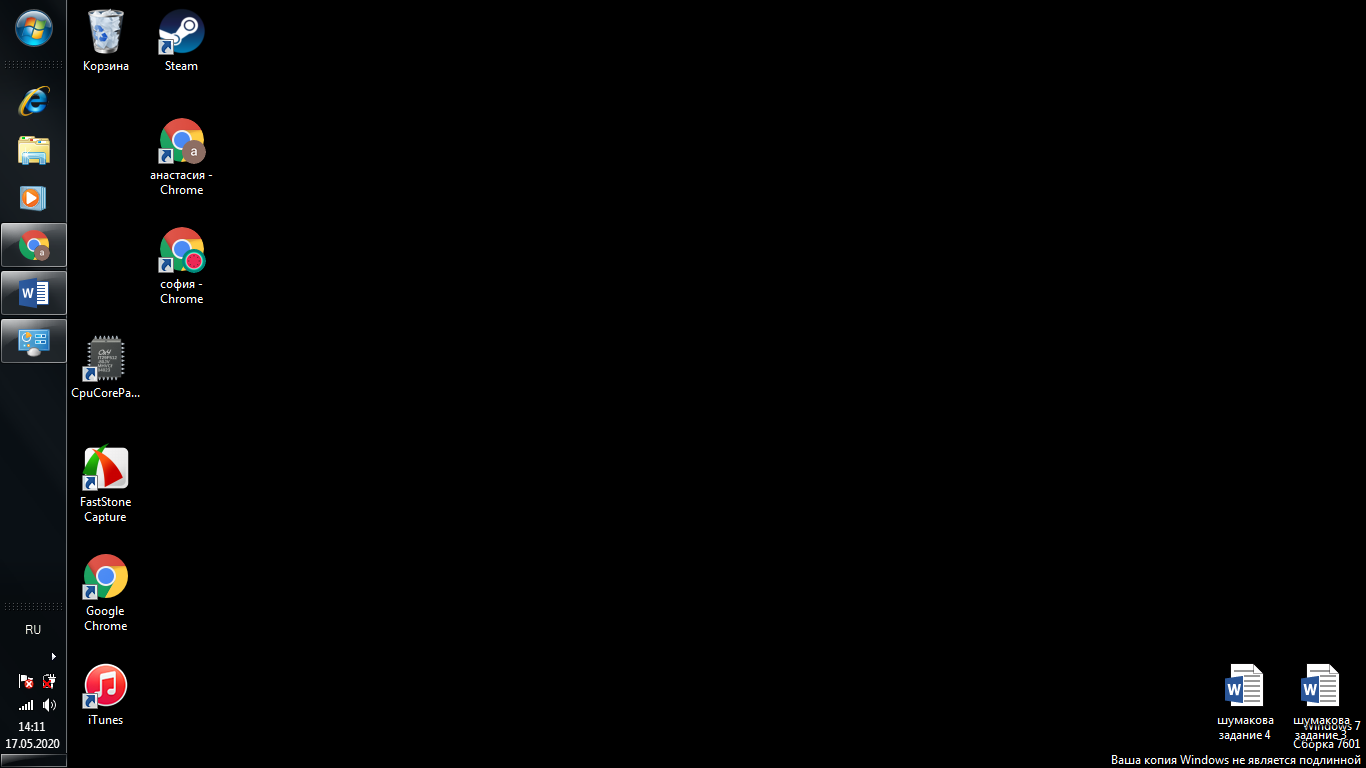 Задание 2. Настройка ОС Windows 7 для автоматического входа в учетную запись «user» по умолчанию Кликните левой клавишей мышки по кнопке «Пуск». В появившемся меню необходимо запустить командную строку, выбрав пункт «Выполнить». 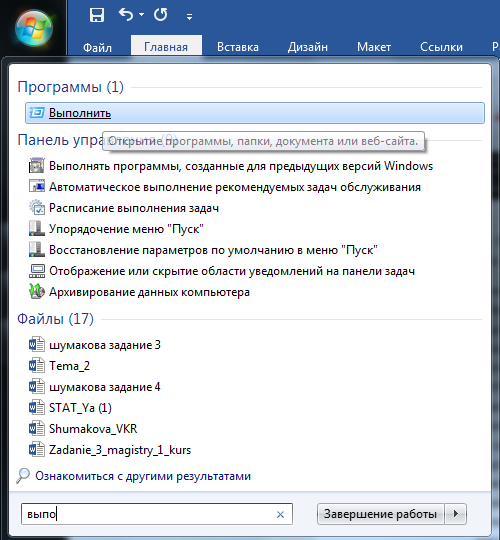 В окне «Выполнить» введите команду netplwiz и кликните левой клавишей мыши по кнопке «OK». 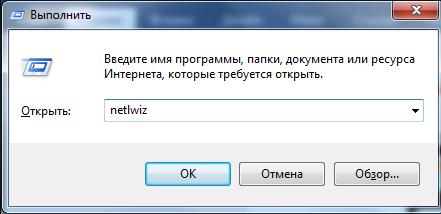 В открывшемся окне «Учетные записи пользователей» заполните пароль учетной записи администратора и щелкните левой клавишей мыши по кнопке «OK». 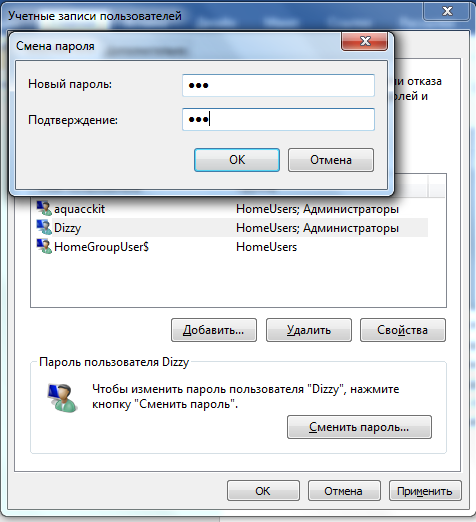 В окне «Учетные записи пользователей» выберите учетную запись пользователя, которому вы хотите предоставить возможность автоматического входа при загрузке ОС без ввода пароля. Снять галочку в пункте «Требовать ввод имени пользователя и пароль» и кликнуть левой клавишей мыши по кнопке «Применить». Сделать скриншот этого окна для отчета, перейдя в основную ОС и нажав клавишу PrintScr. 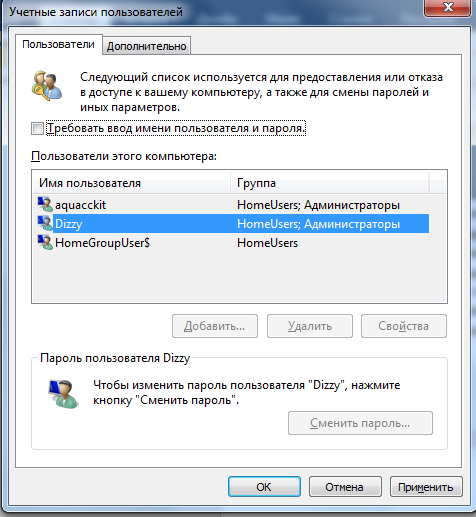 В окне «Автоматический вход в систему» дважды введите пароль пользователя и кликните левой клавишей мыши по кнопке «OK». Сделайте скриншот этого окна для отчета, перейдя в основную ОС и нажав клавишу PrintScr. 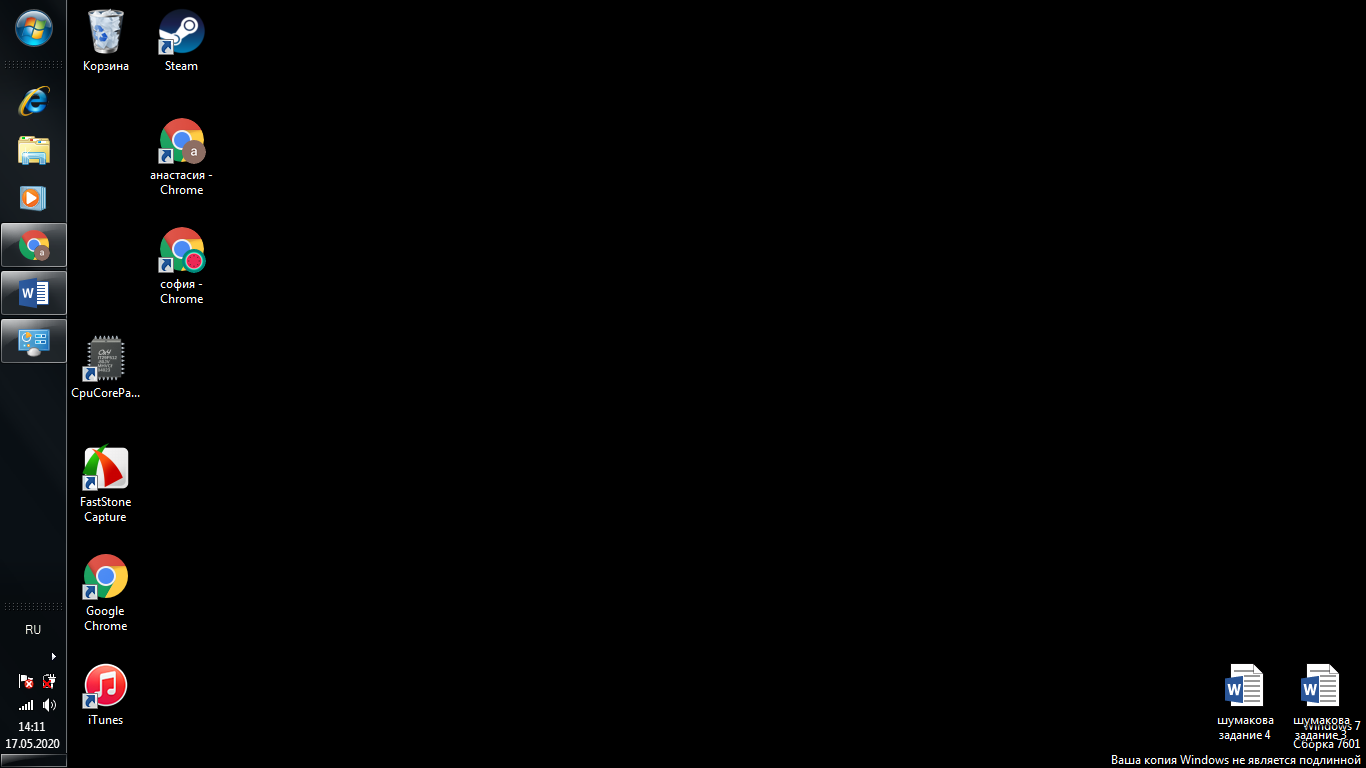 Перезагрузите компьютер нажав последовательно «Пуск», «Выключение», «Перезагрузка». После перезагрузки вы сможете убедиться, что вход в ОС Windows будет происходить автоматически. Задание 3. Разбиение жесткого диска на разделы Перейдите в учетную запись "Администратор". Кликните правой клавишей мышки по кнопке «Пуск» и в появившемся меню выберите пункт «Управление». 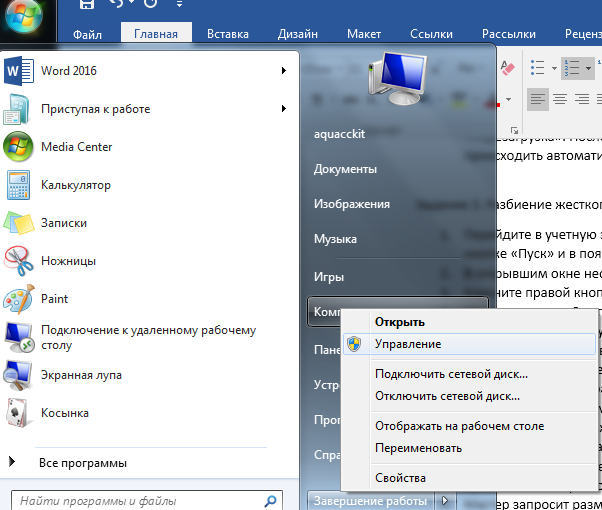 В открывшим окне необходимо выбрать пункт «Управление дисками». 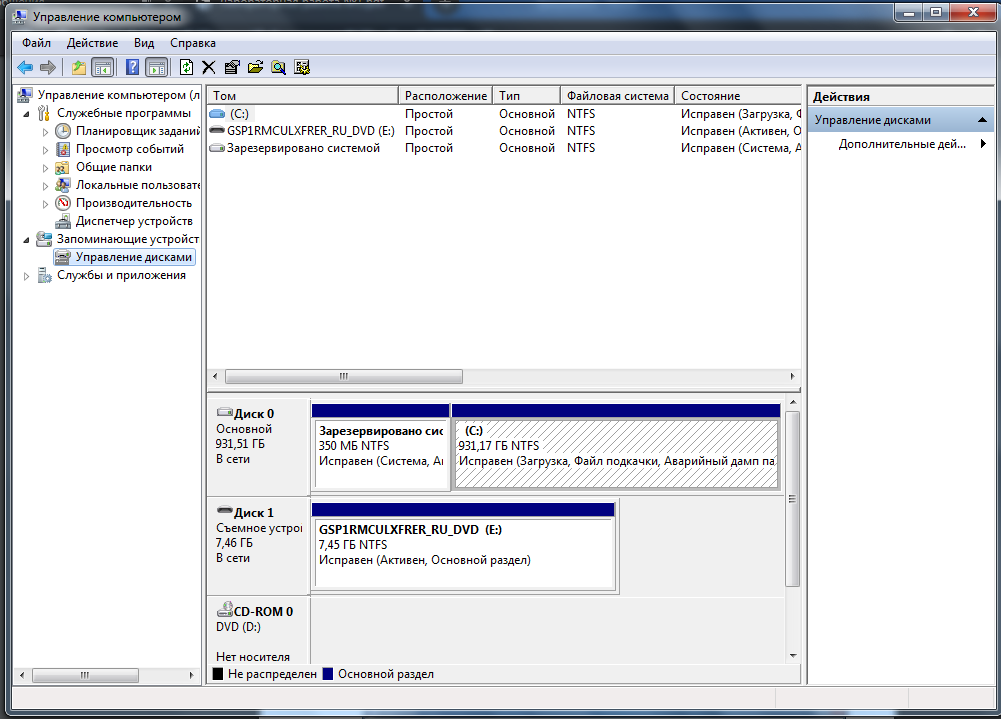 Кликните правой кнопкой мыши по диску С и выберите пункт «Сжать том». 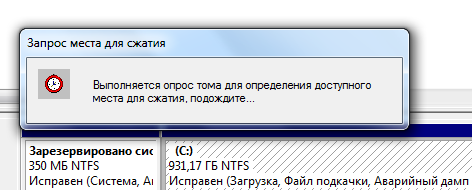 Откроется окно «Сжать С:» По умолчанию, вам будет предложено сжать том (высвободить место для диска D, другими словами) на все доступное свободное пространство жесткого диска. Делать этого не рекомендуется - необходимо оставить по крайней мере 10-15 гигабайт свободного места на системном разделе. То есть, вместо предложенного значения введите то, которое сами считаете нужным для диска D. В примере на скриншоте - 3072 мегабайт или ровно 5 гигабайт. Нажмите «Сжать».  5. В управлении дисками появится новая нераспределенная область диска, а диск C уменьшится. Кликните по области «не распределена» правой кнопкой мыши и выберите пункт «Создать простой том», запустится мастер создания томов или разделов. 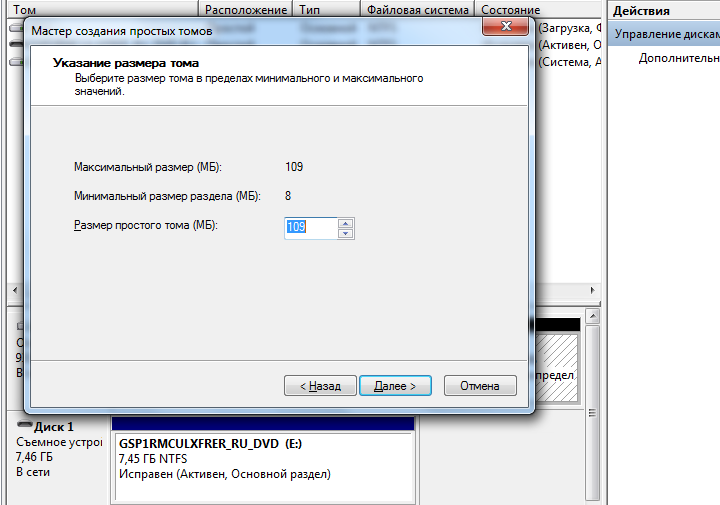 Мастер запросит размер нового тома оставьте полный размер. Мастер предложит назначить букву диска. Поменяйте метку в соответствии с вариантом задания. 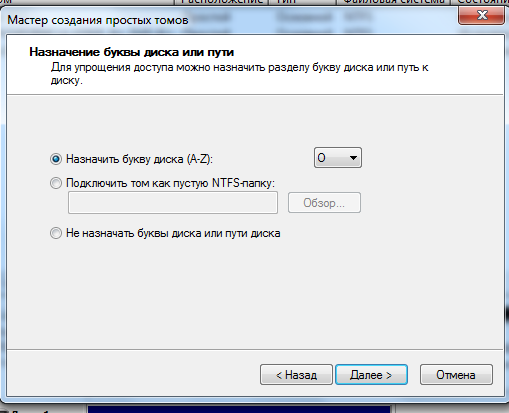 Мастер предложит отформатировать новый раздел. 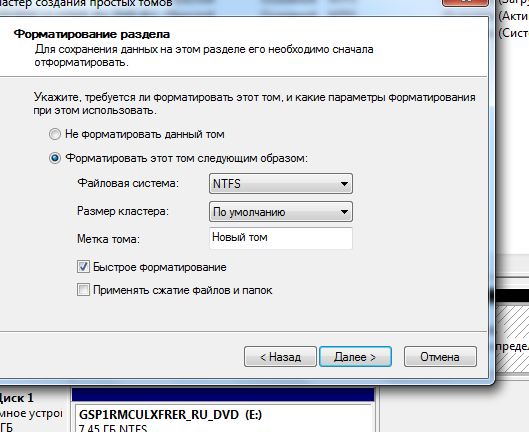 После этого, новый раздел будет автоматически отформатирован и смонтирован в системе под заданной вами буквой (т.е. появится в проводнике и в окне «Мой компьютер». 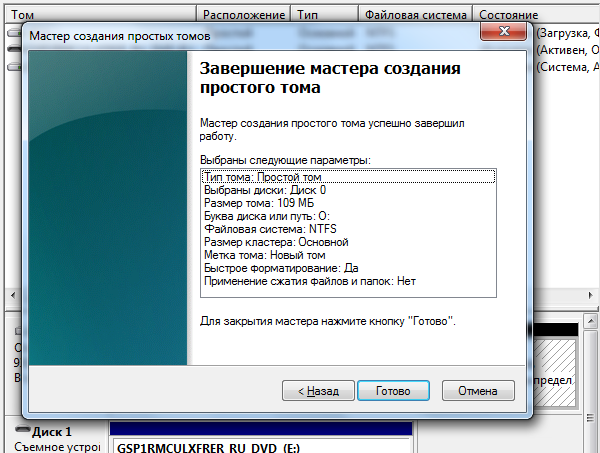 Сделайте скриншот этого окна для отчета, перейдя в основную ОС и нажав клавиши Alt+PrintScr. Перезагрузите компьютер. 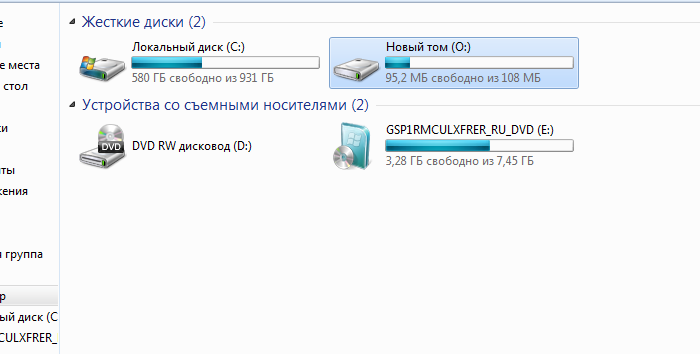 Задание 4. Создание ярлыков на рабочем столе. Как правило, сохраненные на рабочем столе файлы, находятся в первом разделе диска С, который, в случае выхода ОС из строя, теряется. Вместе с ним теряется и информация пользователя, находящаяся в этих файлах. Чтобы обезопасить пользователя от таких потерь, рекомендуется на рабочем столе хранить ярлыки, а полезную информацию хранить в другом месте. Как это сделать разберем в данном задании. Открыть «Мой компьютер» и выбрать диск, соответствующий созданному разделу. 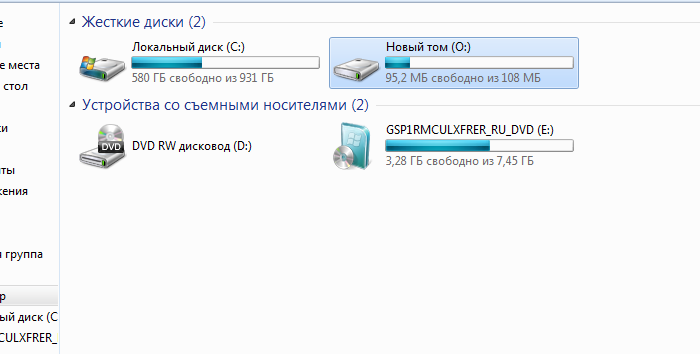 Создать на диске K новую папку с именем, соответствующим варианту задания. 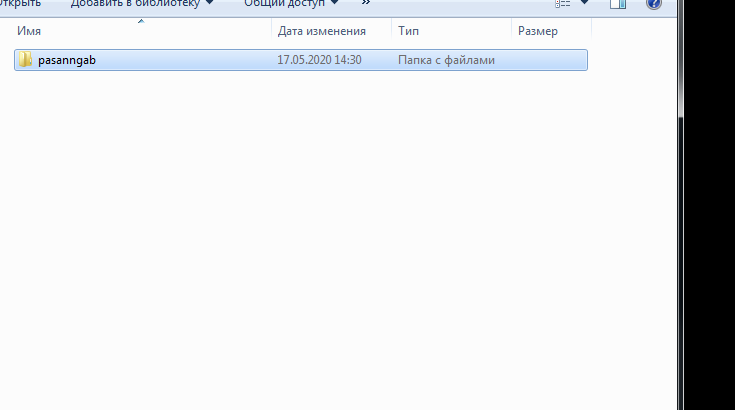 На рабочем столе создать ярлык. Для этого необходимо кликнуть правой кнопкой мыши в свободную область рабочего стола. В появившемся контекстном меню найти строку "Создать", и выбрать пункт "Ярлык". 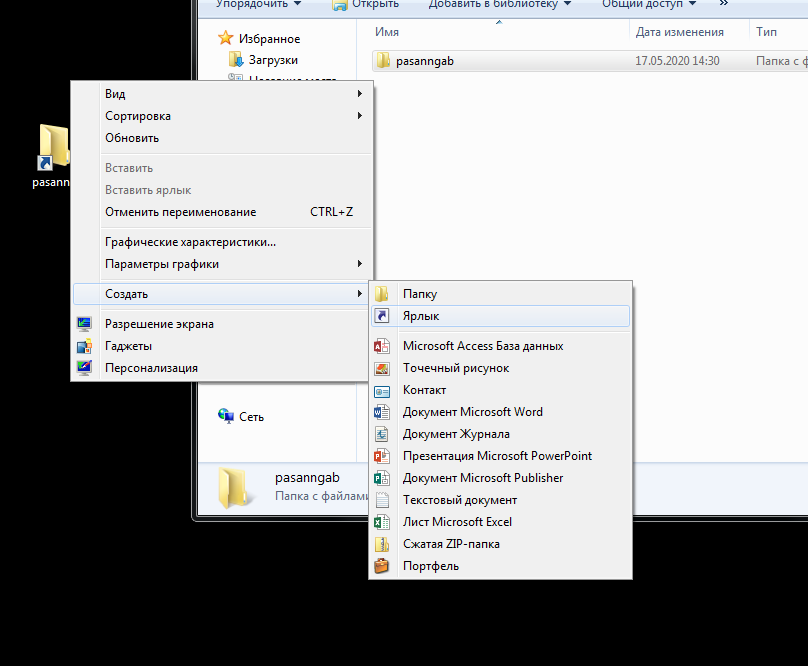 В окне «Создать ярлык» выбираем с помощью кнопки «Обзор» вновь созданную папку «Хранилище» в разделе К. 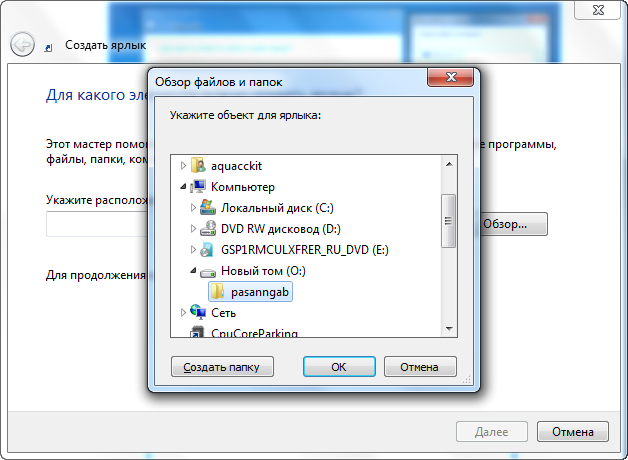 Нажать левой клавишей мышки по кнопке «Далее». Нажать левой клавишей мышки по кнопке «Далее». Оставляем имя ярлыка без изменения и кликаем левой клавишей мышки по кнопке «Готово». А теперь как пользоваться созданным ярлыком: На рабочем столе, аналогично ярлыку, создадим текстовый файл с именем «Мой текст». Наведем указатель мышки на пиктограмму, изображающую созданный текст, и, удерживая правую клавишу мышки, перетянем ее на пиктограмму ярлыка. В появившемся контекстном меню выберем пункт «Переместить».  Ваш файл будет перенесен в созданную папку. 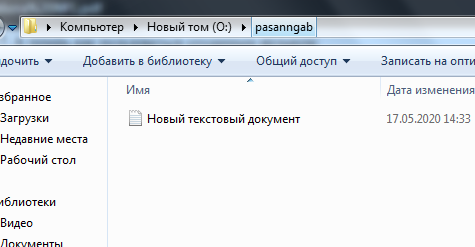 Теперь начальная настройка ОС завершена и рабочая станция защищена от несанкционированных вторжений начального уровня. |
