Лабораторная 1 и 2 Excel. Лабораторная работа 1. Ввод данных, вычисление функций, форматирование таблицы
 Скачать 124.11 Kb. Скачать 124.11 Kb.
|
Лабораторная работа №1. Ввод данных, вычисление функций, форматирование таблицы.Для форматирования ячеек используется диалоговое окно, которое можно вызвать через контекстное меню -> Формат ячеек.. или область Формат -> Ячейки… на вкладке Главная. Диалоговое окно состоит из нескольких вкладок: Число – для выбора формата данных (общий, текстовый, числовой, финансовый, денежный и т.д.) Выравнивание – параметры для форматирования данных в ячейках (горизонтальное и вертикальное выравнивание, направление текста, перенос слов в ячейке) Шрифт – параметры для шрифта (гарнитура, кегль, начертание, цвет) Граница – параметры для настройки границ ячеек Заливка – заливка ячеек Защита – установка защиты данных Задание 1. Оформить таблицу  Задание 2. Заполнить таблицу данными, вычислить.  Оформить таблицу, внести данные Записать функции для определения максимального (МАКС), минимального числа (МИН), суммы (СУММ), среднего значения (СРЗНАЧ) и значения моды (МОДА) для всех введенных чисел. Формат записи функции можно найти в диалоговом окне ( Использовать условное форматирование: - для ячеек, в которых значения от 20 до 30, выбрать заливку желтого цвета - для ячеек, в которых значения от 60 до 90, выбрать заливку зеленого цвета - для ячеек, в которых значения от 200 до 600, выбрать заливку красного цвета УСЛОВНОЕ ФОРМАТИРОВАНИЕ – применение параметров форматирования при выполнении заданных условий. Условное форматирование можно задать для ячейки или блока ячеек. Используется команда вкладки Главная -> Условное форматирование. Лабораторная работа №2. Работа со случайными числами. Построение диаграмм.Для генерирования случайных чисел используется функция - СЛЧИС (группа Математические). Примеры использования:
Для указания диапазона выбора чисел используется формула: СЛЧИС()*(b-a)+a , где a и b - границы диапазона. При нажатии клавиши F9 значения ячеек будут изменяться. Задание 1. Заполнить таблицу данными, вычислить максимальные и минимальные значения. . Заполнить блок ячеек B1:B20 случайными числами в диапазоне от 0 до 1 Заполнить блок ячеек С1:С20 случайными числами в диапазоне от 0 до 100 Заполнить блок ячеек D1:D20 случайными числами в диапазоне от 3 до 50 Заполнить блок ячеек E1:E20 случайными числами в диапазоне от -10 до 10 Заполнить блок ячеек F1:F20 случайными числами в диапазоне от -100 до 100 Примечание. Для быстрого заполнения ячеек формула вводится в первую ячейку блока, а затем копируется (принцип копирования - выделить ячейку и перетащить за правый нижний угол (курсор превратится в черный крестик))  Пример выполненного задания:  Слой формул:  Примечание. Чтобы переключиться в режим слоя формул используется команда меню Сервис -> Зависимости формул -> Режим проверки формул. Выключить режим можно с помощью этой же команды. Вычислить максимальные значения по строкам (справа от таблицы) Вычислить минимальные значения по строкам (справа от таблицы) Вычислить максимальные значения по столбцам (под таблицей) Вычислить минимальные значения по столбцам (под таблицей)  Задание 2. Построение диаграмм. Вызвать мастер диаграмм Выбрать тип ГИСТОГРАММА, вид ОБЪЕМНЫЙ, нажать ДАЛЕЕ В качестве диапазона значений указать диапазон с данными (укажите таблицу со случайными числами), нажать ДАЛЕЕ Задать название «ГИСТОГРАММА», нажать ДАЛЕЕ Диаграмму поместить на отдельном листе, который назвать «ГИСТОГРАММА», нажать ОК. 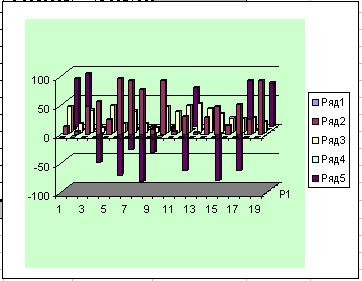 Аналогичным способом построить остальные виды диаграмм:  Каждую диаграмму разместить на отдельном листе и назвать по выбранному типу Сохранить файл. Результат работы показать преподавателю. |
