Работа12. Лабораторная работа 12 Создание таблиц. Ввод и редактирование данных Цель работы
 Скачать 55.27 Kb. Скачать 55.27 Kb.
|
Лабораторная работа № 12 Создание таблиц. Ввод и редактирование данныхЦель работы: научиться создавать новую базу данных и освоить способы создания и редактирования таблиц данных; научиться разрабатывать ER и реляционную модели по заданному описанию предметной области, а также создавать и редактировать связи между таблицами БД. Создание новой базы данных. Запустить программу Access 2002 и создать новую базу данных. Для этого воспользоваться пиктограммой на рабочем столе, либо выполнить Пуск – Программы – Microsoft Access. В диалоговом окне Файл Создать выбрать шаблон Новая база данных. Присвоить имя. Завершить создание БД. В результате будет создан файл новой БД. На экране будет отображена автоматически созданная таблица.. В левой части Окна базы данных расположены вкладки Объекты БД. Пока там только одна таблица. Создание новой таблицы в режиме таблицы. Создать таблицу. Для этого выбрать меню Создание. Таблицы можно создавать в режиме таблицы, либо в режиме конструктора. Создать новую таблицу в режиме конструктора. Перед вводом данных в таблицу необходимо задать имена полей, их свойства, количество полей в таблице и т.п. Это делается в режиме конструктора. При конструировании таблицы необходимо задать имена полей и тип данных (см. рис.1). Имя поля – это заголовки столбцов таблицы. В разделе Тип данных можно задать, какие данные и в каком формате будут введены в таблицу (числовой, текстовый, денежный и т.п.). Описание поля является необязательным параметром при конструировании таблицы. 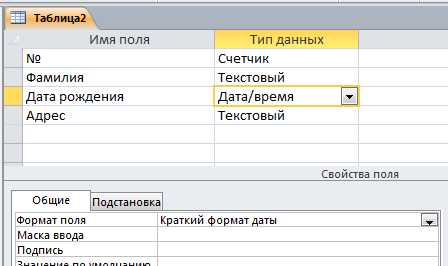 Рис. 1 – Окно конструктора таблиц 
Создать в режиме конструктора таблицу: Для этого в первой строке в разделе Имя поля набрать №. Мышкой переключиться в раздел Тип данных. Справа от указателя мыши появится стрелка раскрывающегося списка. Развернуть список и выбрать из него тип Счетчик. Переключиться на следующую строку. В разделе Имя поля набрать Фамилия, в разделе Тип данных выбрать Текстовый. В нижней половине окна конструктора расположен раздел Свойства поля. Его вид зависит от выбранного типа данных (текстовый, числовой, денежный и т.д.). Заполнить свойства для поля Фамилия. В разделе Размер поля указать 25 (символов), в разделе Обязательное поле указать Да, в разделе Пустые строки – нет. В следующей строке раздела Имя поля ввести Дата рождения. Тип данных задать Дата/время. Заполнить Свойства поля: Формат поля – Краткий формат даты (см. рис. 1). Для полей Адрес и Паспорт установить тип Текстовый. Для Средней з/пл и Пособия – денежный с двумя знаками после запятой. Для поля Дети установить тип Логический, формат поля выбрать Да/нет. Задание ключевого поля. В данной таблице в качестве ключевого следует использовать поле №. Для того чтобы обозначить поле как ключевое, необходимо в режиме конструктора выделить поле и нажать кнопку  на панели инструментов. на панели инструментов. Сохранение таблицы. Сохранить таблицу под именем Сотрудники. Закрыть таблицу. Ввод данных в таблицу. Открыть таблицу Сотрудники. Ввести 10 записей. Поле Паспорт не заполнять. Обратить внимание на то, что поле № заполняется автоматически при добавлении новой записи. Сохранить таблицу. Редактирование таблицы в режиме просмотра таблицы. Ознакомиться с пунктами меню окна Таблица. Используя пункты меню Формат, изменить высоту и ширину ячеек для оптимального представления таблицы на экране. Переименовать поле №п/п в Табельный номер. Создание маски ввода. Маски ввода используются для форматирования данных и управления вводимыми значениями. Маска ввода определяет тип значений, которые могут быть введены в данную позицию. В основном маски ввода используются в текстовых полях и полях Дата/Время. В приведенной ниже таблице представлены специальные символы, которые могут использоваться для задания маски ввода. Таблица 1. Специальные символы, используемые для задания маски ввода.
Переключиться в режим конструктора. Для этого нажать на значок конструктора  в левом верхнем углу на панели инструментов. Задать следующую маску ввода для поля Паспорт: 00\-00\-000000 Сохранить изменения. Переключиться в режим таблицы в левом верхнем углу на панели инструментов. Задать следующую маску ввода для поля Паспорт: 00\-00\-000000 Сохранить изменения. Переключиться в режим таблицы  и ввести данные в поле Паспорт. и ввести данные в поле Паспорт. Переключиться в режим конструктора и для поля Фамилия в графе Формат'>Формат поставить знак > (он .переводит все символы в ПРОПИСНЫЕ). Переключиться в режим таблицы и посмотреть, как изменились данные. Заголовок поля. Переключиться в режим конструктора. В поле Паспорт в окне Свойства поля в графе Подпись ввести: Паспортные данные. Переключиться в режим таблицы. Обратите внимание, что заголовок поля изменился. Таким образом, в графе Подпись можно задавать заголовок поля, если он не совпадает с именем поля. Закрыть таблицу. Копирование и удаление таблиц. Скопировать таблицу. (Для этого таблицу предварительно закрыть!) Копирование таблицы происходит в окне Объекты БД аналогично копированию файлов в Windows. Отметить таблицу. Скопировать ее в буфер обмена. Вставить таблицу из буфера обмена. При этом присвоить второй таблице имя Копия таблицы Сотрудники. Показать работу преподавателю. Удалить скопированную таблицу. Для этого выделить таблицу и нажать клавишу Delete. Выводы: Формирование таблиц является первым этапом создания БД. Наиболее детальным методом формирования таблиц является режим конструктора. В режиме конструктора задаются имена полей и типы данных. В зависимости от характера данных необходимо задать свойства полей. Опции Формат и Маска ввода позволяют задавать формат, в котором данные запоминаются при вводе в таблицу. Свойство Маска ввода целесообразно использовать при вводе данных для минимизации ошибок ввода данных. Продолжение работы № 12. Структурирование данных. Создание связей между таблицамиЦель работы: научиться разрабатывать ER и реляционную модели по заданному описанию предметной области, а также создавать и редактировать связи между таблицами БД. Разработать БД Техника согласно следующему описанию предметной области. Описание предметной области. Магазин занимается продажей бытовой техники. Бытовые приборы выпускаются несколькими фирмами-изготовителями. Каждая из фирм выпускает несколько приборов. Фирмы расположены в разных странах. На территории одной страны могут располагаться несколько фирм. В каждой из фирм имеется штат менеджеров, осуществляющих продажу продукции. При разработке БД требуется отразить следующую информацию: для приборов - номер, название, год выпуска, изготовитель, цена, вес; у фирм-изготовителей - код, название, местоположение (страна), адрес; для стран – код и название; для менеджеров – табельный номер, фамилия, имя, контактный телефон, место работы (фирма). Разработать ER модель. Выделить следующие сущности: Приборы, Фирмы, Страны и Менеджеры. Задать их атрибуты. У каждой сущности определить ключевой атрибут. Установить связи. Обосновать типы связей и их обязательность. Какие сущности будут основными? Какие подчиненными? Разработать реляционную модель БД. Какие поля будут полями внешнего ключа? Зачем они нужны? Показать ER и реляционную модели преподавателю. Создать новую базу данных Техника. Создать таблицы новой базы данных согласно своей реляционной модели. Характеристики полей задать самостоятельно, исходя из ожидаемых данных (например, цена прибора – денежный, название страны – текстовый; для ключевых полей тип данных желательно задать счетчик). Создание связей между полями таблиц. Установить связи между таблицами согласно разработанной в п.2 реляционной модели. Перед созданием связей закрыть все таблицы! В меню Работа с базами данных выбрать Схема данных. В диалоговом окне Добавление таблицы отметить все четыре таблицы и нажать кнопку Добавить. Закрыть окно Добавление таблицы. В окне Схема данных установить связь между соответствующими полями таблиц Фирмы и Приборы. Для этого щелкнуть мышью по полю Код фирмы таблицы Фирмы и, удерживая ее, перетащить указатель мыши на поле Код фирмы таблицы Приборы. На экране появится диалоговое окно Связи. В левой части этого окна указано связываемое поле родительской таблицы, а в правой – дочерней. Поставить флажки на пунктах Обеспечение целостности данных и Каскадное обновление, нажать Создать. В окне Схемы данных появится линия связи между таблицами Фирмы и Приборы. Следует обратить внимание, что на одном конце линии связи стоит знак 1, а на другом  . Этот тип связи называется «один-ко-многим». Связь с отношением «один-ко-многим» является наиболее часто используемым типом связи между таблицами. В такой связи каждой записи в таблице Фирмы могут соответствовать несколько записей в таблице Приборы, а запись в таблице Приборы не может иметь более одной соответствующей ей записи в таблице Фирмы. . Этот тип связи называется «один-ко-многим». Связь с отношением «один-ко-многим» является наиболее часто используемым типом связи между таблицами. В такой связи каждой записи в таблице Фирмы могут соответствовать несколько записей в таблице Приборы, а запись в таблице Приборы не может иметь более одной соответствующей ей записи в таблице Фирмы. Аналогичным образом установить связи между остальными полями таблиц. Сохранить базу данных Техника. Показать результат работы преподавателю. Закрыть базу данных. Задания для самостоятельной работы. Продуктовый магазин имеет 4 отдела: хлебный, молочный, винный и кондитерский. В каждом из них работают по несколько продавцов. Магазин торгует продуктами, которые закреплены за отделами. Разработать ER и даталогическую модели. Атрибуты сущностей придумать самостоятельно. В детском саду есть несколько групп. В каждой из групп есть по два воспитателя и одна нянечка. Кроме того, имеется бухгалтерия и педагогический состав (логопед, психолог и т.п.). Разработать ER и даталогическую модели. Парикмахерский салон обслуживает клиентов, которые фиксируются в БД (фамилия, имя, телефон). В салоне расположены массажный кабинет, маникюр и зал стрижки. В каждом работает по несколько специалистов. При посещении салона клиента записывают к определенному специалисту. Каждый клиент может посещать разных специалистов. В свою очередь, на каждого специалиста приходится по несколько клиентов. При каждом посещении фиксируется размер произведенной оплаты. Разработать ER и даталогическую модели. Выводы. Проектирование БД включает в себя следующие этапы: описание информационных объектов предметной области, создание инфологической модели, даталогическое проектирование и физическое проектирование, то есть создание самой БД в Access. Для связывания данных из разных таблиц каждая таблица должна содержать одно или несколько полей, однозначно идентифицирующих каждую запись в таблице - ключевых полей. После создания таблиц необходимо определить связи между таблицами. Как правило, связывают ключевое поле родительской таблицы с соответствующим ему полем в дочерней таблице (внешним ключом). При этом образуется связь «один-ко-многим». |
