ОИБ 15 лаба. Лабораторная работа 15 Защита от закладок при разработке программ
 Скачать 1.08 Mb. Скачать 1.08 Mb.
|
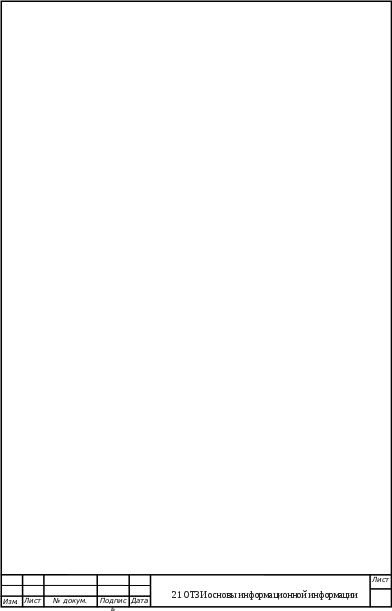 Лабораторная работа №15 Защита от закладок при разработке программ Цель работы: Исследование и анализ служебных программ Windows для повышения эффективности работы компьютера. Задание 1. Установите проверку подлинности доступа к ресурсам компьютера из локальной сети. Запретите доступ к ресурсам вашего компьютера из Интернета. 1. Открыл Панель управления, выбрав в Главном меню Windows команду Пуск Настройка-Панель управления. 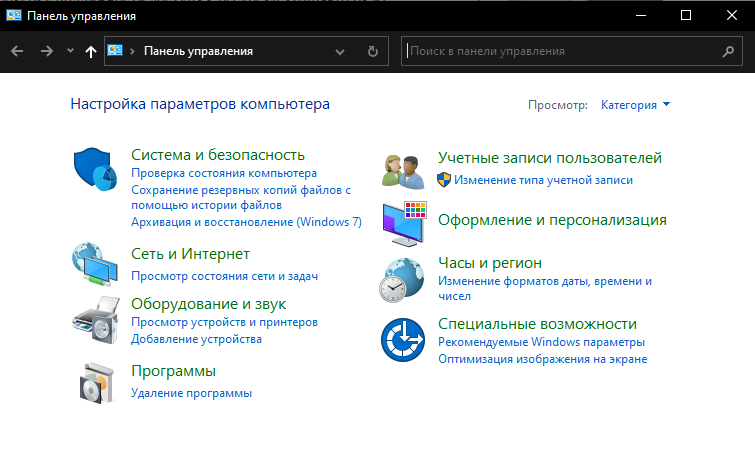 Открыл двойным щелчком значок Сетевые подключения. 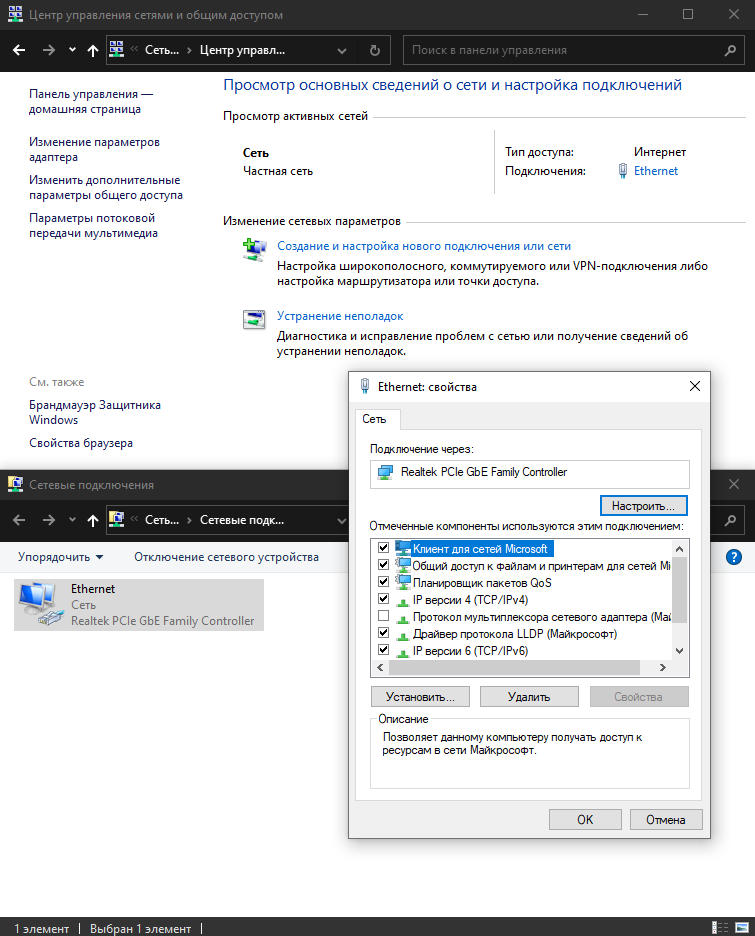 У нас отсутствует вкладка «Проверка подлиности». Для того, что бы появилась вкладка «Проверка подлиности» следует сделать следующее: win+r -> services.msc -> проводная автонастройка -> автоматически -> запустить. 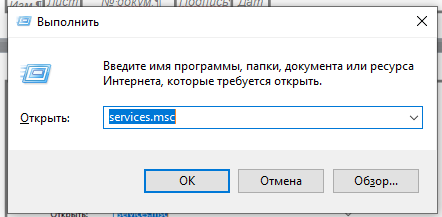 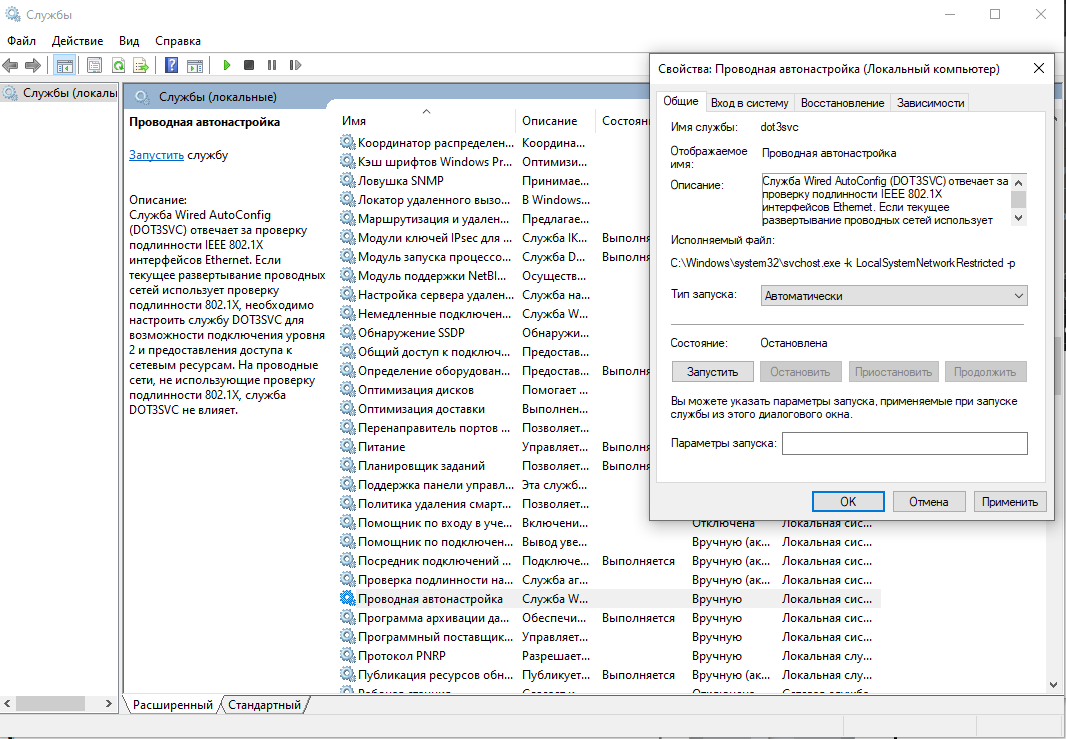 В окне Свойства сетевых подключений выбрал закладку Проверка подлинности. Включил флажки управлять сетевым доступом с помощью IEEE 802.1X, Проверять подлинность как у компьютера при доступности сведений о компьютере и Проверять подлинность как у гостя при отсутствии сведений о компьютере или пользователе. 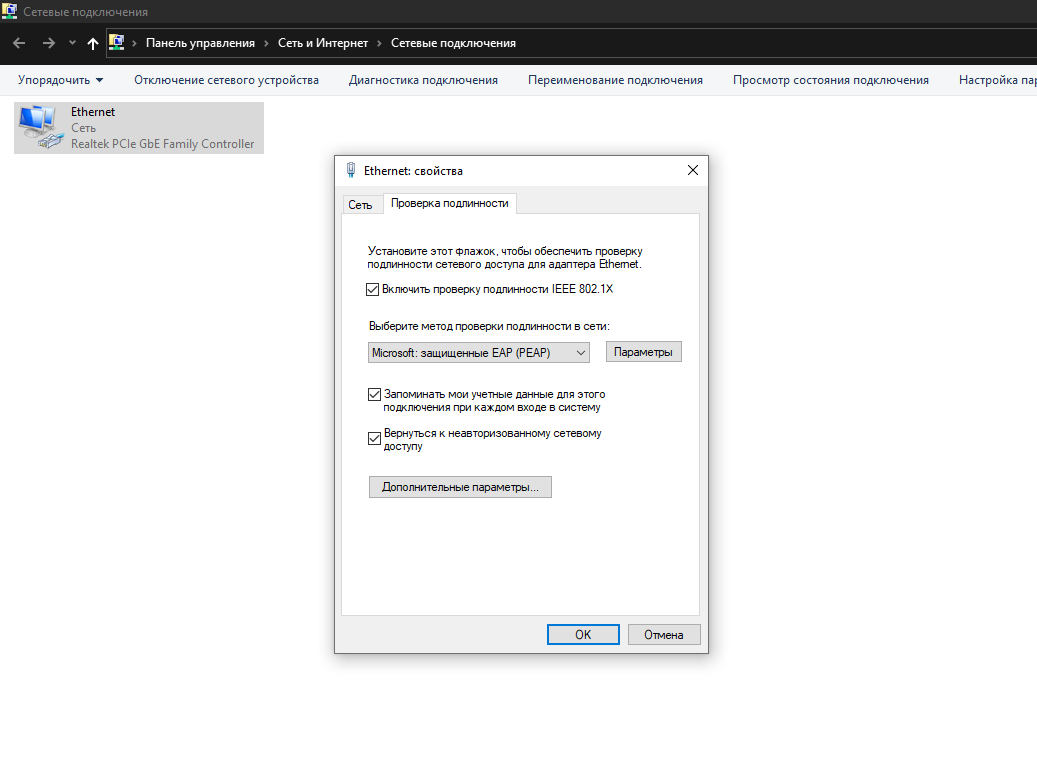 2. Чтобы включить брандмауэр подключения к Интернету, установил флажок, открыл закладку дополнительно и включил флажок «Защитить мое подключение к Интернету». Щелкнув по кнопке «ОК», завершил настройку свойств сетевых подключений. 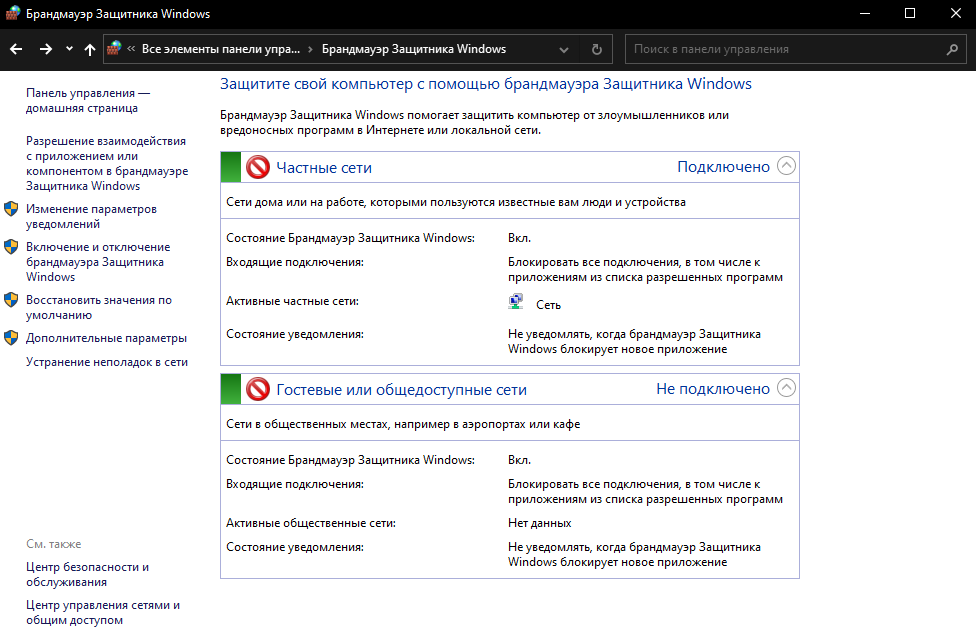 Задание 2. Разрешить удаленный доступ к ресурсам вашего компьютера. 1 Щелкнув правой кнопкой мыши на значке Мой компьютер, открыл окно Свойства системы на вкладке Удаленное использование. Включил флажок разрешить удаленный доступ к этому компьютеру и щелкнул по кнопке «ОК», чтобы закрыть окно Свойства системы. 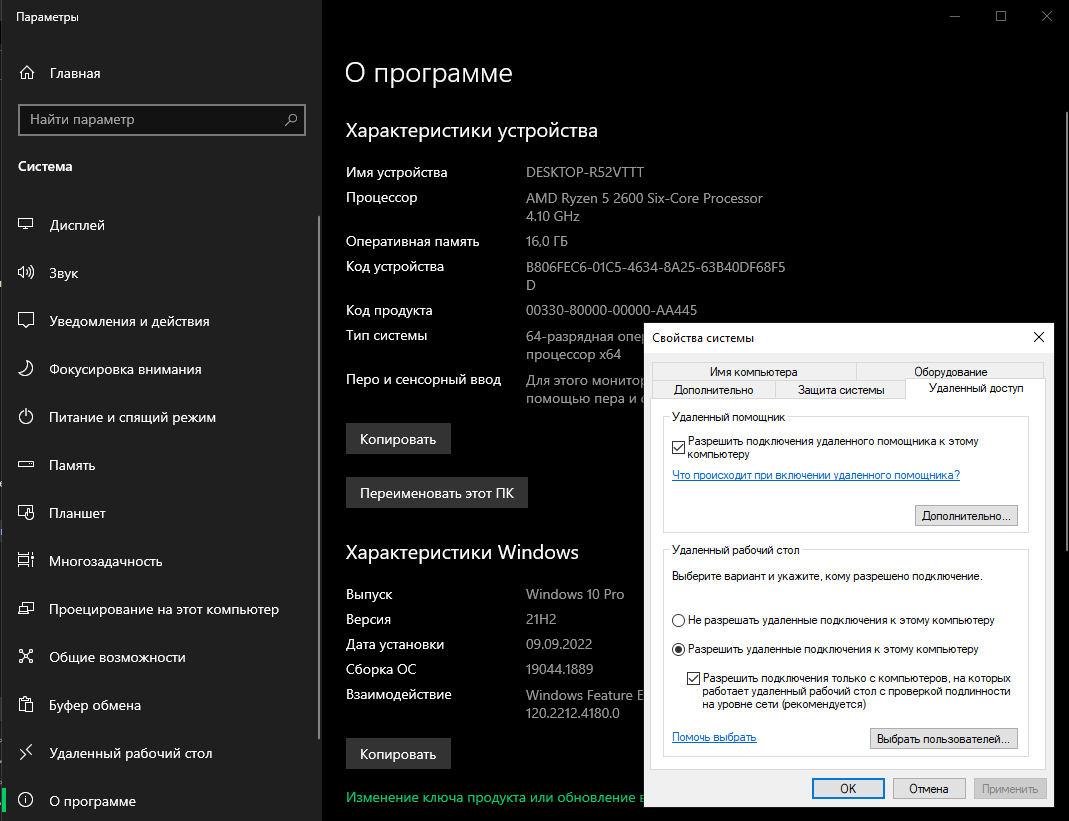 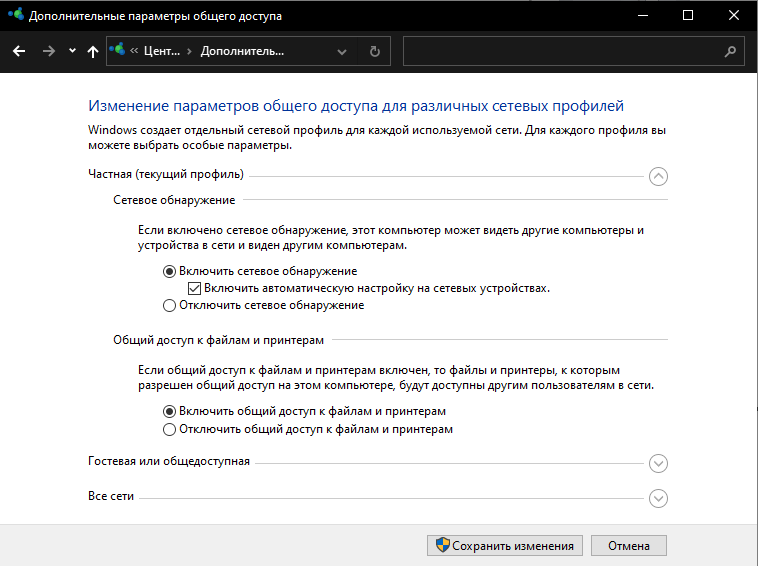 2 Для разрешения общего доступа к принтеру, установленному на данном компьютере из сети, выбрав в главном меню Windows команду Настройка-Принтеры и факсы, открыл окно Принтеры и факсы. 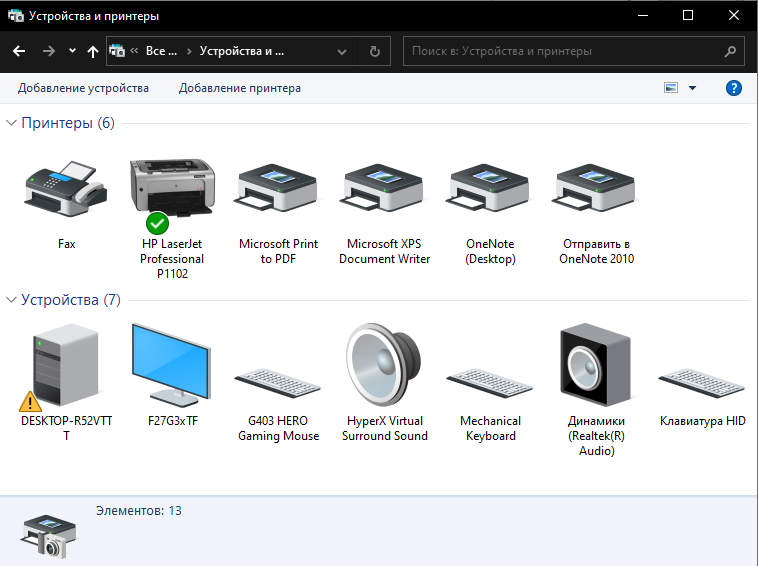 Выбрал в окне нужный принтер и открыл окно свойств принтера. На вкладке Доступ щелкнул ссылку «Если риск безопасности известен, но требуется разрешить общий доступ к принтеру без запуска мастера, щелкните здесь». В окне Разрешение общего доступа к принтеру включил вариант «Разрешить общий доступ» и щелкнул по кнопке «ОК». После этого в окне свойств принтера на вкладке Доступ включил флажок Общий доступ к данному принтеру, в поле Сетевое имя задайте имя принтера. Щелкнув на кнопке «Применить», применил внесенные в свойства принтера изменения, и закрыл окно свойств принтера, щелкнув по кнопке «ОК». В окне Принтеры и факсы под значком принтера появится изображение ладони, указывающее на общий доступ к данному принтеру. Закрыл окно Принтеры и факсы. 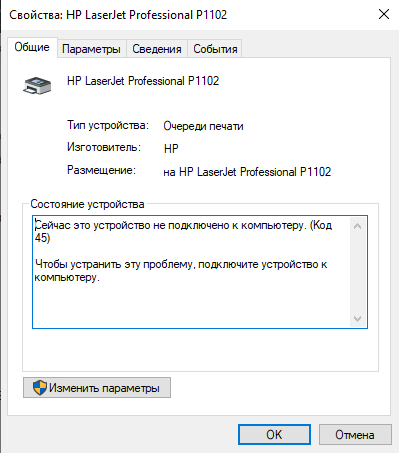 3. Для просмотра параметров доступа и безопасности диска или определенной папки указал объект и в контекстном меню выбрал команду Общий доступ и безопасность. В окне Свойства открыл вкладку Доступ и включил флажок Открыть общий доступ к этой папке. Задал имя, под которым данный ресурс будет виден пользователям сети. Если вы разрешаете пользователям сети изменять файлы в данной папке, включите флажок. Разрешить изменение файлов по сети. Щелкнув на кнопке «Применить», применил внесенные в свойства папки изменения, и закрыл окно свойств, щелкнув по кнопке «ОК». 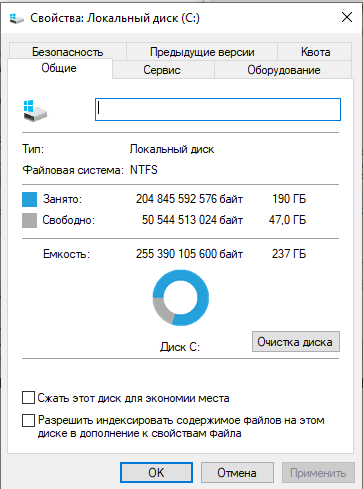 В моем случае вкладка «Доступ» отсутствует, поэтому вот пример как это должно выглядеть (взял с интернета). 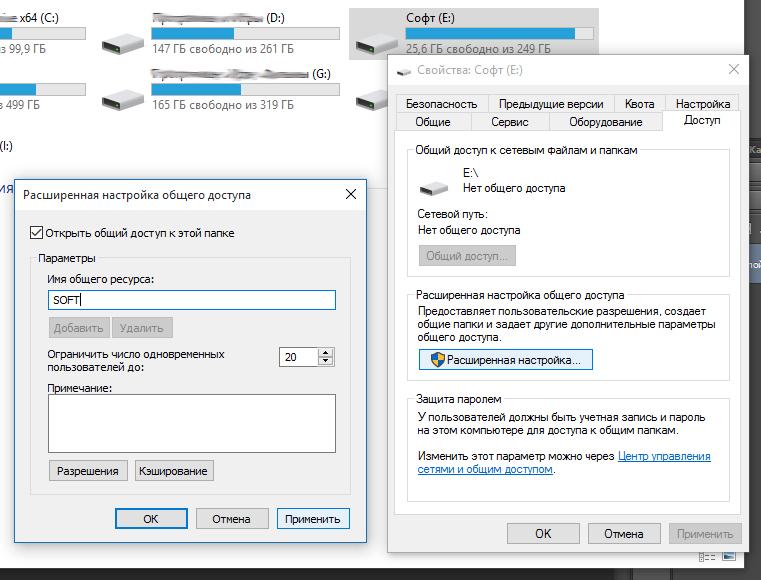 Задание 3. Использование удаленного доступа к сетевым ресурсам. 1. Для подключения к сетевому диску или папке открыл окно проводника Windows и выбрал в меню Сервис команду Подключить сетевой диск. 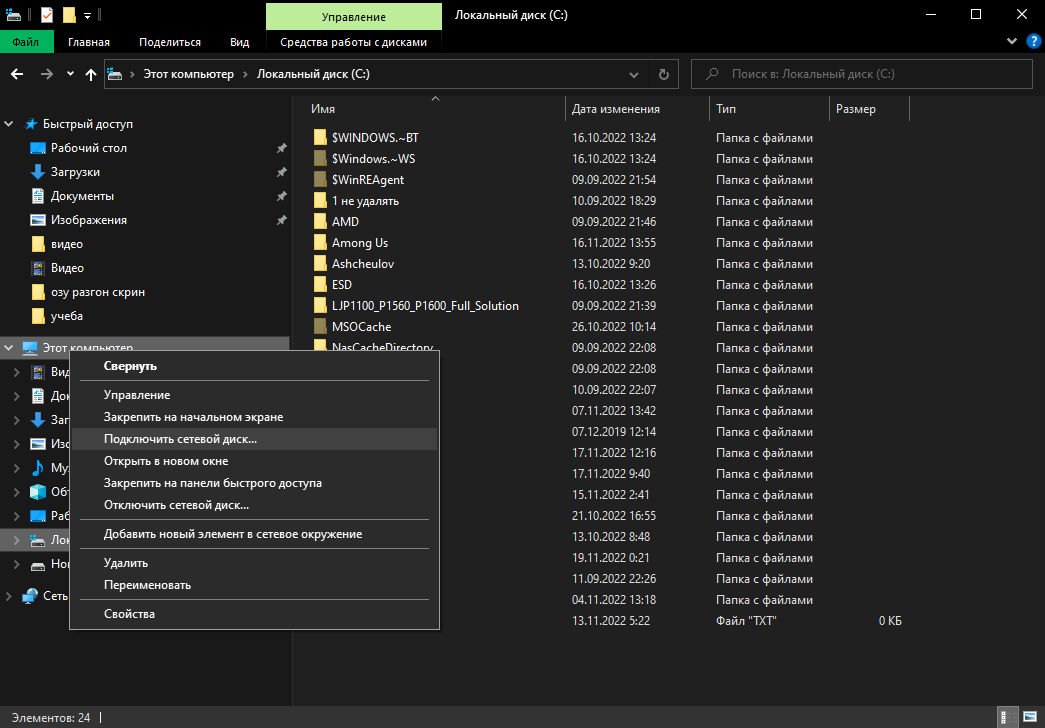 В окне Подключение сетевого диска указал букву диска и сетевую папку, к которой необходимо подключиться. Если вам не известно точное имя папки, щелкнув на кнопке «Обзор», выберите ее в окне Обзор папок и щелкните на кнопке «ОК». Если подключение к данной сетевой папке нужно всякий раз восстанавливать при входе в систему, включите флажок «Восстанавливать при входе в систему». Щелкнув по кнопке «Готово», завершил подключение к сетевому ресурсу. 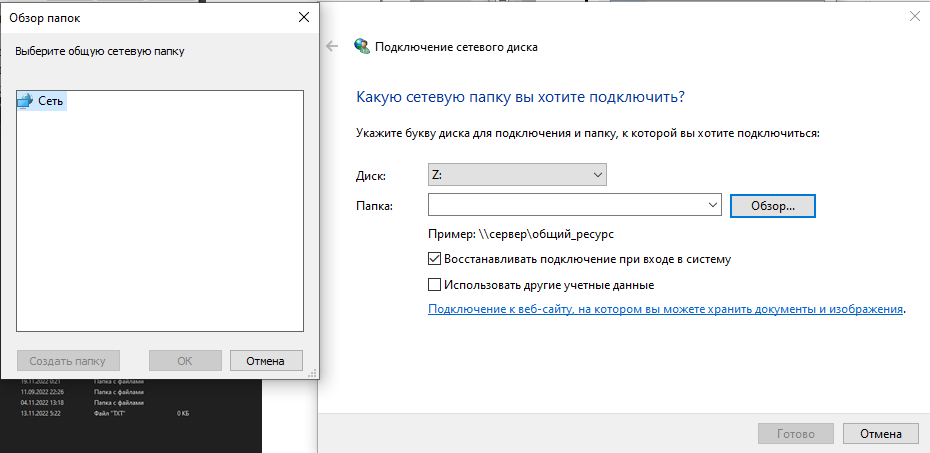 Я не мог создать диск из-за проблем с общим доступом. 2. Для подключения к сетевому принтеру выбрал в Главном меню Windows команду Настройка-Принтеры и факсы. В окне Принтеры и факсы выбрал в меню Файл команду Установить принтер. В окне Мастер установки принтеров выбрал тип устанавливаемого принтера, включив флажок на варианте Сетевой принтер, подключенный к другому компьютеру. Щелкнув по кнопке «Далее», выбрал вариант «Подключиться к принтеру», в поле Имя задал имя принтера. Щелкнув на кнопке «Готово», завершил подключение к сетевому принтеру. Закрыл окно «Принтеры и факсы». 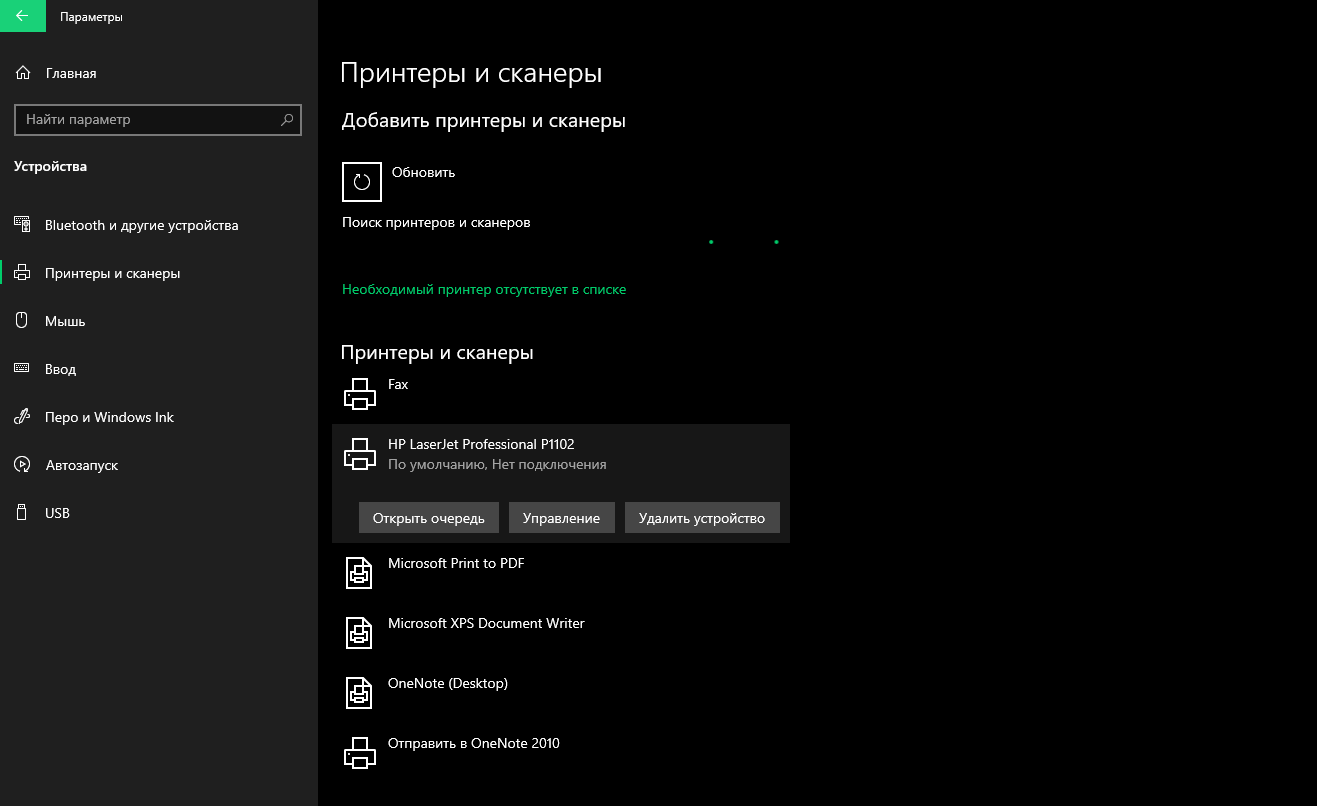 Контрольные вопросы Цель и задачи закладок при разработке программ? Закладка — скрытно внедрённая в защищенную систему программа, либо намеренно изменённый фрагмент программы, который позволяет злоумышленнику осуществить несанкционированный доступ к ресурсам системы на основе изменения свойств системы защиты. Закладка может быть внедрена самим разработчиком программного обеспечения. Часто программные закладки выполняют роль перехватчиков паролей, трафика, а также служат в качестве проводников для компьютерных вирусов. Программные закладки невозможно обнаружить при помощи стандартных антивирусных средств, их выявление возможно только специальными тестовыми программами. Данные программы доступны в специализированных компаниях, которые занимаются сертификацией и стандартизацией компьютерного программного обеспечения. Основные способы защиты от закладок при разработке программ? Для разработки программных средств, свободных от ошибок и закладок, необходимо выполнение следующих условий: • использование современных технологий программирования; • наличие автоматизированной системы разработки; • наличие автоматизированных контрольно-испытательных стендов; • представление готовых программ на языках высокого уровня; • наличие трансляторов для обнаружения закладок. Для каких целей следует использовать архивацию? Архивацию используют при хранении запасных копий на дискетах или жестких дисках, а также при создании дистрибутивных копий программных продуктов, чтобы уменьшить количество дискет при продаже или передаче продукта. Назовите служебные программы Windows. Служебные программы Windows: Выполнить; Диспетчер задач; Командная строка; Панель управления; Проводник; Средства администрирования Windows; Этот компьютер. 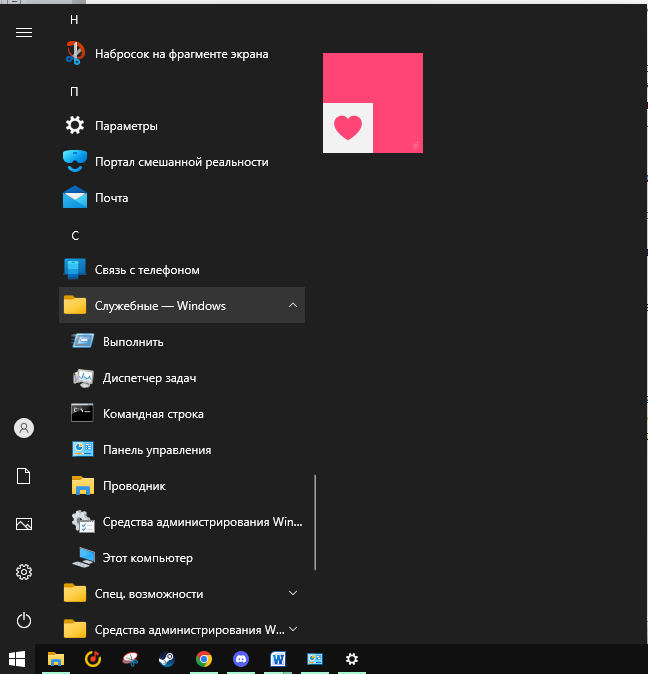 Проверил Выполнил Солдатенко М.Н. |
