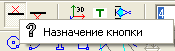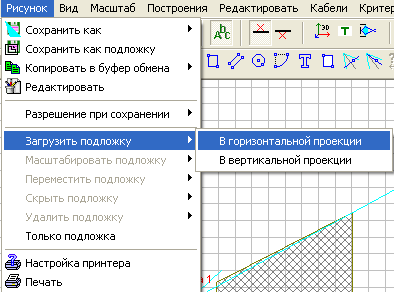Лабораторная работа 2 методы защиты территорий и помещений от несанкционированного доступа к служебной и конфиденциальной информации
 Скачать 1.18 Mb. Скачать 1.18 Mb.
|
Создание проекта. Создайте новый проект (при первом запуске программы проект создаётся автоматически). Главное меню>Проект>Создать, как это показано на рис. 8. Рис.8. Порядок создания нового проекта системы видеонаблюдения В появившемся окне создания проекта вводится название проекта и нажимается кнопка ОК. В результате чего будет создан новый проект с одной видеокамерой. Сохранение проекта. Главное меню>Проект>Сохранить как.В появившемся диалоге выбирается каталог для сохранения и выполняется клик Сохранить. Открытие проекта. Для того, чтобы открыть ранее сохранённый проект необходимо кликнуть по пункту меню: Главное меню>Проект>Открыть.В появившемся диалоге выбирается файл проекта и выполняется клик Открыть. Настройка вида проекций. При создании простого проекта предполагается работа только с горизонтальной проекцией, поэтому необходимо скрыть вертикальную проекцию, для чего необходимо кликнуть по кнопке на панели инструментов Скрыть вертикальную проекцию |
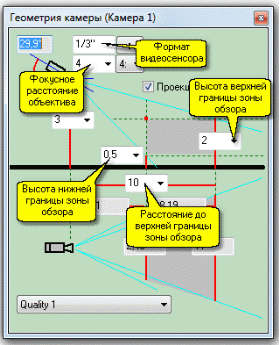 |
| Рис 12. Окно параметров видеокамеры |
Если подвести курсор к окошку с параметром, то появится название параметра в этом окошке.
Для получения подробной информации по любому параметру, необходимо кликнуть по окошку с этим параметром и нажать F1.
Изменять значения параметров можно только в окошках белого цвета. Параметры в окошках серого цвета являются результатами расчёта.
Если задавать параметры предварительно, то впоследствии можно изменить любой параметр для любой камеры.
Выбор из списка формат матрицы. Формат матрицы можно узнать из технических описаний применяемых видеокамер. Самые распространенные форматы матриц: 1/3” – для обычных камер и 1/4” – для миникамер.
Фокусное расстояние объектива можно выбирать из списка или вводить с клавиатуры.
Для установки месторасположения камеры по высоте необходимо выбрать из списка или ввести с клавиатуры высоту установки камеры. Возможная высота установки определяется параметрами помещения, требованиями вандалозащищённости и т. п.
Для наблюдения за людьми необходимо устанавливать высоту нижней границы зоны обзора – 1м, а высоту верхней границы зоны обзора– 2м.
В Графическом окне на фоне плана объекта видно единственную видеокамеру вместе с проекцией зоны обзора, рассчитанной согласно заданным параметрам.
Кнопки на панели инструментов
Размещение камеры на плане. Для переключения в режим выделения объектов, необходимо кликнуть по кнопке Выделить/Редактировать
Можно переключиться в режим Выделить/Редактировать нажатием на клавишу ESC.
Д
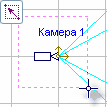 ля размещения камеры на плане надо кликнуть по плану рядом со значком видеокамеры и перемещать курсор по диагонали. Захватить сиреневой рамкой объектив видеокамеры и кликните еще раз. Значок камеры окрасится в сиреневый цвет – камера будет выделена.
ля размещения камеры на плане надо кликнуть по плану рядом со значком видеокамеры и перемещать курсор по диагонали. Захватить сиреневой рамкой объектив видеокамеры и кликните еще раз. Значок камеры окрасится в сиреневый цвет – камера будет выделена.
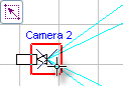 Аналогично можно выделять одновременно несколько объектов, и не только камер, захватив их рамкой.
Аналогично можно выделять одновременно несколько объектов, и не только камер, захватив их рамкой. Одну видеокамеру можно выделить, просто кликнув точно по ее объективу.
Прервать любую операцию Вы можете кнопкой Остановить операцию
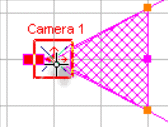 Порядок перемещения камеры:
Порядок перемещения камеры: Выделите камеру кликом по объективу;
Поместите курсор над объективом выделенной камеры и нажмите левую кнопку мыши;
Не отпуская кнопку мыши, перемещайте выделенную камеру на новое место;
Отпустите кнопку мыши.
Для перемещения любых выделенных объектов можно воспользоваться инструментом Переместить
Для поворота камеры с одновременным изменением расстояния до верхней границы зоны обзора:
К
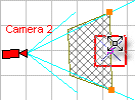 ликнуть по розовой метке в середине верхней границы зоны обзора;
ликнуть по розовой метке в середине верхней границы зоны обзора; Переместить курсор на новое место;
Кликнуть повторно.
Д
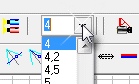 ля поворота любых выделенных объектов необходимо выбрать инструмент Повернуть
ля поворота любых выделенных объектов необходимо выбрать инструмент Повернуть Если проекция слишком широкая или узкая, надо подобрать фокусное расстояние объектива. Это можно сделать прямо в Графическом окне, пользуясь окошком Фокусное расстояние.
Для изменения фокусного расстояния объектива прямо на плане:
к
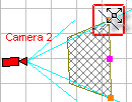 ликните по любой из оранжевых меток на краях верхней границы зоны обзора;
ликните по любой из оранжевых меток на краях верхней границы зоны обзора; переместите курсор на новое место;
кликните повторно.
Для изменения высоты установки камеры, высоты верхней и нижней границ зоны обзора удобнее использовать окно Геометрия камеры, которое можно показать или скрыть в любой момент кнопкой
Трехмерная модель изображения с камеры. Для получения изображения в виде трехмерной модели изображения надо кликнуть по кнопке ЗD окно
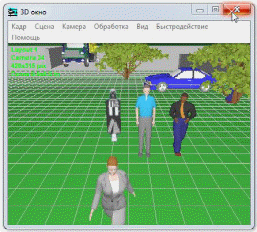
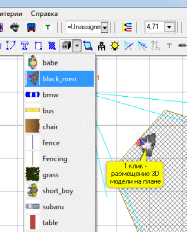
Рис 9. 3D окно
Чтобы увидеть как будет выглядеть человек или автомобиль в зоне обзора камеры, выберите необходимую 3D модель на панели инструментов
Моделирование стены, окна, двери, различных предметов в трехмерном пространстве выполняется с помощью инструментов Главное меню>Построения>… или соответствующих кнопок
Копирование камер. Переключиться в режим выделения
Кликнуть по кнопке Копировать
Видеокамера будет скопирована.
К
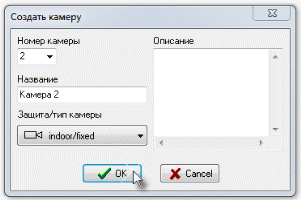 ликнуть по кнопке Вставить
ликнуть по кнопке Вставить Отметить кликом точку установки новой камеры. Появится Окно создания новой камеры, в котором можно изменить ее название и ввести описание для нее.
В окошке Защита/тип камеры можно выбрать значок камеры на плане. Значения в окошке Номер камеры при необходимости можноизменить. После чего кликнуть по кнопке OK.
На плане будет создана точная копия первой камеры.
После создания всех камер необходимо выполнить следующую операцию – кликнуть по кнопке Остановить операцию
Активная камера. Камера является активной значок которой выделен красным цветом. Значки остальных камер бесцветные – не активные.
Параметры активной камеры отображаются в окне Геометрия камеры. Активную камеру можно поворачивать в обеих плоскостях и менять фокусное расстояние объектива перемещением меток на плане, вид зоны обзора активной камеры можно менять кнопками
Остальные камеры можно перемещать, поворачивать, копировать, но нельзя менять параметры их зон обзора.
Для того, чтобы сделать активной другую камеру необходимо дважды кликнуть точно по ее объективу.
Расстановка камер. Получение оптимального размещения достигается перемещением камер и изменением параметров их зон обзора.
Удаление камеры выполняется с помощью кнопки Стереть
Активную камеру удалить нельзя.
Переименовать, удалить, загрузить камеры можно из списка камер, который можно вывести, кликнув по кнопке Список камер
Оформление проекта. План размещения камер можно распечатать в любом из форматов: *.bmp, *.jpg,*.emf, *.emf+, *.gif, *.tif, *.png, *.wmf, AutoCAD *.dxf для дальнейшей обработки.
Ознакомиться с инструкцией по работе с видеорегистратором.
Изучить постановку задачи и технологию выполнения работы по проектированию системы виденаблюдения с использованием программного обеспечения VideoCAD.
Изучить постановку задачи и технологию выполнения работы по порядку администрирования функциональных возможностей видеорегистратора.
Выполнить:
Создать прототип проекта системы видеонаблюдения и контроля в соответствии с исходными данными с помощью программного обеспечения VideoCAD.
Смонтировать систему видеонаблюдения и настроить ее режим функционирования.
Проверить работоспособность системы видеонаблюдения и контроля в соответствии с выполненными настройками.
Ознакомиться с возможностями системы видеонаблюдения и контроля по фиксированию нарушений со стороны злоумышленников.
Сформировать отчет о проделанной работе
Технология выполнения работы
Общая последовательность создания системы видеонаблюдения и контроля:
Создание и сохранение проекта системы видеонаблюдения и контроля в VideoCAD.
Загрузить программу VideoCad. Изучить порядок работы в программе с использованием учебного пособия по основам работы с программным комплексом VideoCad по проектироваию систем видеонаблюдения, выданного преподавателем. Создайте и сохраните новый проект VideoCad (при первом запуске программы проект создаѐтся автоматически) Главное меню>Проект>Создать. Будет создан новый проект с одной видеокамерой. Сохранение проекта Главное меню>Проект>Сохранить как. В появившемся диалоге выберите каталог для сохранения и кликните Сохранить. Открытие ранее сохраненного проекта выполняется по пункту меню: Главное меню>Проект>Открыть. В появившемся диалоге выберите файл проекта и кликните Открыть.
Настройка вида проекции и загрузка в качестве подложки файла плана объекта наблюдения.
При создании этого простого проекта будем работать только с горизонтальной проекцией, поэтому скройте вертикальную проекцию, кликнув по кнопке на панели инструментов Скрыть вертикальную проекцию.
Используя созданный в графическом редакторе вариант (номер варианта, согласно списка в журнале учета посещения группы) проекта плана помещения, загрузите его в виде подложки в проект VideoCad, в соответствии со следующими действиями. Для загрузки плана объекта наблюдения в качестве подложки, кликните по пункту Главное меню>Чертеж>Загрузить подложку>В горизонтальной проекции. В появившемся диалоговом окне выберите файл подложки и кликните Открыть. В области отображения появится изображение подложки и окно Масштабирование подложки, где необходимо привести масштаб подложки к реальному масштабу в VideoCAD. Для этого кликните по кнопке Рулетка. Отметьте кликами на изображении подложки 2 точки, расстояние между которыми вам известно (например: длина здания, стены и т.п.). В окошке Расстояние появится измеренное расстояние при текущем масштабе подложки.
Введите известное вам расстояние в окошко Реальное расстояние и кликните по кнопке ОК. Подложка автоматически отмасштабируется таким образом, что отмеченное кликами расстояние будет равно введенному вами значению реального расстояния.
Предварительная настройка параметров камеры согласно данных исходного задания.
Кликните по кнопке Геометрия камер. Появляется окно Геометрия камеры.
Выберите из списка или введите с клавиатуры высоту установки камеры – 2,0 м. Возможная высота установки определяется параметрами помещения, требованиями вандалозащищѐнности и т. п.
Для наблюдения за людьми установите высоту нижней границы зоны обзора – 1,0 м, высоту верхней границы зоны обзора – 1,8 м.