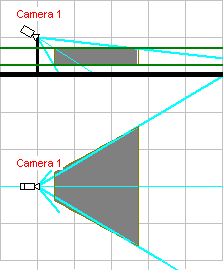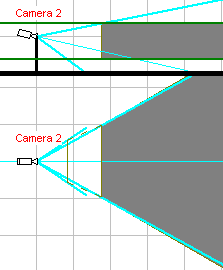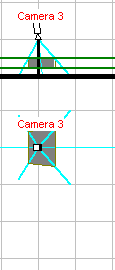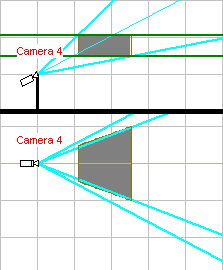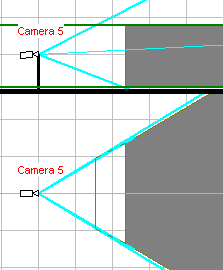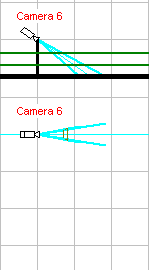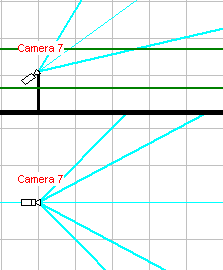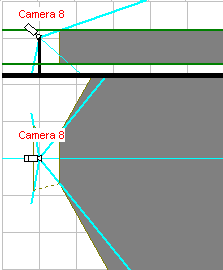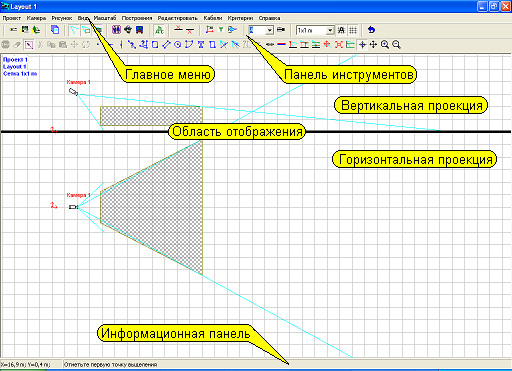Лабораторная работа 2 методы защиты территорий и помещений от несанкционированного доступа к служебной и конфиденциальной информации
 Скачать 1.18 Mb. Скачать 1.18 Mb.
|
Положения видеокамеры. В зависимости от соотношения задаваемых параметров, может быть восемь положений на каждое направление “взгляда” камеры (слева направо или справа налево). Возможные положения видеокамер показаны на рис. 6.VideoCAD умеет рассчитывать все положения. В любом случае точное положение камеры и проекции определяют те же, указанные выше, параметры. Но смысл параметров в зависимости от положения камеры может меняться. Например: у камер 2, 5, 8 проекция зоны обзора бесконечна; у камер 6 и 7 она отсутствует совсем (очевидно, что положения камер 6 и 7 не имеют практического смысла); у камер 2 и 8 расстояние до верхней границы зоны обзора определяет не конец, а начало проекции зоны обзора. В VideoCAD положение камеры выводится через номер рисунка в Окне параметров видеокамеры.
Навигация в Графическом окне. Для работы в Графическом окне наиболее удобна мышь с функцией "Scroll" (с колёсиком). С помощью колёсика можно оперативно изменять масштаб изображения с одновременным приближением или удалением тех участков изображения, на которых находится курсор мыши.Двигать изображение можно нажав и удерживая нажатым колёсико (или среднюю кнопку) мыши. При этом если клавиша Ctrl не нажата - двигается всё изображение, если же клавиша Ctrl нажата - двигается только горизонтальная проекция. Д 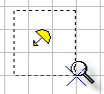 ля увеличения какой-либо области на экране, в углу области необходимо нажать и удерживать правую кнопку мыши, затем перемещать мышь с нажатой правой кнопкой по диагонали. При этом будет отображаться рамка увеличения. После отпускания кнопки, область внутри рамки будет показана увеличенной на весь экран. ля увеличения какой-либо области на экране, в углу области необходимо нажать и удерживать правую кнопку мыши, затем перемещать мышь с нажатой правой кнопкой по диагонали. При этом будет отображаться рамка увеличения. После отпускания кнопки, область внутри рамки будет показана увеличенной на весь экран. Обычный клик правой кнопкой без перемещения между нажатием и отпусканием выводит всплывающее меню, как и в других программах. Инструменты в Графическом окне. VideoCAD имеет множество полезных при проектировании инструментов. Для начала работы достаточно уметь пользоваться лишь некоторыми инструментами. | ||||||||||||||